How to Convert MP4 to MP3 Using VLC, Windows Media Player, iTunes
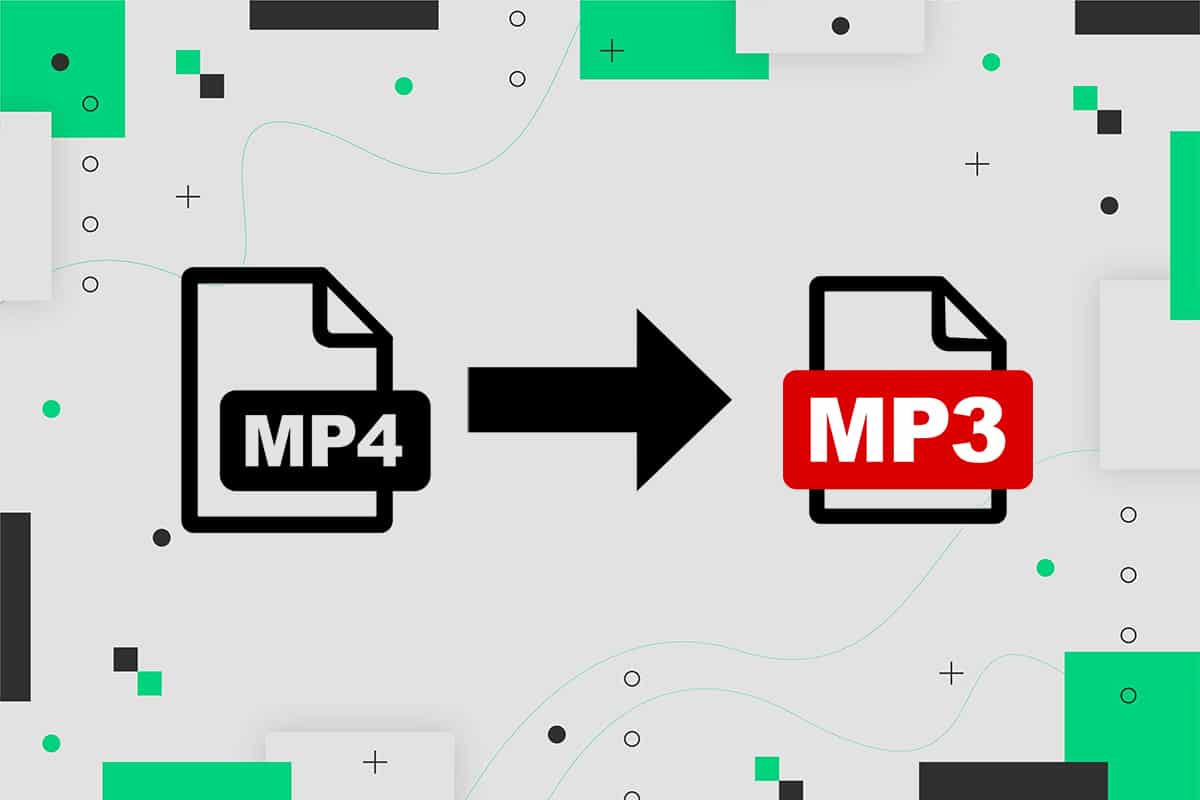
Are you looking to convert MP4 to Mp3 through Windows Media Player? If yes, then read this quick guide to convert MP4 to MP3 through Windows Media Player as well as VLC Media Player and iTunes.
Why Convert Mp4 to Mp3?
MPEG-4, commonly known as MP4, has become the standardized format for audio-video files. The reason being, it is supported by all platforms, i.e., Android, iOS, and almost all media players.
However, you may need to convert MP4 to MP3 viz audio file format because:
- You wish to listen to your favorite songs, and not watch the video associated with it.
- Since certain mobile phones only support MP3 formats for downloading and streaming.
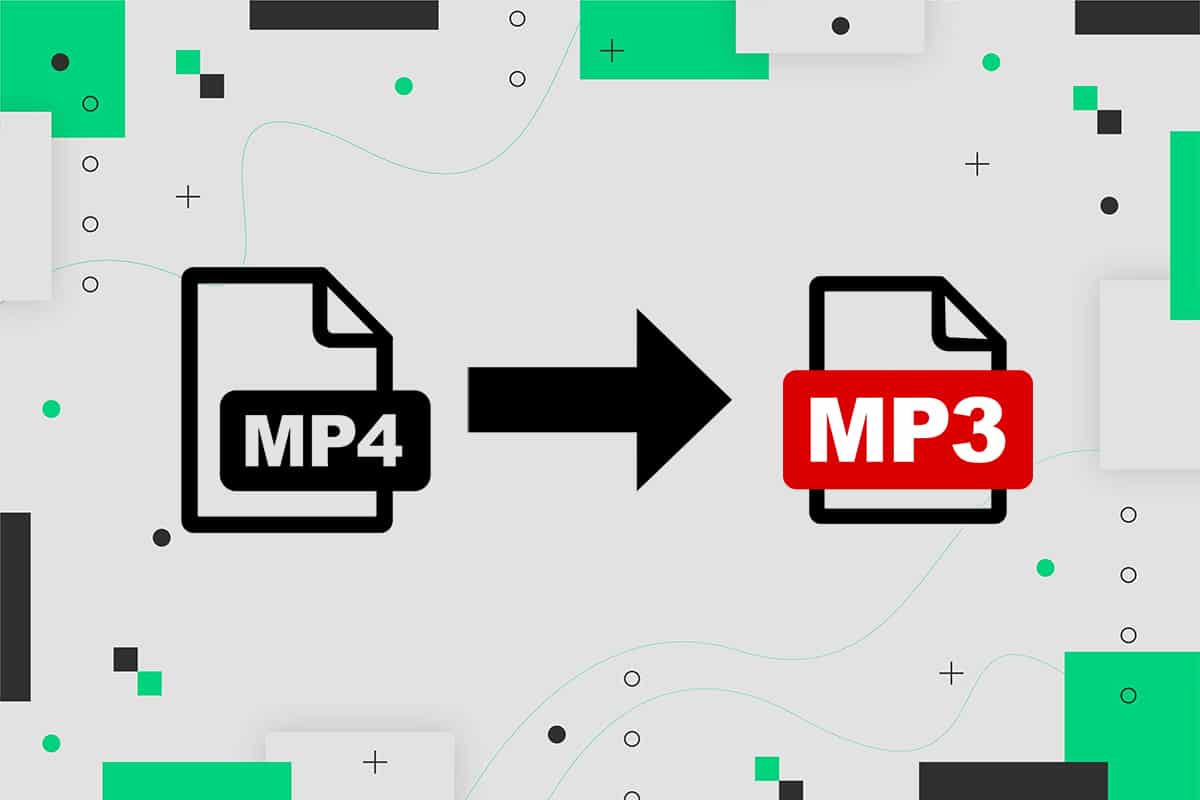
How to Convert MP4 to MP3 Using VLC, Windows Media Player, iTunes
Let us now discuss the methods for MP4 to MP3 conversion on Windows 10 laptops/desktops. We will first begin with VLC Media Player and then use iTunes, Windows Media Player & online tools to convert MP4 to MP3. It might also interest you to read 29 Best MP4 Compressor for Windows.
Option 1: Convert MP4 to Mp3 Using VLC Media Player
VLC Media Player is one of the most popular cross-platform media players due to its capability to play most media formats. This player also offers a quick way to change the file extension, as explained below:
1. Launch VLC Media Player and select the first tab titled Media.
2. Select the Convert/Save option from the drop-down menu, as highlighted.
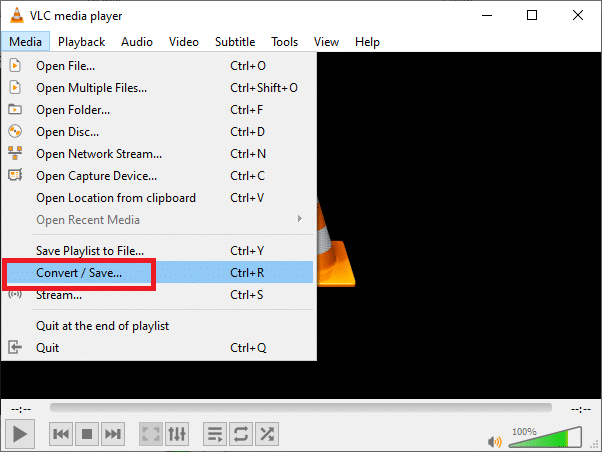
3. Next, go to the File tab and click the + Add… button as depicted in the picture.
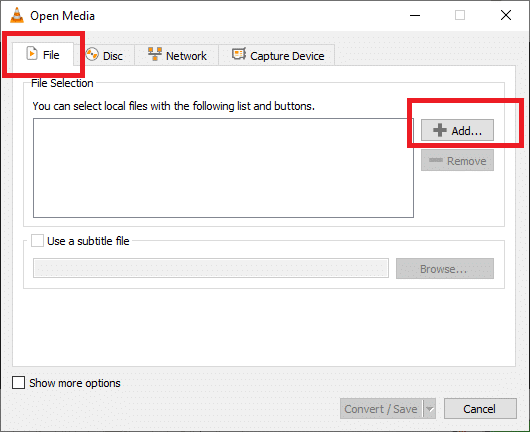
4. Navigate to the MP4 file location, select the MP4 file, and click Open.
5. Click the Convert/Save option after selecting the video file. Refer given pic.
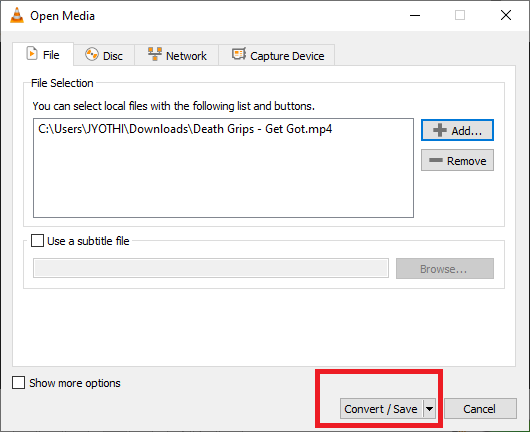
6. In the new window that appears, expand the Profile option in the Settings category.
7. Pick Audio-MP3 from the drop-down list as illustrated below.
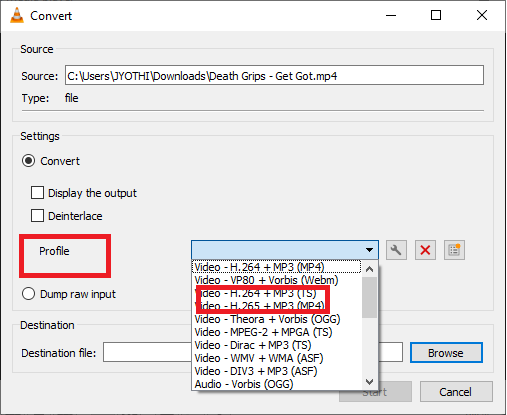
8. After you’ve chosen MP3, click on Browse.
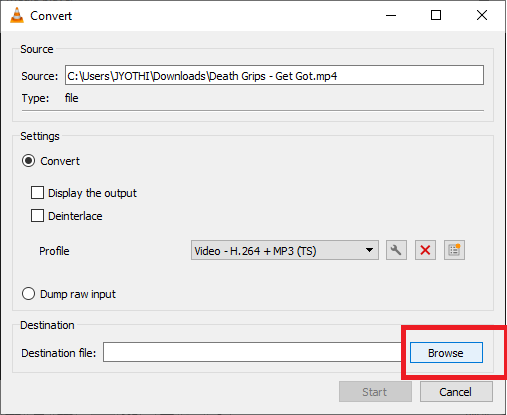
9. Select the location where you want the converted file to be stored. When selecting the location, you will notice that the Save as type option automatically shows MP3 format.
10. Now, click Save. Refer given screenshot for clarity.
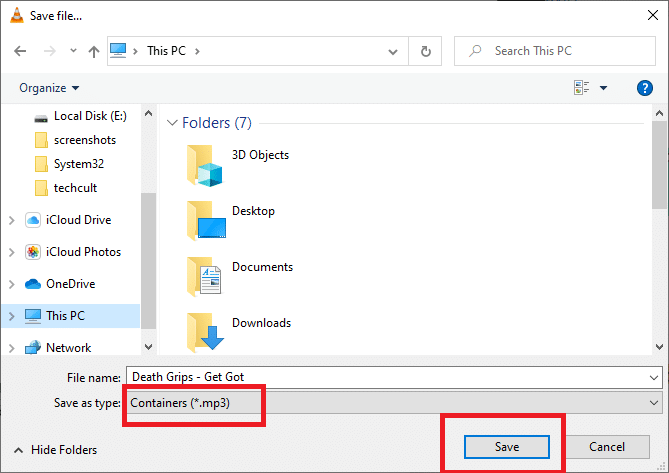
11. Once you have completed the above steps, click the Start button.
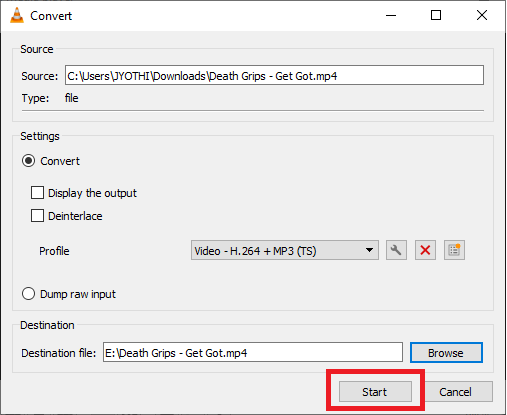
The MP4 video will be converted by THE VLC player, and a new MP3 file will be generated & saved at the specified location.
Also Read: How to Send Music on Facebook Messenger
Option 2: Convert Mp4 to Mp3 through iTunes
To convert MP4 to MP3 on Windows PC, you can use iTunes software too. You will be able to play audio in MP3 as well as MP4 format. Follow the given steps to do so:
1. Launch the iTunes app designed for Windows operating system on your computer.
2. Navigate to the Menu bar. Click Edit > Preferences.
3. Under the General tab, select Import Settings, as highlighted.
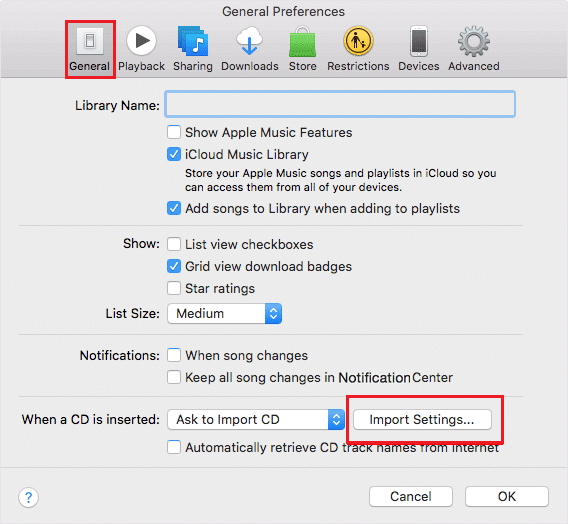
4. Choose MP3 as the Encoding Format.
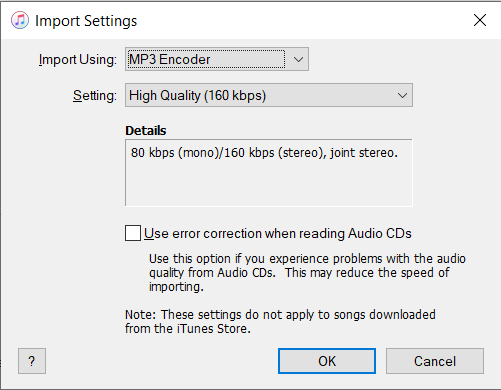
5. From the library, select the videos/mp4 files you wish to convert.
6. Convert MP4 to the MP3 version of the said files by clicking File > Create MP3 version.
This process will convert MP4 to Mp3 using iTunes on Windows PC.
Note: You can convert files into .AAC, .AIFF, .WAV versions using the same process. Just replace MP3 with the required file format and click Create <file format> version from the given list.
Also Read: Fix Unsupported Audio-Video Codec Issues on Android
Option 3: Convert Mp4 to Mp3 using Windows Media Player
On Windows PC, you can easily convert M4B or MP4 to MP3 format using Windows Media Player. Given below are the detailed steps to execute this process:
Note: You need a blank CD to convert MP4 to MP3 using Windows Media Player.
1. To begin, go to the directory on your computer to the MP4 file you wish to convert.
2. Right-click on it and select Open with > Windows Media Player.
3. The MP4 file will start playing in Windows Media Player.

3. From the top menu click on Organize then select Options.
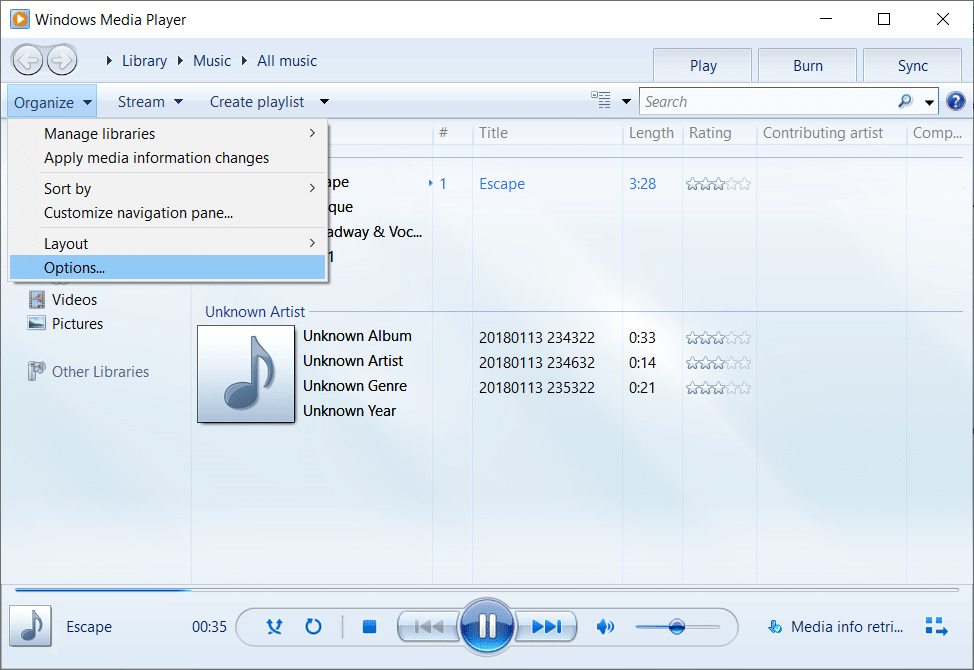
4. Switch to the Rip Music tab. Select MP3 from the Format drop-down menu, as shown.
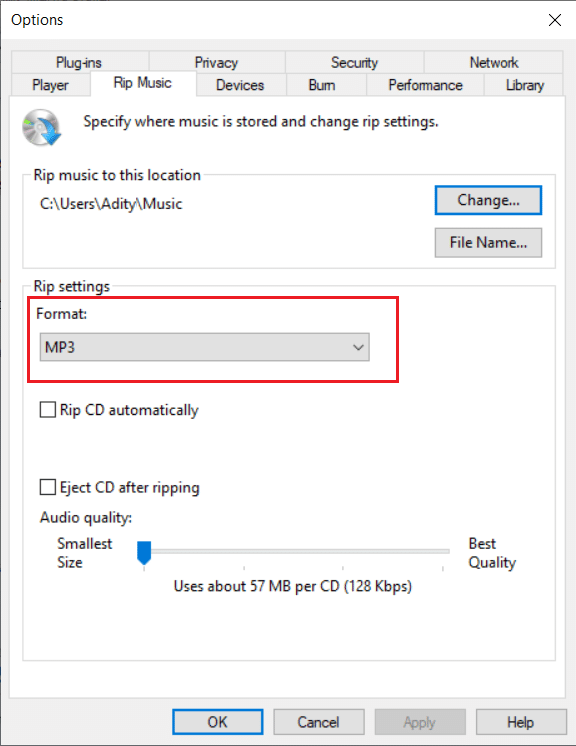
5. Once done, click on File > Save as. Click on “Filename”, for example, “escape.mp4” and then move the cursor to the extension and change it to .mp3 like “escape.mp3”.
6. Finally, click on the Save button.
Windows Media Player will convert the MP4 file to an MP3 file. Once converted, the file will be stored at the specified location on your computer.
Option 4: Convert MP4 to MP3 Using Online Converters
If you find the above-mentioned methods difficult to understand & follow, you can use free online converters on the internet instead. There are a variety of tools available online, such as:
However, if you are using online converters, be prepared to face difficulties like distorted visuals, corrupt images, and so on.
Frequently Asked Questions (FAQ)
Q1. What are the benefits of using the MP4 format?
Benefits of using MP4:
1. Because of its video quality and streaming capabilities, the MP4 format is a popular video format that works with almost all video players.
2. The majority of social networking and video-sharing services accept MP4.
3. Because of its greater compression and video quality preservation features, MP4 is the preferred video upload/download format.
Q2. What are the benefits of the MP3 format?
Benefits of using MP3:
1. Reduced file size is one of its most noteworthy features. When compared to a typical CD Digital Audio or CDDA file recorded on a compact disc, the size is reduced by a factor of 12.
2. Because of the small file size, thousands of songs may be stored on internal or external storage.
Recommended:
We hope that this guide was helpful and you were able to convert MP4 to MP3 using VLC Media Player, Windows Media Player, and iTunes. Let us know which method worked for you best. If you have any queries regarding this article, then feel free to drop them in the comments section.