How to use Samsung Pass
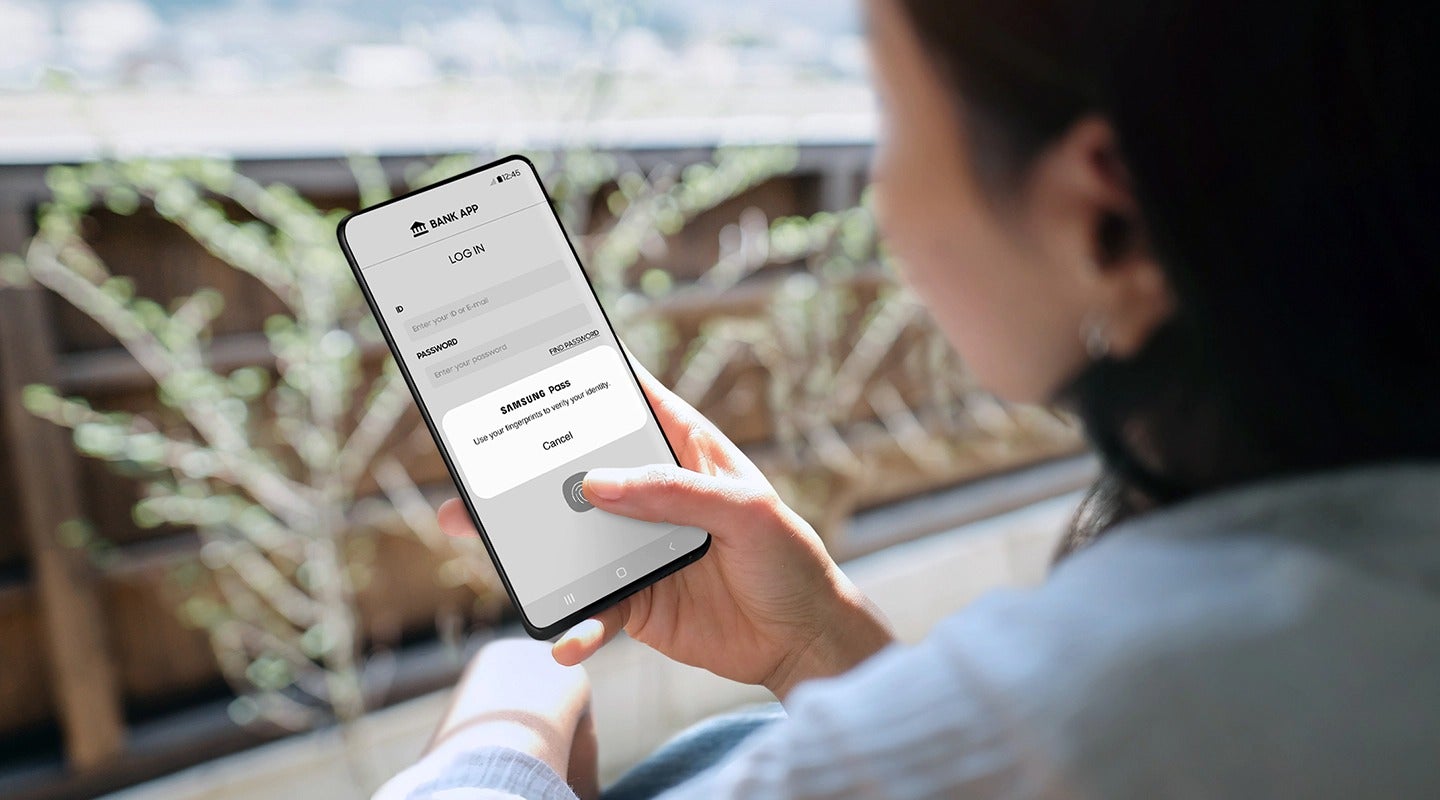
Samsung Pass is essentially Samsung’s answer to Autofill with Google, providing Samsung users with a secure way to store sensitive information like logins and banking information, and to use that info to automatically log you into apps, websites and more.
Samsung Pass is a built-in password manager on Samsung Galaxy phones and tablets. It allows you to securely store your login credentials, passwords, addresses, and private notes, and automatically fills them in when needed. Here’s how to use Samsung Pass:
Setting Up Samsung Pass:
- Open the Settings app on your Samsung device.
- Navigate to Biometrics and security.
- Tap on SamsungPass.
- Continue and follow the on-screen prompts. This might involve signing in with your Samsung account and setting up a screen lock (fingerprint, PIN, or pattern).
Adding Information to Samsung Pass:
There are two ways to add information to SamsungPass:
-
Manually adding credentials:
- Open the SamsungPass app.
- Tap the + icon or “Add items”.
- Choose the type of information you want to add (website, app, credit card, note, etc.).
- Enter the details for the selected information.
- Save the entry.
-
Saving login details from apps:
- While logging in to an app, when prompted, choose to save your login information with Samsung Pass.
Using Samsung Pass to Autofill Information:
- Open an app or website where you want to log in or fill in a form.
- When the login fields appear, SamsungPass might prompt you to fill them in automatically.
- If prompted, authenticate yourself using your chosen screen lock method (fingerprint, PIN, or pattern).
- SamsungPass will then fill in the login details or form information securely.
Additional Features of Samsung Pass:
- Manage Passwords: View, edit, or delete your saved passwords within the SamsungPass app.
- Security Options: You can enable options like requiring fingerprint authentication for every autofill or setting a timer for automatic logout from SamsungPass when not in use for a certain period.
See Also:
How to Change Samsung Account Email
How to Remove Kaspersky Endpoint Security 10 Without Password
The question is, how do you set it up on a Samsung phone? While the process differs slightly depending on the version of Android and Samsung OneUI your phone is using, it’s simpler to set up than you might think.
Here, we show you how to set up Samsung Pass on your smartphone. For reference, we used a Samsung Galaxy S23 Ultra running Android 13 and Samsung OneUI 5.1 for this tutorial.
If you’re new to the concept of Samsung’s biometric-focused security feature, take a look at our ‘What is Samsung Pass?’ explainer.
What you’ll need:
- A supported Samsung smartphone
The Short Version
- Open the Settings app.
- Head to Security and Privacy (also listed as Biometrics and Security).
- Tap Samsung Pass.
- Log in with your Samsung account.
- Verify/register your fingerprint.
- Add your usernames, passwords and other data to Samsung Pass.
-
Step
1Open the Settings app on your Samsung smartphone
On your Samsung smartphone, open the Settings app. If you’re unsure, it’s the app with a mechanical cog icon.
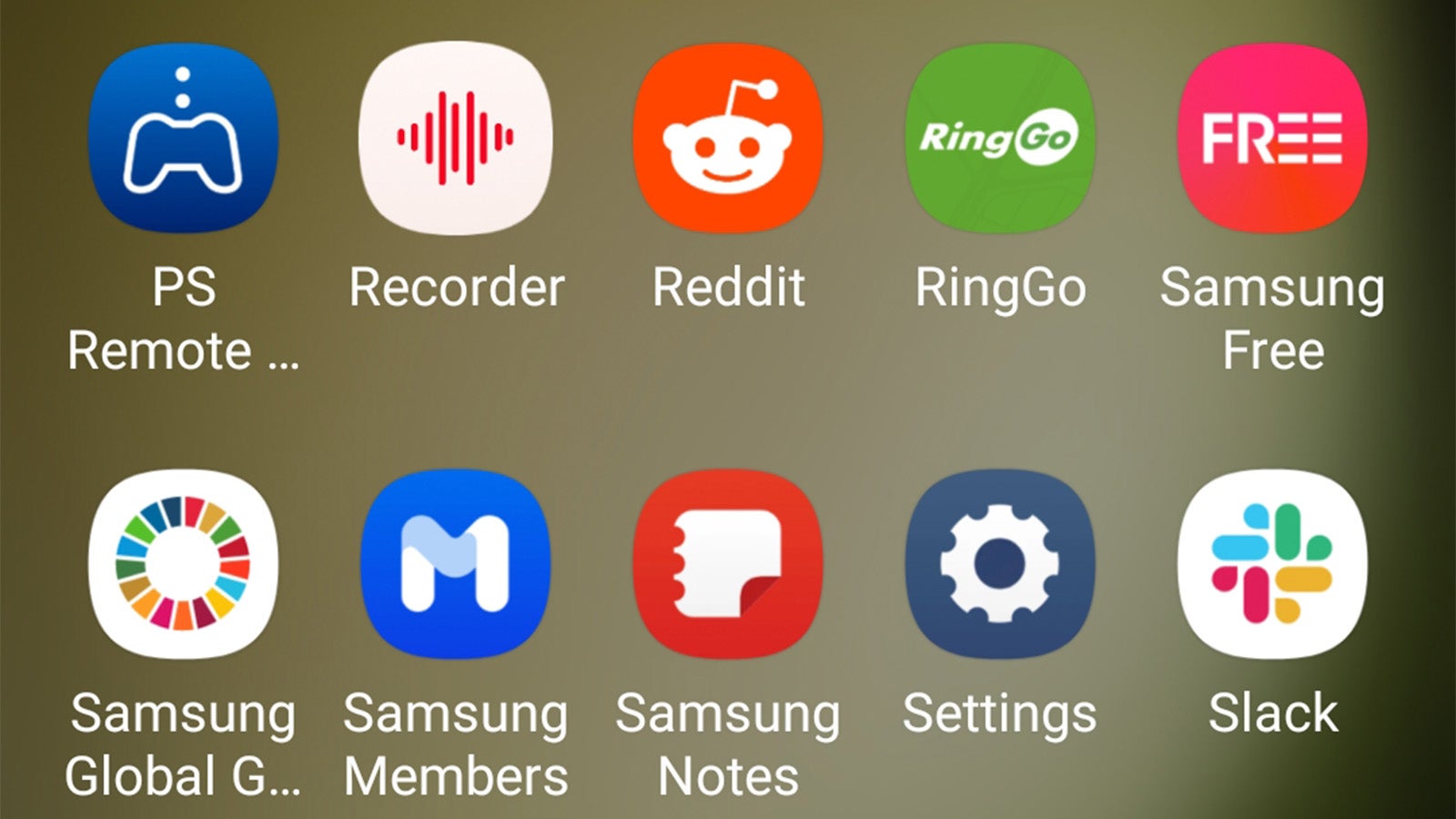
-
Step
2Tap ‘Security and privacy’
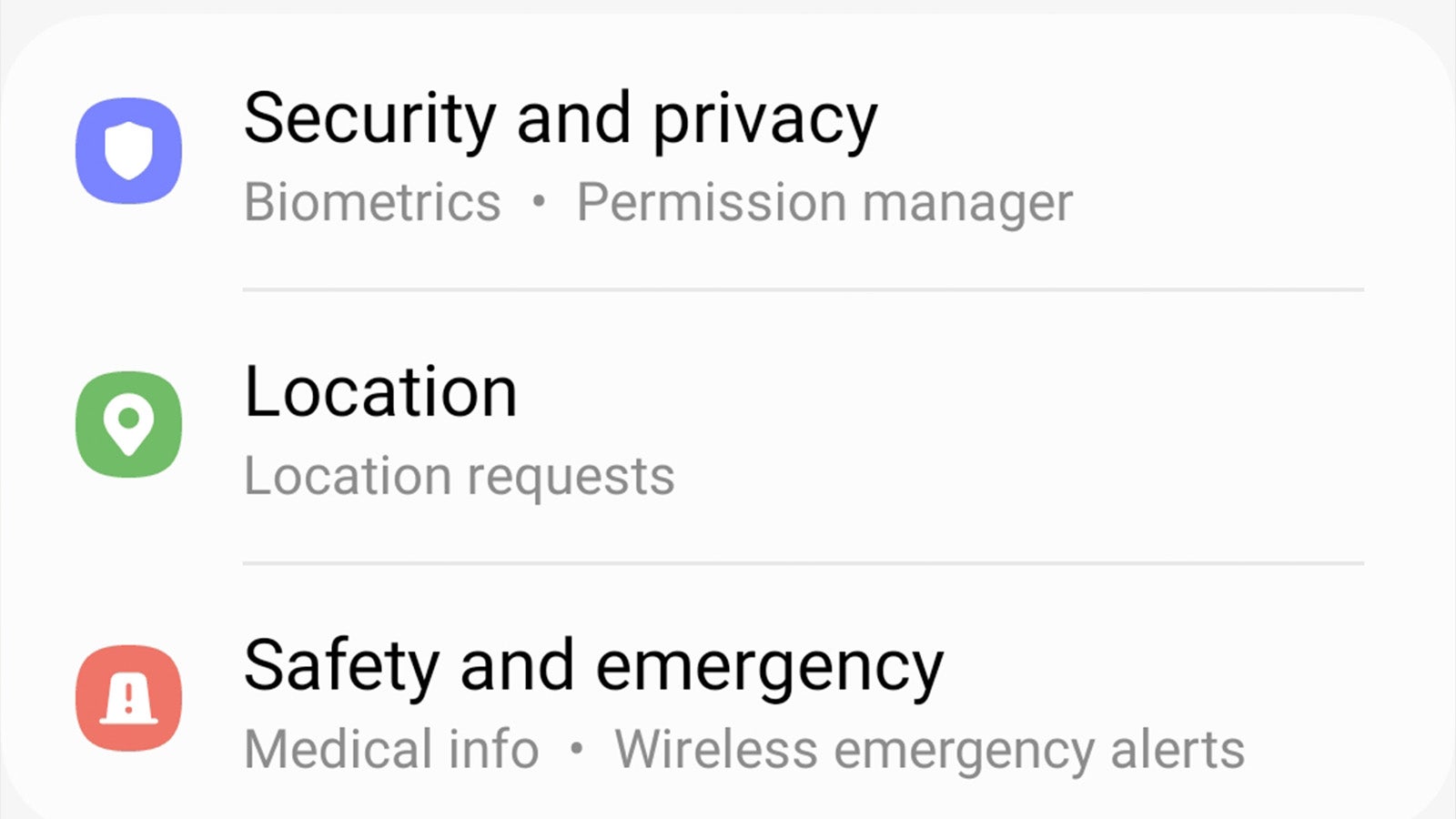
Scroll down the main Settings menu until you find the ‘Security and privacy’ submenu (it may also be listed as ‘Biometrics and security’ on some Samsung phones). Tap it.
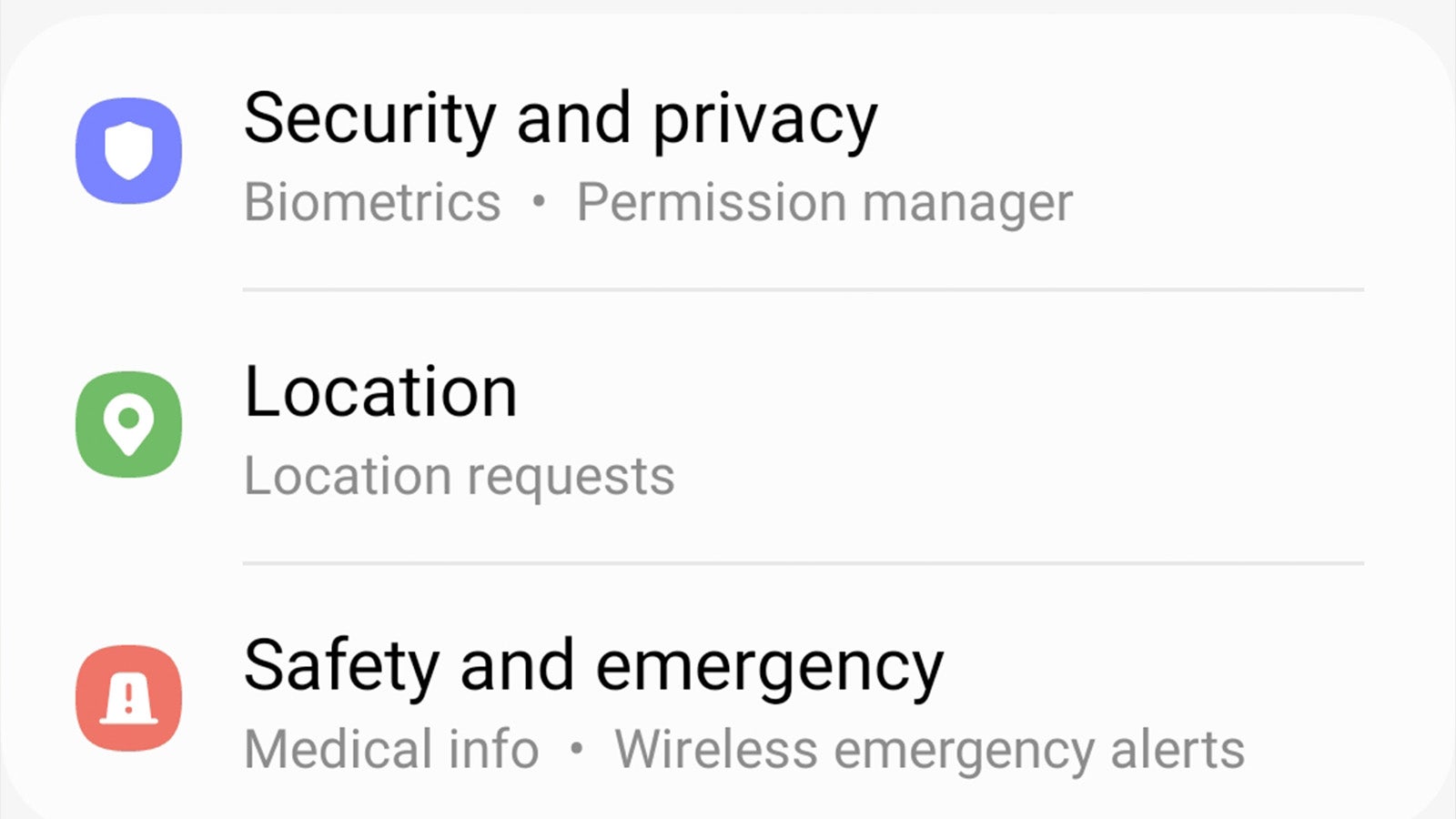
-
Step
3Tap ‘Samsung Pass’
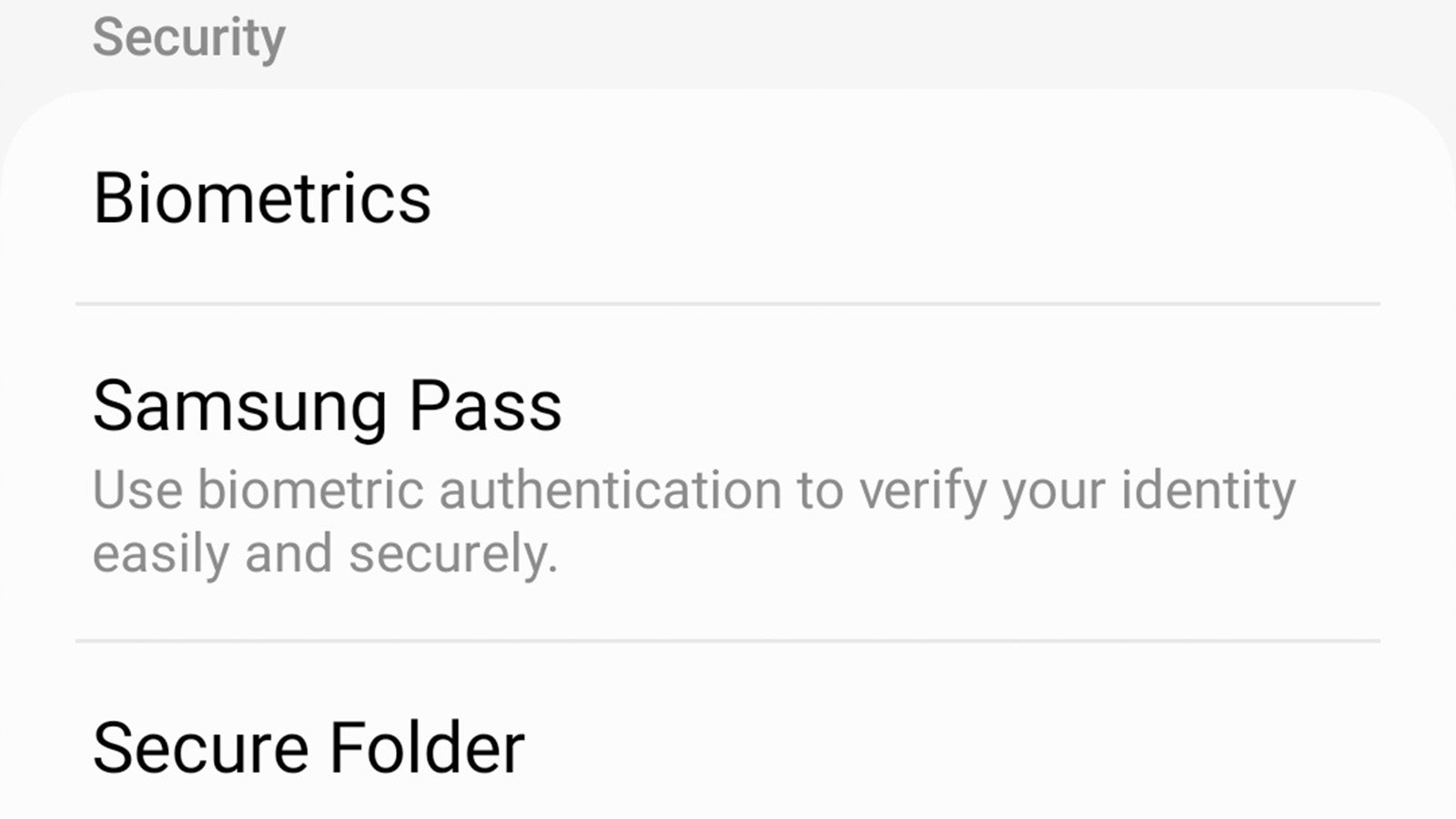
Scroll down the Biometrics and security menu until you find ‘Samsung Pass’, usually located within the Security section of the menu. Tap it.
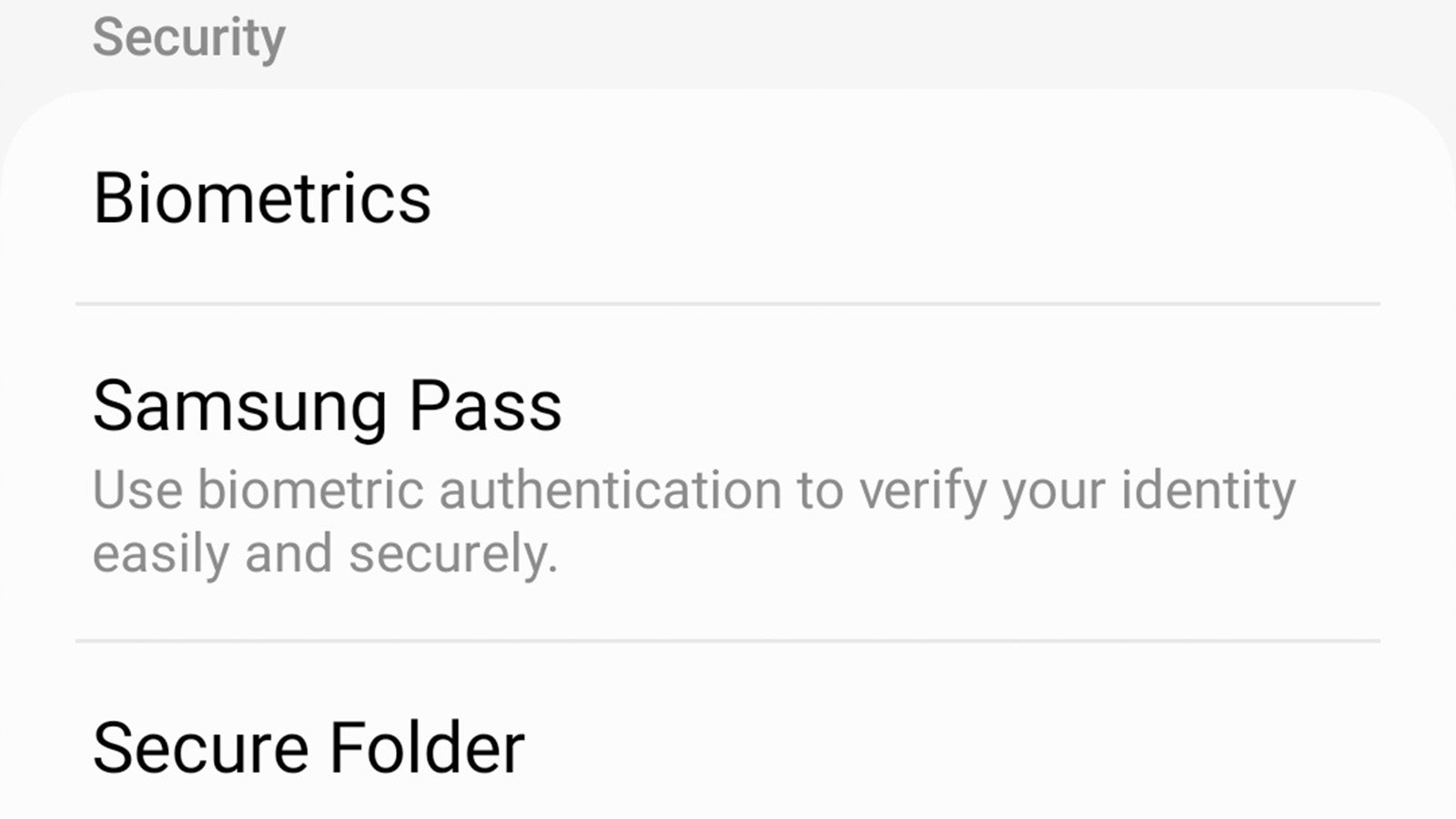
-
Step
4Log in with your Samsung account
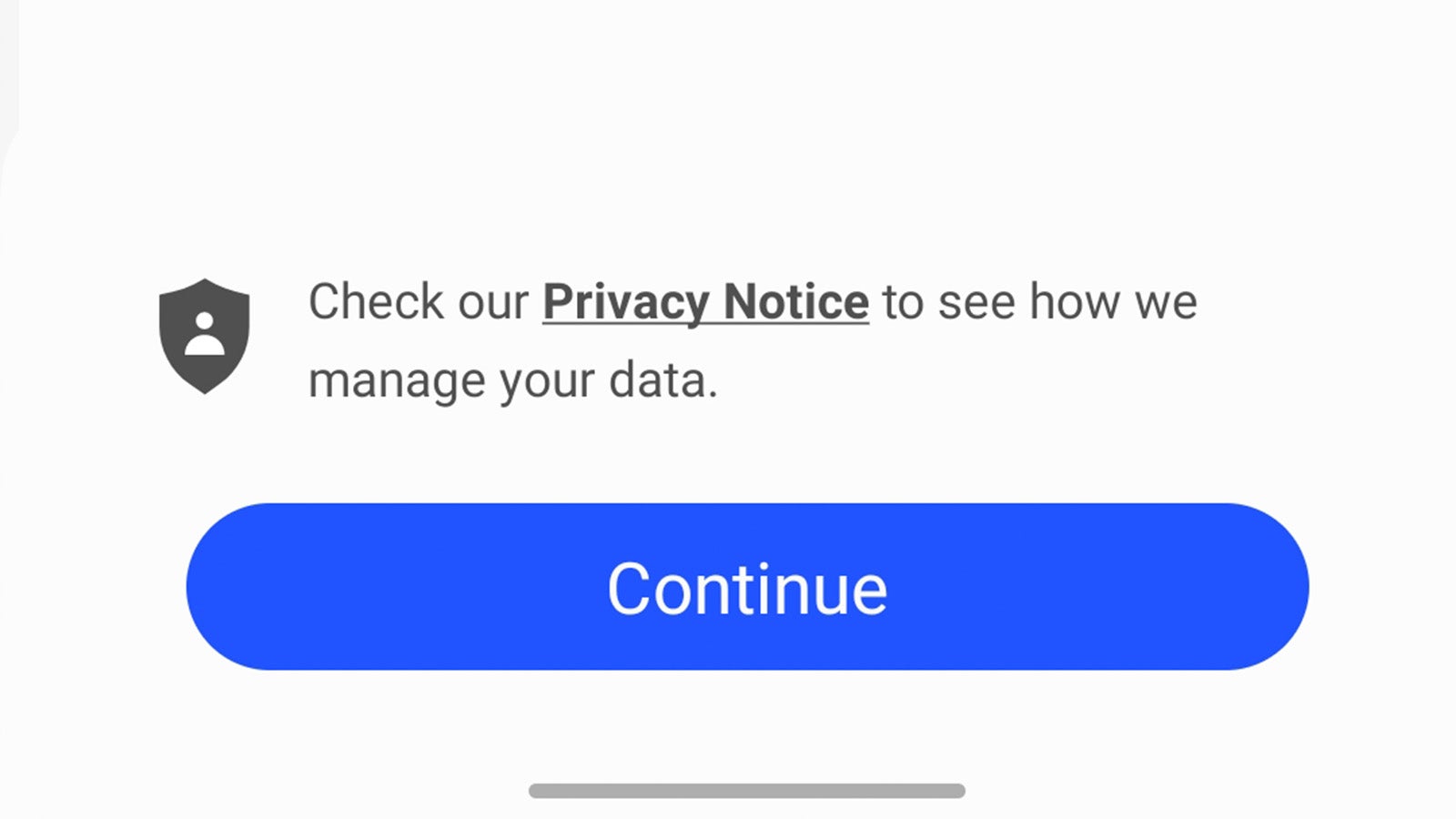
You’ll be taken to a Samsung Pass introduction page explaining the concept of the service. Tap ‘Continue’. As a security precaution, you’ll be prompted to enter your Samsung account password before you can access the Samsung Pass settings menu.
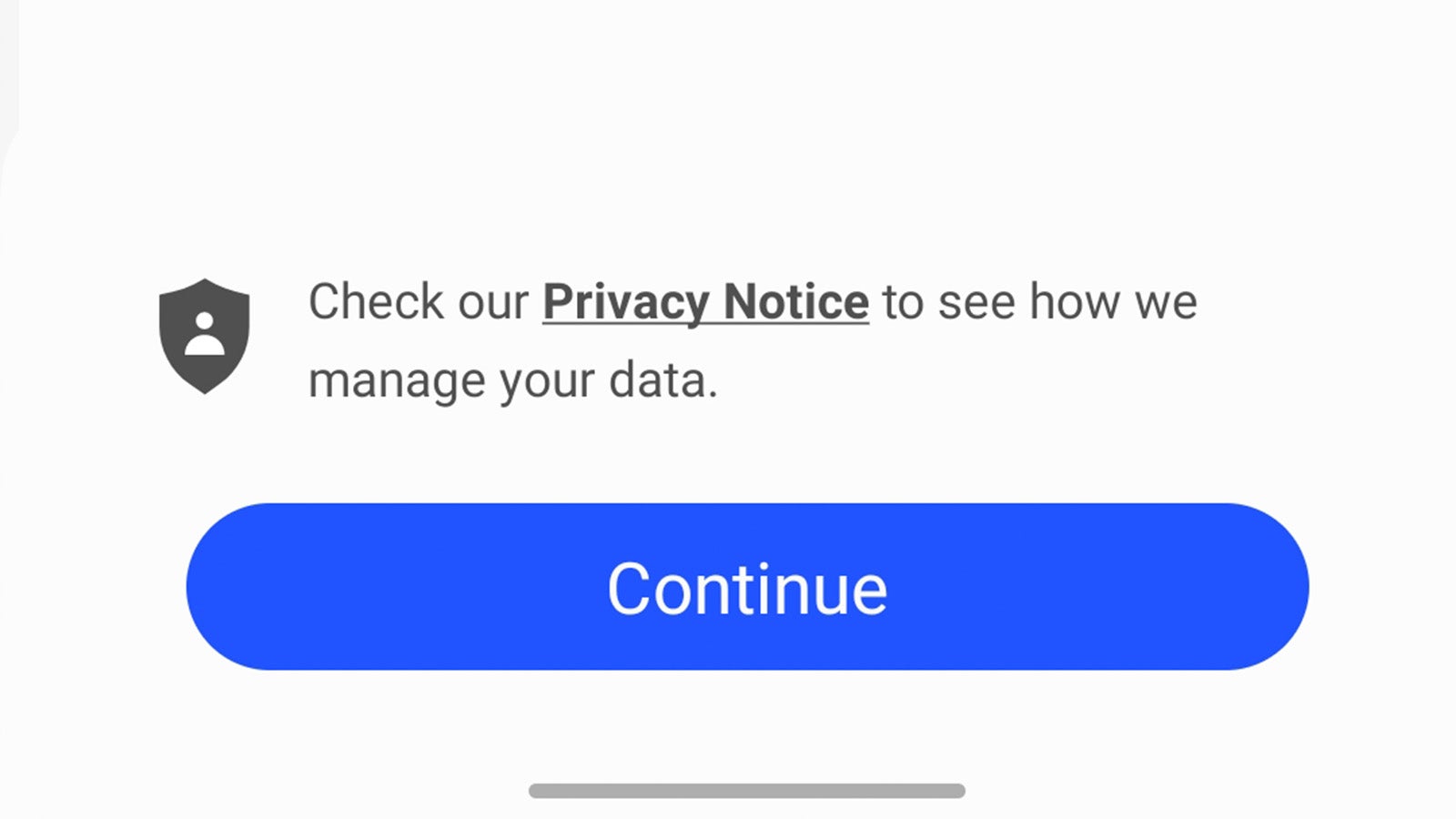
-
Step
5Register or verify your fingerprint
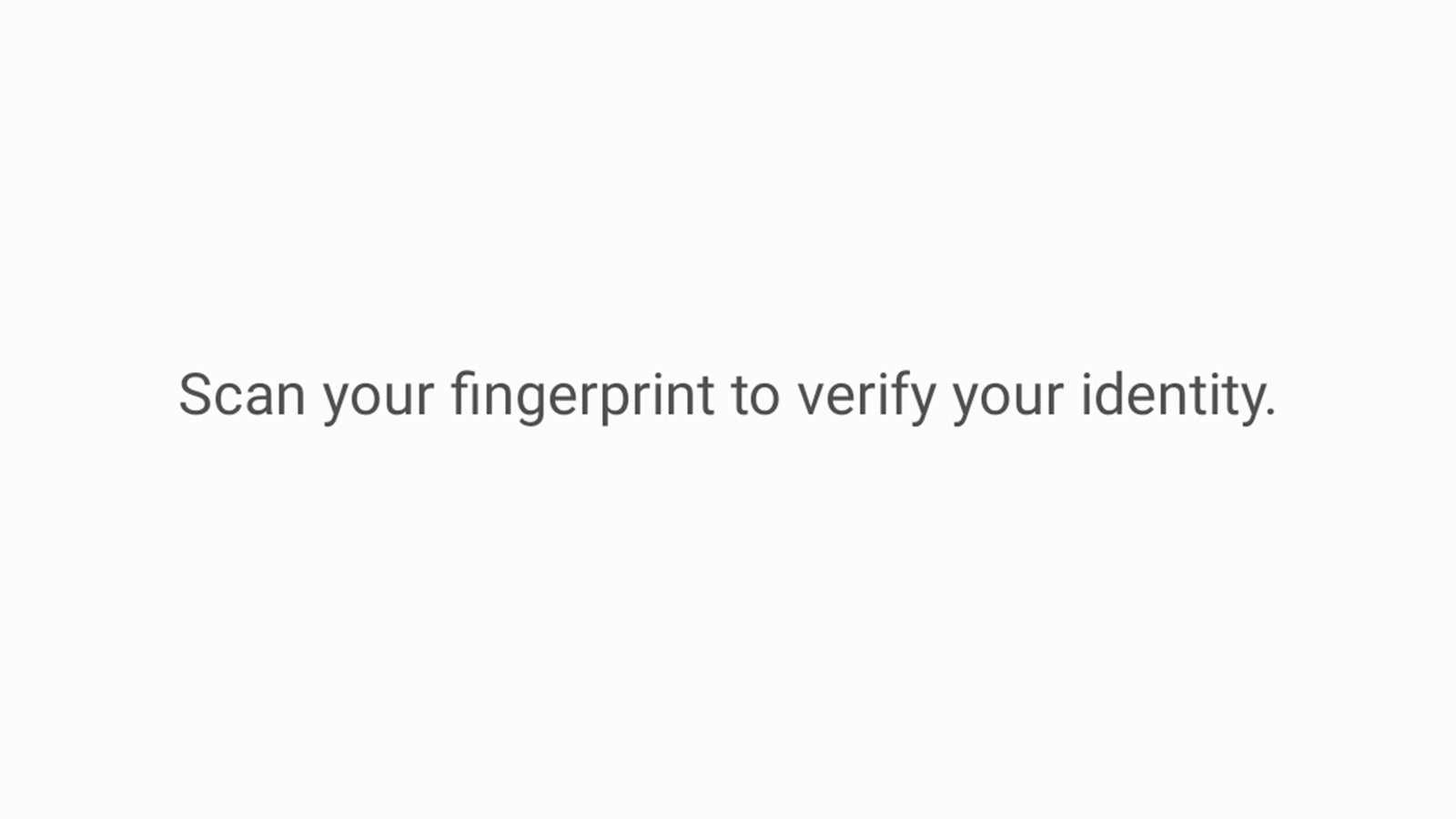
You’ll then be taken to the ‘Register biometrics’ menu if it’s your first time using Samsung Pass and you have yet to register a fingerprint. Simply tap ‘Fingerprints’ at the bottom of the page and scan your desired fingerprint.
If however you have already registered your fingerprint to unlock your phone, you’ll skip this step and once your fingerprint has been scanned, you’ll be taken to the main SamsungPass menu.
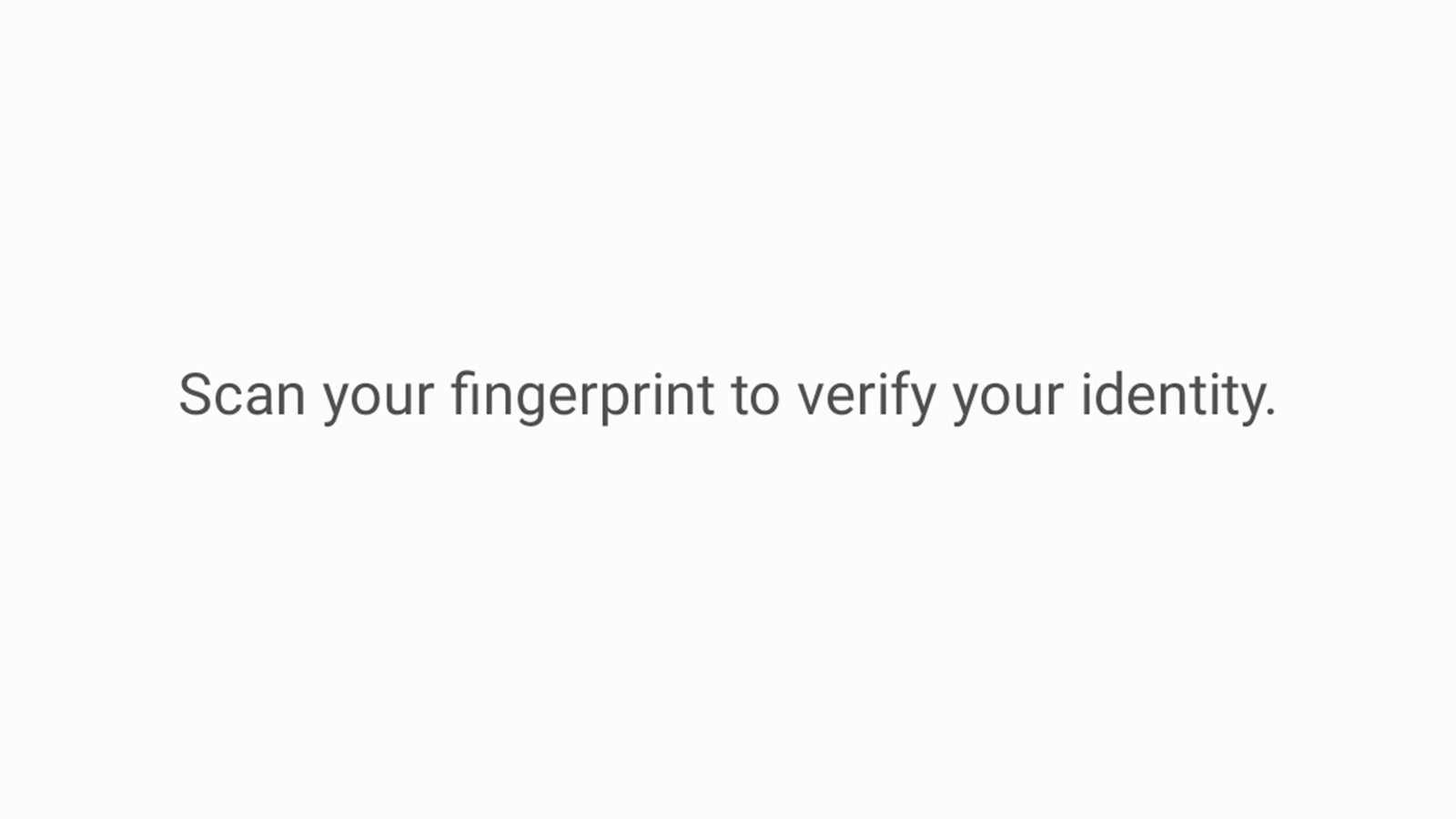
-
Step
6Complete the set-up process
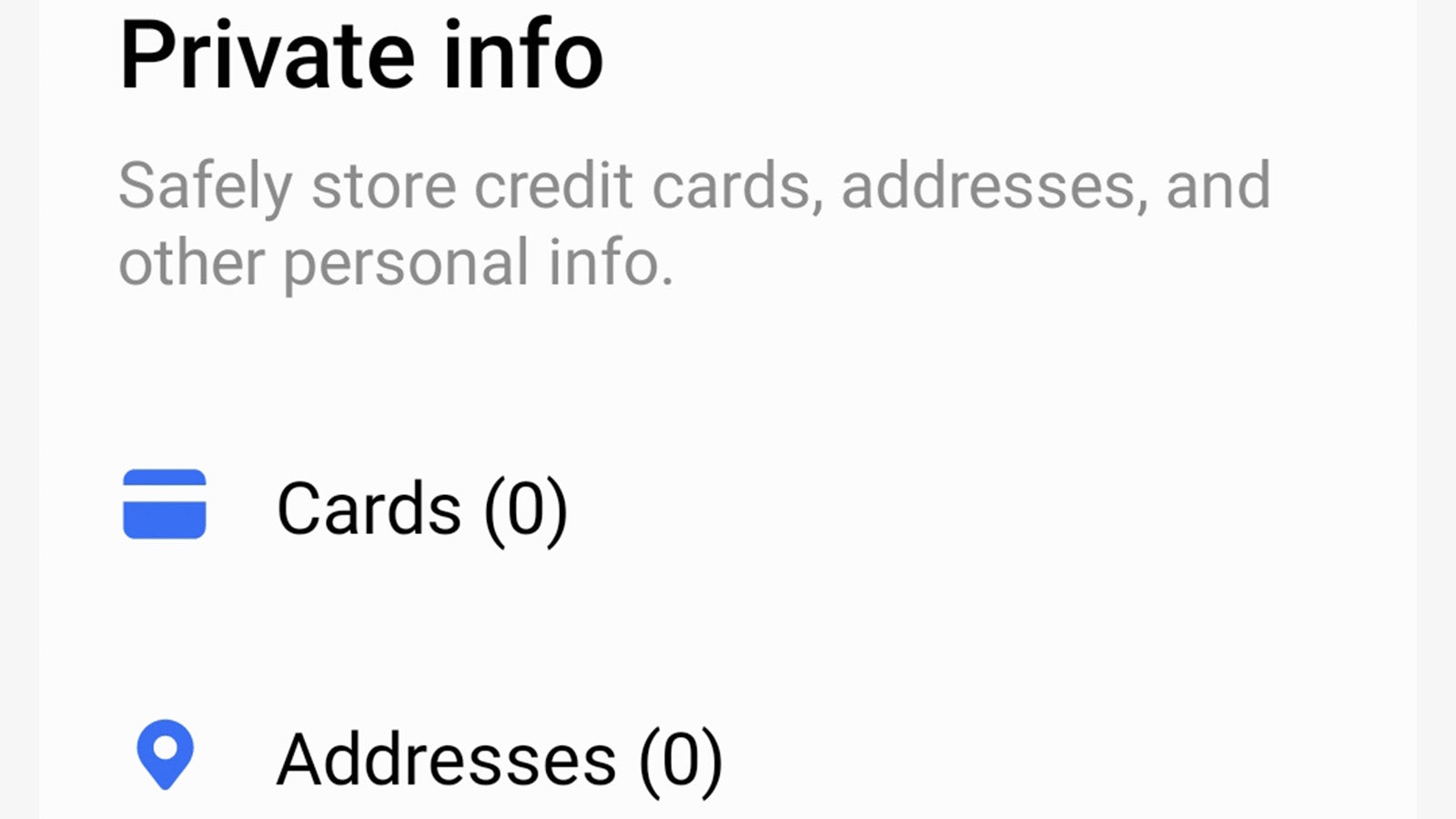
Once you’ve registered a fingerprint, you’re ready to use SamsungPass to log into apps, accounts and websites. From here you’ll be able to manually add addresses, passwords and other sensitive data that SamsungPass can use when logging into various apps and websites on your smartphone.
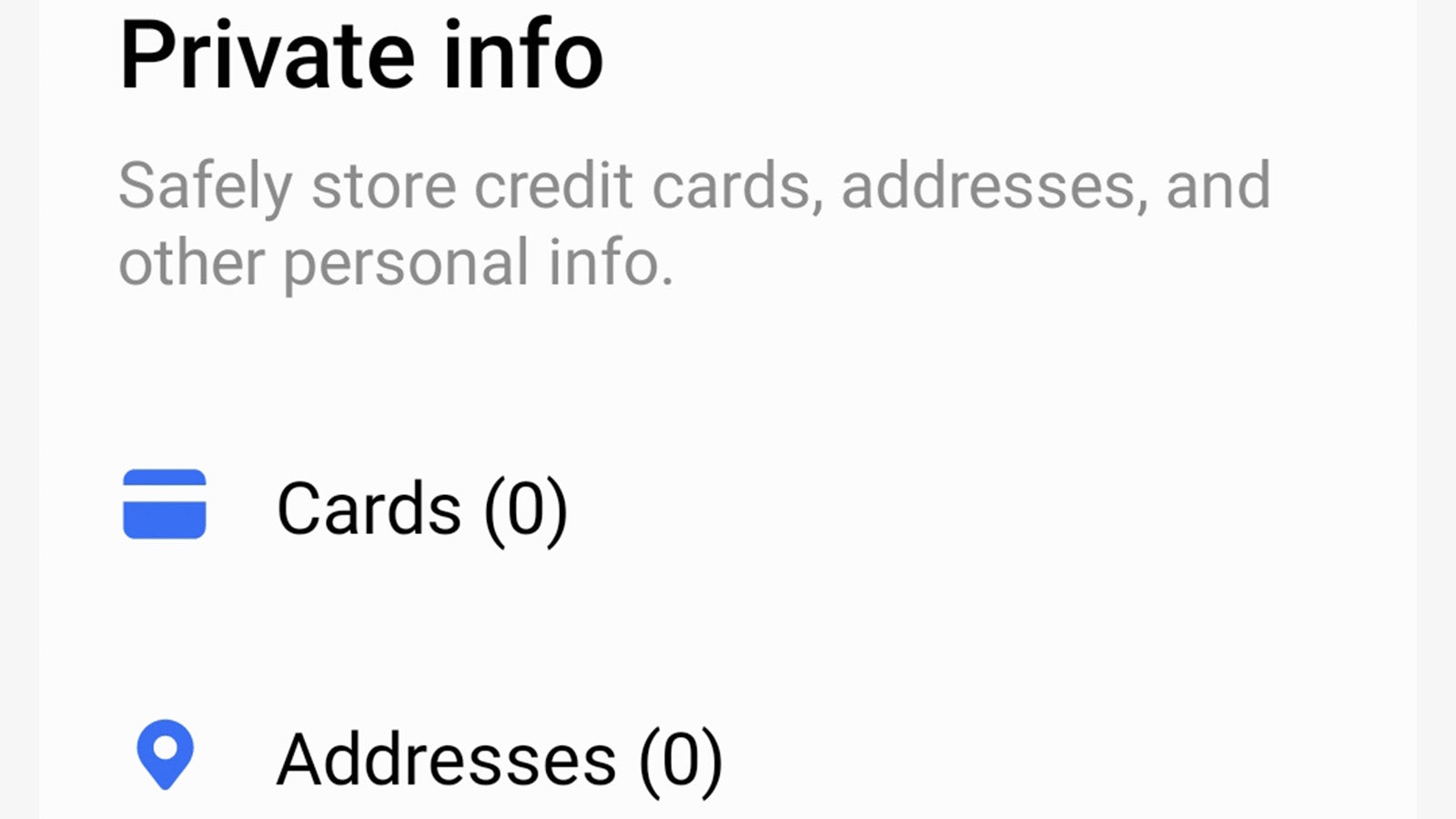
Troubleshooting
Where can I use Samsung Pass?
SamsungPass can be used in a number of apps and websites to provide quick access without having to manually input a password, though the type of biometrics you can use and where you can use it will depend on the app in question. Some may allow you to log in with a fingerprint, but when it comes to purchasing, they may still require a password input.
Can I delete my saved data from Samsung Pass?
If you decide you no longer wish to use SamsungPass for digital password safekeeping, you can head to Settings > Security and privacy > Samsung Pass > Three Dot Menu > Settings > Delete Data.