Fix Snapchat Messages Won’t Send Error
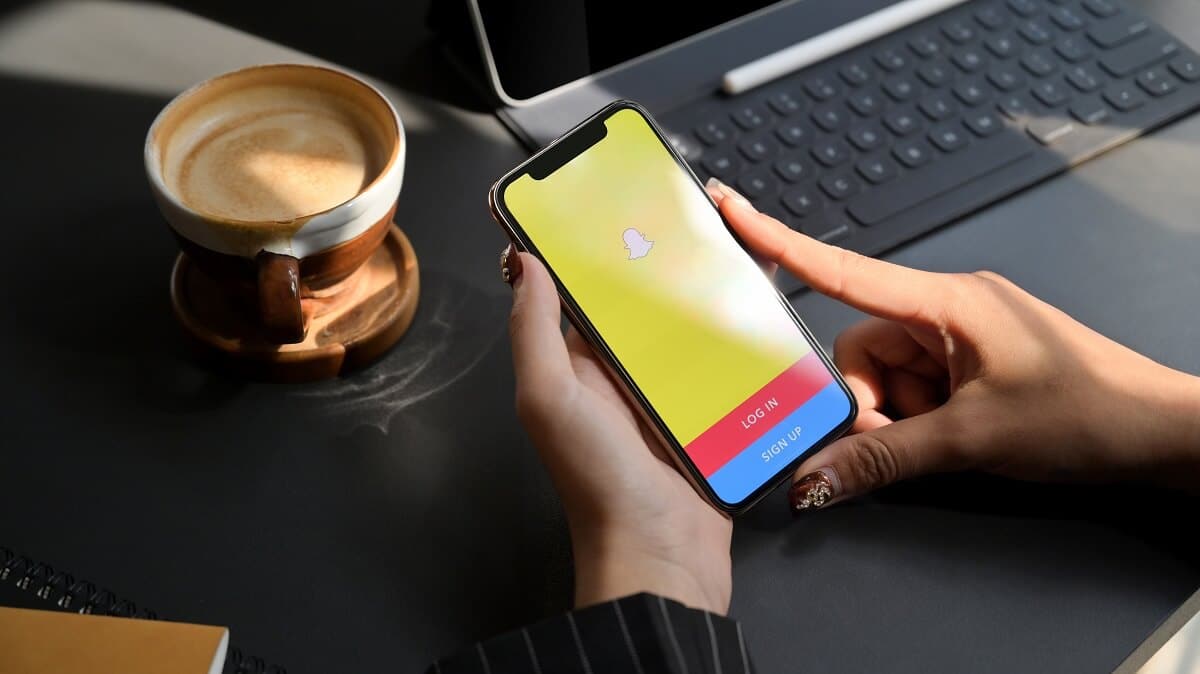
In the years since its conception, Snapchat has changed the game of texting. Its trendy filters coupled with the ability to send disappearing messages are amongst a few features that make the app attractive to new users. Although the app has performed exceptionally well on many fronts, its performance in the department of sending messages has been a little wobbly.
Chatter among the user base indicates problems while sending messages on Snapchat, with an error stating ‘Could not send. Please try again’ popping up for many users. This little hindrance can be exasperating, as messages sent on the platform disappear after a few seconds, eliminating the entire context of the conversation. If you have been a victim of this error, here is everything you can do to fix Snapchat messages won’t send issue on your smartphone.
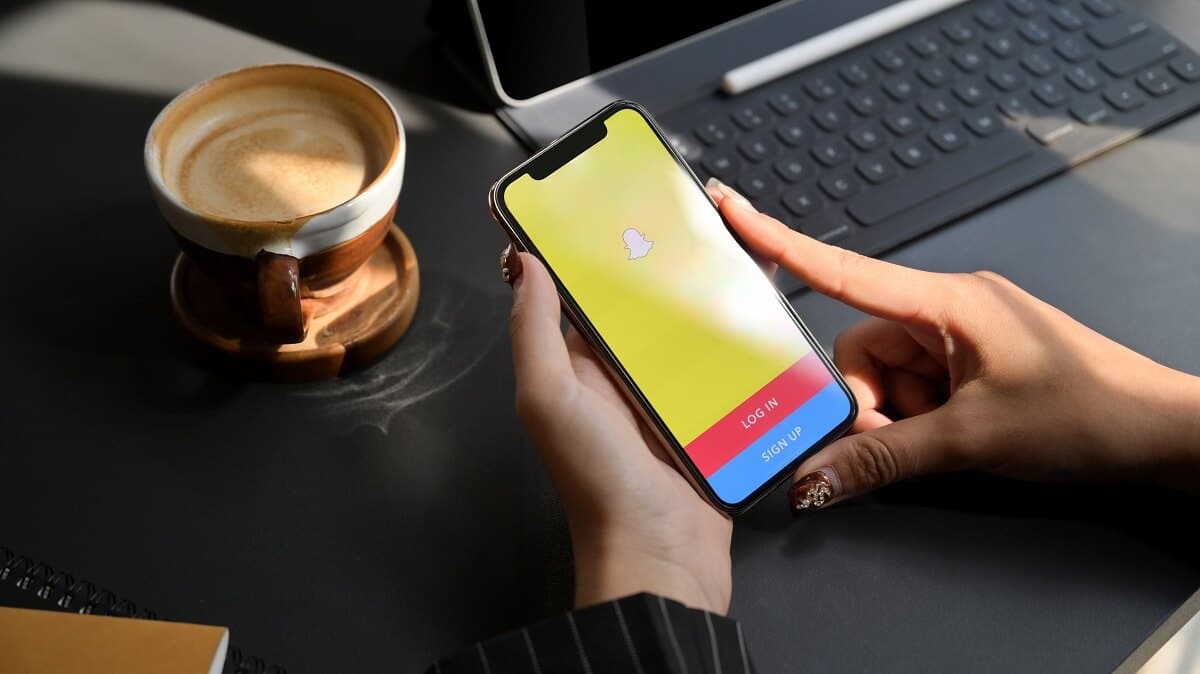
Fix Snapchat Messages Won’t Send Error
Method 1: Check Your Internet Connection
The faulty service on Snapchat has caused users to question, “Why won’t my Snapchat app send messages?” The answer to this question can probably be traced back to a problematic internet connection. Therefore, before using fancy troubleshoot methods to fix Snapchat messages won’t send, ensure you have a good internet connection.
See Also:
Animal Crossing Pocket Camp Communication Error Code Fix
Fix Amazon Music Not Downloading Error 200
8 Ways to Fix Android Text Messages Stuck Downloading Error
8 Fixes to Wi-Fi Calling Error ER01 Invalid Certificate
1. Exit the Snapchat app and clear Snapchat or tap on Clear all from the recently used applications tab.
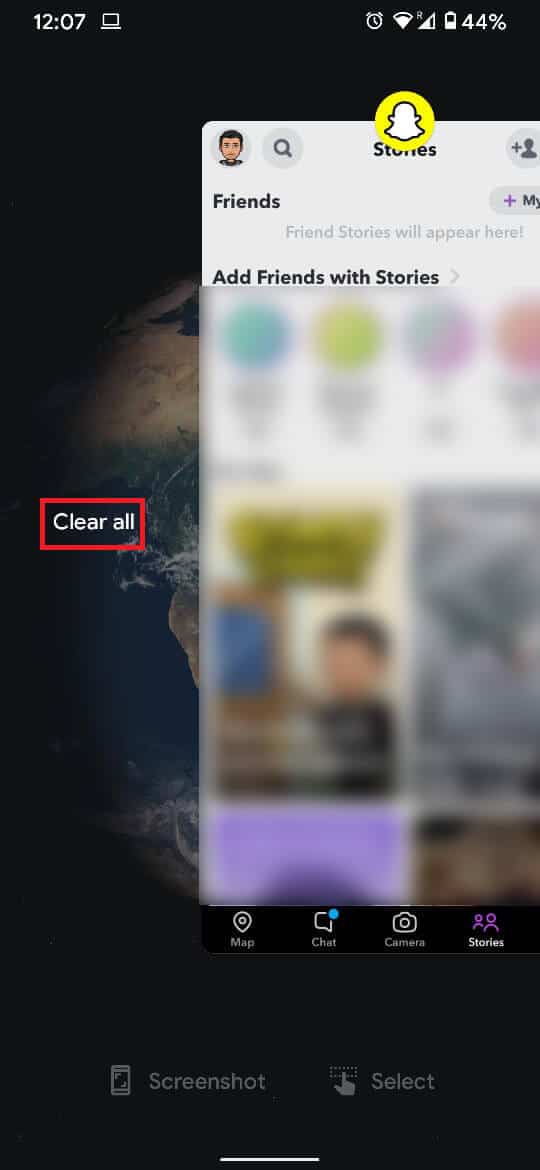
2. In the notification panel, find the Airplane Mode option and enable it for a few seconds.
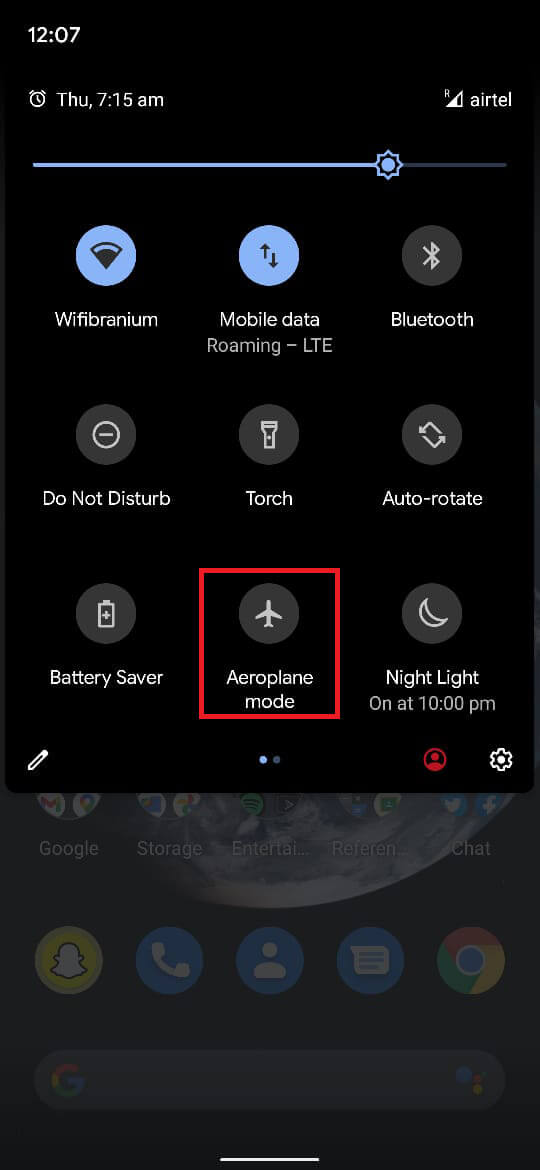
3. Disable the Airplane mode and reconnect to a strong internet service. This should help you fix Snapchat messages won’t send error.
Method 2: Log Out of the Application
Restarting an application or a product is an age-old remedy for tech-related issues. While it provides no guarantee, logging out and logging back in can help your account reconnect to the Snapchat server. You can also check here if the Snapchat server is down.
1. Open the Snapchat application and on the top left corner, tap on your Avatar.
![]()
2. On your Profile, tap on the Setting button (Gear icon) in the top right corner.
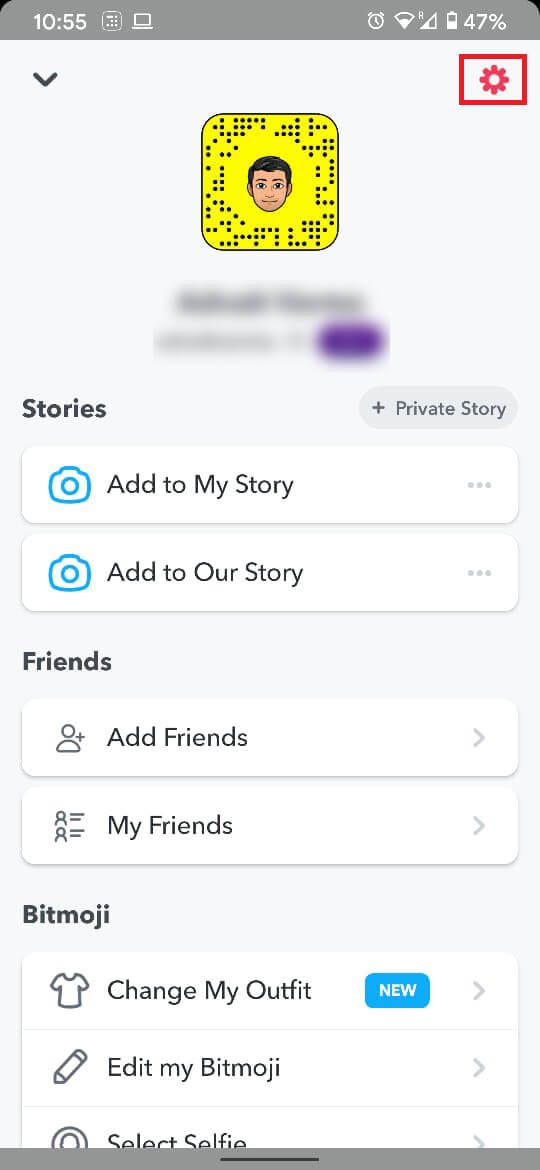
3. Within the Settings menu, navigate to the bottom and find the option titled ‘Log Out’.
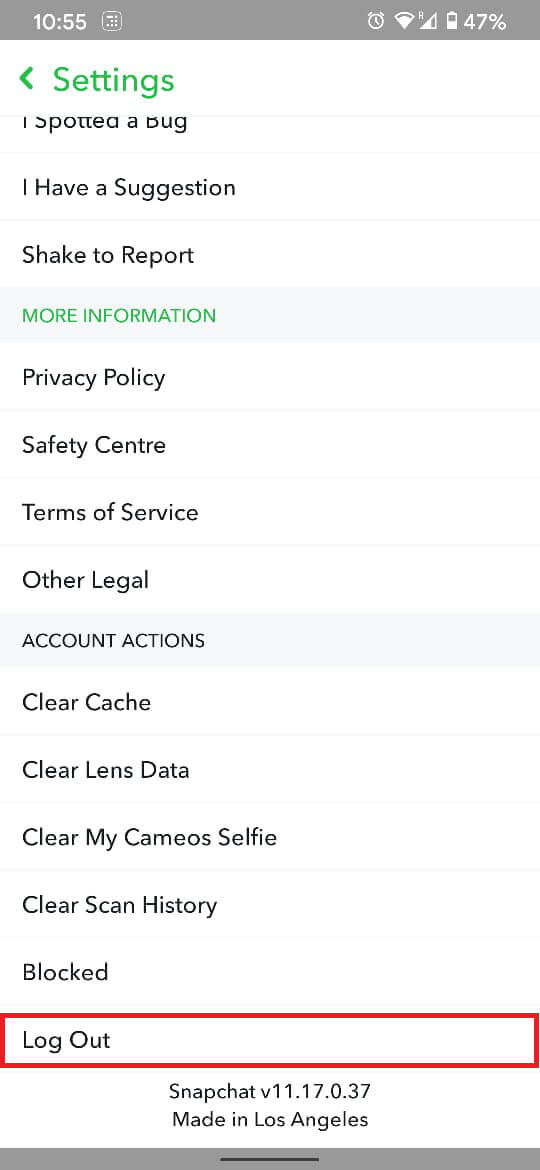
4. A pop-up box will appear, asking if you would like to Save Login Information. Based on your requirements, you can select either ‘Yes’ or ‘No’.
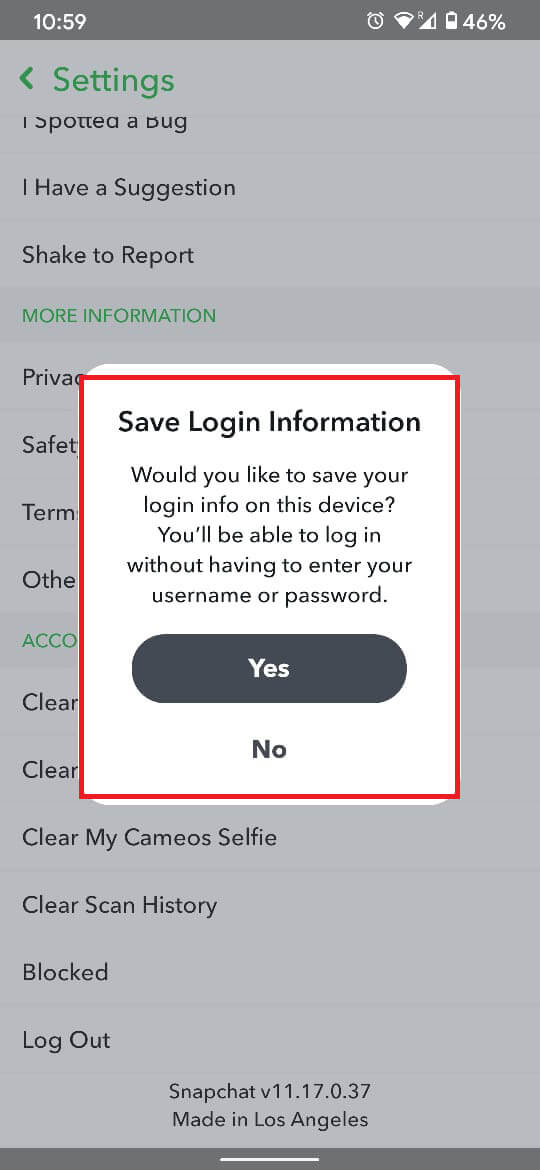
5. A final pop-up box will appear, asking you to confirm your action. On this box, tap on ‘Log Out’.
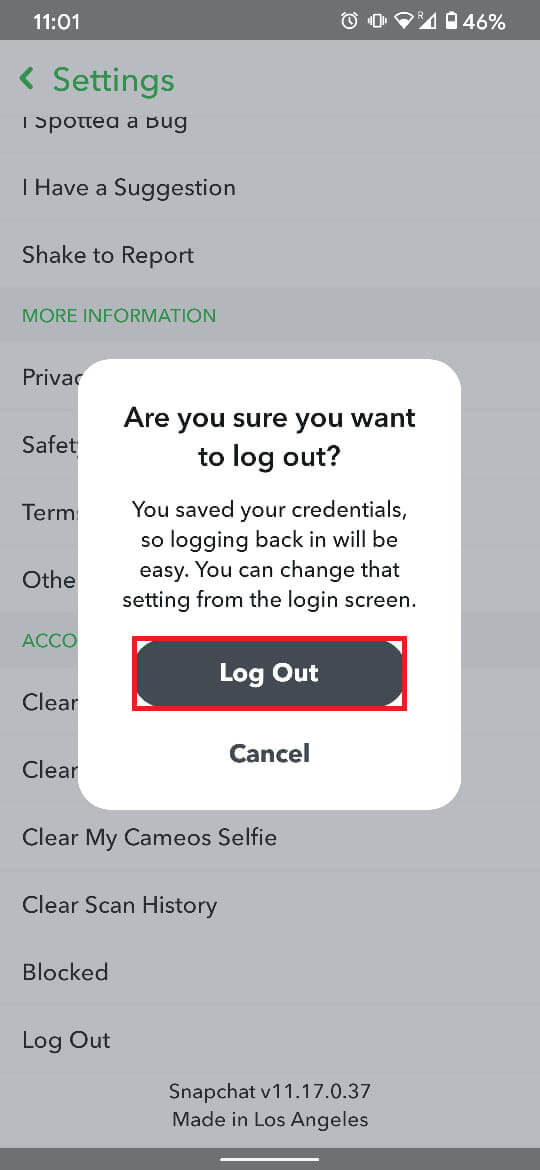
6. After logging out, you can log back in and check if the issue is resolved.
Also Read: How to Record without Holding the Button in Snapchat?
Method 3: Clear Cache and Data from Settings
Many a time, cache storage tends to slow down an app and inhibit its functioning. Clearing the cache and data of an application can speed it up and solve many major issues. While you can clear the Snapchat cache from within the app, using the settings application from your smartphone provides the best results.
1. Open the Settings app on your smartphone and tap on the menu titled ‘Apps and notifications’ or ‘Apps’.
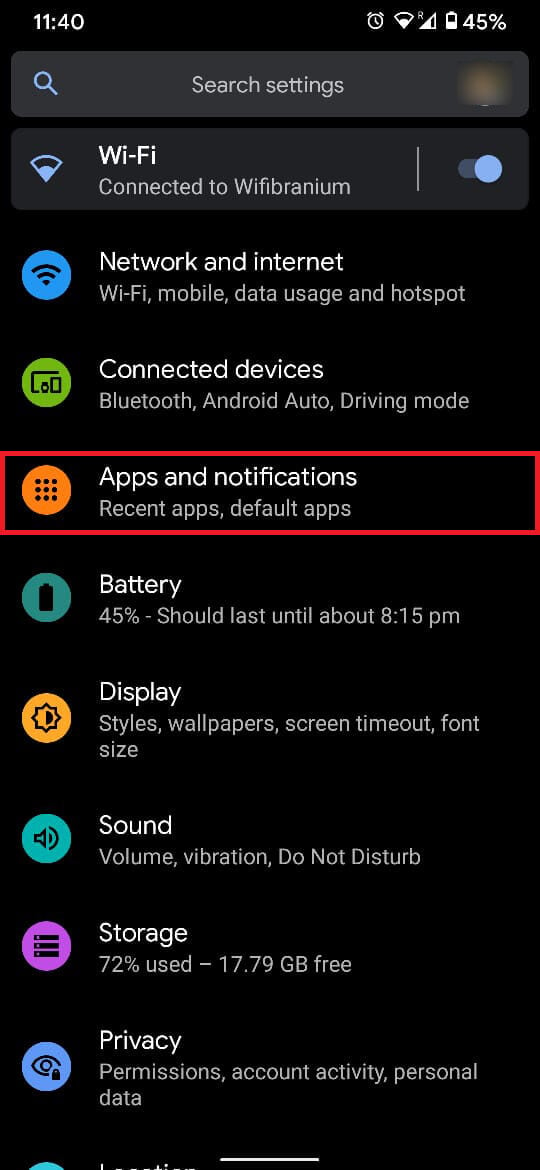
2. Tap on the ‘See all apps’ or ‘All Apps‘ option.
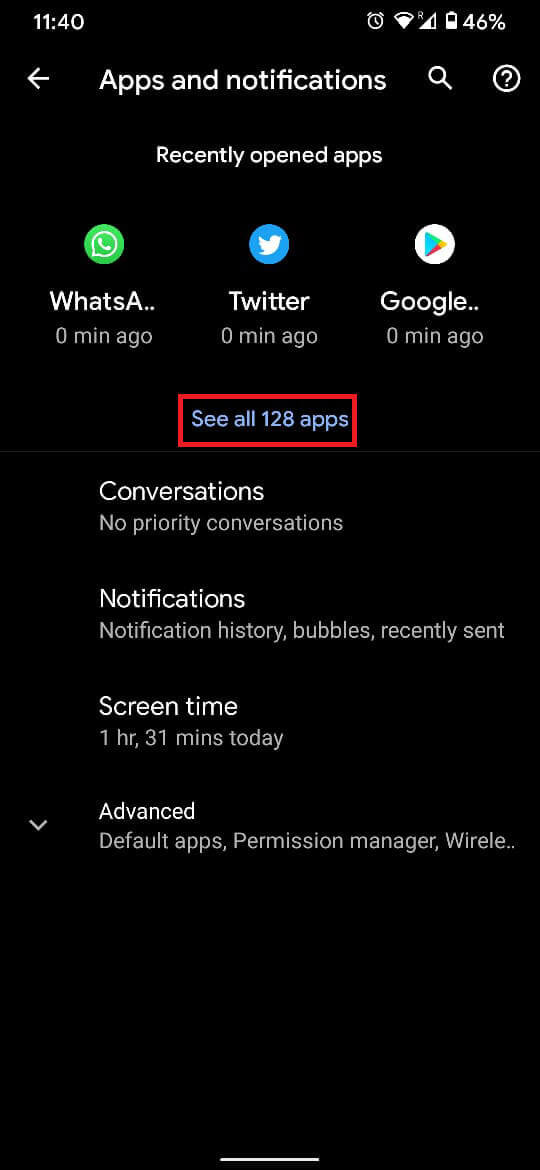
3. This will list all the applications on your smartphone. Navigate and find, the app info for Snapchat.
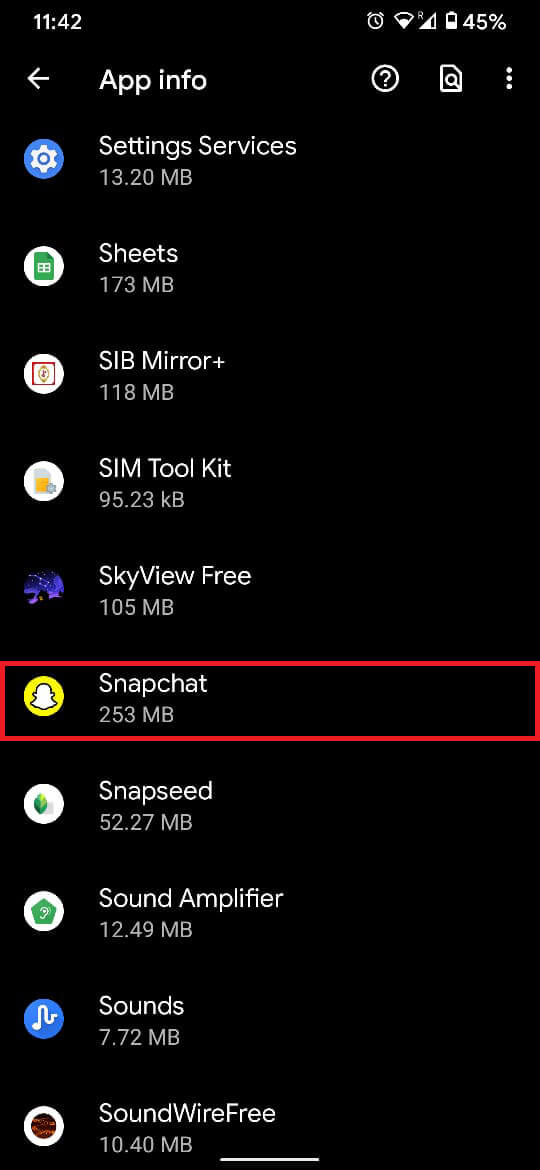
4. The app info page is different for every smartphone, but the settings are similar. Find and tap the option titled ‘Storage and cache’.
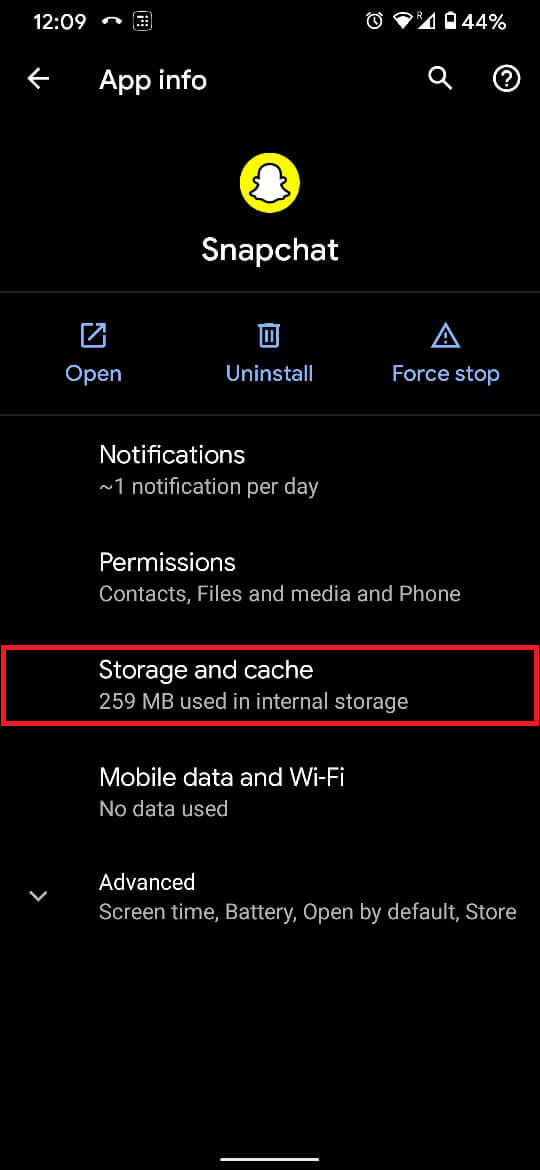
5. Once the storage info of the app opens up, tap on ‘Clear cache’ and ‘Clear storage’ respectively.
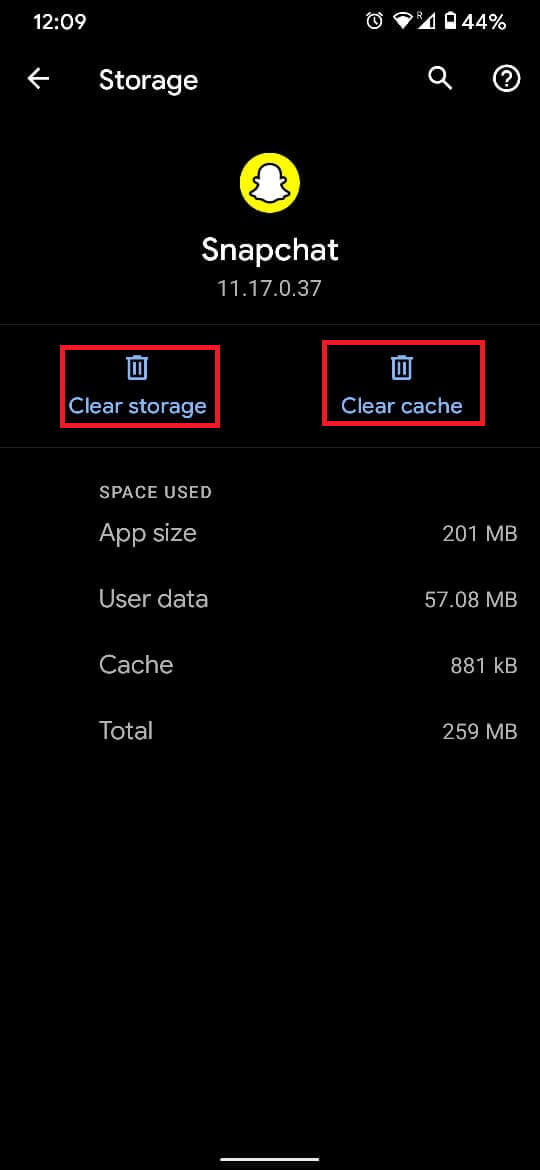
6. Now, restart the Snapchat application and input your login details.
Can you tell if someone blocked you on Snapchat?
There are instances where the inability to send messages on Snapchat has forced users to wonder if they have been blocked. If that’s the case, then chances are you will not even be able to see that person’s avatar, let alone have the option of sending them a snap. Therefore, rather than jumping to conclusions, you can wait and try troubleshooting the app to fix the Snapchat messages that won’t send.
Recommended:
The next time you face trouble while sharing a message on Snapchat, be sure to try out the aforementioned solutions to fix Snapchat messages won’t send. If you still experience no success, it would be safe to assume that there are problems with the Snapchat server, and all you can do is wait.