Fix CD/DVD Drive not able to read discs
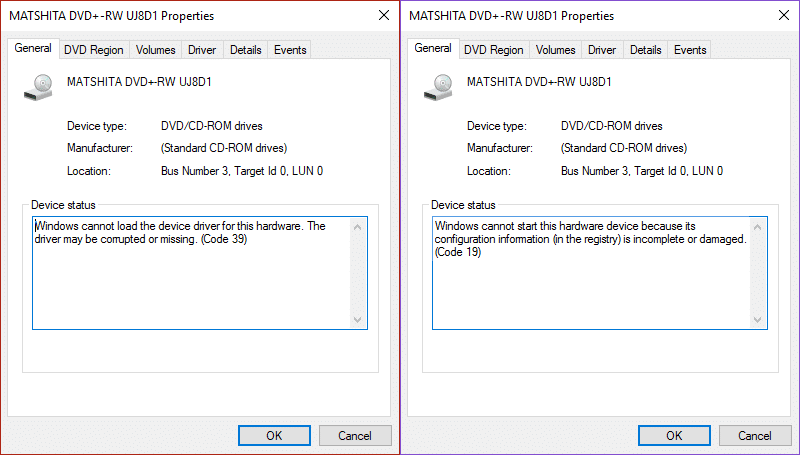
Fix CD/DVD Drive not able to read discs: If you have recently upgraded to Windows 10 then you may be facing a strange issue where your CD/DVD drive is not detected or CD/DVD drive is not able to read discs, then you’re at the right place as today we are going to fix the issue. The Drive cannot read discs is a common issue which many Windows 10 users have to face, so there is numerous fix which can solve the problem for you.
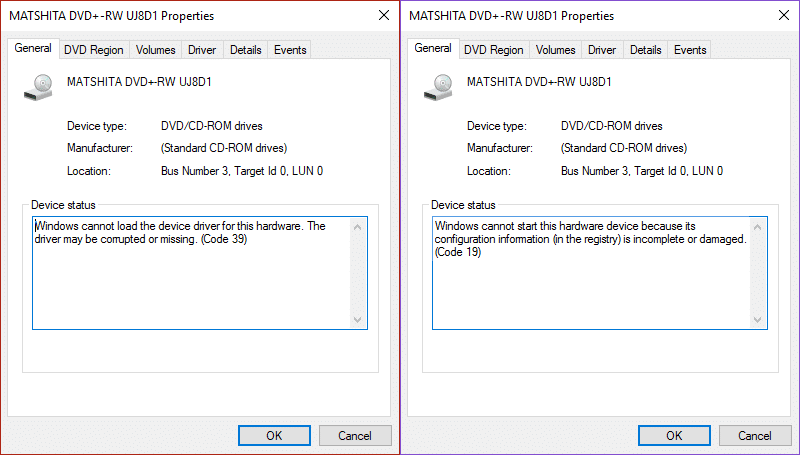
Now it’s possible that you can see the CD/DVD drive in device manager without any yellow exclamation mark or you could see the yellow exclamation mark with any one of the following error messages:
The device is not working properly because Windows cannot load the drivers required for this device. (Code 31) Windows cannot start this hardware device because its configuration information (in the registry) is incomplete or damaged. (Code 19) Windows cannot load the device driver for this hardware. The driver may be corrupted or missing. (Code 39) A driver (service) for this device has been disabled. An alternate driver may be providing this functionality. (Code 32) Windows successfully loaded the device driver for this hardware but cannot find the hardware device. (Code 41)
The main problem seems to be caused by driver conflict i.e either the drivers are corrupt or they have become incompatible with the new version of the Windows. In any case, without wasting any time let’s see how to actually Fix CD/DVD Drive not able to read discs with the help of below-listed troubleshooting guide.
Fix CD/DVD Drive not able to read discs
Now before trying the advanced steps, you may first follow some basic troubleshooting steps:
- First, check if the disc which you’re trying to access can be used with another PC. Chances are the problem might with the disc rather than your PC.
- Make sure the disc type is compatible with both the computer burning the disc and the computer playing the disc (CD-R, DVD+R, etc.)
- Try to install another software to Burn the Disc rather than using the internal software. See if you’re able to see the contents through disc burning software.
- Clean the Disc drive and then again insert the disc.
Make sure to create a restore point just in case something goes wrong.
Method 1: Registry Fix
1.Press the Windows key + R to open the Run dialogue box.
2.Type regedit and then press Enter.
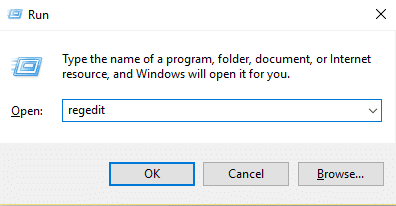
3.Locate the following registry key:
HKEY_LOCAL_MACHINESYSTEMCurrentControlSetServicesatapi
4.Create a new key Controller0 under atapi key.
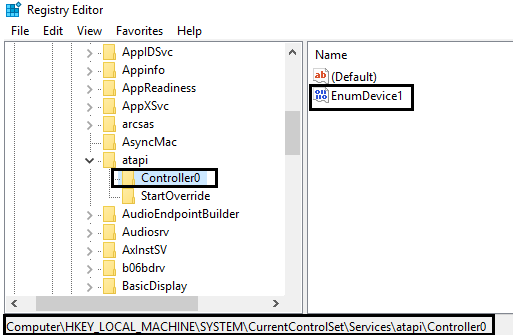
4.Select the Controller0 key and create new DWORD EnumDevice1.
5.Change the value from 0(default) to 1 and then click OK.
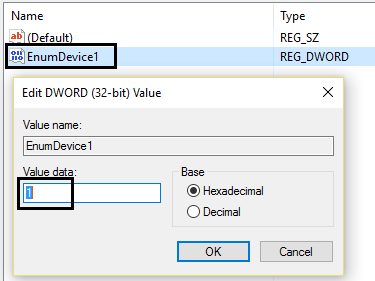
6.Restart your computer.
Method 2: Delete UpperFilters and LowerFilters
1.Press the Windows key + R button to open the Run dialogue box.
2.Type regedit in the Run dialogue box, then press Enter.
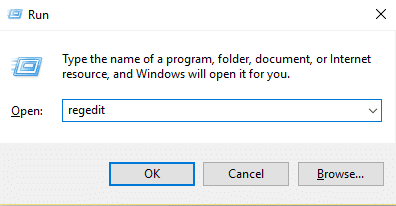
3.Now go to the following registry key:
HKEY_LOCAL_MACHINESYSTEMCurrentControlSetControlClass{4D36E965-E325-11CE-BFC1-08002BE10318}
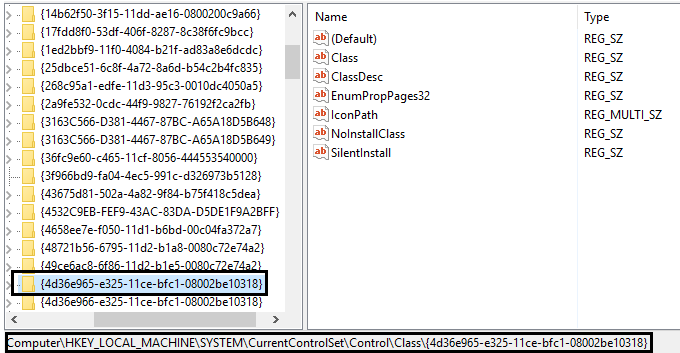
4.In the right pane search for UpperFilters and LowerFilters.
Note: if you can’t find these entries then try the next method.
5.Delete both of these entries. Make sure you are not deleting UpperFilters.bak or LowerFilters.bak only delete the specified entries.
6.Exit Registry Editor and restart the computer.
This should probably Fix CD/DVD Drive not able to read discs issue but if not, then continue.
Method 3: Rollback CD/DVD drive drivers
1.Press Windows Key + R then type devmgmt.msc and hit Enter.

2.Expand DVD/CD-ROM drives then right-click on your CD/DVD drive and select Properties.
3.Switch to driver tab and click Roll Back Driver.
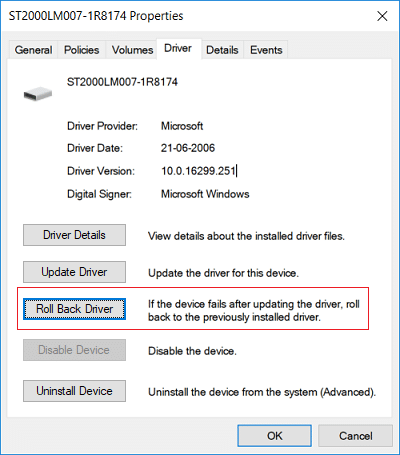
4.Wait for the driver to be rolled back then close Device Manager.
5.Reboot your PC to save changes.
Method 4: Reinstall CD/DVD Drive
1.Press the Windows key + R button to open the Run dialogue box.
2.Type devmgmt.msc and then press Enter.

3.In Device Manager, expand DVD/CD-ROM drives, right-click the CD and DVD devices and then click Uninstall.
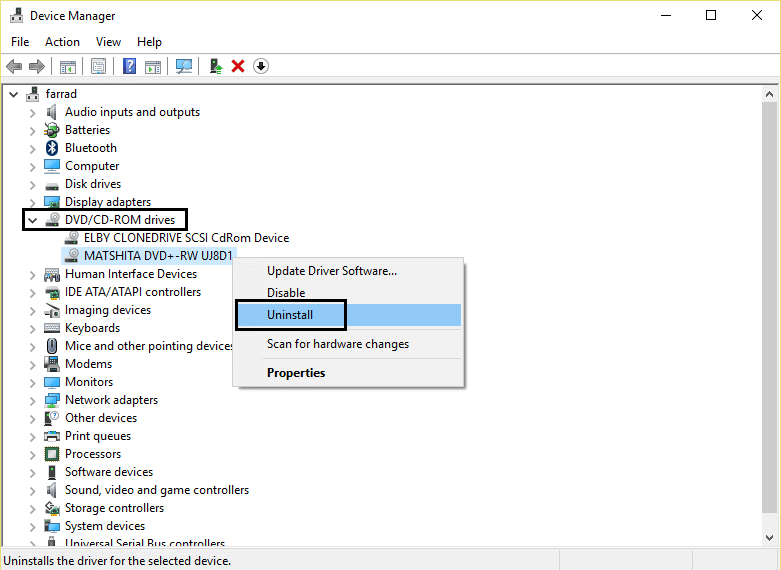
4.Reboot to save changes and Windows will automatically install the default drivers for DVD/CD-ROM.
5.After the PC restarts the device will automatically be added by the Windows.
Method 5: Run Hardware and Devices troubleshooter
1.Press the Windows key + R button to open the Run dialogue box.
2.Type ‘control‘ and then press Enter.

3.Inside the Search box, type ‘troubleshooter‘ and then click ‘Troubleshooting.‘

4.Under the Hardware and Sound item, click ‘Configure a device‘ and click next.
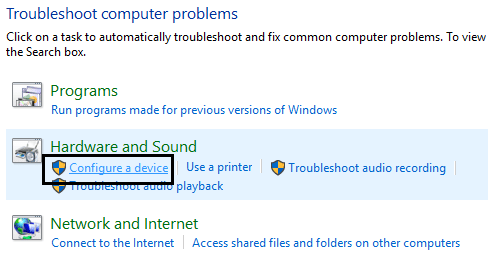
5.If the problem is found, click on ‘Apply this fix.‘
Recommended:
That’s it you have successfully Fix CD/DVD Drive not able to read discs issue but if you still have any questions regarding this post then feel free to ask them in the comment’s section.