Fix Show Most Used Apps Setting Is Greyed Out In Windows 10
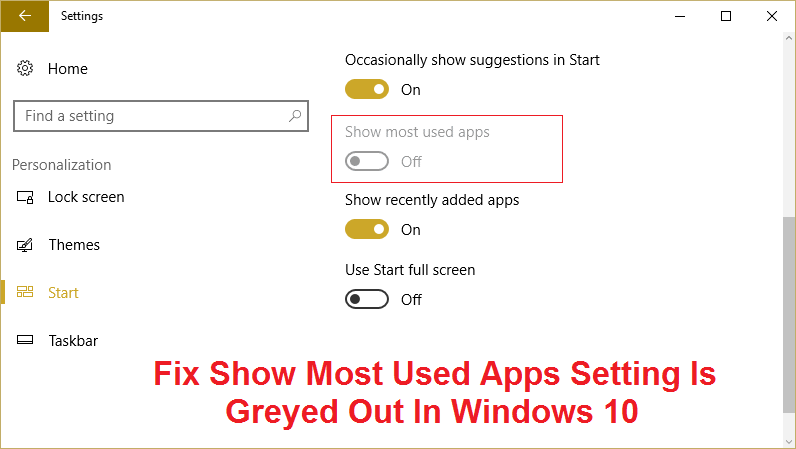
Fix Show Most Used Apps Setting Is Greyed Out In Windows 10: If you have recently installed the Creators Update for Windows 10 then you may notice that your most used apps or programs in Start Menu might not be showing up and if you try to go to Personalization > Start page setting then the “Show Most Used Apps” setting is greyed out, in short, it is disabled and you can’t turn it back ON. The main cause of this issue seems to be a Privacy setting “Let Windows track app launches to improve Start and search results” that turns off the ability to track recent apps or programs. So if Windows 10 can’t track usage of apps then it won’t be able to show the most used apps in the Start Menu.
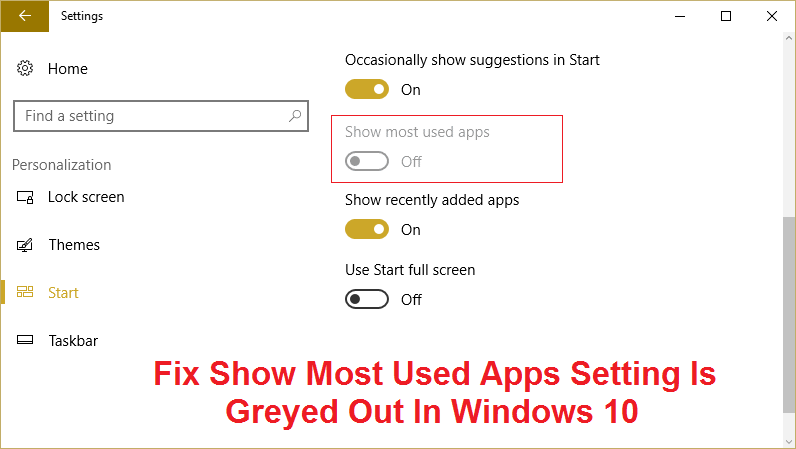
Thankfully there is an easy fix to this problem by just enabling the privacy setting above. But sometimes this can cause a lot of problem to Windows 10 users as they won’t be able to open their most used apps from the Start Menu, instead, they have to search for each application they want to use. So without wasting any time let’s see how to actually Fix Show Most Used Apps Setting Is Greyed Out In Windows 10 issue with the below-listed steps.
Fix Show Most Used Apps Setting Is Greyed Out In Windows 10
Make sure to create a restore point just in case something goes wrong.
1.Press Windows Key + I to open Settings then click Privacy.

2.Make sure General is selected from the left-hand menu and then in right window enable the toggle for “Let Windows track app launches to improve Start and search results.“
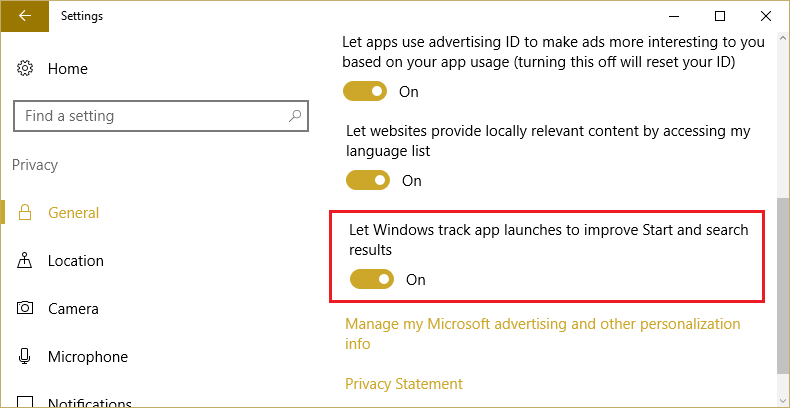
3.If you don’t see the toggle then we need to turn it on using Registry Editor, just press Windows Key + R then hit OK.

4.Now navigate to the following registry sub key:
HKEY_CURRENT_USERSOFTWAREMicrosoftWindowsCurrentVersionExplorerAdvanced
5.Find the key Start_TrackProgs, if you don’t see this then you need to create one. Right-click on Advanced registry key in the left window pane and select New > DWORD (32-bit) value.
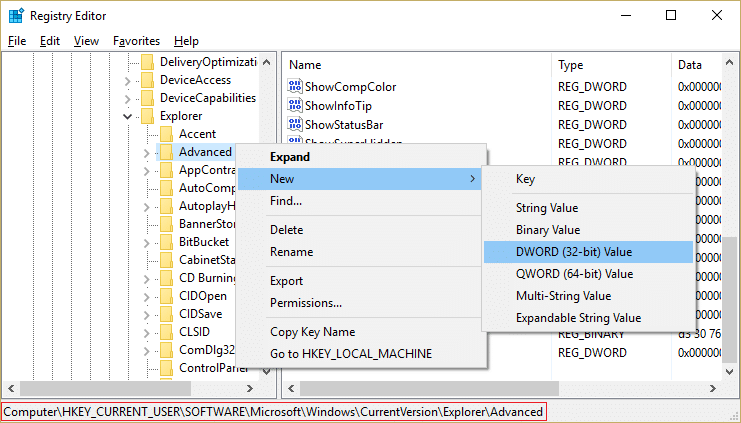
6.Name this key as Start_TrackProgs and double click on it to change its value. Set the value to 1 in order to enable the app tracking feature.
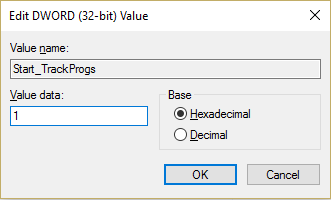
7.Once this privacy setting is turned ON, again go back to Settings and then click Personalization.
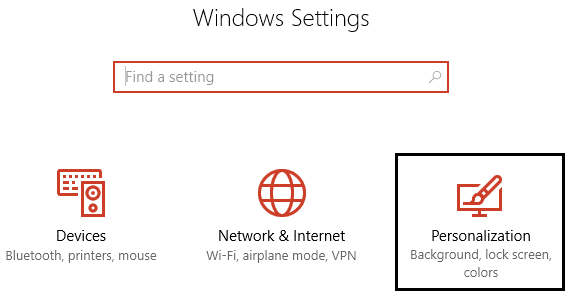
8.From the left-hand menu select Start and then turn on the toggle for “Show most used apps.“
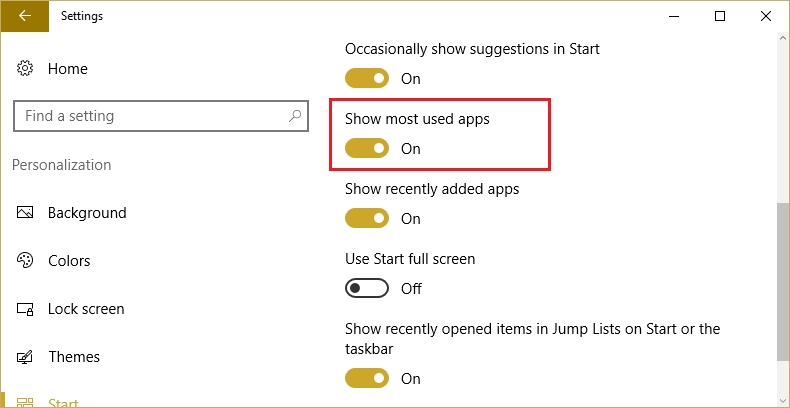
5.This time you will be able to easily enable this setting and reboot your PC to save changes.
Recommended for you:
That’s it you have successfully Fix Show Most Used Apps Setting Is Greyed Out In Windows 10 but if you still have any questions regarding this post then feel free to ask them in the comment’s section.