How to Create Minimalist Desktop on Windows 10

People prefer to have a clear desktop or only the necessary icons or menus on the desktop. If the desktop has too many icons or shortcuts, then it isn’t easy to locate any desired document or shortcut. If you find it difficult to search for a document or shortcut on a cluttered desktop, you can create minimalist Windows 10 Desktop. We bring to you a perfect guide that will teach you how to create minimalist Desktop. So, continue reading!

How to Create Minimalist Desktop on Windows 10
Desktop is the first screen you see when you turn on your screen. If the desktop is cluttered with dozens of icons, then it would be frustrating and ugly. Following are the reasons to create minimalist Windows 10 Desktop.
- A messy and cluttered Desktop will be time-consuming and also distract the attention.
- The cluttered Desktop will also take time to search and load the application or program.
Minimalist Windows 10 will avoid distractions and also help you find the necessary documents quickly. Follow any of the methods below to create your desktop a minimalist one.
Method 1: Hide Desktop Icons
Windows allows you to hide or show desktop icons depending on your needs. Follow the below steps.
Option 1: Through Desktop
1. Press the Windows + D keys simultaneously to go to Desktop.
2. Right-click in an empty space on the Desktop.
3. Hover to the View option in the context menu.
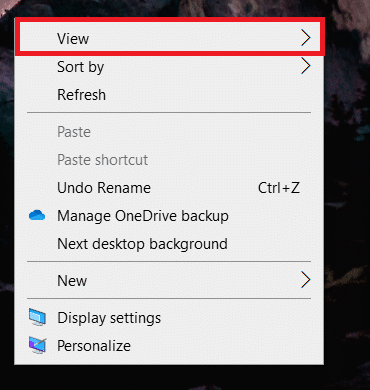
4. Uncheck the Show desktop icons option.
![]()
Option 2: Through Desktop Icon Settings
1. Press Windows + I keys together to open Settings.
2. Select the Personalization setting.
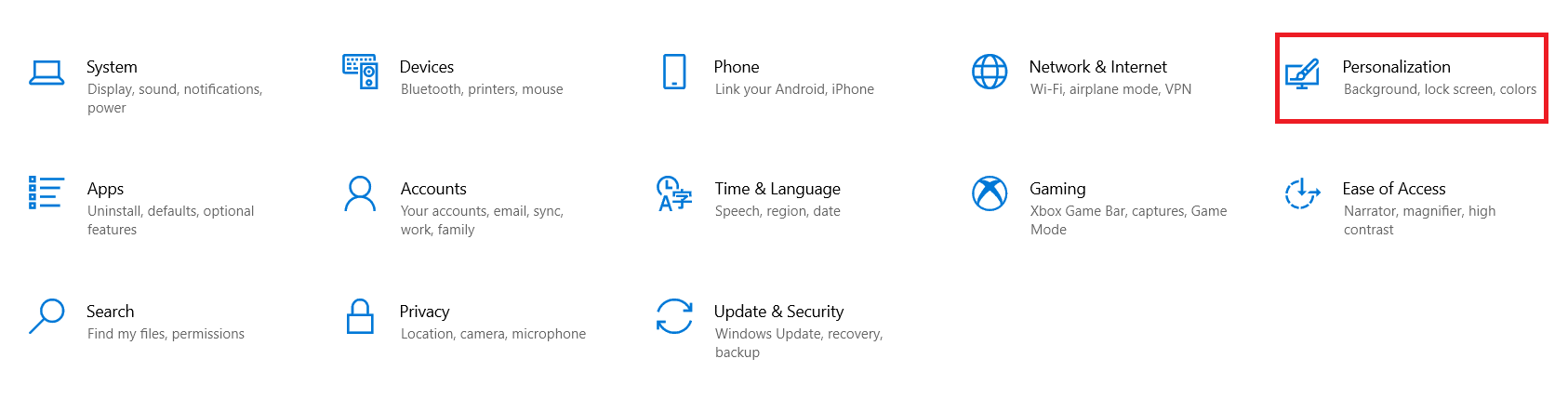
3. Click on the Themes menu on the left pane.
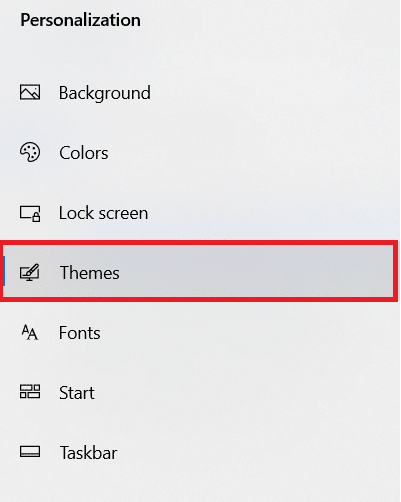
4. Then, click on the Desktop icon settings under Related Settings.
![]()
5. Uncheck the Desktop icons you want to hide.
![]()
6. Click Apply and then OK to save changes.
Method 2: Delete Desktop Shortcuts
You can quickly delete the desktop’s unused and less frequently used programs or applications. Follow the steps below.
1. Navigate to the Desktop by hitting Windows + D keys together.
2. Right-click on the unused apps on the Desktop and select Delete.
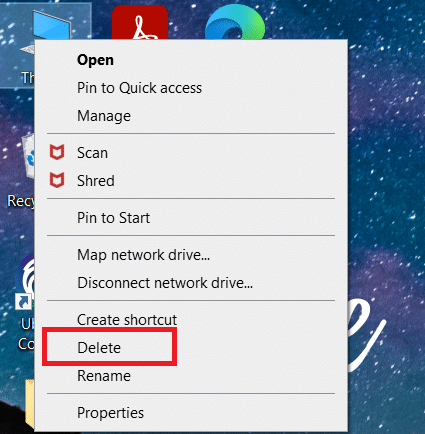
Also Read: How to Fix Icons on Desktop
Method 3: Use Small Taskbar Buttons
You can also personalize the size of the icons in the taskbar. This will help you create a minimalist Windows 10 desktop. Follow the steps below.
1. Press the Windows key, type taskbar settings, and click on Open.
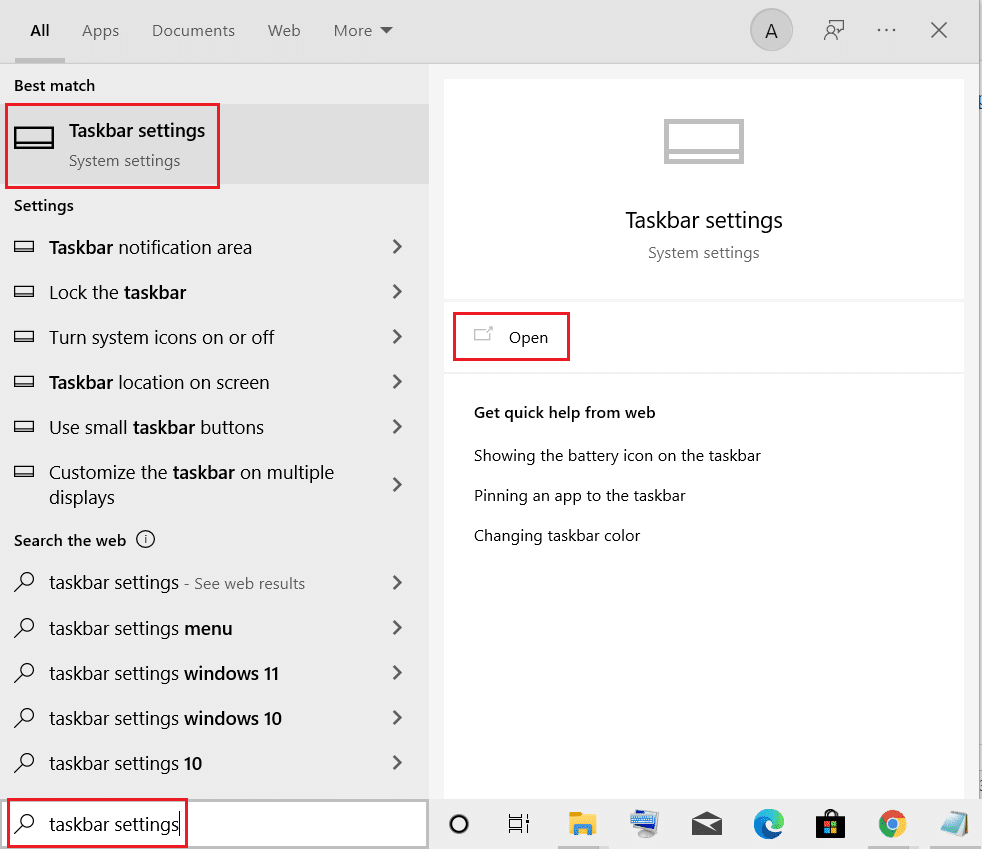
2. Switch On the toggle for Use small taskbar buttons.
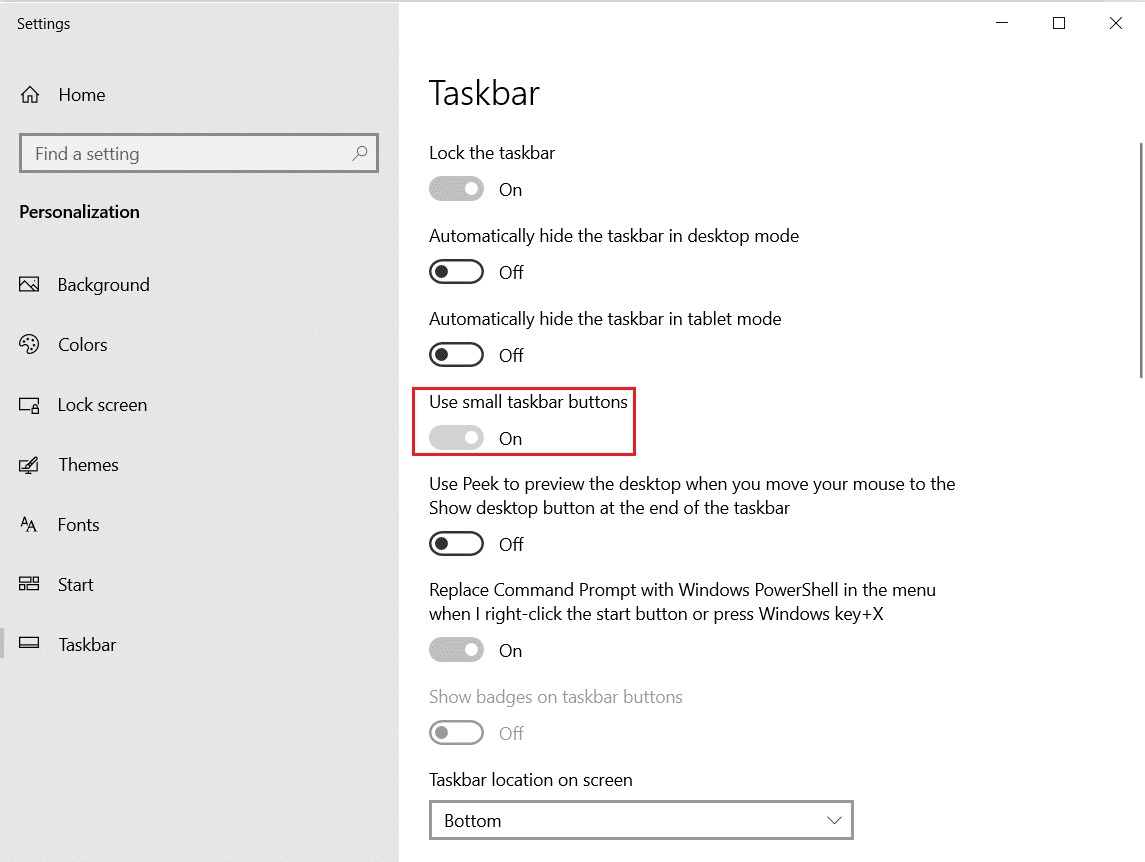
Method 4: Turn Off System Icons
You can also remove the system tray icons from the taskbar. These system tray icons are located at the bottom left corner of the screen and next to the date and time. Follow the steps below.
1. Navigate to Taskbar Settings from Windows Search Menu.
2. Scroll down and click Turn system icons on or off under the Notification area.
Note: You can also select Select which icons appear on the taskbar option to make similar changes.
![]()
3. Switch Off the toggle for all unnecessary icons.
![]()
Also Read: Fix Windows 10 Taskbar Icons Missing
You can also remove tiles from the Start menu if it is cluttered with too many applications. You will have to repeat the steps below to remove each application from the Start menu.
1. Press the Windows key.
2. Right-click on the unnecessary tile.
3. Select the Unpin from Start option.
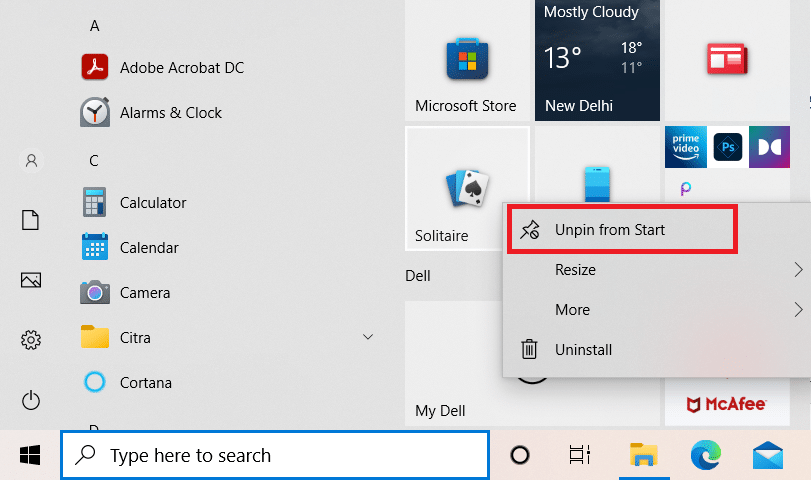
Method 6: Unpin from Taskbar
You can also unpin the application from the taskbar as done in the Start menu. Follow the steps below.
1. Right-click the unnecessary application in the taskbar.
2. Select the Unpin from taskbar option.
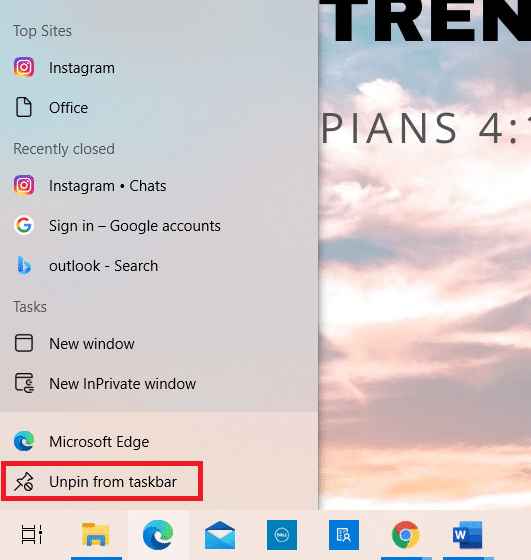
Also Read: How to Use Windows 11 Empty Space on Taskbar
Method 7: Hide Taskbar System Icons
You can also hide the system tray icons in the taskbar. This will make more blank space and avoid cluttering to some extent. You can quickly move these icons to the overflow tray to make minimalist Desktop.
1. Click and drag the unnecessary application to the upward arrow.
![]()
Method 8: Hide Search Feature
You can also hide the search feature bar in the taskbar. Follow the steps below.
1. Right-click on the Taskbar.
2. Hover to the Search option.
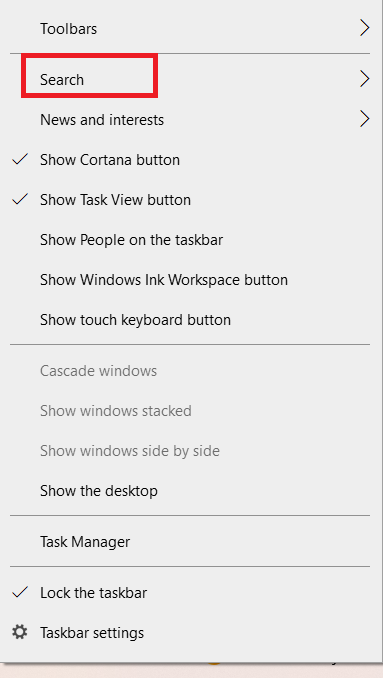
3. Now, select the Hidden option.
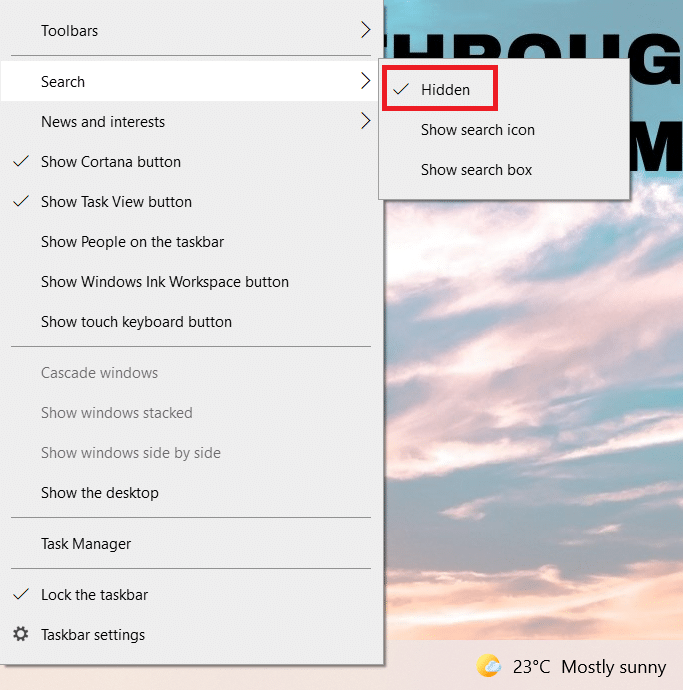
Also Read: How to Enable Calculator Graphing Mode in Windows 10
Method 9: Disable Color
You can create a minimalist by disabling the colors of the title bar, the Start Menu, and the taskbar after organizing the desktop. Follow the steps below.
1. Go to the Personalization setting.
2. Click on the Colors menu on the left pane.
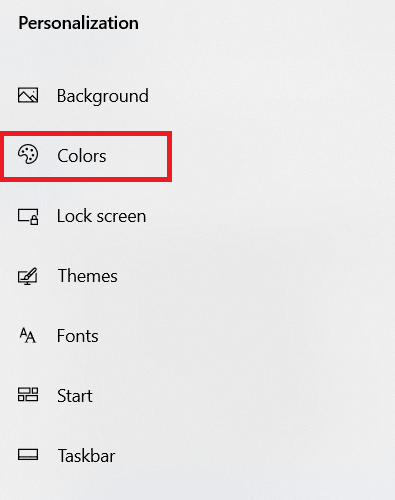
3. Scroll down and uncheck the following options.
- Start, Taskbar, and Action Center
- Title bars and windows borders
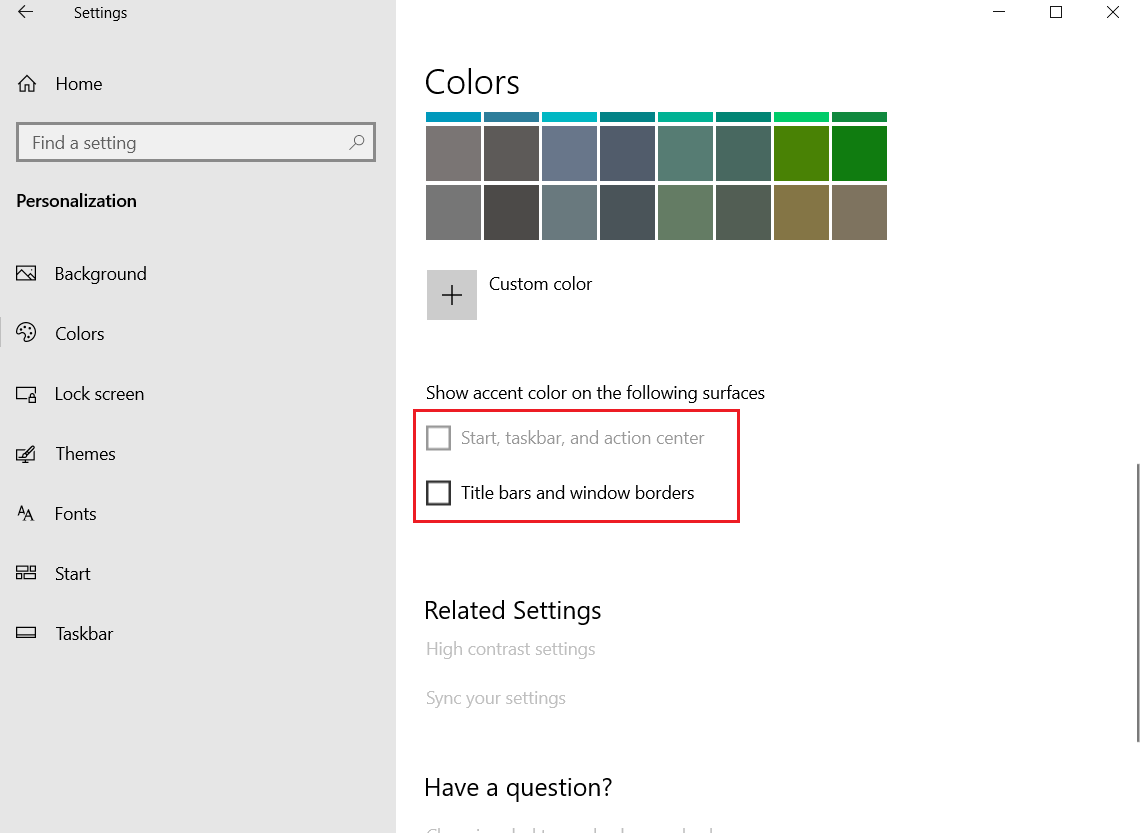
Method 10: Auto Hide Taskbar
Apart from hiding the desktop icons, you can also hide the taskbar. The taskbar, which can usually be found at the bottom of the screen, gives you quick access to
- Start menu
- frequently used applications
- currently running applications
Follow the given instructions to hide the taskbar to create minimalist Desktop:
1. Hit the Windows key. Type Taskbar settings and click on Open.
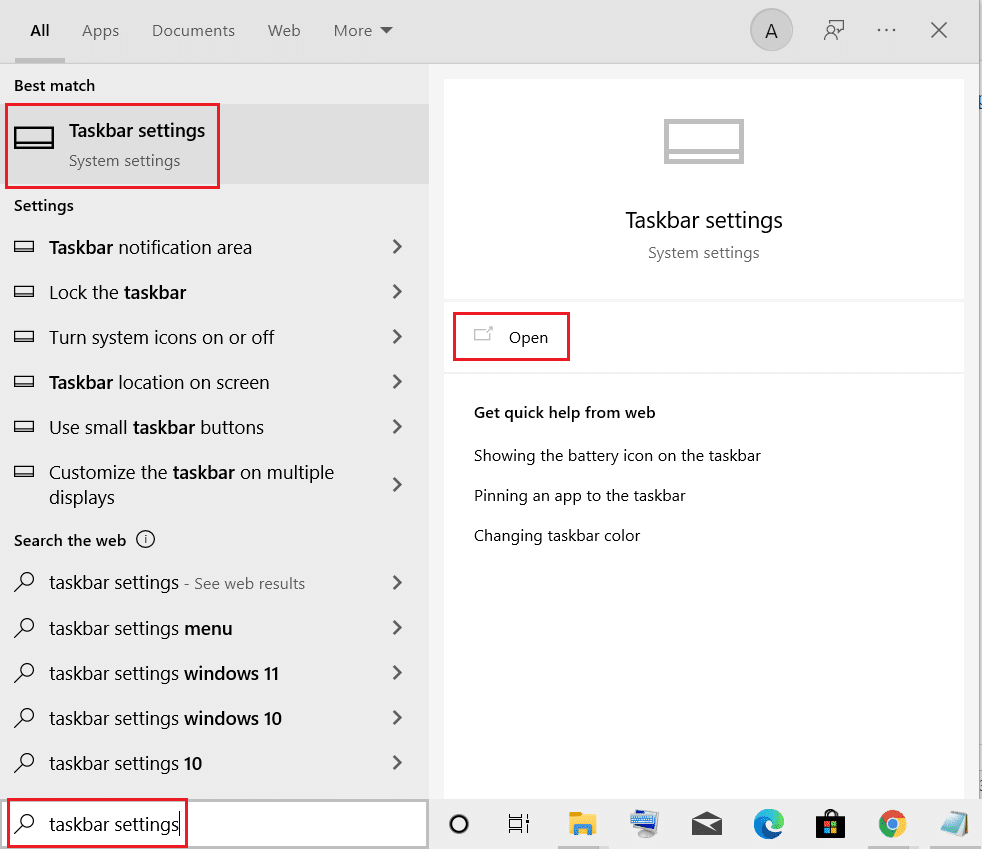
2. Switch On the toggle for Automatically hide the taskbar in desktop mode.
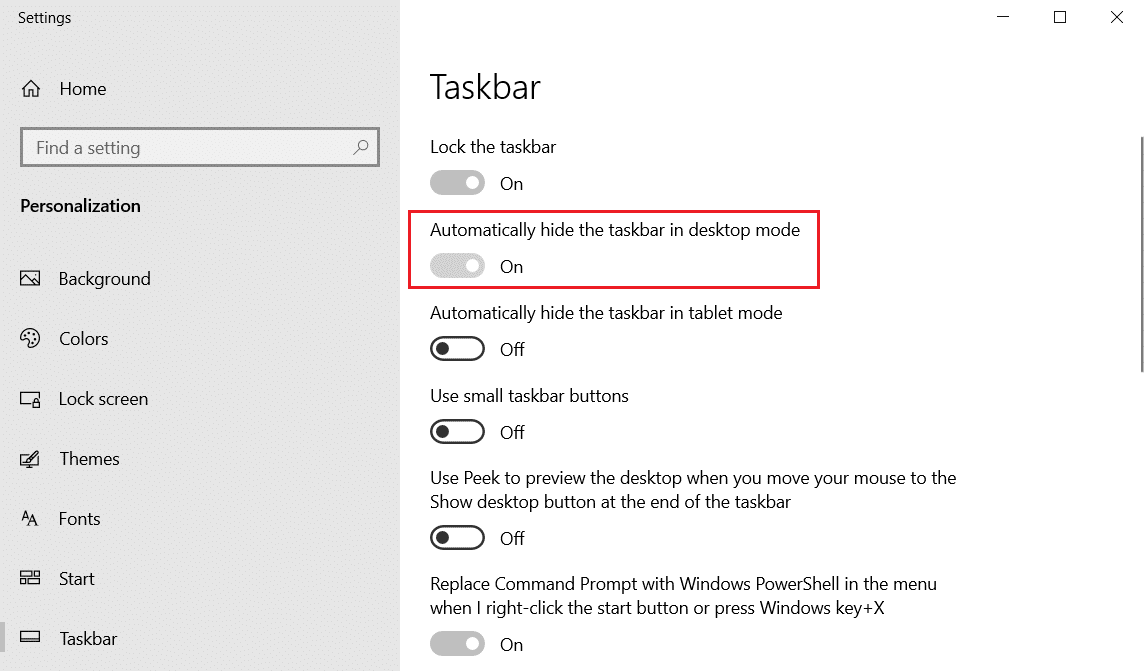
Also Read: How to Pin Apps to Taskbar on Windows 11
Method 11: Set Minimalist Desktop Wallpaper
Once your desktop is clean and perfectly organized, set the perfect minimalist Desktop wallpaper. Ensure that you choose a wallpaper that is not distracting. Follow the steps below.
1. Right-click in an empty area on the Desktop.
2. Click on the Personalize option.
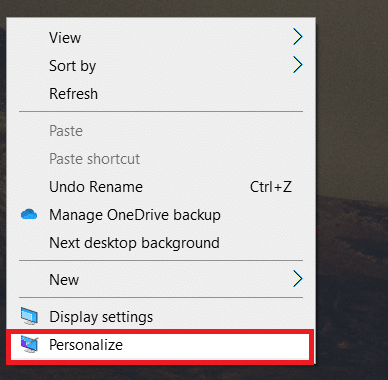
3. Click Browse and select the desired wallpaper.
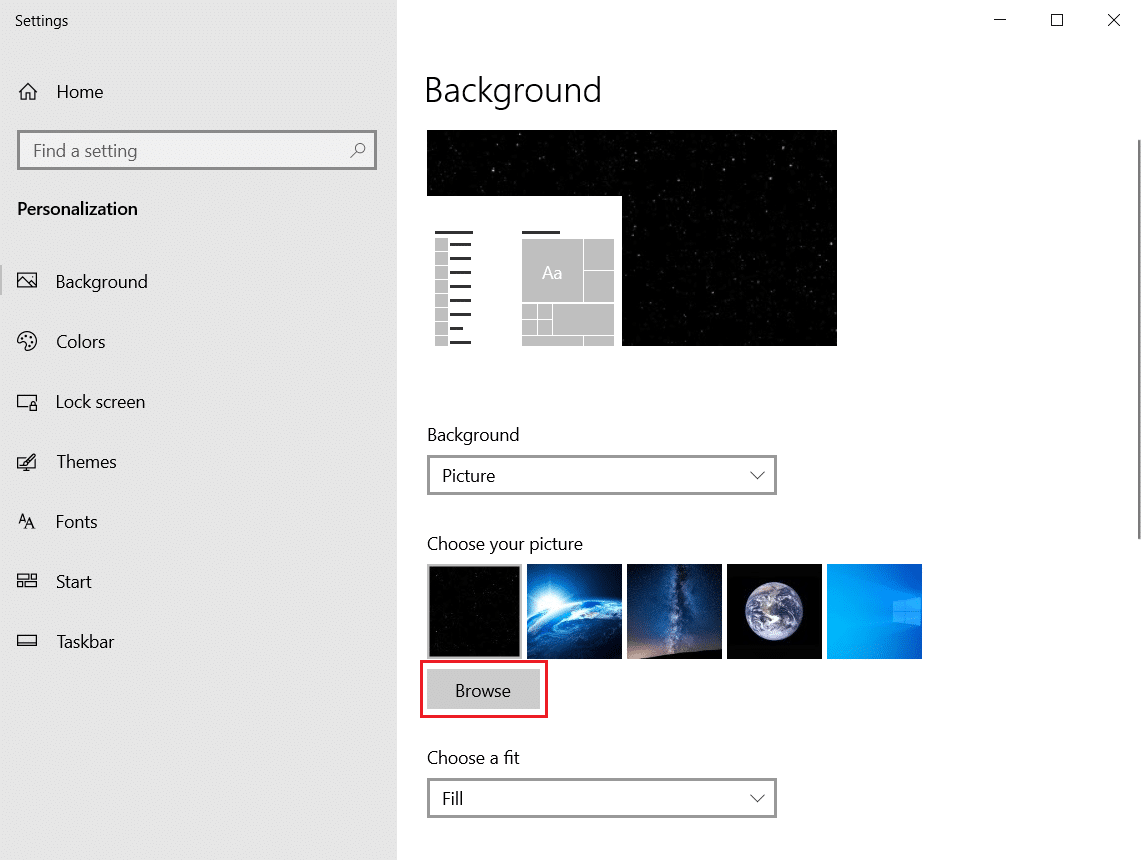
4. Select the minimalist wallpaper from the storage and click on the Choose picture button.
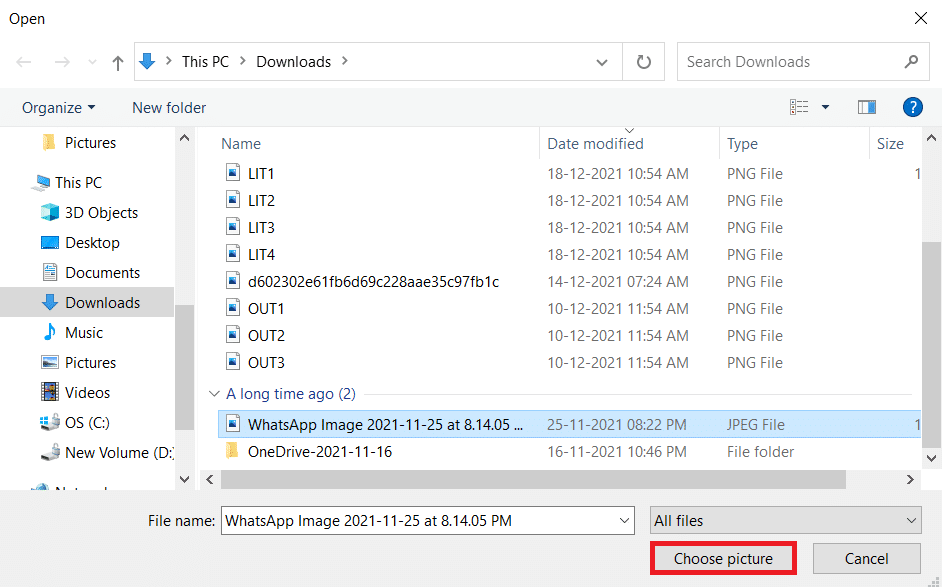
Frequently Asked Questions (FAQs)
Q1. What are the best tools to create minimalist desktop Windows 10?
Ans. TranslucentTB, Rainmeter, TaskBar Hider are some of the best third-party apps to create minimalist desktop Windows 10.
Q2. How to clear the cluttered browser?
Ans. To declutter the browser, you need to clear cookies and cache, disable unnecessary extensions or add-ons, delete unwanted bookmarks, and close unnecessarily opened tabs.
Recommended:
There are many tips and tricks to bring your desktop one step closer to true minimalist Windows 10 experience. We hope that this article would help you in creating the perfect minimalist Desktop. Send us your suggestions and feedback regarding this article in the comment section below.