How to download YouTube videos on Laptop/PC
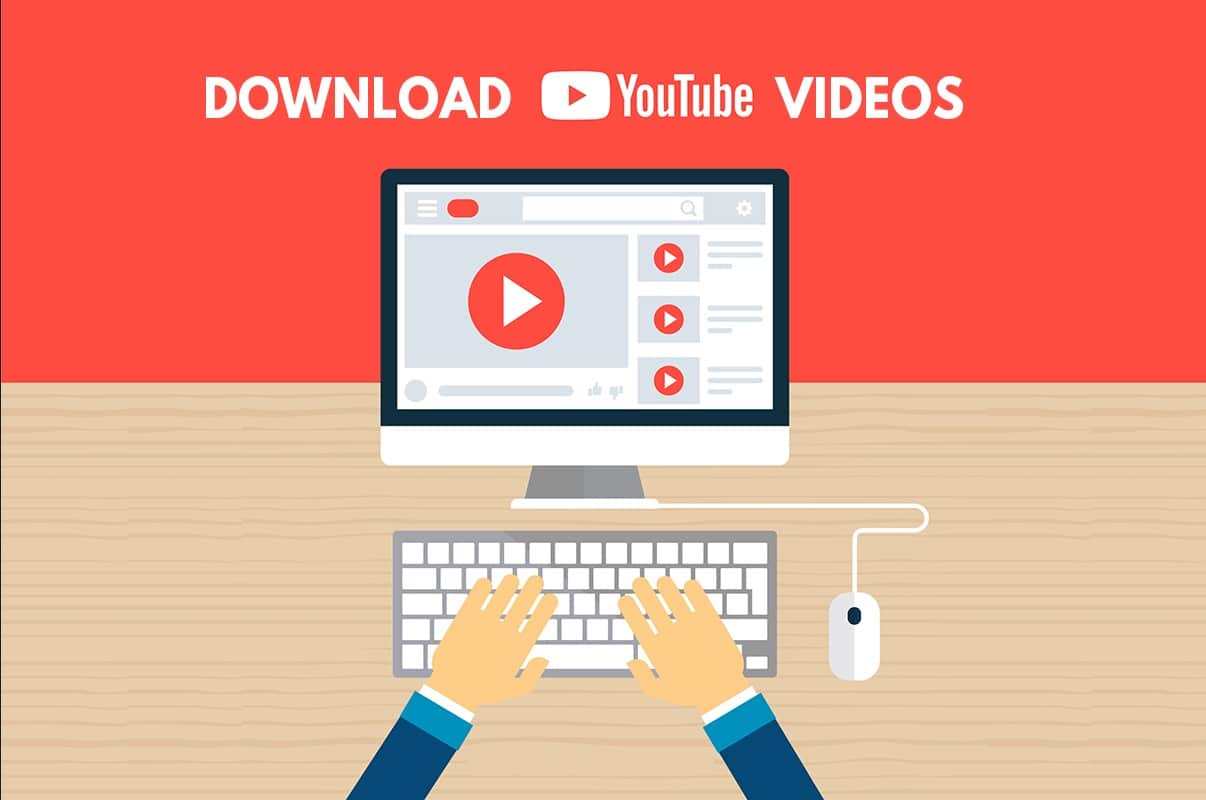
Sometimes, downloading your favorite YouTube videos on your laptop or PC can be a good option if you have an unstable internet connection or want to watch videos offline. When you download the YouTube videos, you can easily watch them offline without watching the annoying ads or waiting for the buffering. However, the YouTube platform does not allow you to download videos on your computer directly. And this is where third-party tools and applications come into place. There are several third-party software that can help you download any YouTube video effortlessly. Furthermore, there are many video downloading websites if you want to download YouTube videos without any software. Therefore, to help you out, we have a guide you can follow to download YouTube videos on your PC.
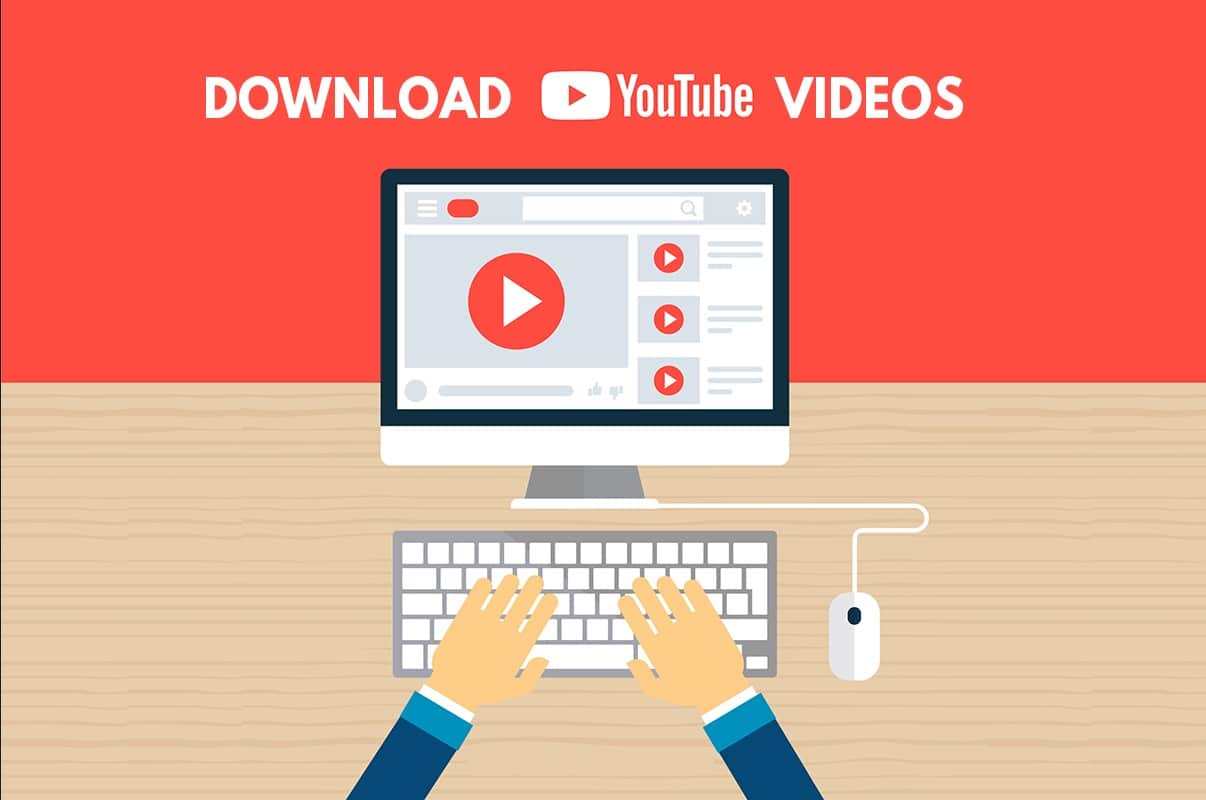
How to download YouTube videos on a Laptop/PC
How to Download YouTube Videos for Free
We are listing down a few free third-party software that you can use to download your favorite YouTube videos. You can install one of the following software on your PC or laptop:
1. 4K Video Downloader
4K video downloader is a multi-purpose free video downloader software that you can use for downloading YouTube videos. Moreover, you can also extract frames from video, audio from video, convert videos to MP3 format, and even download audio and videos from Instagram. Follow these steps if you want to download YouTube videos on a laptop for free.
1. The first step is to download and install a 4K video downloader on your laptop or PC.
2. After successfully installing the software on your system, launch it.
3. Now, you have to copy the link to the YouTube video you want to download. Navigate to YouTube.com on your web browser and search for the video.
4. Click on the Video and then click on the Share button at the bottom.
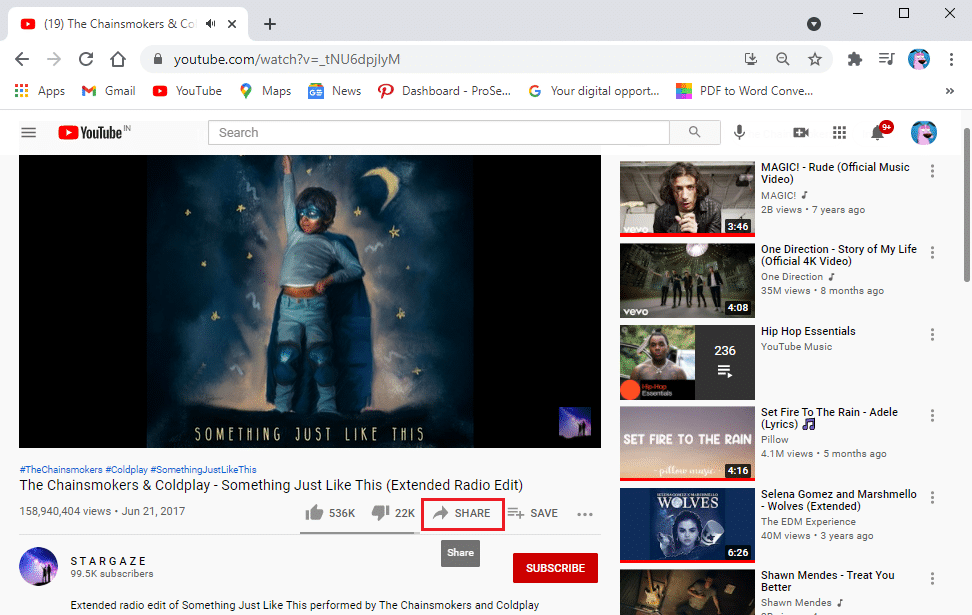
5. Tap on the COPY next to the URL address of the video to copy the link of the YouTube video you want to download.
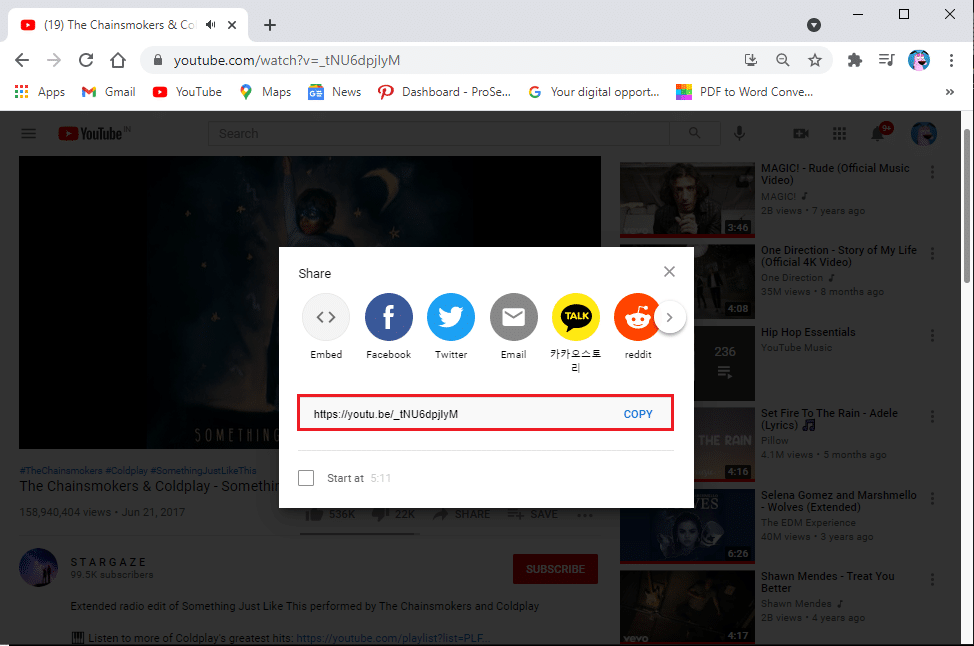
6. Minimize your browser screen and open the 4K video downloader software.
7. Click on the Paste Link button from the top-left corner of the screen.
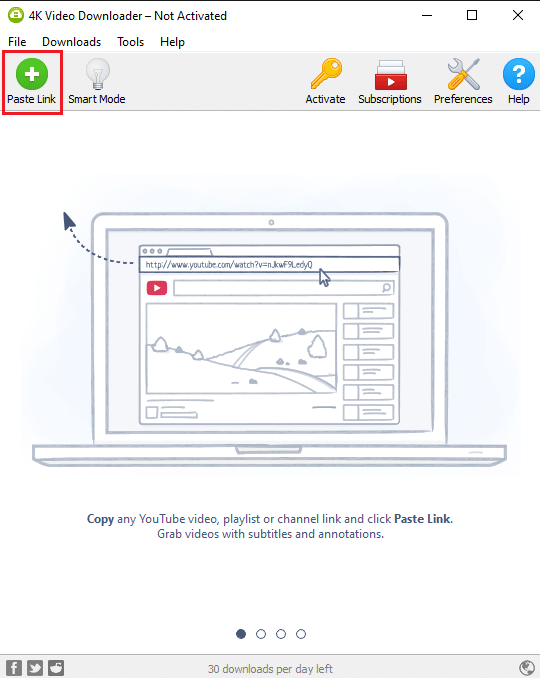
8. The software will automatically retrieve the link to the YouTube video.
9. Now, you can change the video quality by selecting the options on your screen. We recommend you choose the highest quality to get the best experience. But, please note that selecting the highest quality will take some time to download the video.
10. After selecting the video quality, you can select whether you want to extract the audio from the video or want to download the whole video. Click on the drop-down menu next to Download the Video at the top to select your preferred choice.
11. Now, you can select the Video Format by clicking on the drop-down menu next to format.
Note: We recommend downloading the Videos in MP4 as they are compatible with every device, and the quality is pretty decent. Thereafter, you can edit/compress it using 29 Best MP4 Compressor for Windows.
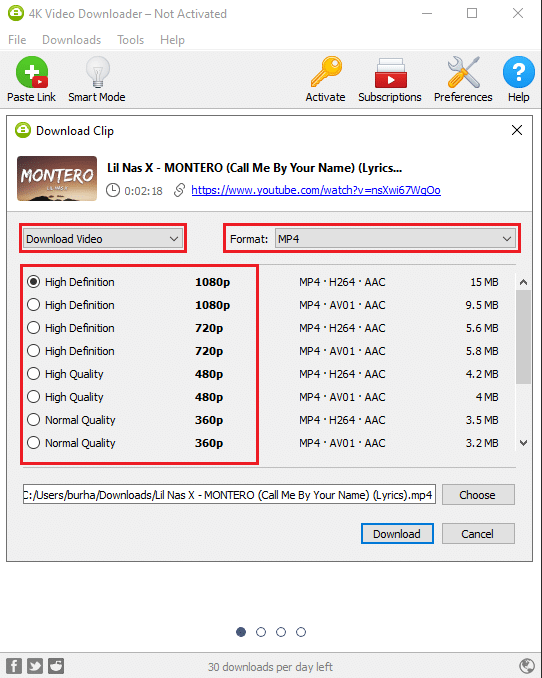
12. Click on Choose next to the video link at the bottom to select the location where you want to save your YouTube video on your PC or laptop.
13. Finally, click on the Download button at the bottom of the screen window to download the video to your preferred location.
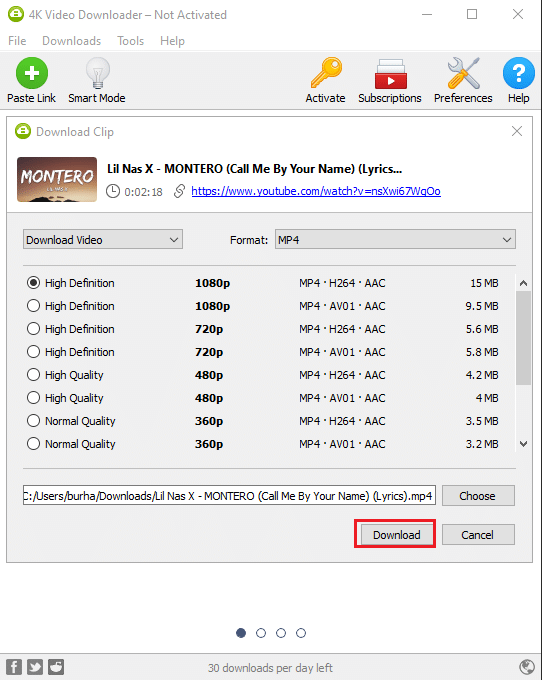
That’s it, and the 4K video downloader will automatically download the video and save it to your chosen location on your system. After the downloading completes, you can navigate to the chosen location and play the video from there. However, if you want to download more YouTube videos in the same format, you can select the smart mode in the software to save your download preferences. This way, you can save time without having to change the format settings.
Also Read: Fix YouTube Videos loading but not playing videos
2. VLC Media Player
The VLC media player is another alternative that you can use if you want to download YouTube videos on your laptop or PC. Moreover, the VLC media player is an open-source video player for Windows PC or MAC. You can play any multimedia file format using this tool. The VLC media player can help you download your favorite YouTube videos in any format. Some users may already have a VLC media player installed on their system. You can follow these steps for using a VLC media player to download YouTube videos.
1. The first step is to download the VLC media player if you do not already have it on your PC. You can click on the links mentioned below to download the tool.
2. After downloading the VLC media player, Install it on your system.
3. Now, navigate to YouTube.com on your web browser and search for the video you like to download.
4. Click on the Share button below the video.
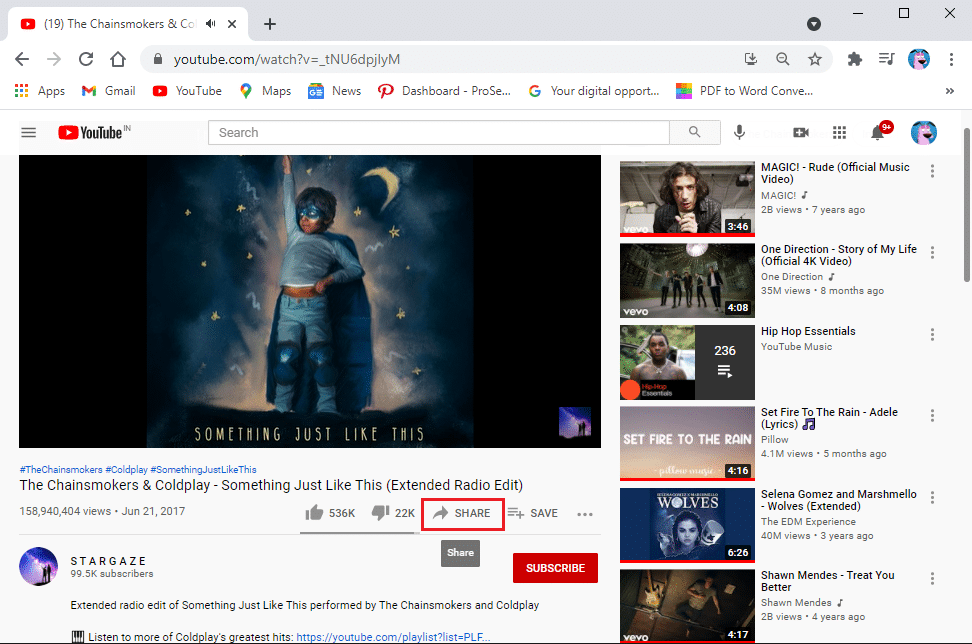
5. Tap on COPY next to the URL address of the video.
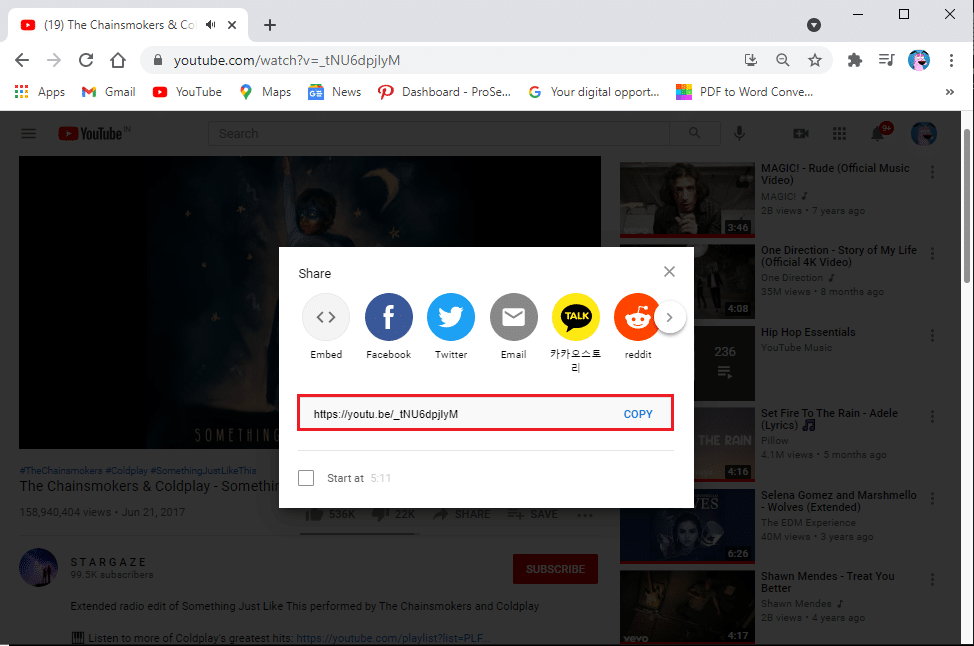
6. Now, launch the VLC Media Player and click on Media from the top menu.
7. From the menu, click on Open Network Stream.
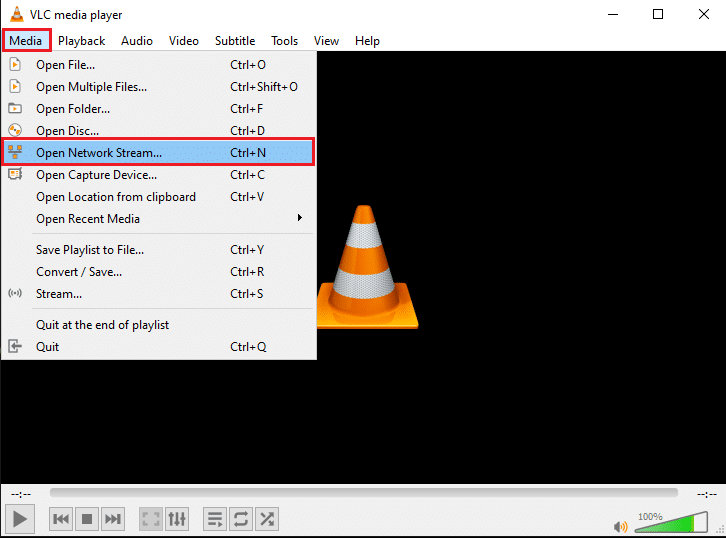
8. Paste the link of the YouTube video you want to download in the text box and click on the Play button from the bottom.
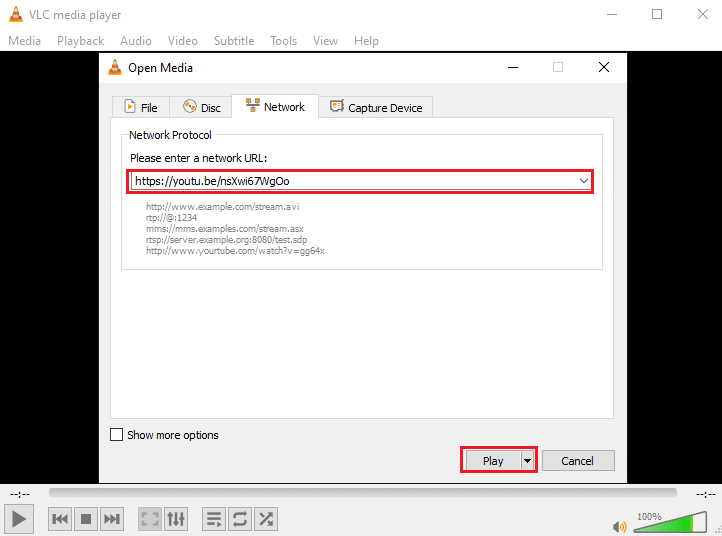
9. Once your video starts playing within the VLC media player, click on the Tools tab and select Codec Information.
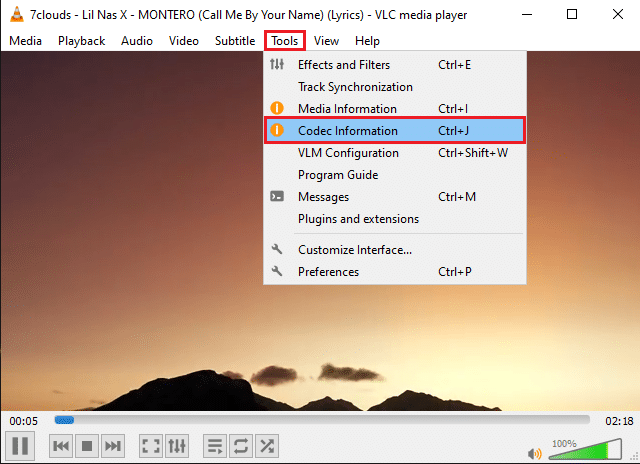
10. A new window will pop up. Here, copy the text from the Location field at the bottom of the window.
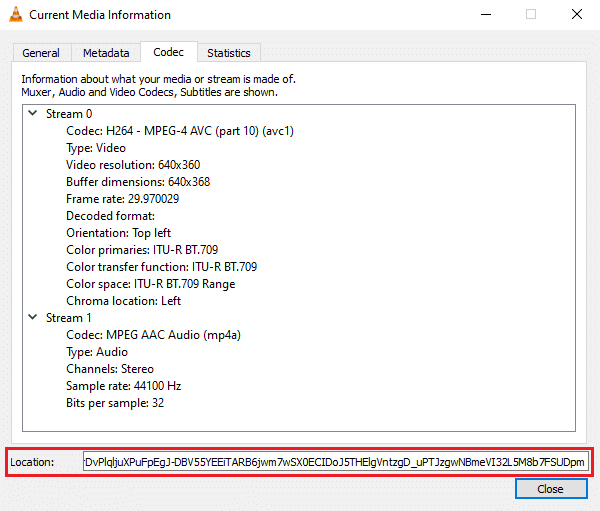
11. Open your web browser, paste the text in the URL address bar, and hit enter.
12. Finally, make a right-click on the video playing and click on ‘Save video as’ to download the video on your system.
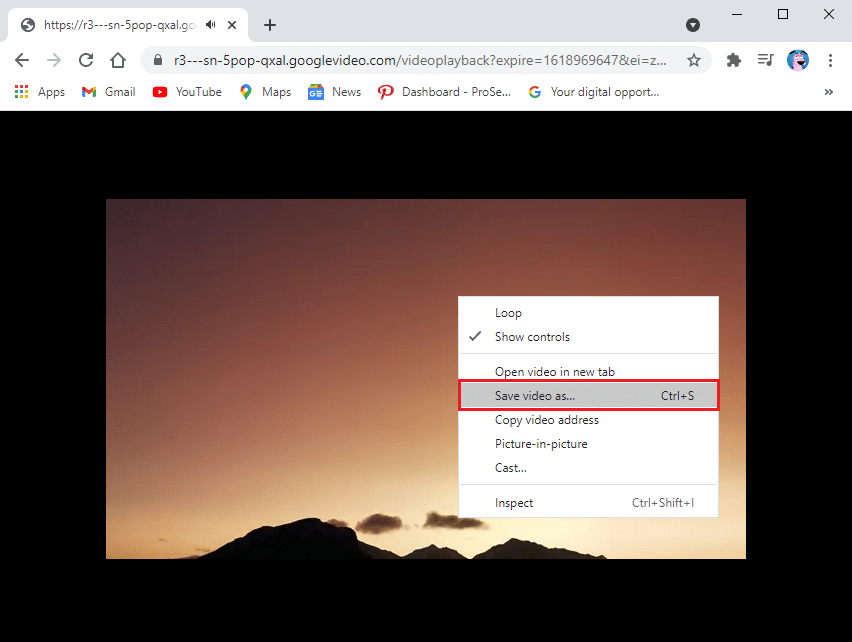
The VLC media player will automatically download your video at the default video quality of 1080p. You cannot download the video in a higher resolution. One drawback of the VLC media player is that you cannot convert your video into another file format.
3. WinXYoutube Downloader
Winx YouTube downloader is a program by WinX, which has a whole suite of programs for downloading videos from different sources. WinX YouTube Downloader is a great software if you want to download YouTube videos on a laptop with the help of the Chrome browser.
1. Download and install WinX YouTube Downloader on your system. You can click on the links mentioned below to download the tool:
2. After successfully installing the software on your system, launch the tool and click on ‘Add URL’ from the top-left corner of the screen.
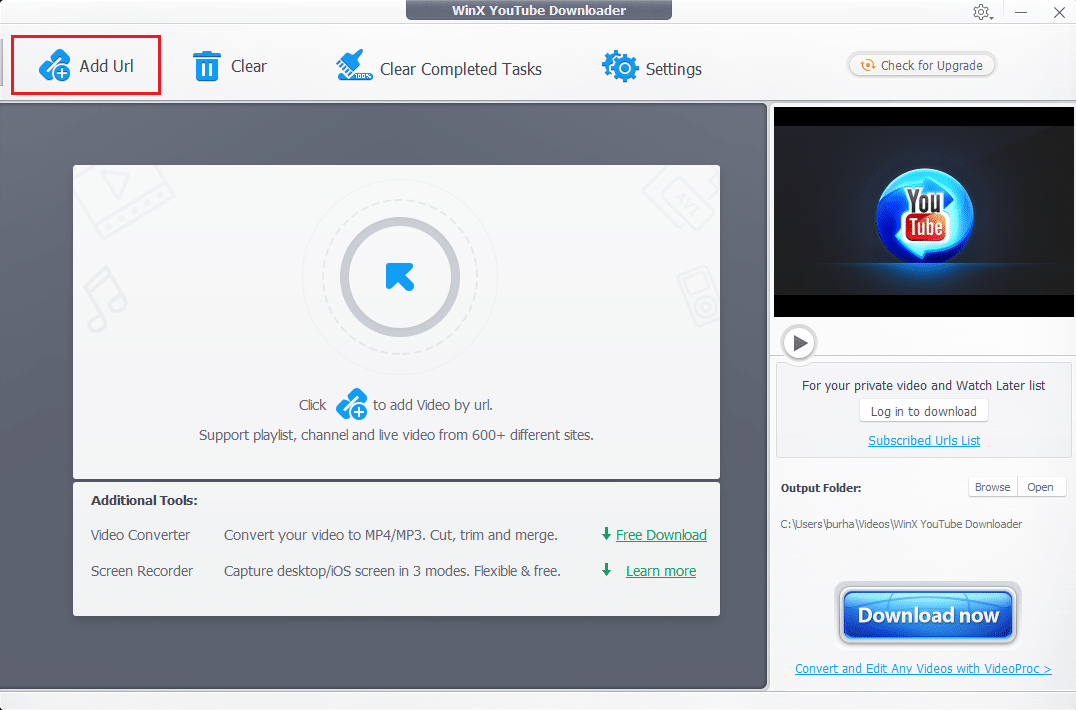
3. Open your web browser and navigate to YouTube.com. Locate the video you want to download and click on it.
4. Click on the Share button below the video.
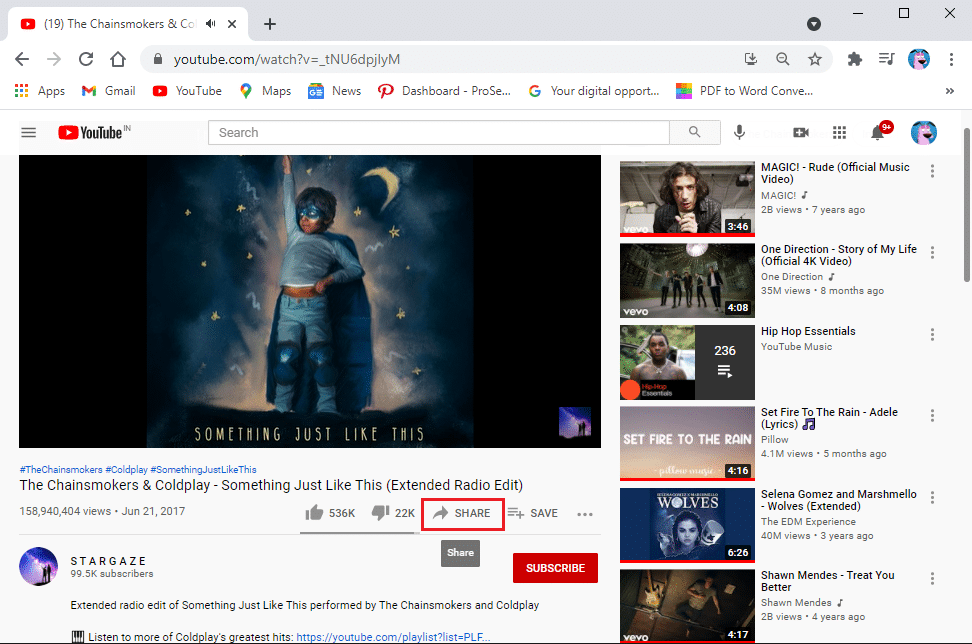
5. Click on the COPY next to the link address at the bottom.
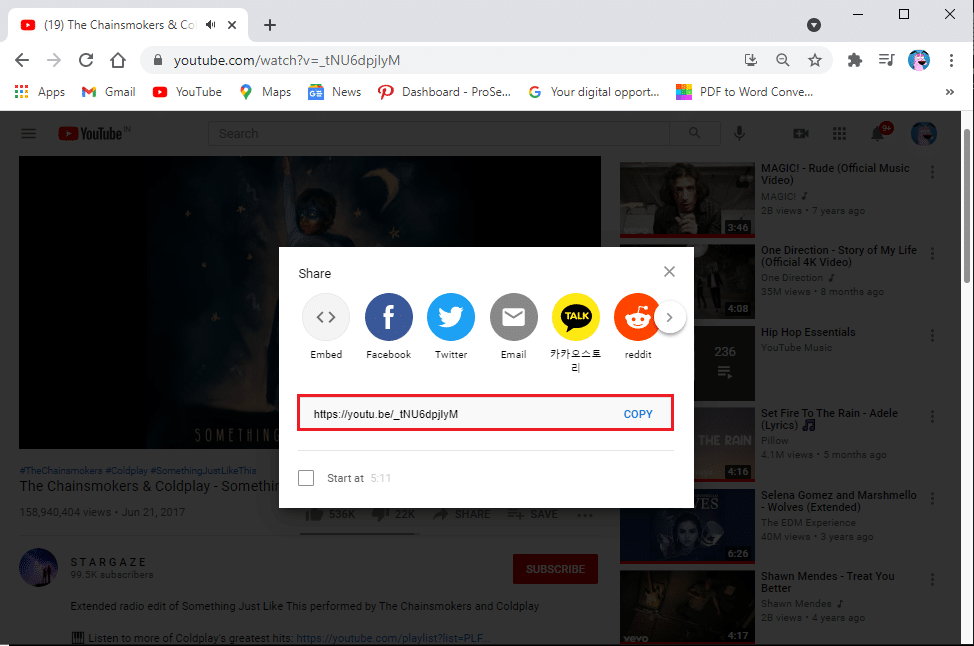
6. Now, go back to WinX YouTube downloader, and paste the YouTube link in the text box.
7. Click on Analyze button.
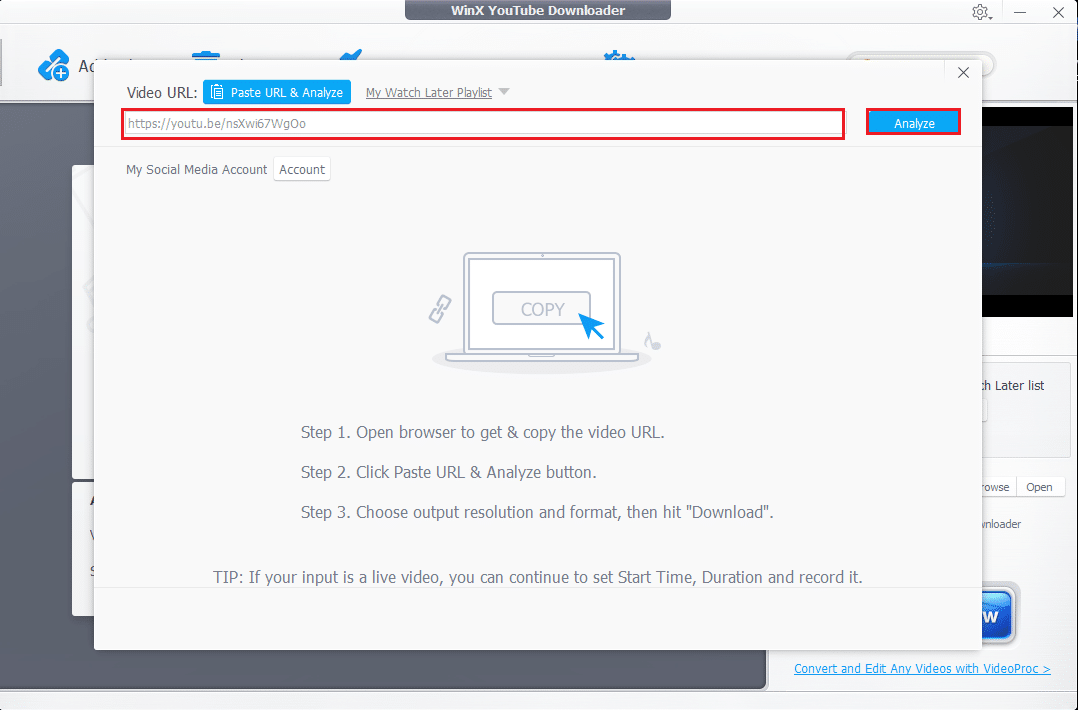
8. You can select the file format of the video from the options. Select the File Format and click on ‘Download Selected Videos’ at the bottom-right of the screen.
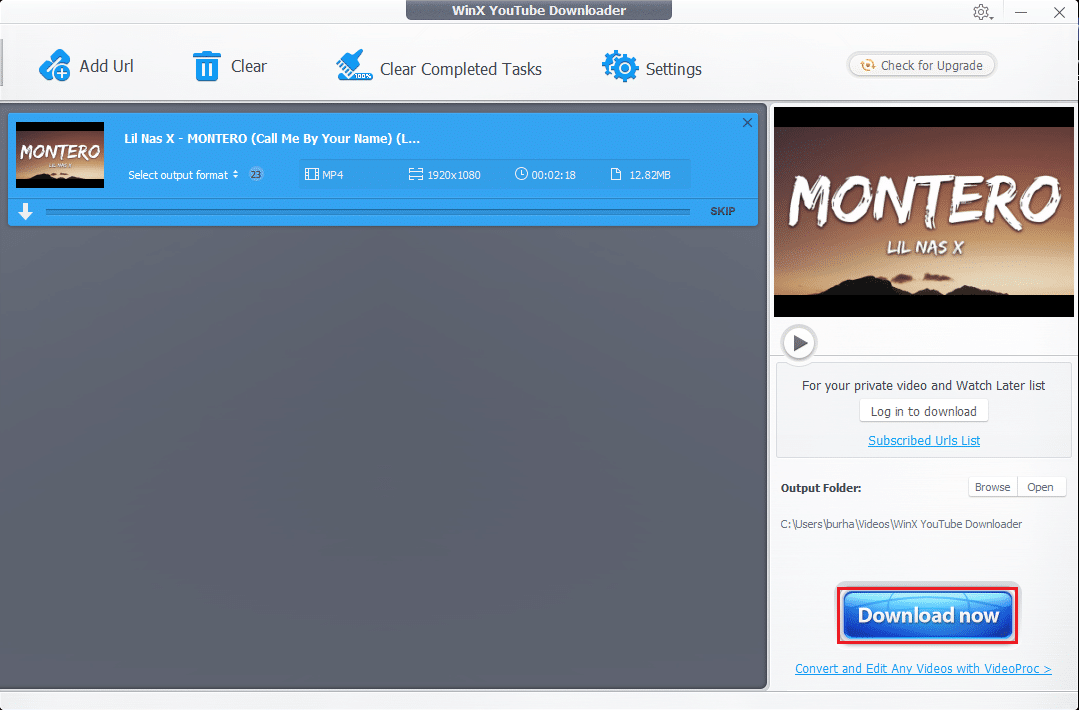
9. Finally, click on the Download Selected Videos button to start downloading the YouTube videos.
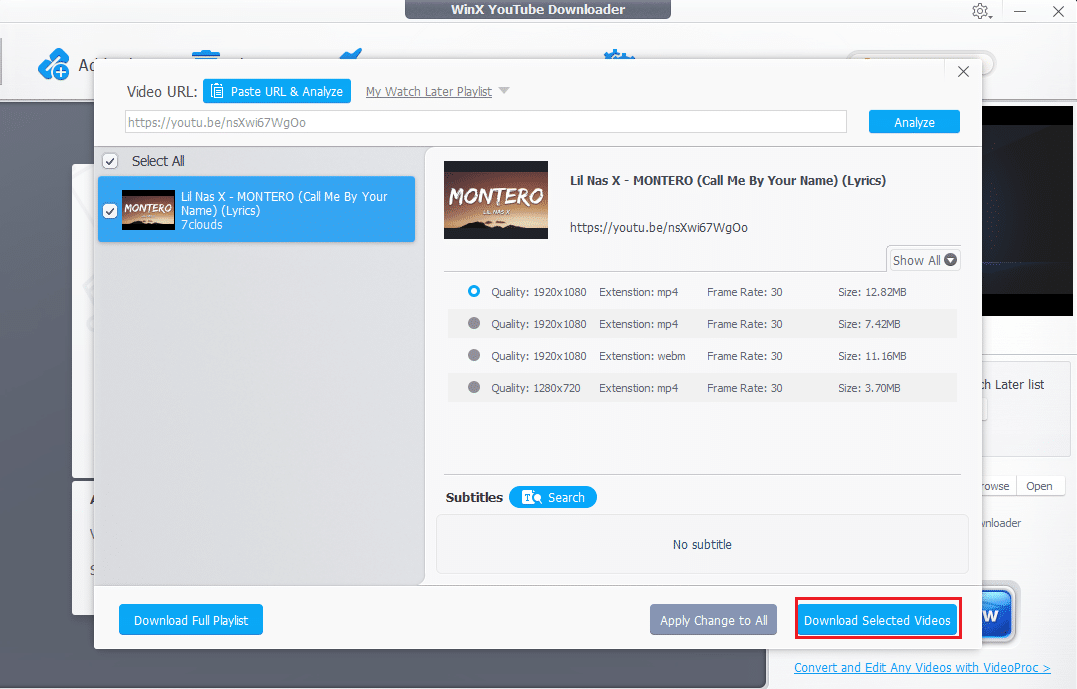
That’s it; your video will automatically download on your system. Moreover, if you opt for the paid version of the tool, you can convert your YouTube videos to MP3 format.
Also Read: 5 Ways to Fix No Sound on YouTube
How to Download YouTube Videos on Laptop without any Software
A. Using Yt1s website
If you don’t want to download and install any third-party software or tool on your system for downloading YouTube videos, then you can use free YouTube videos downloader websites available over the internet. One such website is Yt1s.com that allows you to download YouTube videos by copy-pasting the link address of the video. Follow these steps if you don’t know how to download YouTube videos on your laptop online using 22 Best Free Online Video Downloader.
1. Open your Chrome browser and navigate to the website yt1s.com.
2. Now, open YouTube.com in the next tab and locate the video you want to download.
3. Click on the video, and tap on the Share button at the bottom.
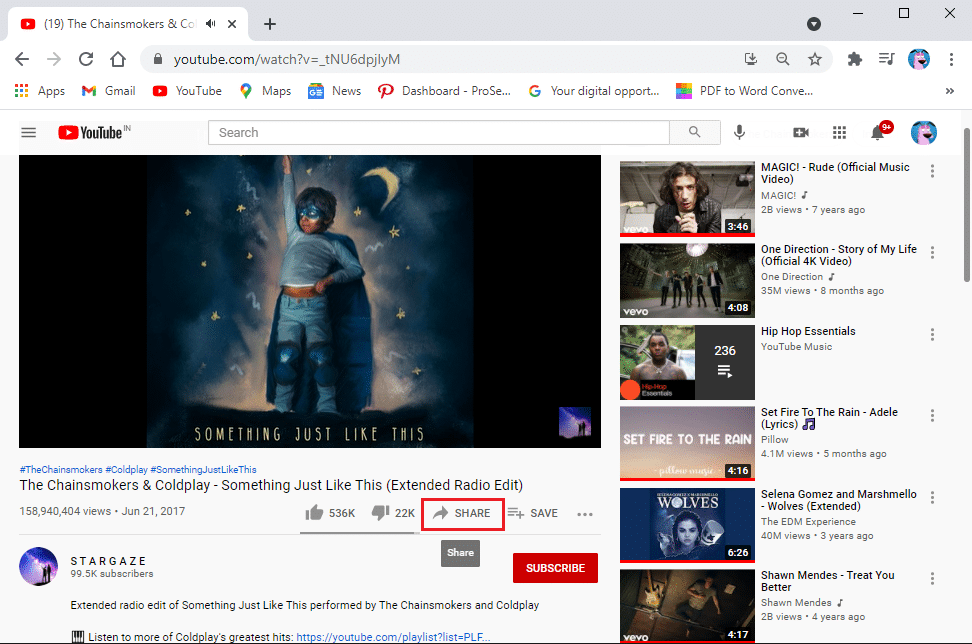
4. Click on the COPY next to the link address of the video.
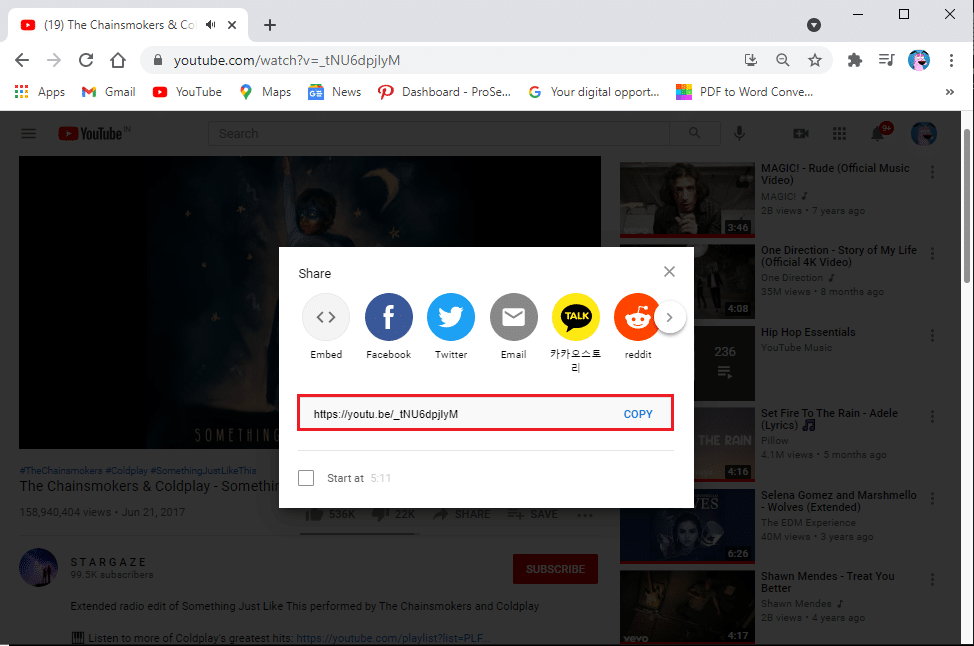
5. Go back to YT1s.com and paste the video link in the text box in the middle.
6. After pasting the link, click on the Convert button.
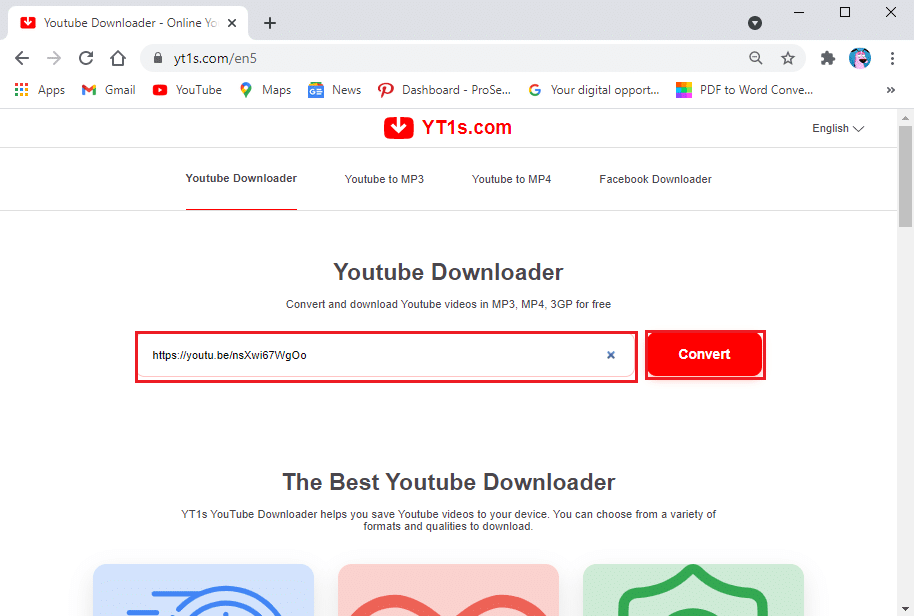
7. Now, you can select the video quality by clicking on the drop-down menu next to the video quality. We recommend you go for the highest video quality to get the best of the YouTube video.
8. After selecting the video quality, click on ‘Get a link.’
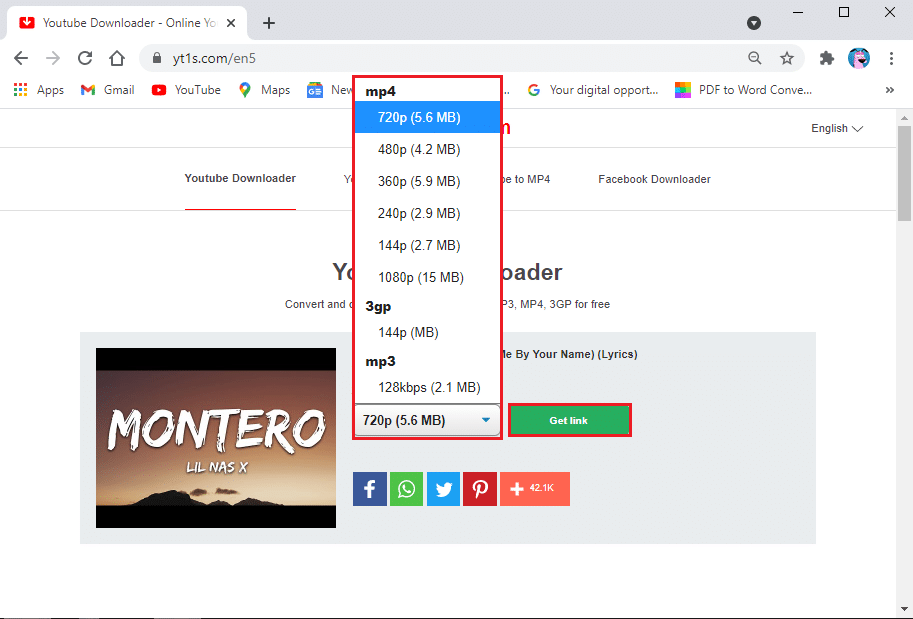
9. Finally, click on the Download button to get the video on your PC or laptop.
You can view your downloaded video in the recent downloads folder on your computer.
B. Using YouTube Premium to download videos
Alternatively, if you don’t want to use any third-party software, you can also opt for a YouTube premium. A YouTube Premium subscription allows you to download YouTube videos on the YouTube platform itself. You can later watch the YouTube videos offline without having to connect to the internet connection.
When you get YouTube premium, all you have to do is play any video and click on the Download button below the video. Select the video quality, and that’s it; you can easily watch the video offline anytime. You can access the video in your account section or your library. However, make sure you sign in to your Google account to watch the videos offline. The only drawback of using this method is that you cannot download the YouTube video on your PC or laptop.
Frequently asked questions (FAQs)
Q1. How do I download a YouTube video onto my laptop?
You can download YouTube videos on your laptop using third-party software and tools that are free to use. A few of these tools are WinX YouTube downloader, VLC media player, and 4K video downloader. You can check out our guide above to use this software to download YouTube videos on your laptop.
Q2. How can I download the video from YouTube?
To download videos from YouTube, you need a third-party software or tool as YouTube does not allow users to directly download videos from their platform due to copyright claims. However, there is always a workaround for everything, you can use software like VLC media player, 4K video downloader, and WinX YouTube downloader to download YouTube videos on your system.
Q3. How can I download YouTube videos to my laptop without the software?
If you want to download YouTube videos to your laptop without using any software, then you can use video downloading websites that allow you to copy-paste the link of the YouTube video on their platform to download the video indirectly. One such website is Yt1s.com, which allows you to download YouTube videos without using any third-party software. Launch your web browser and navigate to Yt1s.com to download videos.
Q4. How can I download YouTube videos in Google Chrome using a laptop?
To download YouTube videos in Google Chrome, you can opt for a YouTube premium subscription that allows you to download YouTube videos, which you can later watch offline. You can access the videos that you download on YouTube in your library or account section.
Recommended:
We hope that this guide was helpful and you were able to download YouTube videos on a Laptop/PC. If you still have any queries regarding this article, then feel free to ask them in the comments section.