Fix Interrupt Exception not handled error Windows 10
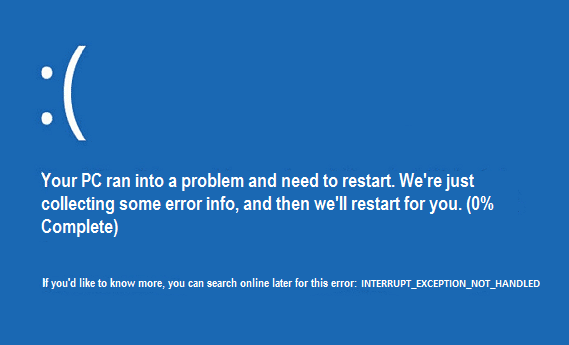
Interrupt exception not handled blue screen errors generally occur because of corrupted or outdated drivers, corrupt Windows registry, etc. Well, when you upgrade your Windows, this is the most common blue of screen error that user’s face.
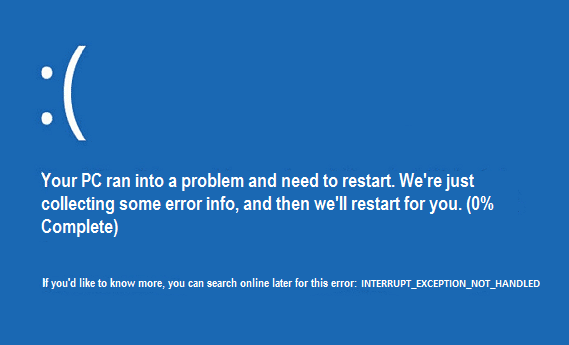
INTERRUPT_EXCEPTION_NOT_HANDLED BSOD error can appear during or after you have installed new software or hardware. Let’s see how to fix Interrupt Exception not handled Error in Windows 10 without wasting any time.
Fix Interrupt Exception not handled Error Windows 10
Method 1: Run Intel driver update utility
1. Download the Intel Driver Update Utility.
2. Run Driver Update Utility and click Next.
3. Accept the license agreement and click Install.

4. After System Update has finished, click Launch.
5. Next, select Start Scan and when the driver scan is completed, click Download.

6. Finally, click Install the latest Intel drivers for your system.
7. When the driver installation is completed, restart your PC.
Method 2: Run System File Checker and Check Disk
1. Press Windows Key + X, then select Command Prompt (Admin).

2. Type the following in cmd and hit enter:
sfc /scannow chkdsk /f /r

3. Wait for the system file checker to finish.
Method 3: Run Windows Blue screen Troubleshooter Tool (Only available after Windows 10 Anniversary update)
1. Click on the Start button or press the Windows key on your keyboard and search for Troubleshoot. Click on Troubleshooting to launch the program. You can also open the same from the Control Panel.
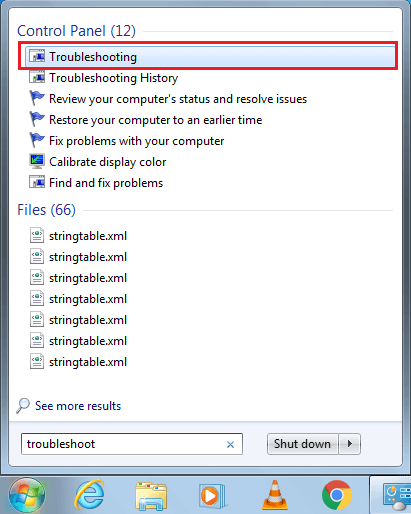
2. Next, click Hardware and Sound & from there, select Blue screen under Windows.
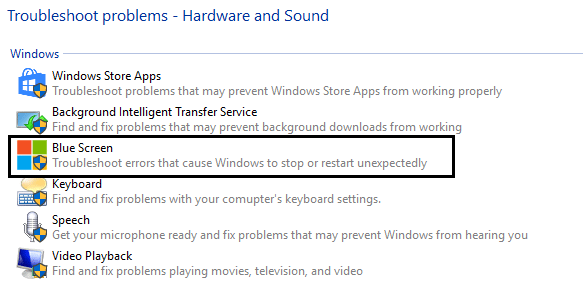
3. Now click on Advanced and make sure “Apply repairs automatically” is selected.
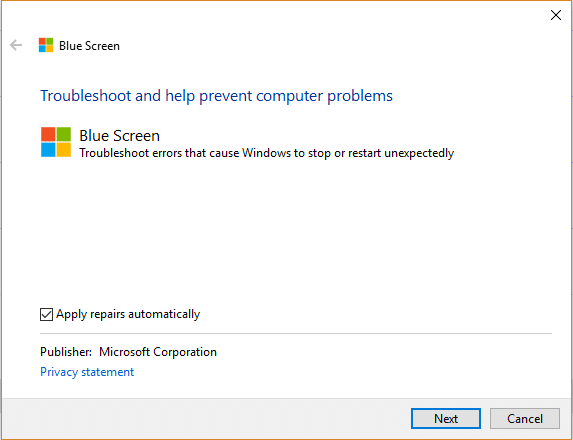
4. Click Next and let the process finish.
5. Reboot your PC, which should able to Fix Interrupt Exception, not handled Error Windows 10 easily.
Method 4: Run driver verifier
This method is only useful if you can normally log into your Windows, not in the safe mode. Next, make sure to create a System Restore point.
To run Driver verifier to Fix Interrupt Exception not handled Error Windows 10, go here.
Method 5: Run CCleaner and Antimalware
1. Download and install CCleaner & Malwarebytes.
2. Run Malwarebytes and let it scan your system for harmful files.
3. If malware is found, it will automatically remove them.
4. Now run CCleaner, and in the “Cleaner” section, under the Windows tab, we suggest checking the following selections to be cleaned:

5. Once you’ve made certain the proper points are checked, click Run Cleaner and let CCleaner run its course.
6. To clean your system, further select the Registry tab and ensure the following are checked:

7. Select Scan for Issue and allow CCleaner to scan, then click Fix Selected Issues.
8. When CCleaner asks, “Do you want backup changes to the registry?” select Yes.
9. Once your backup has completed, select Fix All Selected Issues.
10. Restart your PC.
Method 6: Delete Specified Files
1. Boot your PC into safe mode. (In Windows 10 Enable Legacy Advanced Boot Menu)
2. Navigate to the following Windows directory:
C:WindowsSystem32
3. Now delete the following files inside the above directory:
APOIM32.EXE APOMNGR.DLL CMDRTR.DLL
4. Restart your Windows normally.
Method 7: Make Sure Windows is Up To Date.
1. From the Windows Start button goes to Settings.
2. In the Settings window, click on “Update & Security.”
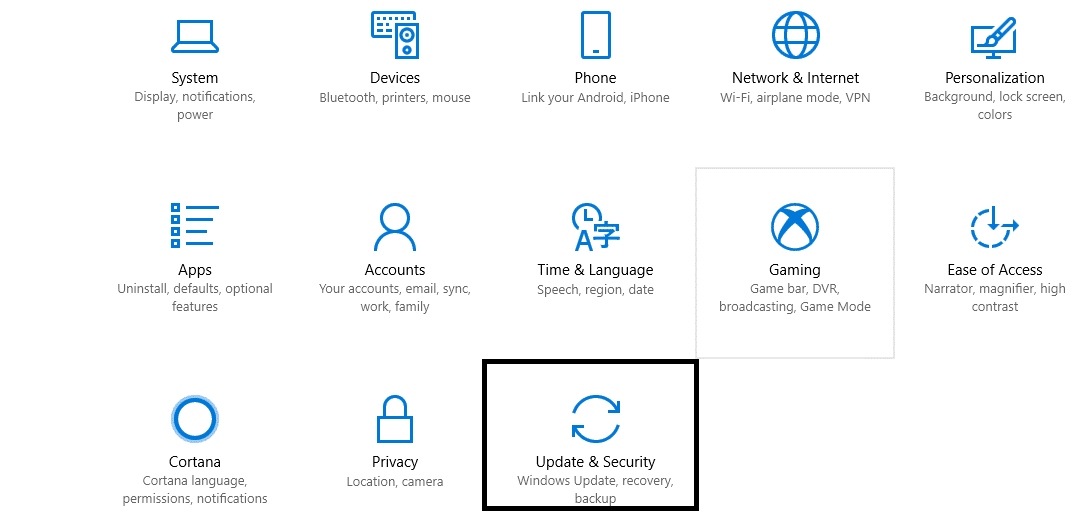
3. Click on “Check for updates” and let it check for updates (Be patient as this process can take a few minutes).
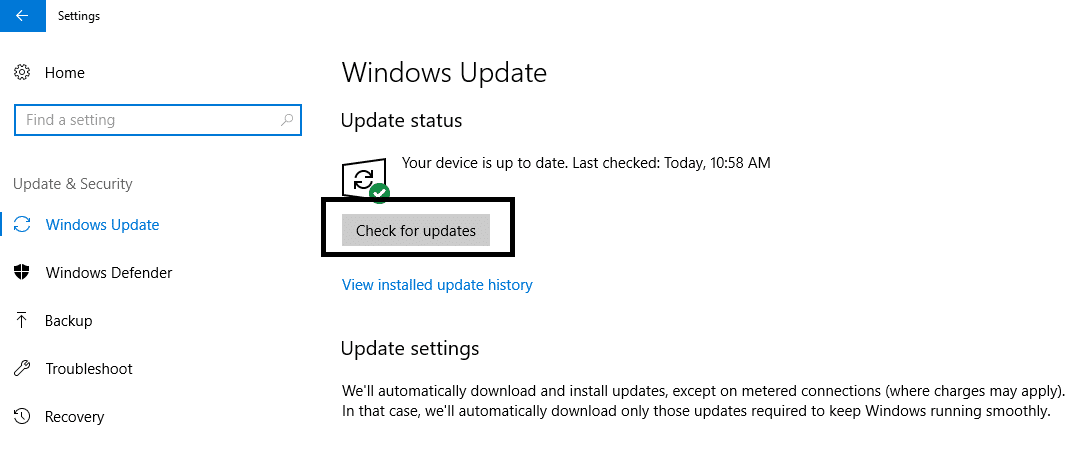
4. Now, if updates are found, download and install them.
5. Reboot your PC after updates are installed.
That’s all; by now, this guide must have Fix Interrupt Exception not handled Error Windows 10 (INTERRUPT_EXCEPTION_NOT_HANDLED), but if you still have any queries regarding this post, feel free to ask them in the comment’s section.