A disk read error occurred [SOLVED]
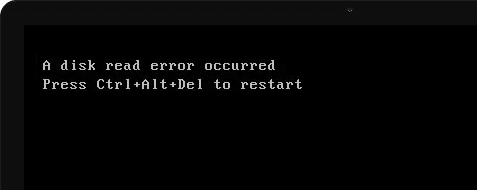
If you face this error, you won’t boot into your Windows, and you will be stuck in the restart loop. The full error message is “A disk read error occurred. Press Ctrl+Alt+Del to restart” which means you need to press Ctrl + Alt + Del to restart your PC you will again see this error screen, hence the restart loop. Now the only way to get out of this infinite reboot loop is to fix the cause of this error and then only you would be able to boot into Windows normally.
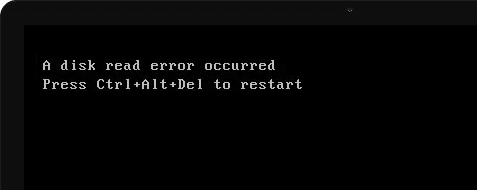
These are the various possible cause of this error:
- Damaged or failing hard disk
- Corrupted memory
- Loose or faulty HDD cables
- Corrupt BCD or boot sector
- Incorrect Boot Order
- Hardware issues
- Incorrect MBR configuration
- Incorrect MBR configuration
- BIOS issue
- Incorrect active partition
These are the various issues that can cause “A disk read error occurred” but the most common cause of this error seems to be invalid MBR configuration or the absence of an active partition. So without wasting any time, let’s see how to fix A disk read error with the below-listed troubleshooting guide.
A disk read error occurred [SOLVED]
Note: Make sure to remove any bootable CDs, DVDs or USB Flash drive attached to the PC before following the below-listed methods.
Method 1: Set Correct Boot Disk Priority
You may be seeing the error “A disk read error occurred” because the boot order was not properly set, which means that computer is trying to boot from another source which doesn’t have an operating system thus failing to do so. To fix this issue, you need to set the Hard Disk as the top priority in the Boot order. Let’s see how to set proper boot order:
1. When your computer starts (Before the boot screen or the error screen), repeatedly press Delete or F1 or F2 key (Depending upon your computer’s manufacturer) to enter BIOS setup.

2. Once you are in BIOS setup, select the Boot tab from the list of options.
![Boot Order is set to Hard Drive | A disk read error occurred [SOLVED]](https://lbsite.org/wp-content/uploads/2023/01/Boot-Order-is-set-to-Hard-Drive.jpg)
3. Now make sure that the computer Hard disk or SSD is set as a top priority in the Boot order. If not, use up or down arrow keys to set hard disk at the top, which means the computer will first boot from it rather than any other source.
4. Finally, press F10 to save this change and exit. This must-have Fix A disk read error occurred, if not then continue.
Method 2: Check if the Hard Disk is failing
If you are still not able to Fix A disk read error occurred then chances are your hard disk might be failing. In this case, you need to replace your previous HDD or SSD with a new one and install Windows again. But before running to any conclusion, you must run a Diagnostic tool to check if you really need to replace the Hard Disk or not.
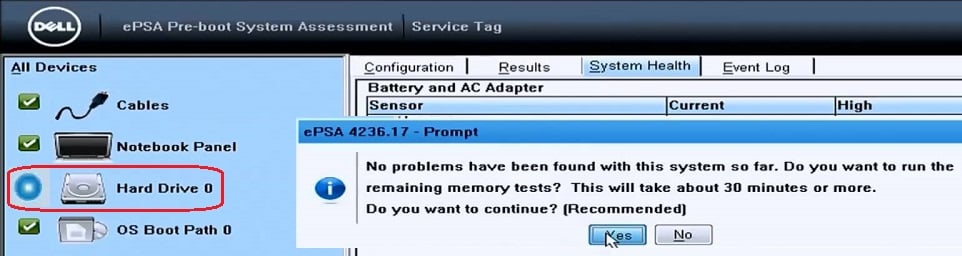
To run Diagnostics restart your PC and as the computer starts (before the boot screen), press F12 key. When the Boot menu appears, highlight the Boot to Utility Partition option or the Diagnostics option press enter to start the Diagnostics. This will automatically check all the hardware of your system and will report back if any issue is found.
Method 3: Check if Hard Disk is properly connected
In most cases, this error occurs because of the faulty or loose connection of hard disk and to make sure that this is not the case where you need to check your PC for any fault in the connection.
Important: It is not recommended to open the casing of your PC if it’s under warranty as it will void your warranty, a better approach, in this case, will be taking your PC to the service center. Also, if you don’t have any technical knowledge, then don’t mess with the PC and look for an expert technician who can help you check for faulty or loose connection of hard disk.
![Check if Computer Hard Disk is properly connected | A disk read error occurred [SOLVED]](https://lbsite.org/wp-content/uploads/2023/01/Check-if-Computer-Hard-Disk-is-properly-connected.jpg)
Once you have checked the proper connection of hard disk is established, reboot your PC, and this time you may be able to Fix A disk read error occurred.
Method 4: Run Memtest86+
Note: Before starting, make sure you have access to another PC as you will need to download and burn Memtest86+ to the disc or USB flash drive.
1. Connect a USB flash drive to your system.
2. Download and install Windows Memtest86 Auto-installer for USB Key.
3. Right-click on the image file which you just downloaded and selected “Extract here” option.
4. Once extracted, open the folder and run the Memtest86+ USB Installer.
5. Choose you’re plugged in USB drive to burn the MemTest86 software (This will format your USB drive).

6. Once the above process is finished, insert the USB to the PC, giving the A disk read error message.
7. Restart your PC and make sure that boot from the USB flash drive is selected.
8. Memtest86 will begin testing for memory corruption in your system.

9. If you have passed all the test, you can be sure that your memory is working correctly.
10. If some of the steps were unsuccessful, then Memtest86 will find memory corruption which means that your “A disk read error occurred” is because of bad/corrupt memory.
11.In order to Fix A disk read error, you will need to replace your RAM if bad memory sectors are found.
Method 5: Run Startup/Automatic Repair
1. Insert the Windows 10 bootable installation DVD or Recovery Disc and restart your PC.
2. When prompted to Press any key to boot from CD or DVD, press any key to continue.

3. Select your language preferences, and click Next. Click Repair your computer in the bottom-left.
![Repair your computer | A disk read error occurred [SOLVED]](https://lbsite.org/wp-content/uploads/2023/01/Repair-your-computer.png)
4. On choose an option screen, click Troubleshoot.

5. On Troubleshoot screen, click the Advanced option.

6. On the Advanced options screen, click Automatic Repair or Startup Repair.
![run automatic repair | A disk read error occurred [SOLVED]](https://lbsite.org/wp-content/uploads/2023/01/run-automatic-repair.png)
7. Wait till the Windows Automatic/Startup Repairs complete.
8. Restart and you have successfully Fix A disk read error occurred on Boot, if not, continue.
Also Read: How to fix Automatic Repair couldn’t repair your PC.
Method 6: Run System File Checker (SFC) and Check Disk (CHKDSK)
1. Press Windows Key + X then click on Command Prompt (Admin).

2. Now type the following in the cmd and hit enter:
Sfc /scannow sfc /scannow /offbootdir=c: /offwindir=c:windows

3. Wait for the above process to finish and once done, restart your PC.
4. Next, run CHKDSK to Fix File System Errors.
5. Let the above process complete and again reboot your PC to save changes.
Method 7: Fix Boot Sector and Rebuild BCD
1. Using above method open command prompt using Windows installation disk.
![Command prompt from advanced options | A disk read error occurred [SOLVED]](https://lbsite.org/wp-content/uploads/2023/01/Command-prompt-from-advanced-options.png)
2. Now type the following commands one by one and hit enter after each one:
bootrec.exe /FixMbr bootrec.exe /FixBoot bootrec.exe /RebuildBcd
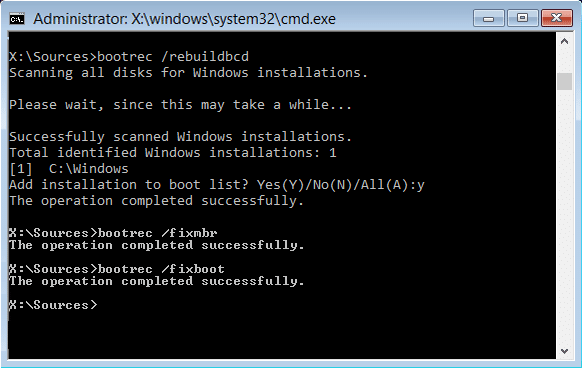
3. If the above command fails, then enter the following commands in cmd:
bcdedit /export C:BCD_Backup c: cd boot attrib bcd -s -h -r ren c:bootbcd bcd.old bootrec /RebuildBcd
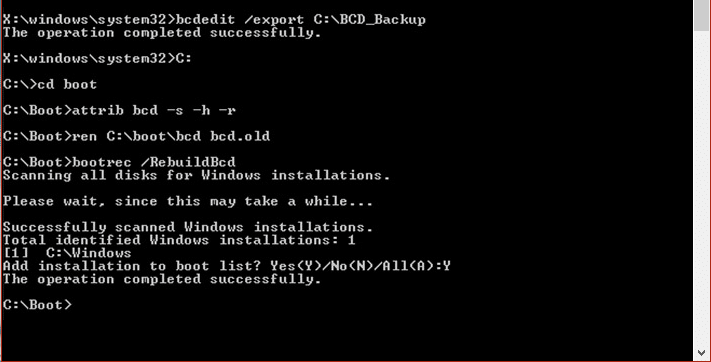
4. Finally, exit the cmd and restart your Windows.
5. This method seems to Fix A disk read error occurred on Startup or Disk Write error in Games like DOTA 2. But if it doesn’t work for you then proceed further..
Method 8: Change the Active Partition in Windows
1. Again go to Command Prompt and type: diskpart
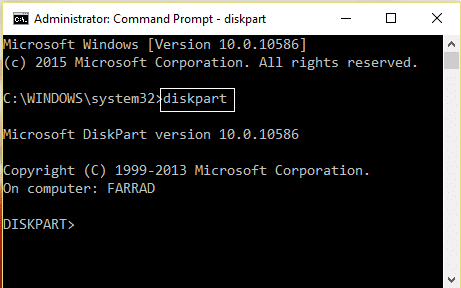
2. Now type these commands in Diskpart: (don’t type DISKPART)
DISKPART> select disk 1
DISKPART> select partition 1
DISKPART> active
DISKPART> exit
![mark active partion diskpart | A disk read error occurred [SOLVED]](https://lbsite.org/wp-content/uploads/2023/01/mark-active-partion-diskpart.png)
Note: Always mark the System Reserved Partition (generally 100MB) active and if you don’t have a System Reserved Partition, mark C: Drive as the active partition.
3. Restart to apply changes and see if the method worked.
Method 9: Change SATA configuration
1. Turn off your laptop, then turn it on and simultaneously press F2, DEL or F12 (depending on your manufacturer)
to enter into BIOS setup.

2. Search for the setting called SATA configuration.
3. Click Configure SATA as and change it to AHCI mode.
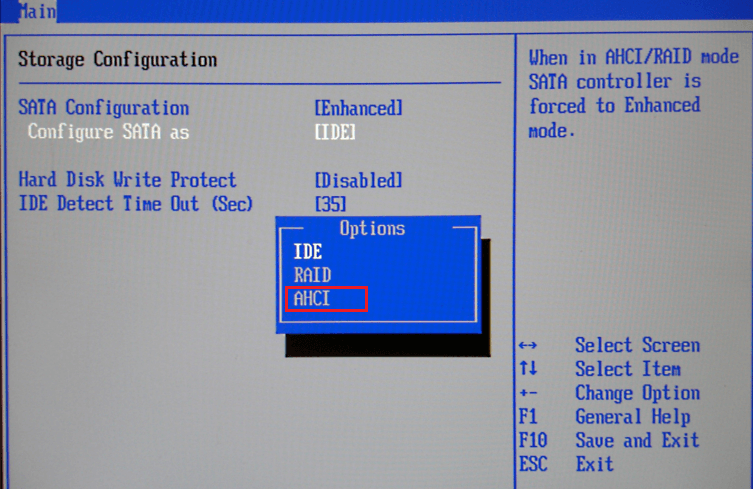
4. Finally, press F10 to save this change and exit.
Method 10: Perform a System Restore
1. Put in the Windows installation media or Recovery Drive/System Repair Disc and select your language preferences, and click Next
2. Click Repair your computer at the bottom.
![Repair your computer | A disk read error occurred [SOLVED]](https://lbsite.org/wp-content/uploads/2023/01/Repair-your-computer.png)
3. Now, choose Troubleshoot and then Advanced Options.
4. Finally, click on “System Restore” and follow on-screen instructions to complete the restore.

5. Restart your PC to save changes.
Recommended:
That’s it you have successfully Fix A disk read error occurred [SOLVED] but if you still have any questions regarding this post then feel free to ask them in the comment’s section.