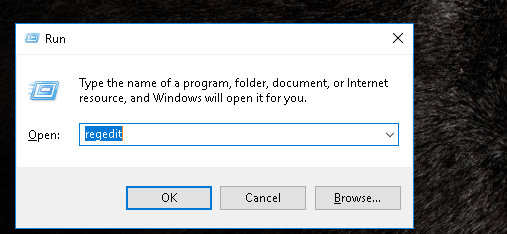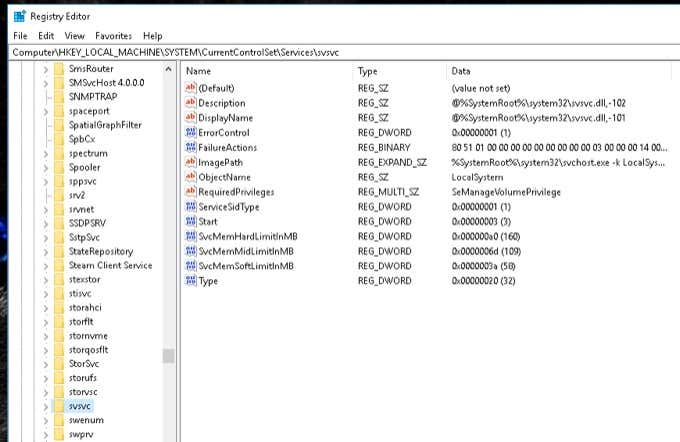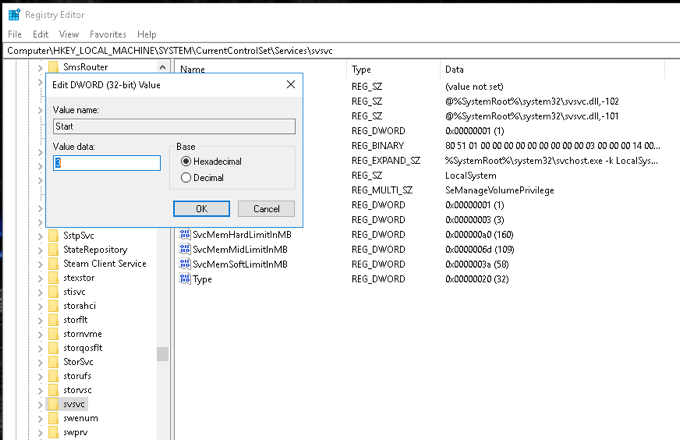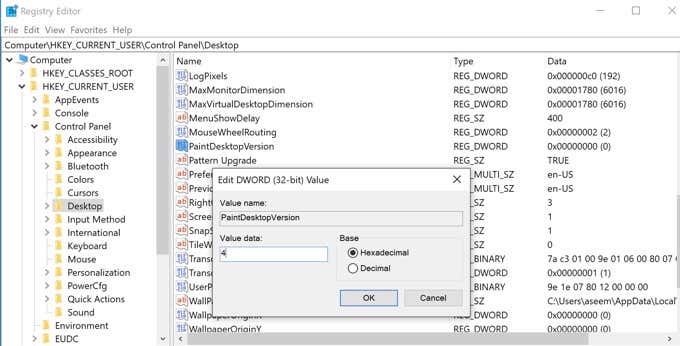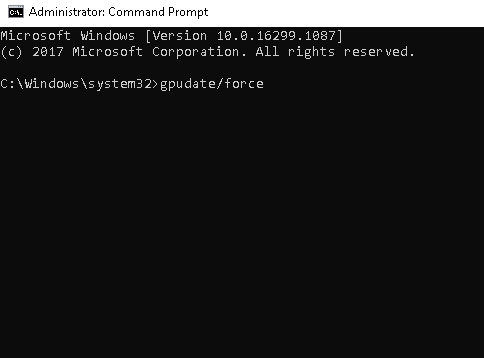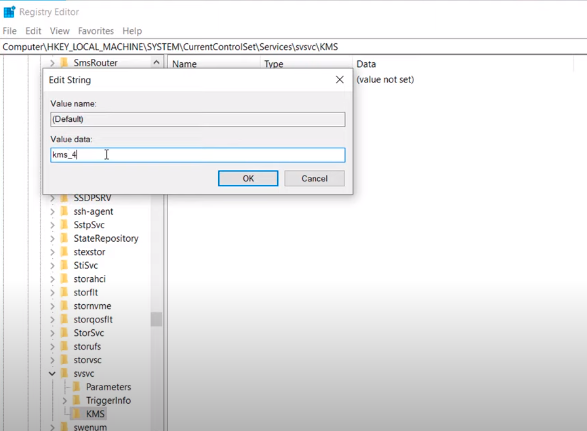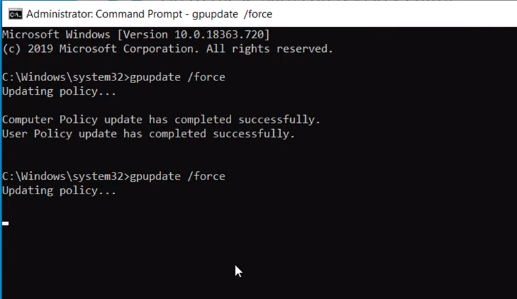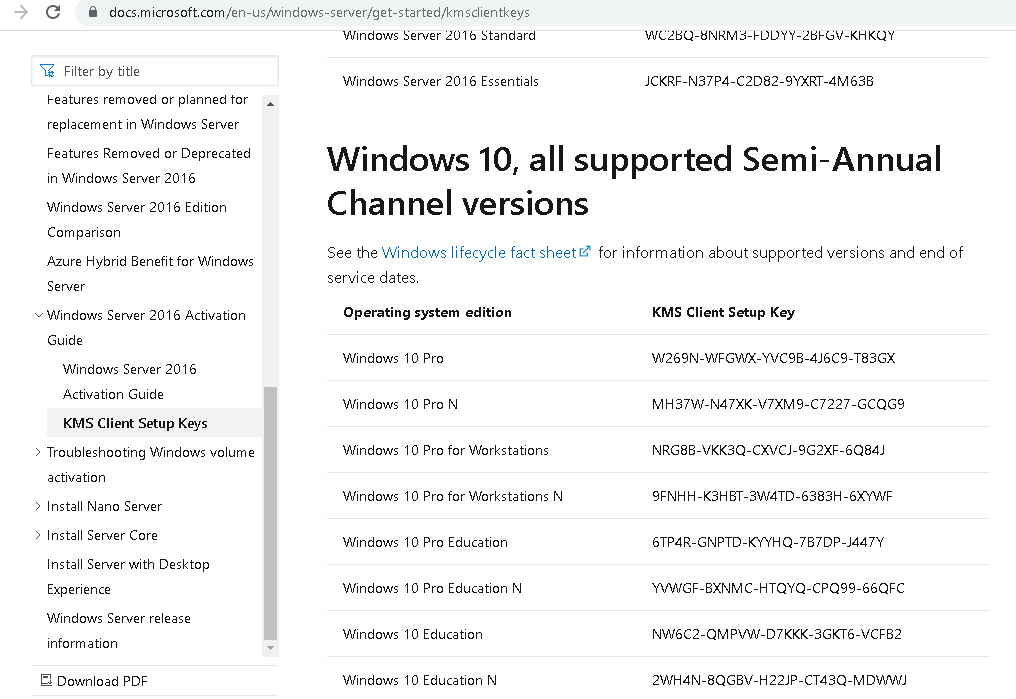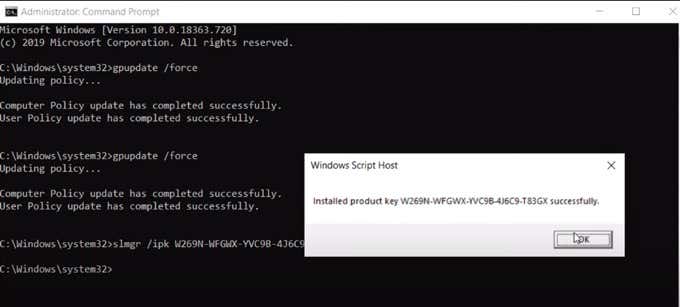- in windows 10 by Quản trị viên
Cách xóa hình mờ Kích hoạt Windows 10

Bạn có thấy Hình mờ kích hoạt Windows ở góc dưới bên phải của màn hình Windows 10 không? Thông báo này có nghĩa là bạn chưa kích hoạt Windows đúng cách. Mặc dù một số người bỏ qua thông báo, nhưng bạn có thể là một trong số ít người muốn biết cách xóa Hình mờ Kích hoạt Windows 10 trên PC của bạn.
Nếu bạn thấy hình mờ không chỉ gây phiền toái nhỏ, dưới đây là một số bước bạn có thể thực hiện để xóa hình mờ.
Xóa Hình mờ kích hoạt Windows 10 trên Màn hình của bạn
Nếu bạn có giấy phép Windows, bạn có thể vàoCài đặtvà kích hoạt PC Windows của bạn bằng giấy phép. Nhưng nếu bạn không có giấy phép, thì có một cách để loại bỏ hình mờ này bằng cách thay đổi cấu hình từ Registry Editor.
- MởTrình chỉnh sửa sổ đăng kýbằng cách nhấnWindows + Rtrên bàn phím của bạn. Thao tác này sẽ mởChạy cửa sổ.
- Tiếp theo, nhập cụm từ“đăng ký lại”(không có dấu ngoặc kép; sử dụng định dạng này cho các lệnh tương tự). Sau đó, chọnđược. Một cửa sổ hỏi, "Bạn có muốn cho phép ứng dụng này thực hiện các thay đổi đối với thiết bị của mình không?" sẽ xuất hiện. Nhấp vào, Có.
- Sau khi cửa sổ Registry Editor mở ra, hãy nhấp vào nútHKEY_LOCAL_MACHINEthư mục. Danh sách các thư mục con sẽ mở ra.
- Tiếp theo, nhấp vàoHỆ THỐNGthư mục này sẽ mở ra một danh sách các thư mục con mới. Tiếp theo, nhấp vàoBộ điều khiển hiện tạithư mục, sau đó bấm vàoDịch vụthư mục. Nó sẽ đưa bạn đến một danh sách dài các thư mục con.
- Sau đó, cuộn xuống cho đến khi bạn tìm thấysvsvcthư mục con.
- Kiểm tra địa chỉ thư mụcmà hiện đang được mở. Nó sẽ giống như thế này:
Máy tínhHKEY_LOCAL_MACHINESYSTEMCurrentControlSetServicessvsvc
- Khi bạn đã xác nhận đó là đúng địa chỉ, hãy nhấp chuột phải vàoKhởi đầumục trong khung bên phải. Sau đó chọnBiến đổi.
- Tiếp theo, thay đổi Dữ liệu giá trị từ 3 thành4. Lựa chọnđượcvà cuối cùng khởi động lại máy tính của bạn.
Sau khi khởi động lại PC của bạn,Kích hoạt Windows 10Hình mờ nên biến mất.
Loại bỏ hình mờ Kích hoạt Windows 10 bằng CMD
- nhấnWindows + Rtrên bàn phím để mở cửa sổ Run. Kiểu“đăng ký lại”trước khi chọnđược.
- Một lần nữa, một thông báo hỏi, "Bạn có muốn cho phép ứng dụng này thực hiện các thay đổi đối với thiết bị của mình không?" sẽ đi ra. Lựa chọnVâng.
- Trong Cửa sổ Registry Editor, nhập địa chỉ này vào khu vực phía trên:Máy tính/HKEV_CURRENT_USERBảng điều khiểnMáy tính để bàn.
- Ở phía bên phải của Cửa sổ mới mở, xác định vị tríSơnDesktopPhiên bản. Nhấp đúp chuột vào nó và thay đổi Dữ liệu giá trị thành4. Thu nhỏ cửa sổ này trong một thời gian.
- Đối với giai đoạn tiếp theo, hãy chuyển đến Menu Bắt đầu và nhậpcmdtrên thanh tìm kiếm. Nhấp vào mục đầu tiên bên dướiTrận đấu hay nhấthộp thoại để mở Command Prompt. Đảm bảo rằng trước khi bạn mở nó, hãy chọn tùy chọn Run as Administrator.
- Sẽ có một thông báo hỏi, “Bạn có muốn cho phép ứng dụng này thay đổi thiết bị của mình không?” Lựa chọnVâng.
- Trên Dấu nhắc lệnh của quản trị viên, hãy nhập“gpudate/lực lượng”và nhấn Đi vào. Sau đó, thu nhỏ Cửa sổ này một lúc, nhưng chúng ta sẽ quay lại với nó sau.
- Tiếp theo, quay trở lạiCửa sổ soạn thảo sổ đăng kývà nhập cái này vào thanh địa chỉ:
Máy tínhHKEYLOCALMACHINESYSTEMCurrentControlSetServicessvsvc
- Ở phía bên phải của trang mới, chọnKhởi đầu. Tiếp theo, thay đổi Dữ liệu giá trị thành4trước khi chọnđược.
- Nhấp chuột phải vào một khoảng trống ở phía bên phải của Cửa sổ và chọnMới. Sau đó, chọnChìa khóa. Ở phía bên trái, bạn sẽ thấy thư mục New Key #1 được chọn. Đổi tên thànhKMS.
- Tiếp theo, nhấp đúp chuột vàoBiểu tượng mặc địnhở phía bên phải của Cửa sổ. Tiếp theo, thay đổi Giá trị thành“kms_4”. Lựa chọnđượcvà thu nhỏ Cửa sổ này lại.
- Quay trở lại Cửa sổ Dấu nhắc Lệnh của bạn, chạy lệnh"gpudate/lực lượng",và nhấn Enter. Hành động này sẽ cập nhật Chính sách máy tính của bạn. Thu nhỏ cửa sổ này ngay bây giờ.
- Tiếp theo, đi đếnCài đặttùy chọn trong Menu Bắt đầu của bạn. Ở cuối trang, bạn sẽ thấy một thông báo có nội dung “Windows không được kích hoạt. Kích hoạt Windows ngay bây giờ.” Nhấn vào nó.
- Trên trang mới mở, bạn có thể thấy dòng chữ màu đỏ có nội dung: “Windows đã báo cáo không tìm thấy khóa sản phẩm nào trên thiết bị của bạn”. Để giải quyết vấn đề này, hãy lưu ý Phiên bản Hệ điều hành của PC của bạn. Sau đó, đi đến liên kết này:https://docs.microsoft.com/en-us/windows-server/get-started/kmsclientkeys.
- Bạn có thể thấy tất cả các khóa trên trang Microsoft mà bạn sẽ cần để kích hoạt phiên bản Windows của mình. Cuộn xuống cho đến khi bạn thấy Phiên bản khớp với phiên bản trên PC của bạn.
- Đánh dấu toàn bộ chuỗi khóa và Sao chép nó. Thu nhỏ trình duyệt của bạn. Tiếp theo, mở lại Command Prompt. Lần này gõ vào“slmgr/ipk”. Tiếp theo, thêm một khoảng trắng và dán chuỗi khóa từ trang web của Microsoft. Khi một thông báo bật ra, hãy nhấp vào OK.
- Sau đó, gõ vào“slmgr /skms kms8.msguides.com”. Kiểu“slmgr /ato”trên dòng sau và nhấn Enter.
- Tiếp theo, quay trở lạiCửa sổ cài đặtvà kiểm tra xem Kích hoạt đã thành công chưa. Nếu bạn không nhìn thấy dòng chữ màu đỏ nữa thì phương pháp này đã thành công.
- mở của bạnTrình chỉnh sửa sổ đăng kýmột lần nữa và thay đổi địa chỉ thànhMáy tínhHKEY_CURRENT_USERBảng điều khiểnMáy tính để bàn. Ở phía bên phải, tìm biểu tượng PaintDesktopVersion, nhấp đúp vào biểu tượng đó và thay đổi Dữ liệu giá trị từ 4 thành 0.
- Cuối cùng, đi đến chỗ của bạnDấu nhắc lệnh quản trịvà gõ vào“gpupdate/lực lượng”. Hành động này sẽ lại Cập nhật Chính sách Máy tính của bạn. Đóng tất cả Windows đã mở. Nhấp chuột phải vào Màn hình của bạn và nhấn Làm mới. Bạn sẽ nhận thấy rằng Hình mờ Windows 10 đã bị xóa.
Xin lưu ý rằng giải pháp này chỉ xóa hình mờ Kích hoạt Windows. Các bản cập nhật gần đây của Windows có thể ngăn Windows đạt được một số chức năng nhất định của Khóa được cấp phép sản phẩm chính hãng. Như vậy, bạn có thể khôngmở khóa các tính năng nhất định của PC của bạn, chẳng hạn như Tùy chỉnh Thanh tác vụ, Nền màn hình, v.v.
Cách tốt nhất để xóa hình mờ kích hoạt Windows
Mặc dù phương pháp được thảo luận trong bài viết này giải quyết vấn đề chính hiện tại, nhưng đó không phải là cách tốt nhất để xóa hình mờ. Giải pháp mà chúng tôi đã trình bày chỉ là một giải pháp thay thế không phải là bằng chứng cập nhật theo bất kỳ cách nào.
Giả sử bạn muốn loại bỏ Hình mờ Kích hoạt Windows vĩnh viễn. Trong trường hợp đó, chúng tôi thực sự khuyên bạn nên kích hoạt HĐH bằng cách mua Khóa sản phẩm được cấp phép từ Microsoft hoặc bất kỳ nhà bán lẻ đáng tin cậy nào của họ.