How to Convert PNG to JPG without Losing Quality
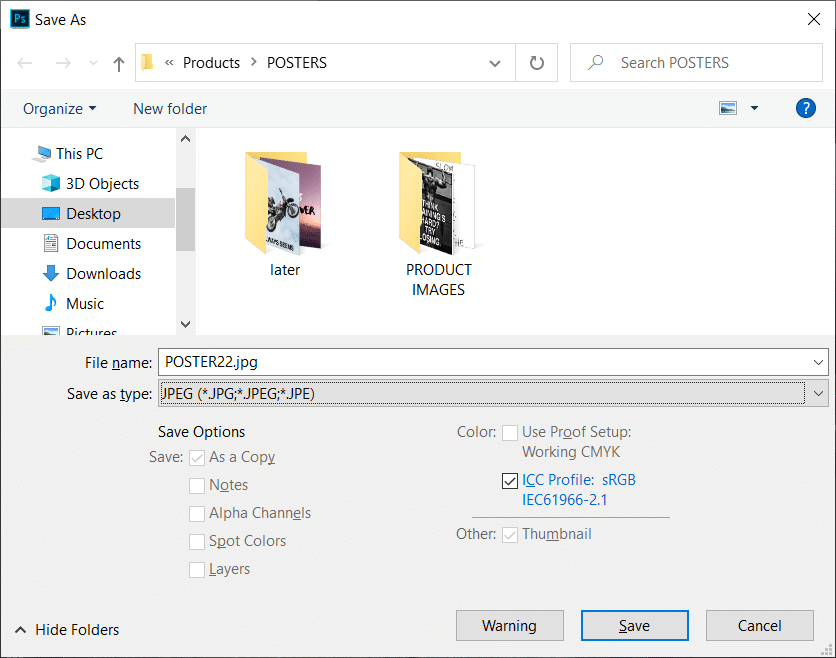
Are you looking for a way to convert PNG image file to JPG to reduce its size or you want to upload an image but the only supported format is JPG? Don’t worry in this guide we will discuss how you can convert PNG to JPG without losing quality.
When dealing with images in Windows OS there are certain file formats that Windows use. The most popular among them are the PNG & JPG/JPEG format. But as these two formats have different use cases, you need to understand which format to use when.
For instance, you are sharing a picture that only contains text then you should prefer PNG format while on the other hand if you are sharing a portrait then you should use the JPG format. The major difference between the two file formats lies among their compression algorithm.
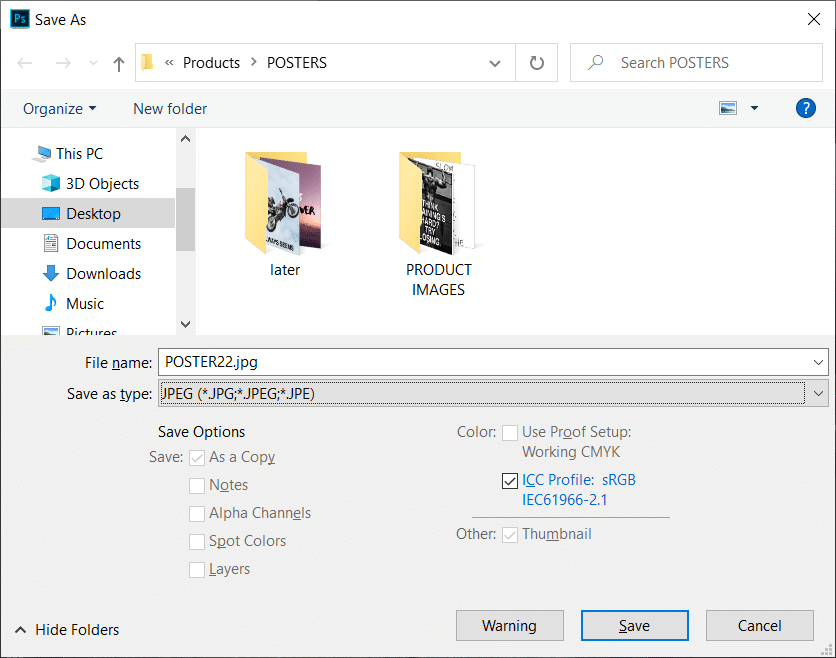
JPG/JPEG uses a lossy compression algorithm which means that some information of the image might be removed in order to reduce the size of the file. While on the other hand, the PNG format uses a lossless compression algorithm that keeps all the information thus preserving the quality of the image but that automatically increases the file size. JPG files can be compressed to save more space on your disk while the PNG files guarantee the quality of the image. Both formats have their pros and cons, but if you want the JPG file to have the same quality as the PNG file format then it can also be achieved by converting the PNG file to JPG without losing quality with the help of the below-listed methods.
How to Convert PNG to JPG without Losing Quality
Method 1: Microsoft Paint to Convert PNG to JPG
To convert PNG to JPG the Microsoft paint is a very handy tool. The conversion can be done with the help of just very few steps.
1.Click on the Start menu or press the Windows key.
2.Type Paint in the Windows search and hit enter to open it.
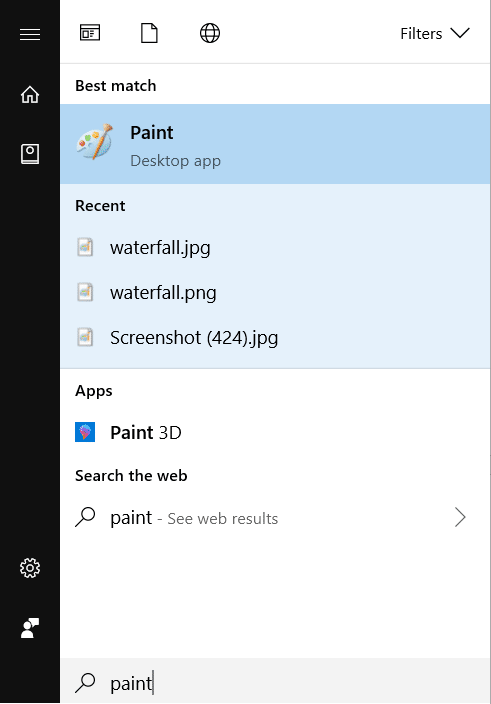
3.Open the file in the paint that you want to convert from PNG to JPG.
4.Click File from the Paint menu, click on Open from the list of options.
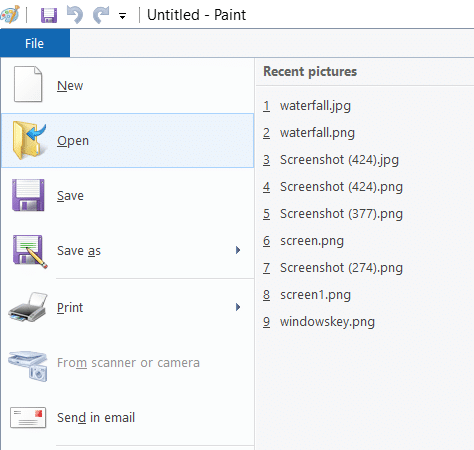
5.Select the image which you want to open.
6.Again click on File and look for “Save as“option in the list, take your mouse cursor to the little right arrow and you will see the option of saving the file in JPEG format.
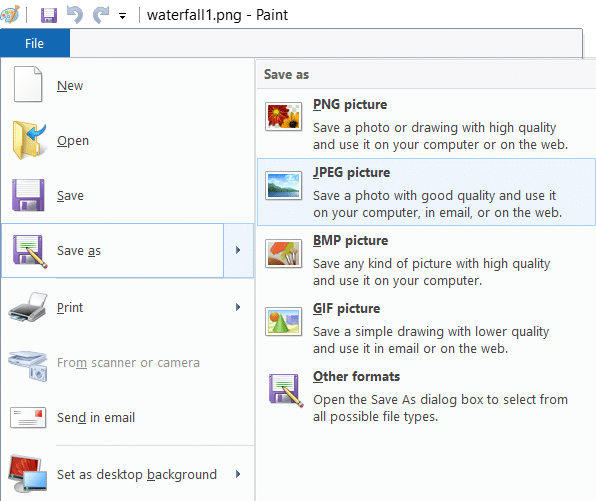
7.From the Save as option click on the “JPEG picture“.
8.A new window will open, type the name of the file with which it will be saved and then click on the Save button.
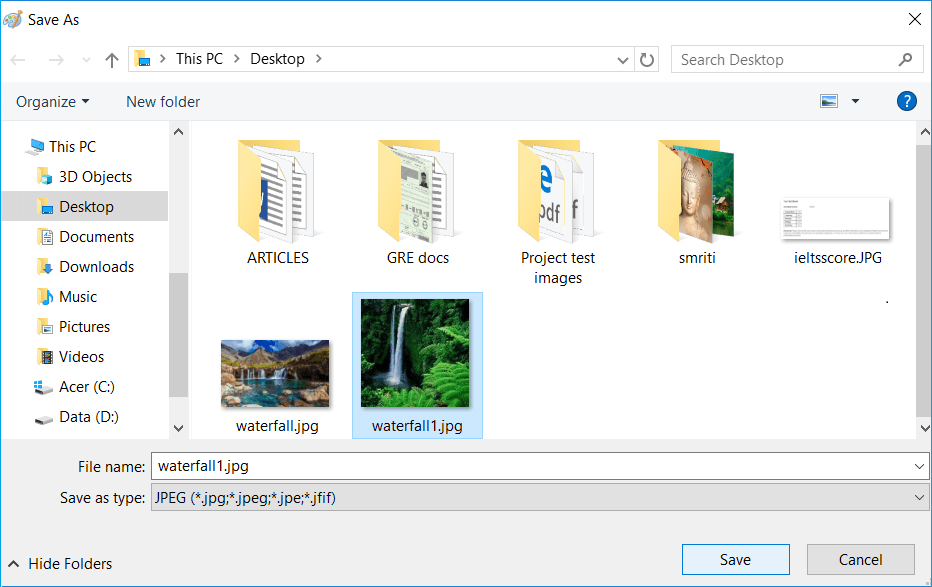
This is how you can save your file in JPG format without losing the quality of the image which was there in the PNG format.
Method 2: Use PNG to JPG Converter Online
To convert the PNG file format to JPG, the quickest method is to use an online PNG to JPG converter. To convert the image with the help of this online converter follow the below steps:
1.Open any web browser, navigate to Google.com and then type PNG to JPG converter.
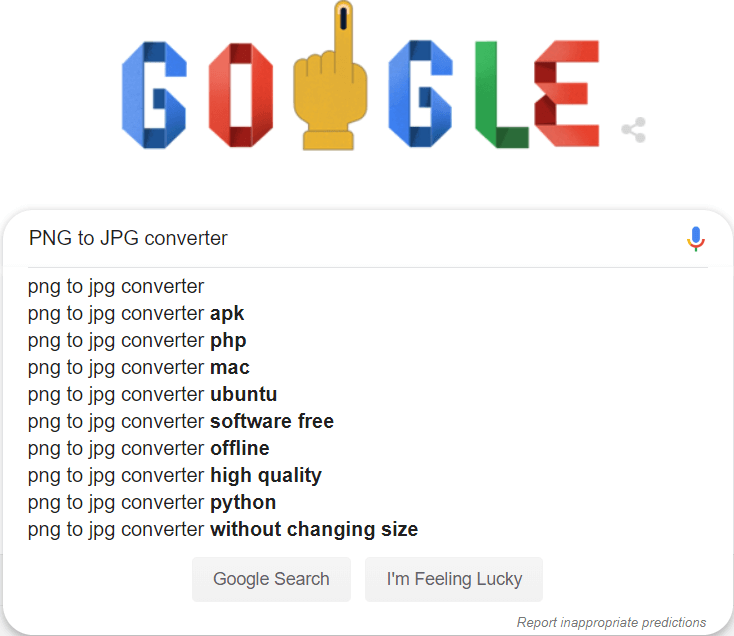
2.Click on the link that says png2jpg.com.
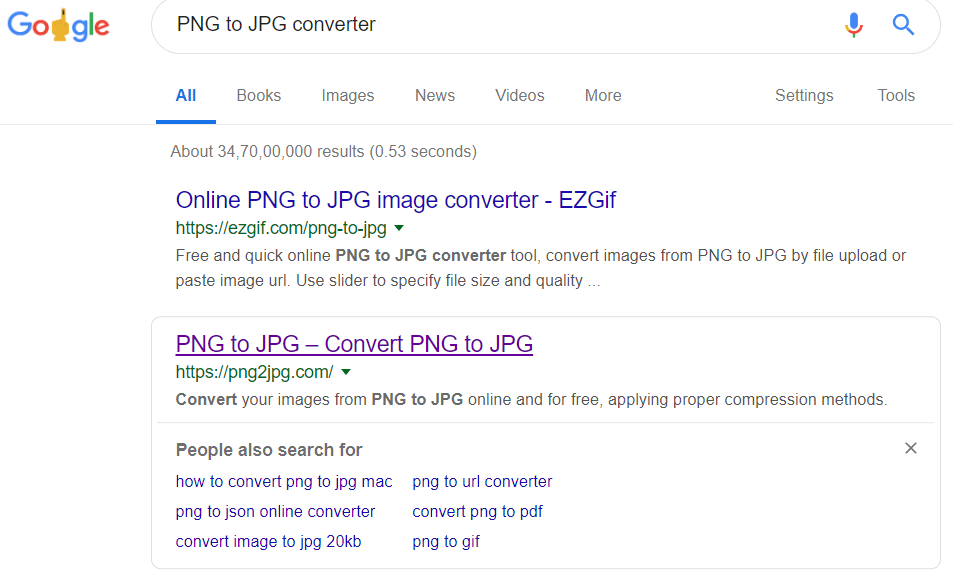
3.In the new window, click on the Upload files button then select the files from your system which you want to convert and click on the Open button.
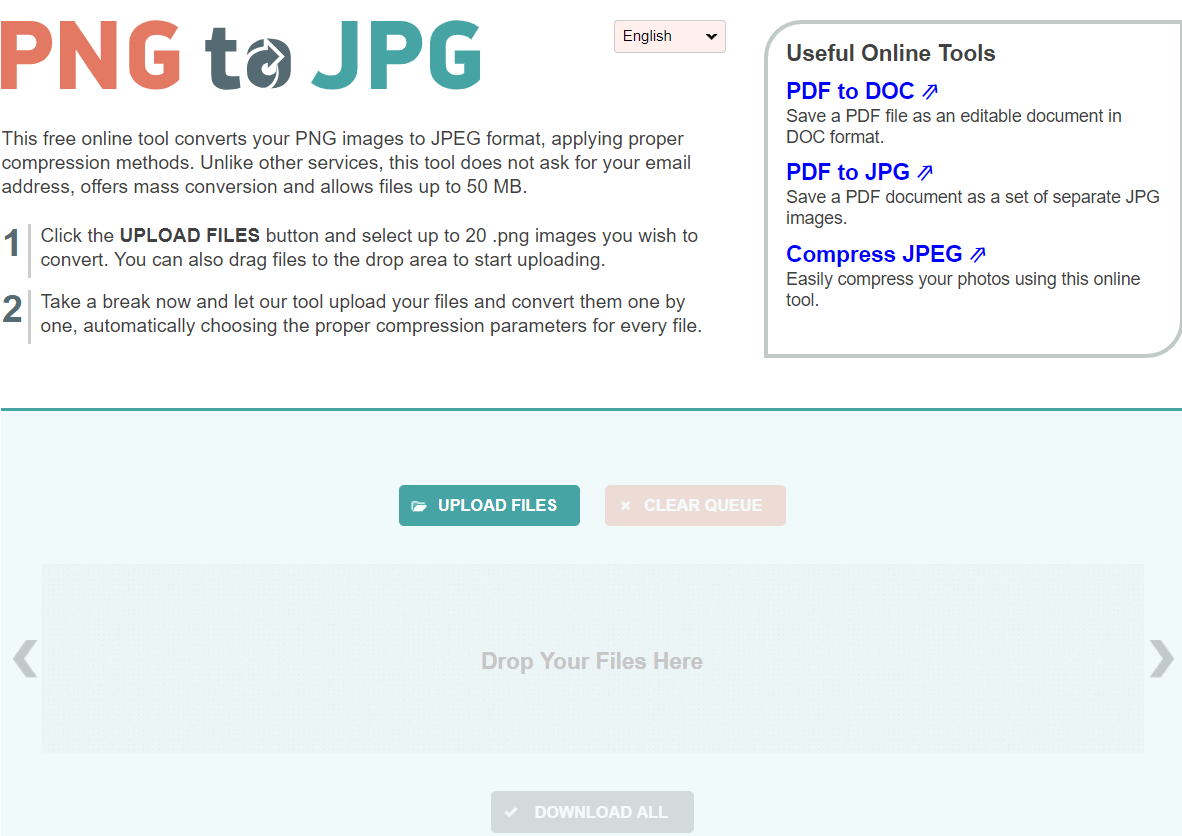
4.Download the converted file by clicking on the download button option.
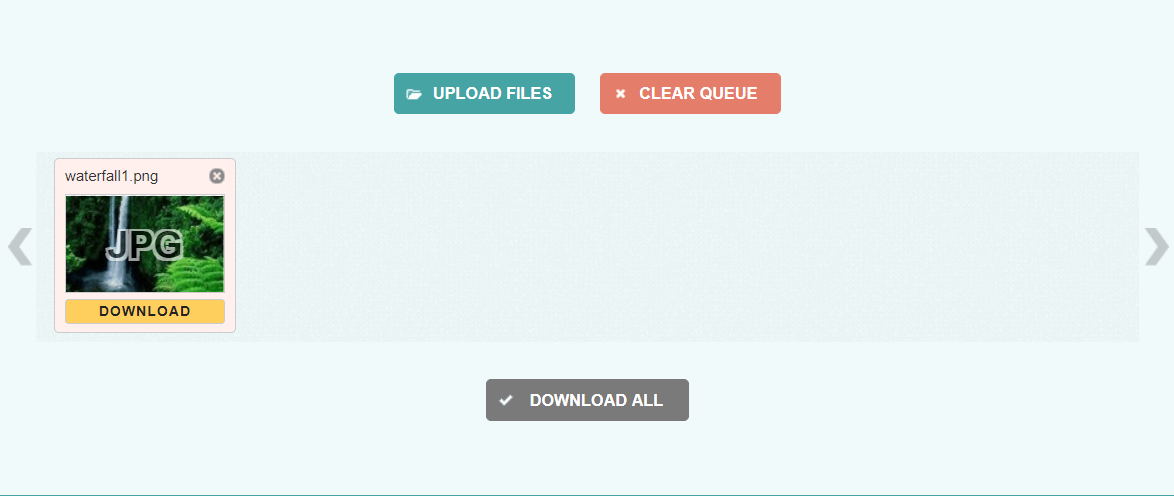
5.Open the downloaded file and you will be able to see the converted image without any issues.
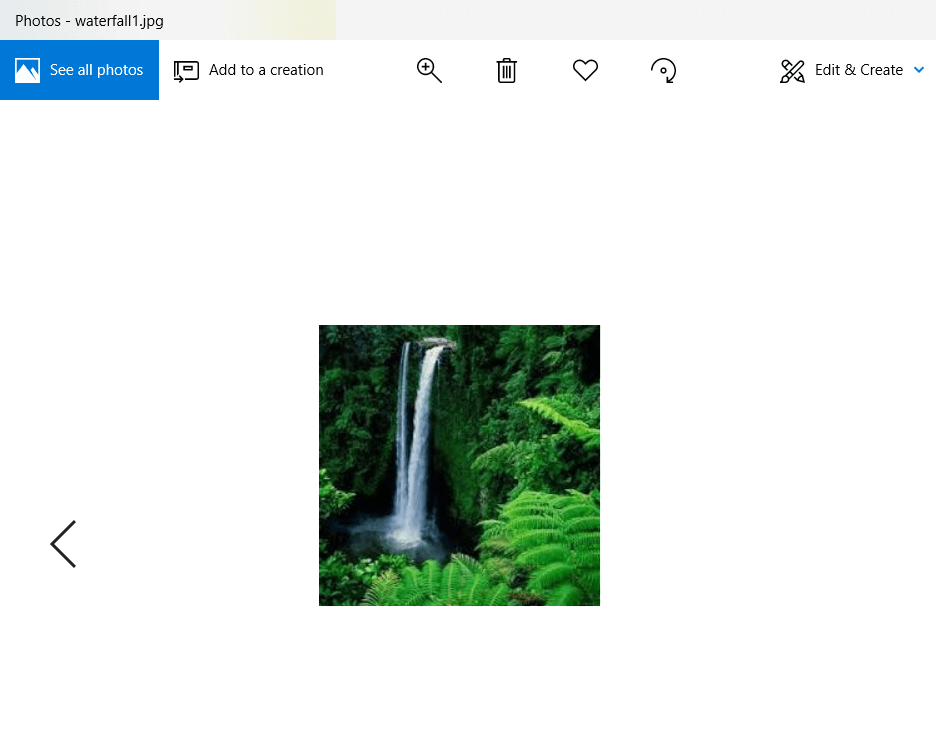
This is how easily one can convert the PNG image to JPG with the help of PNG to JPG converter.
Method 3: Use Photoshop
When dealing with the images, Adobe Photoshop is a software that never disappoints. With Photoshop you can probably do a lot of editing but you might not be aware that it can also be used to convert the PNG file to the JPG format. To convert the file, follow the below-listed steps:
1.Open Adobe Photoshop, click on the File from the top left corner of the screen and select Open.
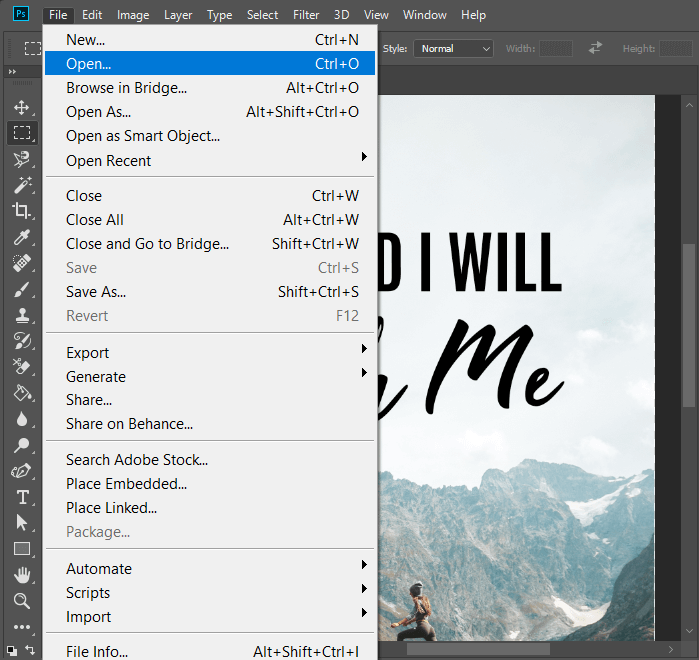
2.Open the file which you want to convert to JPG format.
3.Again click on the File from the menu and click on the Save as option.
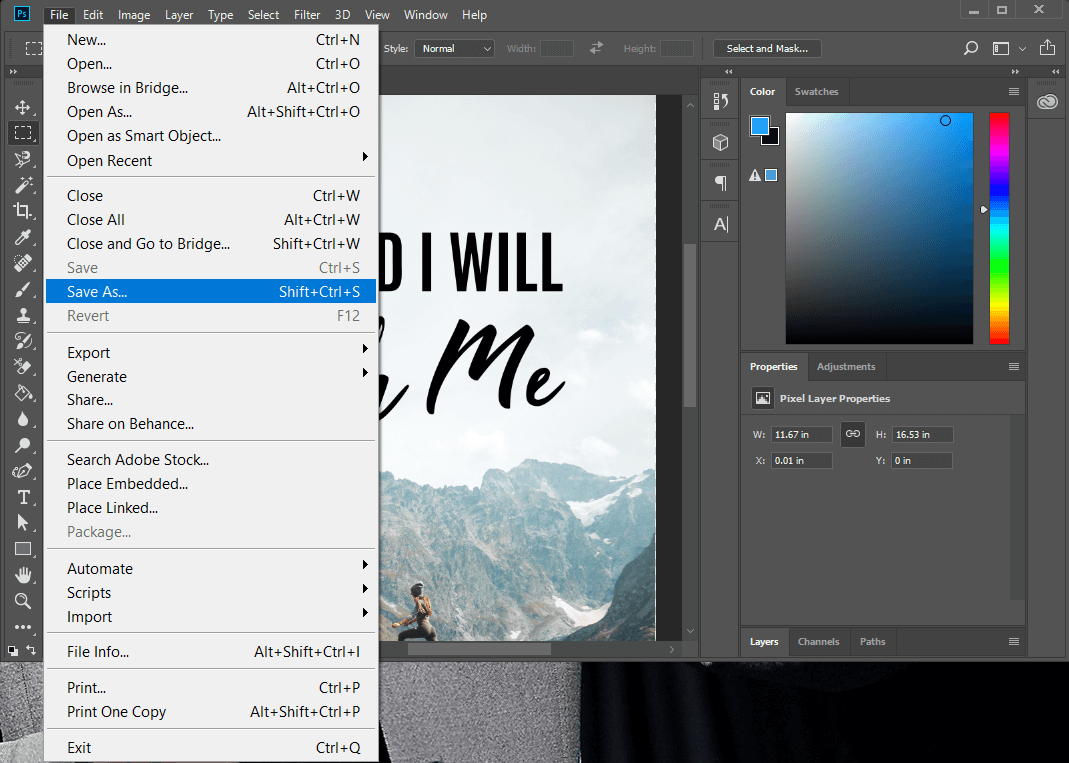
4.In the new window, type the name of the file with which you want to save it and from the “Save as type” drop-down select JPEG.
5.Click on the Save button to save the file in the JPG/JPEG format.
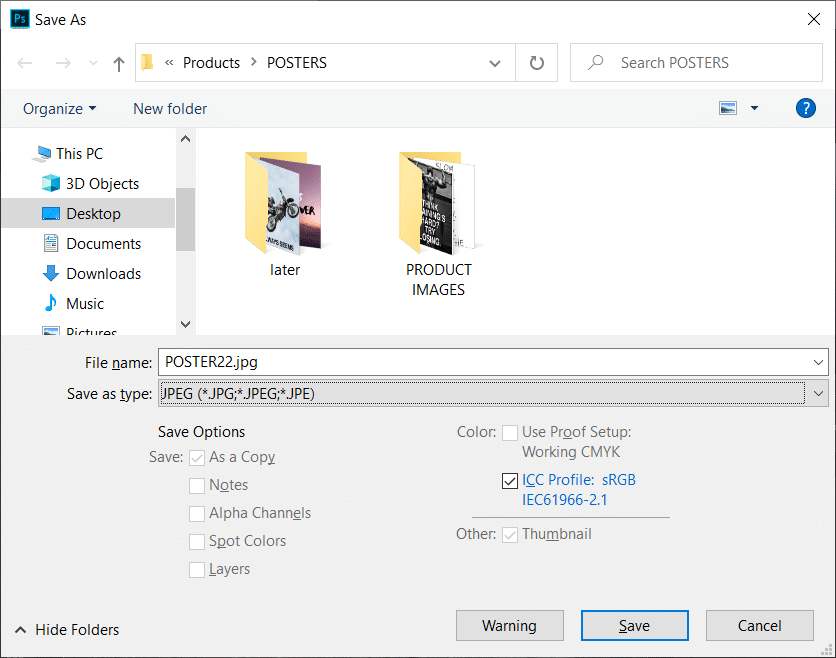
6.A pop up of JPEG options will come through using which you can set the quality of the image.
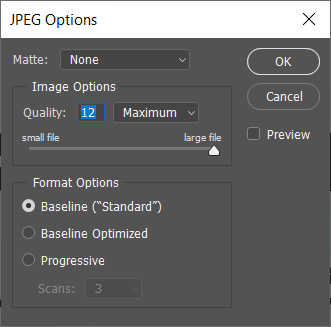
7.Once you’re done with the settings click OK and you file will be saved in the JPG format.
The image will be converted to JPG format from PNG and now you will be having a JPG image with the same quality as that of the PNG image.
Method 4: Use XnConvert for PNG to JPG Image Conversion
To convert the PNG to JPG image you can use a third-party application called XnConvert. XnConvert can be used to convert the images to various formats. To convert the image from PNG to JPG without losing quality, XnCovert is a very good option. To download this third-party application please navigate to the XnConvert website. XnConvert is one of the best batch image processing software.
To convert the image using XnConvert follow these steps.
1.Download and install XnCovert. Then double-click on its icon to open it
2.To open the image files click on the Input tab on the top left corner of the screen.
3.Click on Add files button and select the files which you want to open.
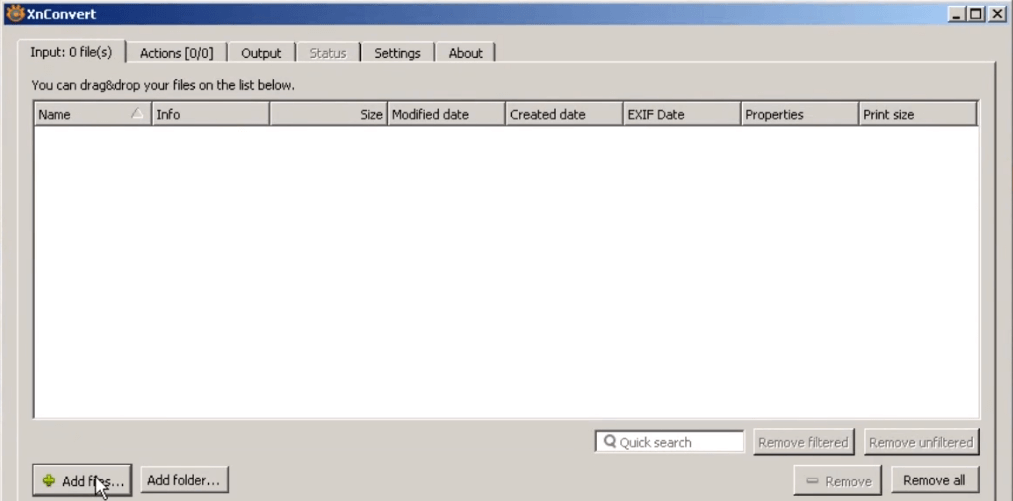
4.Click on the Output tab, then navigate to the location where you want to save the converted file.
5.Enter the filename and select the format as JPG to convert the file from PNG.
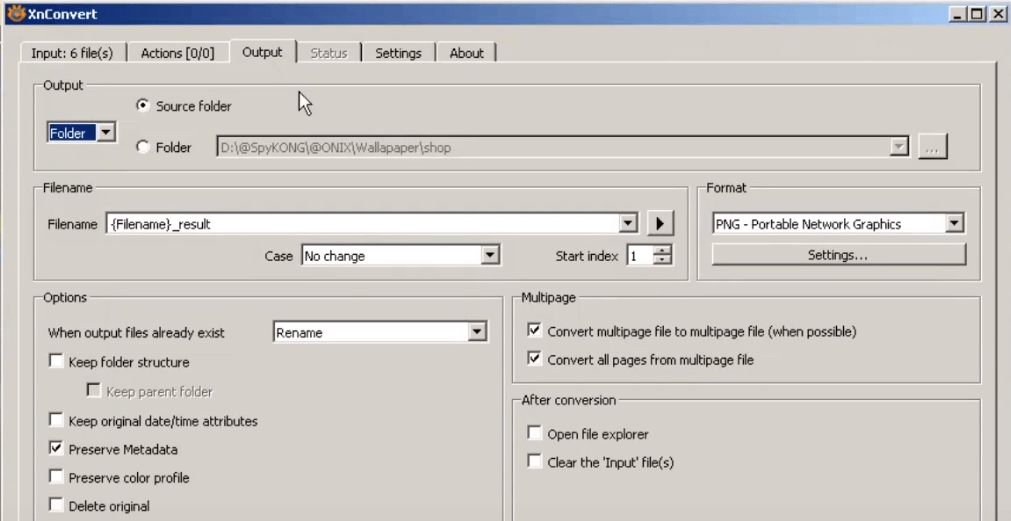
6.Click on the Convert button to convert the file.
Recommended:
These were some methods to convert the PNG file to JPG without losing the quality of the image.