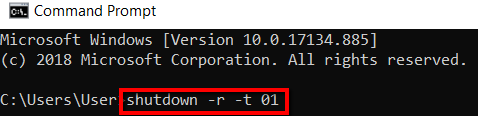- in Windows 10 by Admin
How To Fix The Black Screen Of Death On Windows 10

Getting a blue screen of death is bad. But with it, at least your computer will tell you that there’s something wrong. On the other hand, if you end up with a black screen of death, you’re on your own. You’re left guessing what the problem is.
Let’s look at the causes and solutions on how to fix a black screen of death error on Windows 10. This way, you can resolve the issue without having to immediately ditch your computer.
Find Out If Your Computer Is Working
A possible cause of a black screen issue is that the setup process during a Windows 10 installation is not yet complete. If you have large data files from an earlier Windows installation, don’t be surprised if the setup takes up hours of your time.
If you didn’t know this, you must have went ahead and assumed Windows is already installed. If so, it must be the reason why you now have a black screen. The solution is to find out if your computer is still working.
- Locate the LED that shows hard drive activity. Now, observe it.
- If this light is blinking, it means the setup process is still ongoing. In this case, all you have to do is wait for it to finish.
- If it’s not lighting up, it means the setup process is stuck, and it can’t proceed further.
Turn Off Your Computer
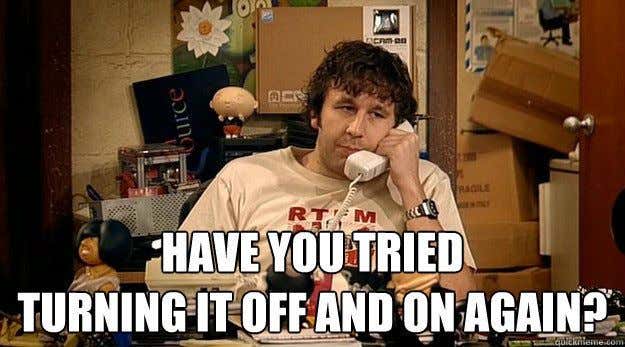
As the setup process is not getting you anywhere, it means you have to try again.
- Use the power button to turn off your computer. If it doesn’t turn off the way it normally does, press and hold the power button for about five to ten seconds.
- Disconnect from the net by unplugging your Ethernet cable and turning off any wireless adapters.
- Disconnect other peripherals, too. This includes game controllers and external hard drives.
- Disconnect the power cord from your computer, too. Then wait about thirty seconds to do things all over again.
- Reconnect the power cord, peripherals, wireless adapters, and the Ethernet cable. Turn on your computer and install Windows again.
Turn To Safe Mode
If the root of the problem is a hardware performance issue, then loading up only the essential programs will save the day.
To boot your system into Safe Mode, start your PC and once you see the sign in screen, hold down shift. Then choose the power button and go with Restart.
Wake Up Your Display
Your computer can also give you the black screen of death if Windows 10 isn’t detecting the display. The straightforward solution: force it to wake up. Just turn to your keyboard for this.
- First, hit the Windows key.
- Then hit ctrl, shift and B.
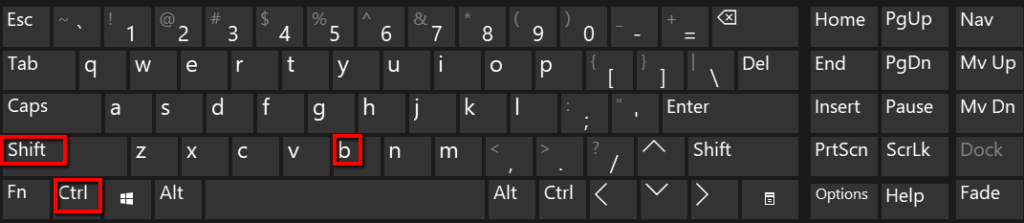
Reinstall The Video Card
Another possibility is a defective video card. What you need to do is reinstall it.
- First, hit the Windows key and select Device Manager.
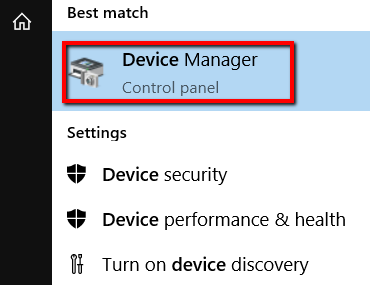
- Scroll down until you come across Display adapters. Expand this section by clicking the arrow next to it.
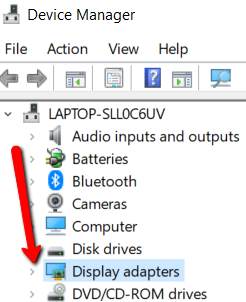
- There, choose your display adapter. Right-click on it and choose Uninstall device.
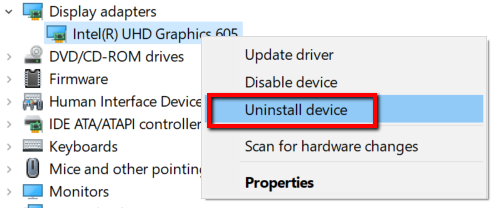
- Once it’s uninstalled, right-click on this section again. Then select Scan for hardware changes to make it reappear for you to reinstall it.
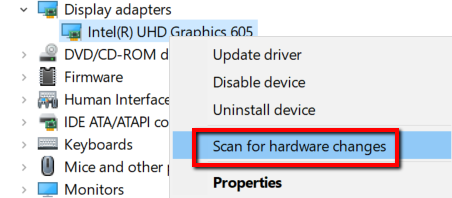
Update Your Driver
If your video card is not defective, it could be outdated. If so, it’s also a cause of a black screen.
- To resolve this matter, go to Device Manager again.
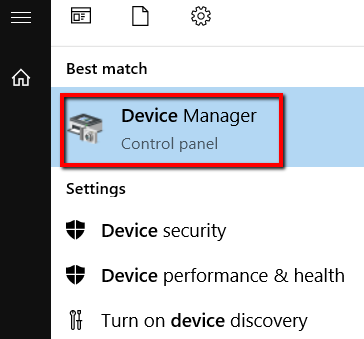
- Go to Display adapters and expand it. Select your display adapter and right-click on it. Now, choose Update driver.
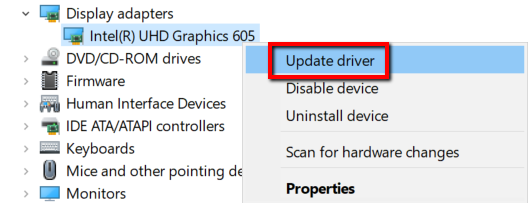
Stop RunOnce Processes
If you get a black screen after you log in, the problem could be from a process that’s running.
- To start resolving this, hit the Windows key and launch Task Manager.
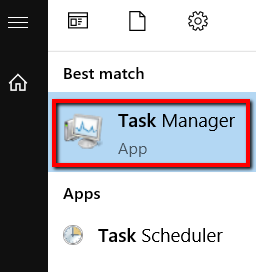
- You can also press ctrl and shift and esc. Doing this will also open your Task Manager.
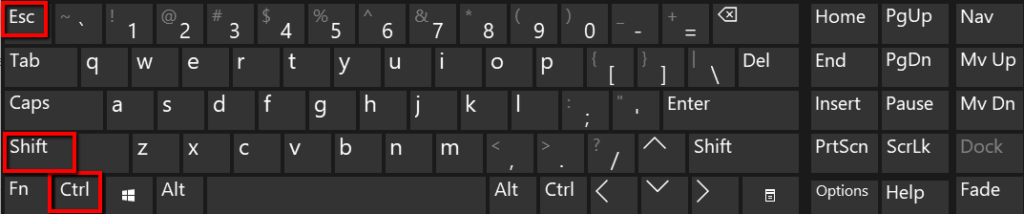
- There, check for a RunOnce.exe process. If it’s running, right-click on it and select Stop.
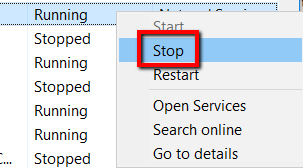
- For the change to take effect, restart your computer. You can do this by hitting the restart button.
- Another option is to let Task Manager pave the way. To start with this, go to File.
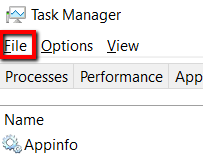
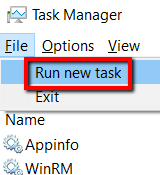
- There, key in cmd and press OK.
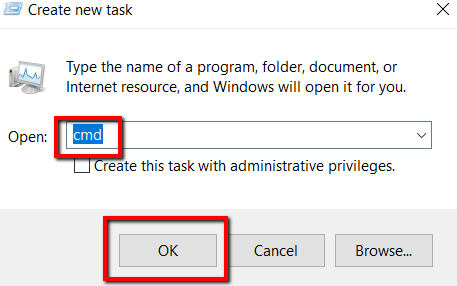
- At the command prompt window type in shutdown -r -t 01 and press enter.