How To Create Windows 10 Sleep Timer On Your PC

Do you remember the last time when you fell asleep, and your system remained switched on overnight? I am sure everyone is guilty of this. But, if it happens frequently, then the health and battery performance of your system degrades day by day. Soon, the efficiency factors will be affected. No worries, Windows 10 sleep timer could help you to get rid of this problem. We bring to you a perfect guide that will help you enable Windows 10 sleep timer.

How to Set a Shutdown Timer in Windows 10
Method 1: Use Command Prompt to Create Windows 10 Sleep Timer
You can time your system to shut down after a particular period of time by setting a shutdown timer on your Windows 10 computer. The easiest way to do so is using Command Prompt. Windows 10 sleep command will help you to create Windows 10 sleep timer. Here’s how to do it:
1. Type cmd in the Windows search bar as depicted.
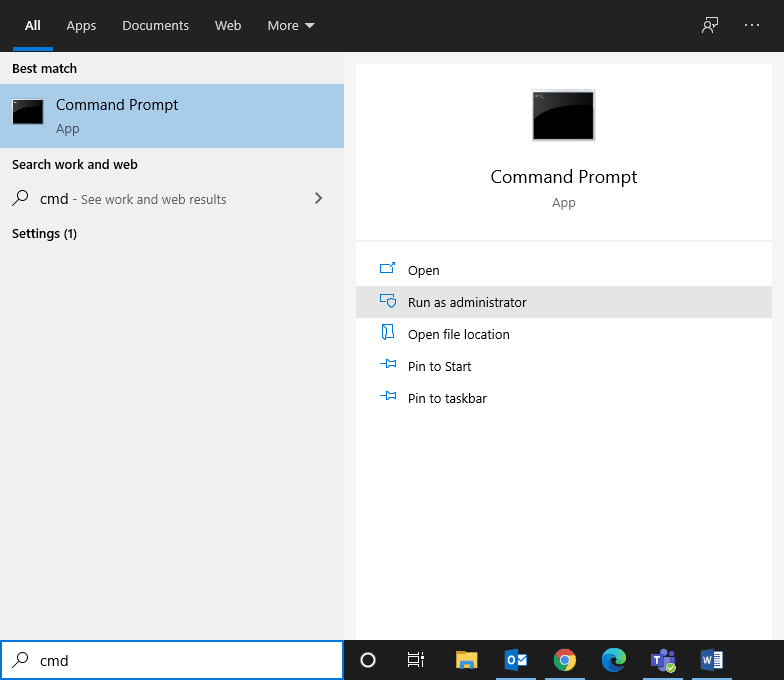
2. Type the following command in Command Prompt window, as shown below, and hit Enter:
Shutdown –s –t 7200
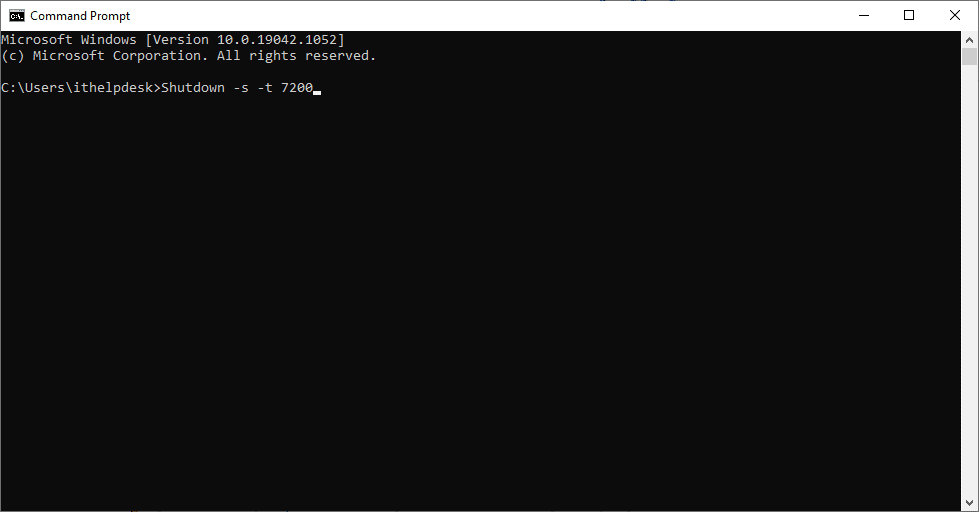
3. Here, -s denotes that this command should shut down the computer, and the parameter –t 7200 denotes the delay of 7200 seconds. This implies that if your system is inactive for 2 hours, it will shut down automatically.
4. A warning notification will be prompted titled ‘You’re about to be signed out. Windows will shut down in (value) minutes,‘ along with the date and time of the shutdown process.
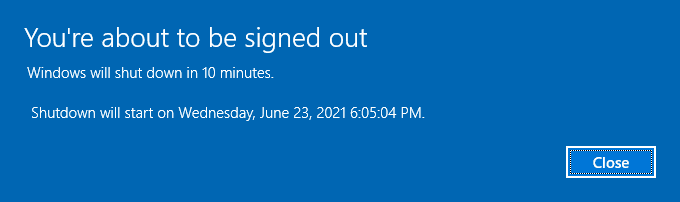
Method 2: Use Windows Powershell to Create Windows 10 Sleep Timer
You can perform the same task in PowerShell to shut down your PC after a specified period of time.
1. Launch the Windows Powershell by searching for it in the Windows search box.
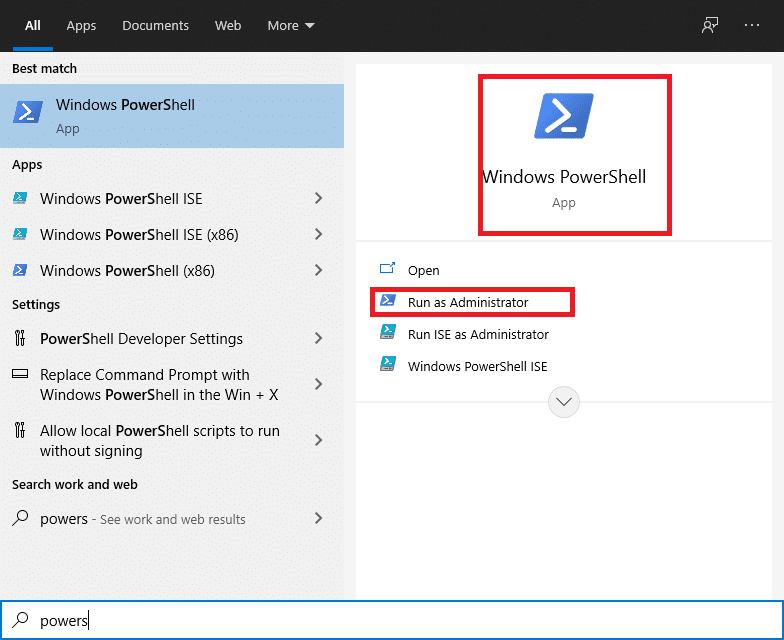
2. Type shutdown –s –t value to achieve the same result.
3. Like we explained above, replace the value with the specific number of seconds after which your PC should shut down.
Also Read: Fix Computer Won’t Go to Sleep Mode In Windows 10
Method 3: Create Windows 10 Sleep Timer Desktop Shortcut
If you want to create Windows 10 sleep timer without using Command Prompt or Windows Powershell, you can create a desktop shortcut that opens the sleep timer on your system. When you double-click on this shortcut, Windows 10 sleep command will be activated automatically. Here is how to create this shortcut on your Windows PC:
1. Right-click on the blank space on the home screen.
2. Click on New and select Shortcut as depicted below.
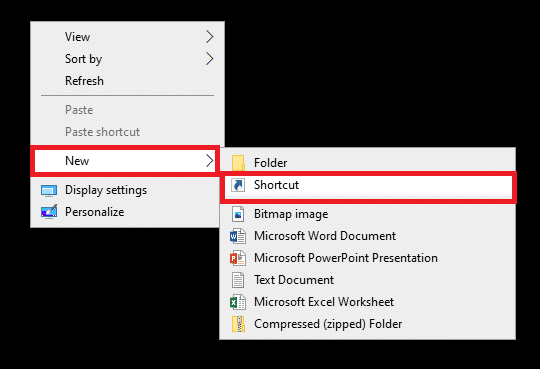
3. Now, copy-paste the given command in the Type the location of the item field.
Shutdown -s -t 7200
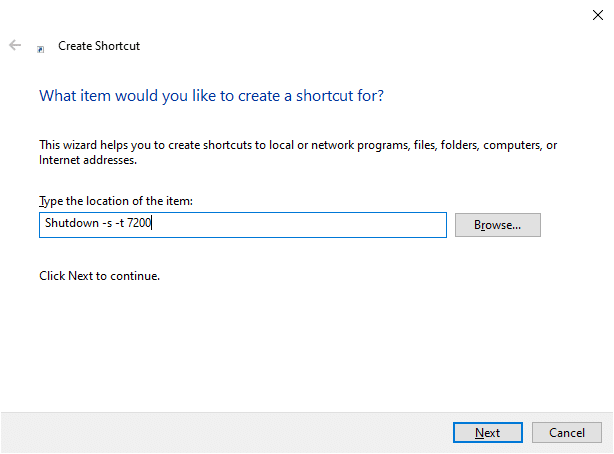
4. If you want to turn off your system and force close any open programs, use the following command:
shutdown.exe -s -t 00 –f
5. Or, if you want to create a sleep shortcut, use the following command:
rundll32.exe powrprof.dll, SetSuspendState 0,1,0
6. Now, type a name in Type a name for this shortcut field.
7. Click Finish to create the shortcut.
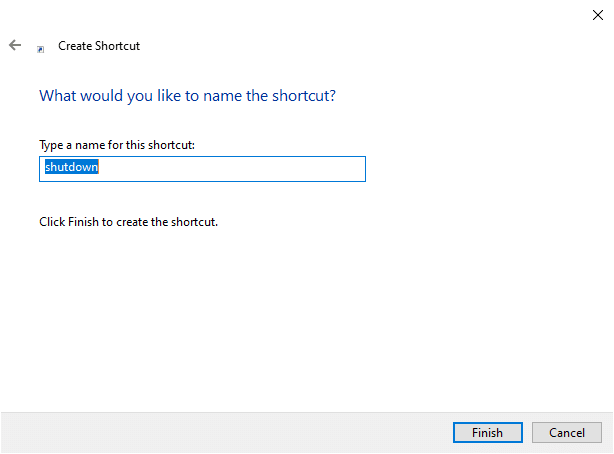
8. Now, the shortcut will be displayed on the desktop as follows.
Note: Steps 9 to 14 are optional. If you want to change the display icon, you can follow them.
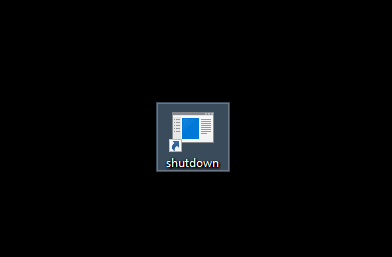
9. Right-click on the shortcut you just created.
10. Next, click on Properties and switch to the Shortcut tab.
11. Here, click on Change Icon… as highlighted.
![]()
12. You may receive a prompt as depicted below. Click on OK and proceed.
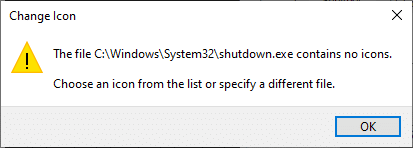
13. Select an icon from the list and click on OK.
![]()
14. Click on Apply followed by OK.
Your icon for the shutdown timer will be updated on the screen, as depicted below.
![]() >OK. Your icon for the shutdown timer will be updated on the screen”>
>OK. Your icon for the shutdown timer will be updated on the screen”>
Now, when you are away from your system for 2 hours, the system will shut down automatically.
How to Disable Windows 10 Sleep Timer Desktop Shortcut
Maybe you no longer require Windows 10 sleep timer. In this case, you should disable the sleep timer desktop shortcut on your system. This can be accomplished when you create a new shortcut with a new command. When you click twice on this shortcut, the Windows 10 sleep timer desktop shortcut will be disabled automatically. Here is how to do it:
1. Right-click on the desktop and create a new shortcut by navigating to New > Shortcut as you did earlier.
2. Now, switch to the Shortcut tab and paste the given command in the Type the location of the item field.
shutdown –a
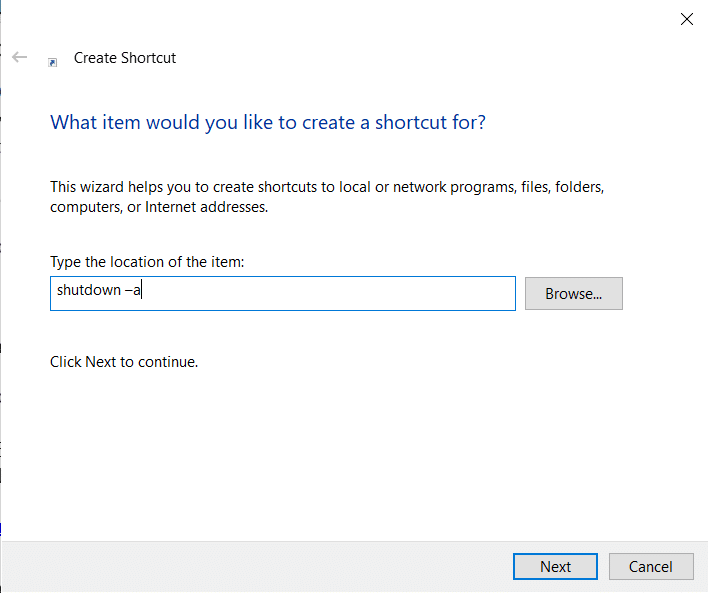
3. Now, type a name in Type a name for this shortcut field.
4. Lastly, click Finish to create the shortcut.
You can also change the icon (Steps 8-14) for this disable sleep timer shortcut and place it near the previously created enable sleep timer shortcut so that you can access them easily.
Also Read: 7 Ways to Quickly Turn Your Windows Screen Off
How to Create a Keyboard Shortcut to the Sleep Command
If you want to create a keyboard shortcut to the Sleep Timer command, follow the below-mentioned steps:
1. Right-click on the sleep timer shortcut and navigate to Properties.
2. Now, switch to the Shortcut tab and assign a key combination (like Ctrl + Shift +=) in the Shortcut key field.
Note: Make sure you do not use any previously assigned key combinations.
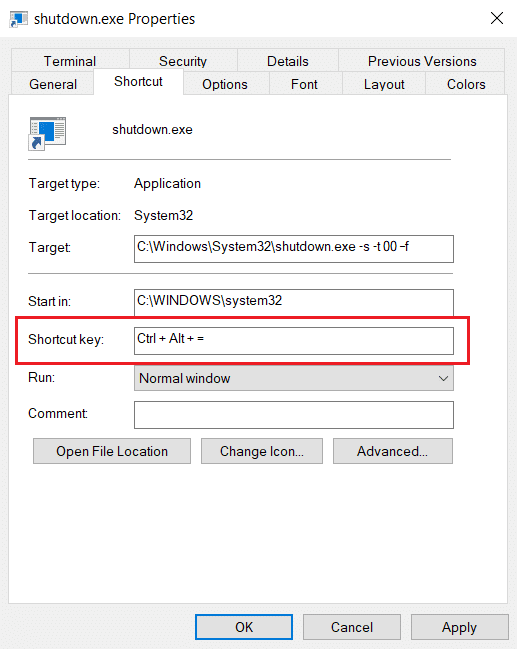
3. Finally, click on Apply > OK to save the changes.
Now, your Windows keyboard shortcut to the sleep timer command is activated. In case you decide not to use the shortcut anymore, simply delete the shortcut file.
How to Schedule a Shutdown Using Task Scheduler
You can use Task Scheduler to auto shut down your system. Implement the given instructions to do the same:
1. To launch the Run dialog box, press Windows key +R keys together.
2. After entering this command: taskschd.msc, click the OK button, as shown.
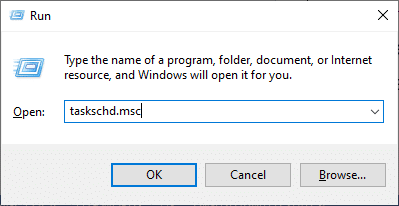
3. Now, the Task Scheduler window will open on the screen. Click on Create Basic Task… as highlighted below.
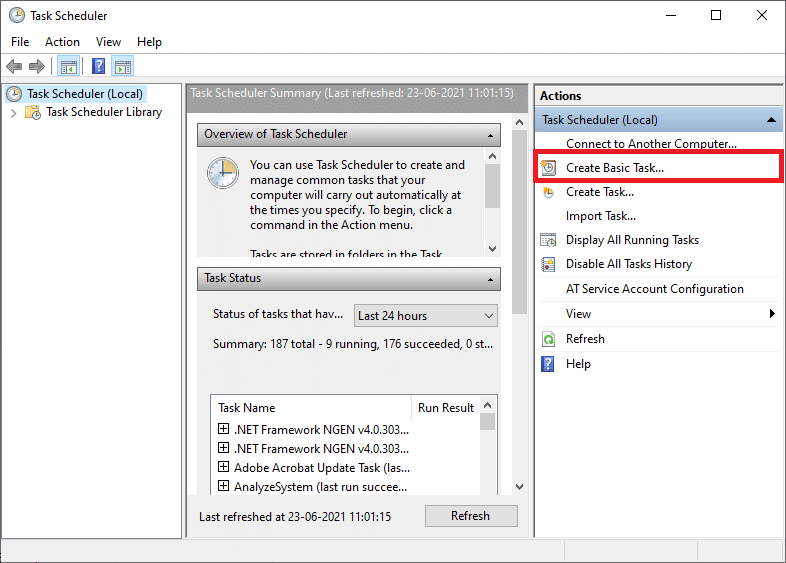
4. Now, type the Name and Description of your choice; then, click on Next.
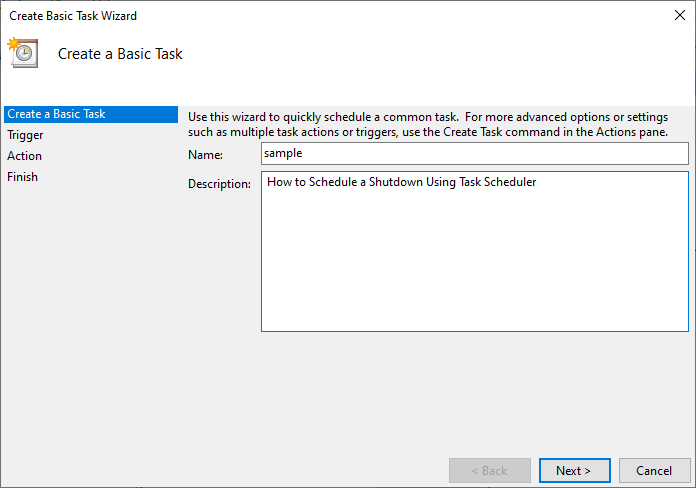
Note: You can use the Create a Basic Task wizard to quickly schedule a common task.
For more advanced options such as multiple task actions or triggers, use the Create Task command from the Actions pane.
5. Next, select when should the task begin by choosing one of the following:
- Daily
- Weekly
- Monthly
- One time
- When the computer starts
- When I log on
- When a specific event is logged.
6. After making your selection, click on Next.
7. The following window will ask you to set the Start date and time.
8. Fill the Recur every field and click on Next as depicted below.
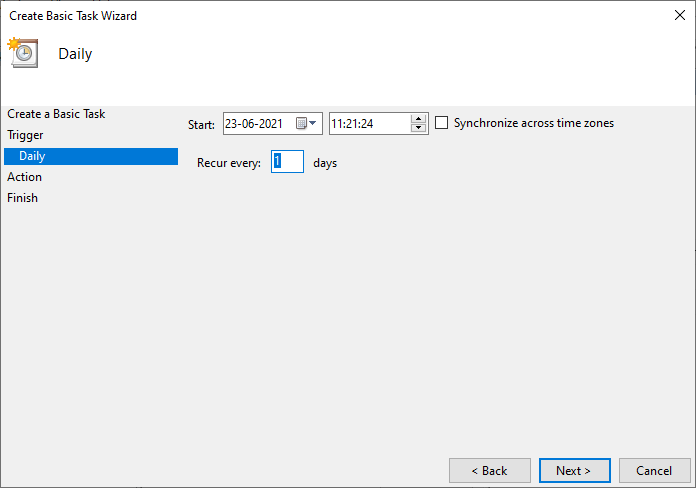
9. Now, select Start a program on the Action screen. Click on Next.
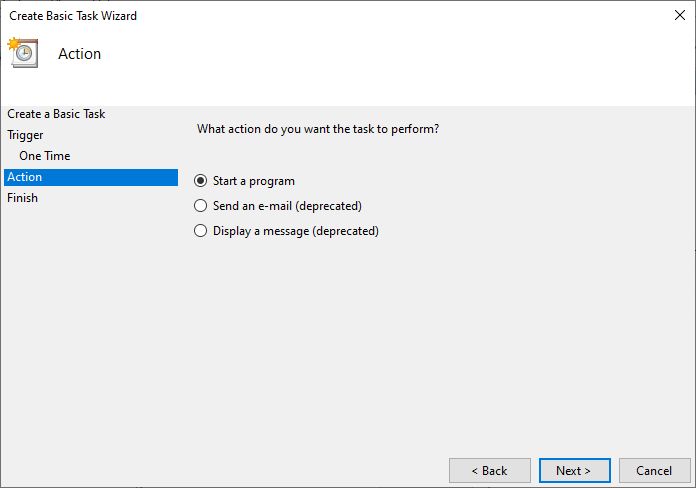
10. Under Program/script, either type C:WindowsSystem32shutdown.exe or browse the shutdown.exe under the above directory.
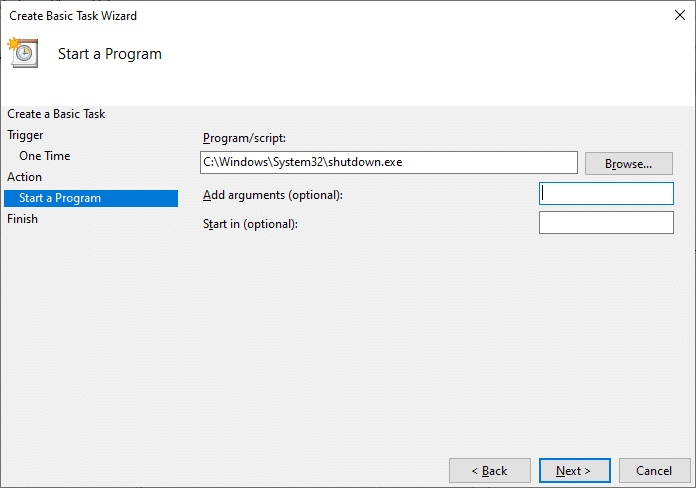
11. On the same window, under Add arguments (optional), type the following:
/s /f /t 0
12. Click Next.
Note: If you want to shut down the computer, say after 1 minute, then type 60 in place of 0; This is an optional step as you have already selected the date & time to start the program, so you can leave it as it is.
13. Review all the changes you have made until now, then checkmark Open the Properties dialog for this task when I click Finish. And then, click Finish.
14. Under the General tab, tick the box titled Run with the highest privileges.
15. Navigate to the Conditions tab and deselect ‘Start the task only if the computer is on AC power under the Power section.‘
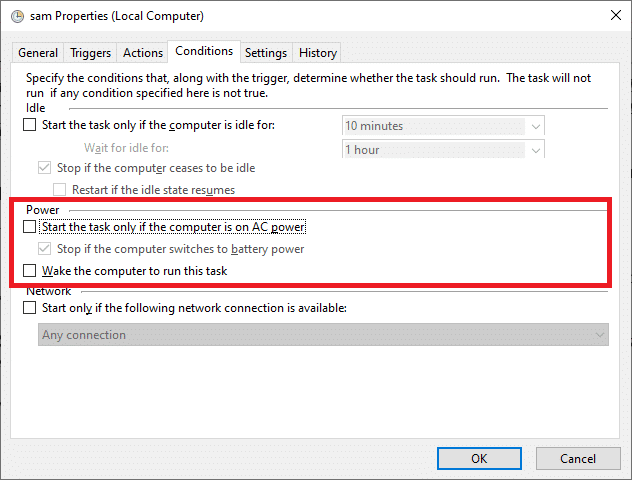
16. Similarly, switch to the Settings tab and check the option titled ‘Run task as soon as possible after a scheduled start is missed.‘
Hereon, your computer will shut down at the date & time you have selected.
Use Third-Party Software
If you do not want to use any of the methods mentioned above and prefer to use a third-party application for this functionality, continue reading to know more.
1. SleepTimer Ultimate
The Users can benefit from a heap of functionality offered by the free application, SleepTimer Ultimate. A wide variety of sleep timers are available here, each with unique features. Some of its advantages are:
- You can fix a future date and time to shut down the system then.
- If the CPU has reached a specified level in performance characteristics, then the system will log out of accounts automatically.
- You can also enable a program to launch after a certain time period elapses.
This app supports various versions ranging from Windows XP to Windows 10. The features of SleepTimer Ultimate will depend on the version of Windows you use.
2. Adios
The User Interface of Adios is very simple and easy to use. It is free to download, and you can enjoy the following features:
- You can run a program on a timer.
- You can set a program or application to be downloaded at a particular date & time.
- You can switch the monitor to an OFF state.
- You can enjoy the timed shutdown feature along with user logoff functions.
Recommended:
We hope that this guide was helpful and you were able to create Windows 10 sleep timer on your PC. Let us know which method or app worked for you the best. If you have any queries/comments regarding this article, then feel free to drop them in the comments section.