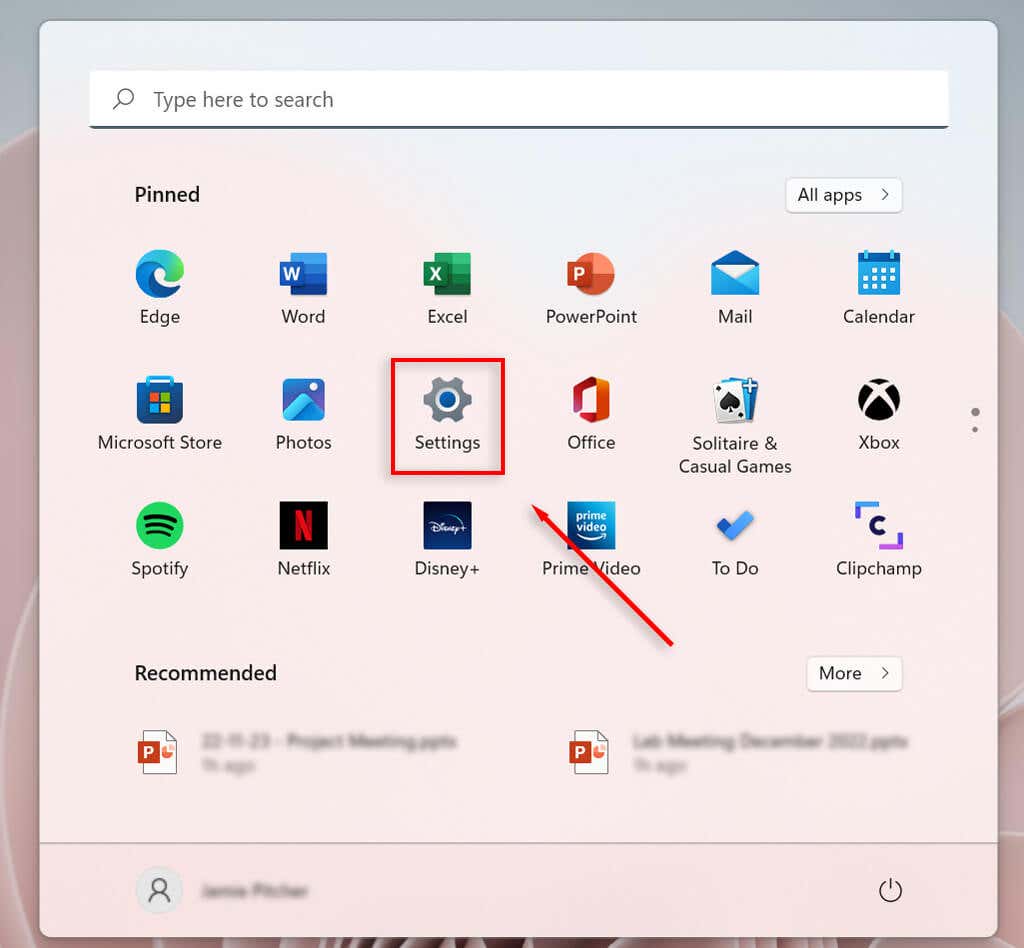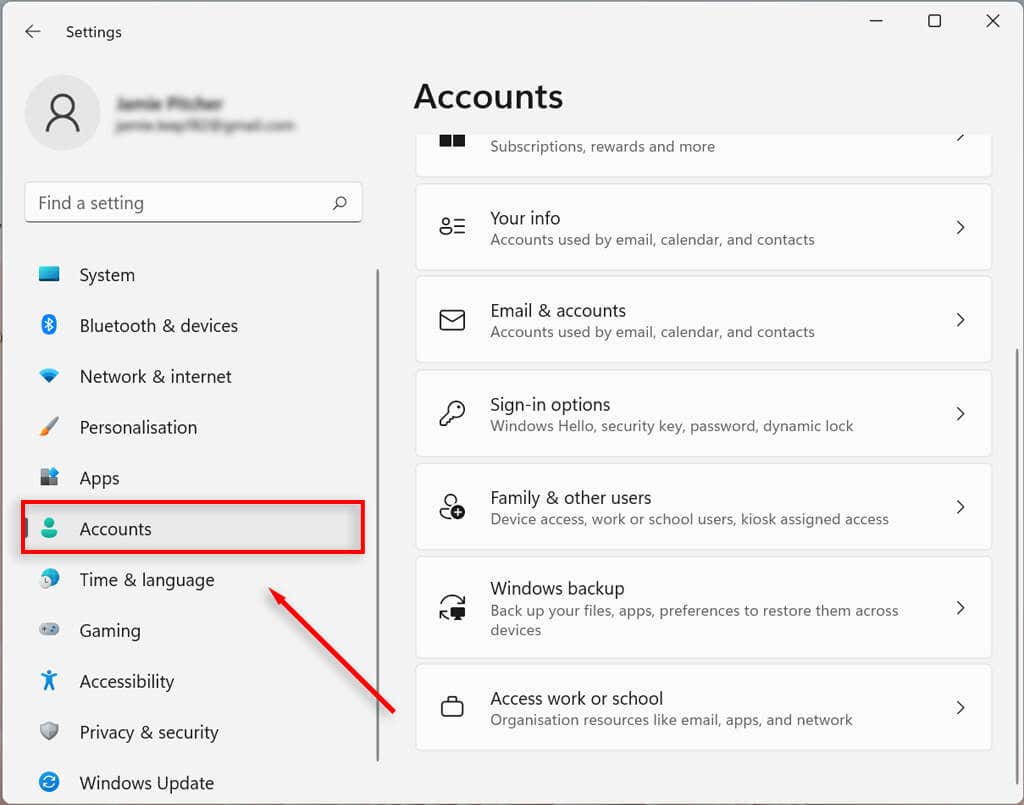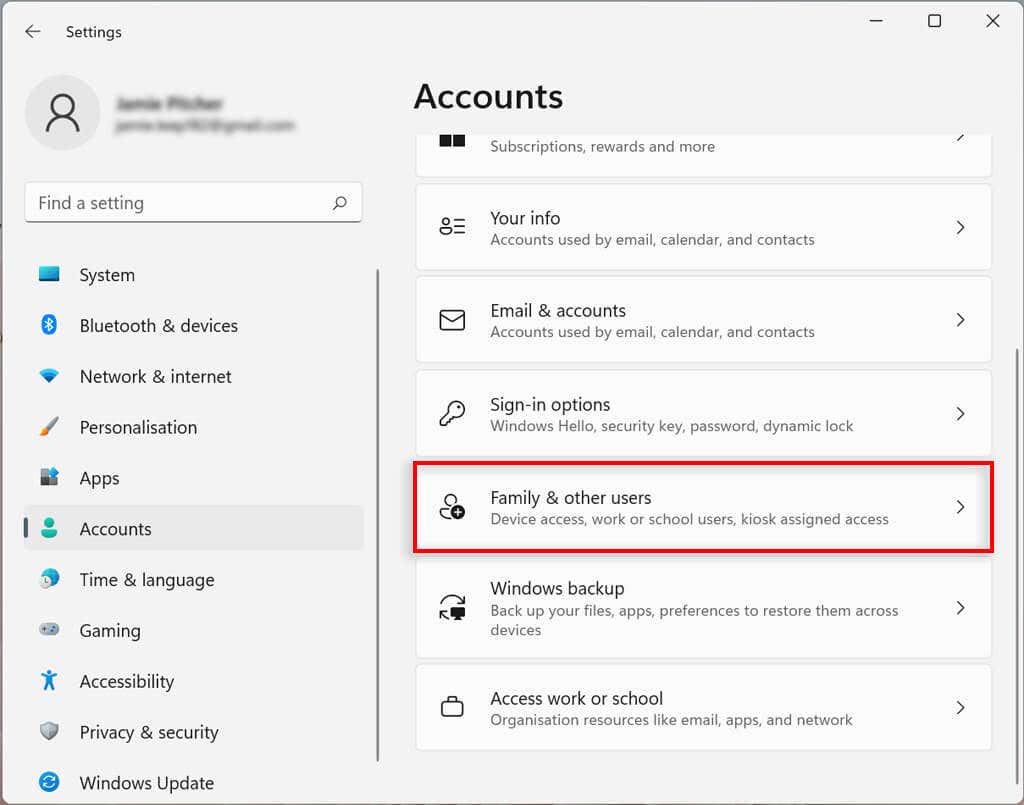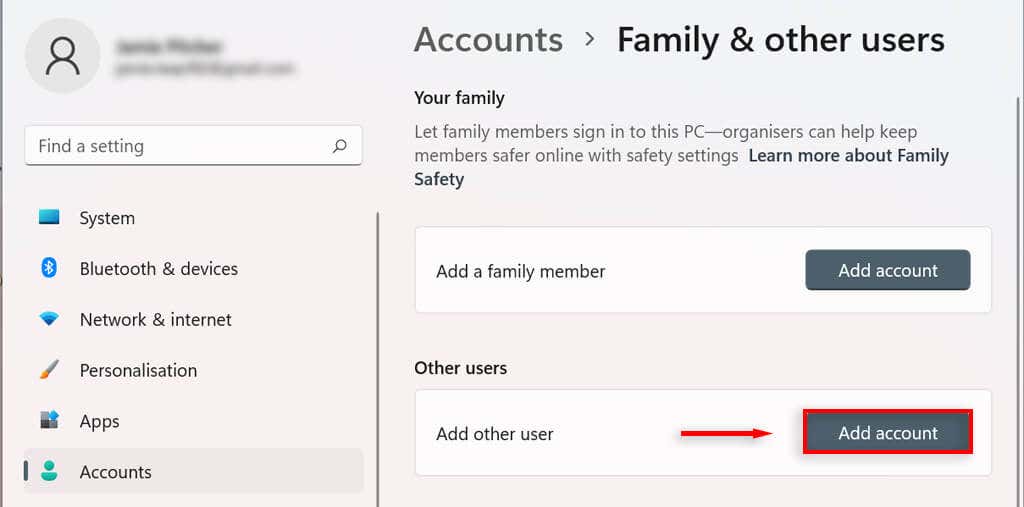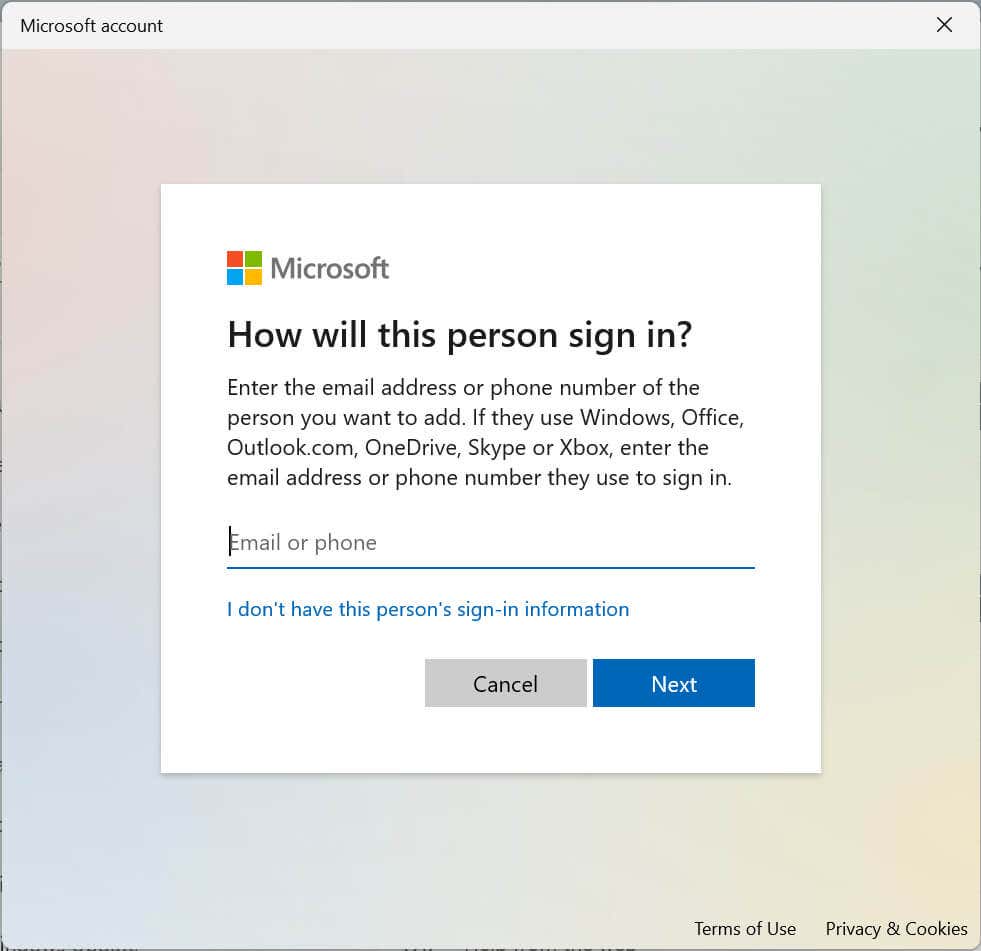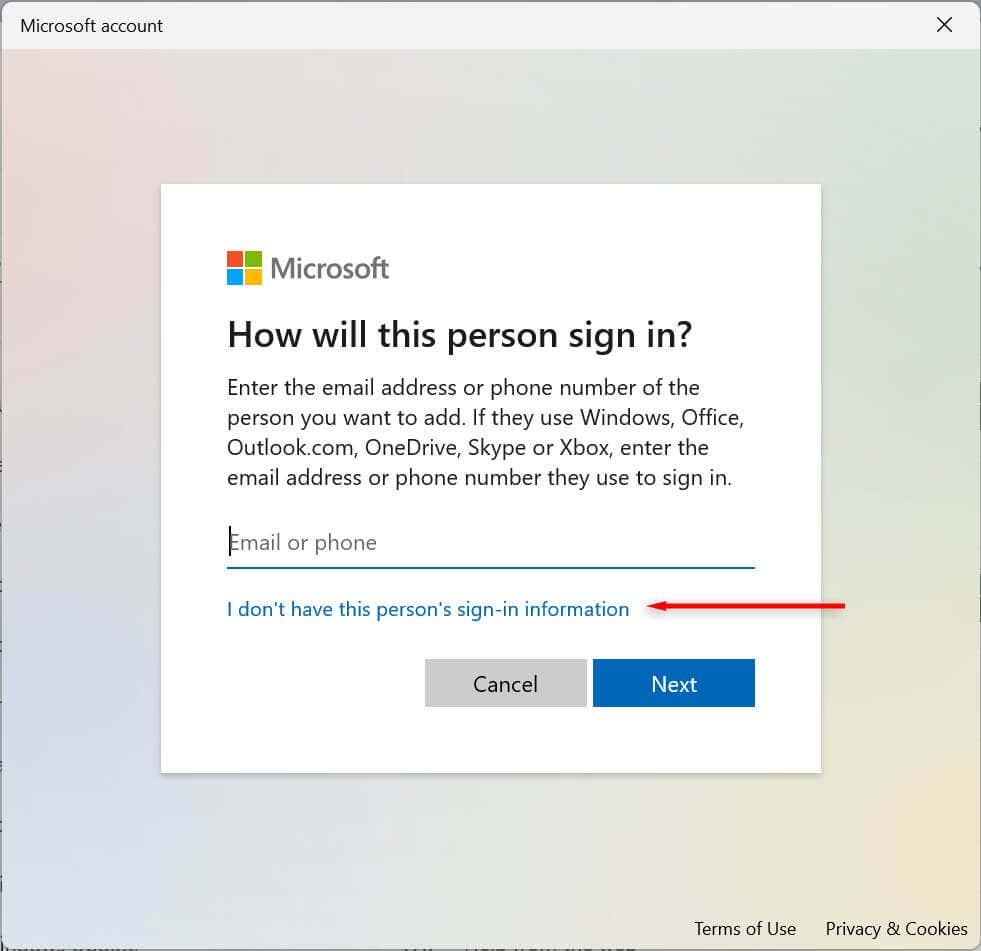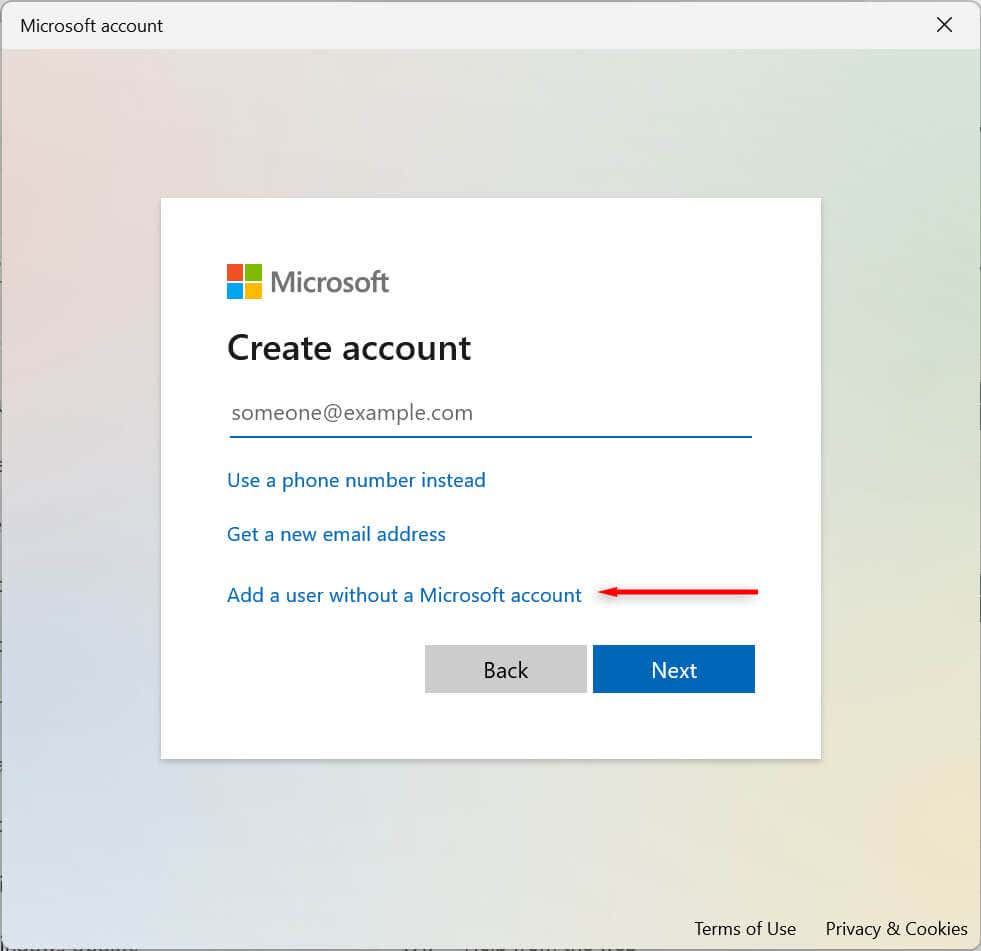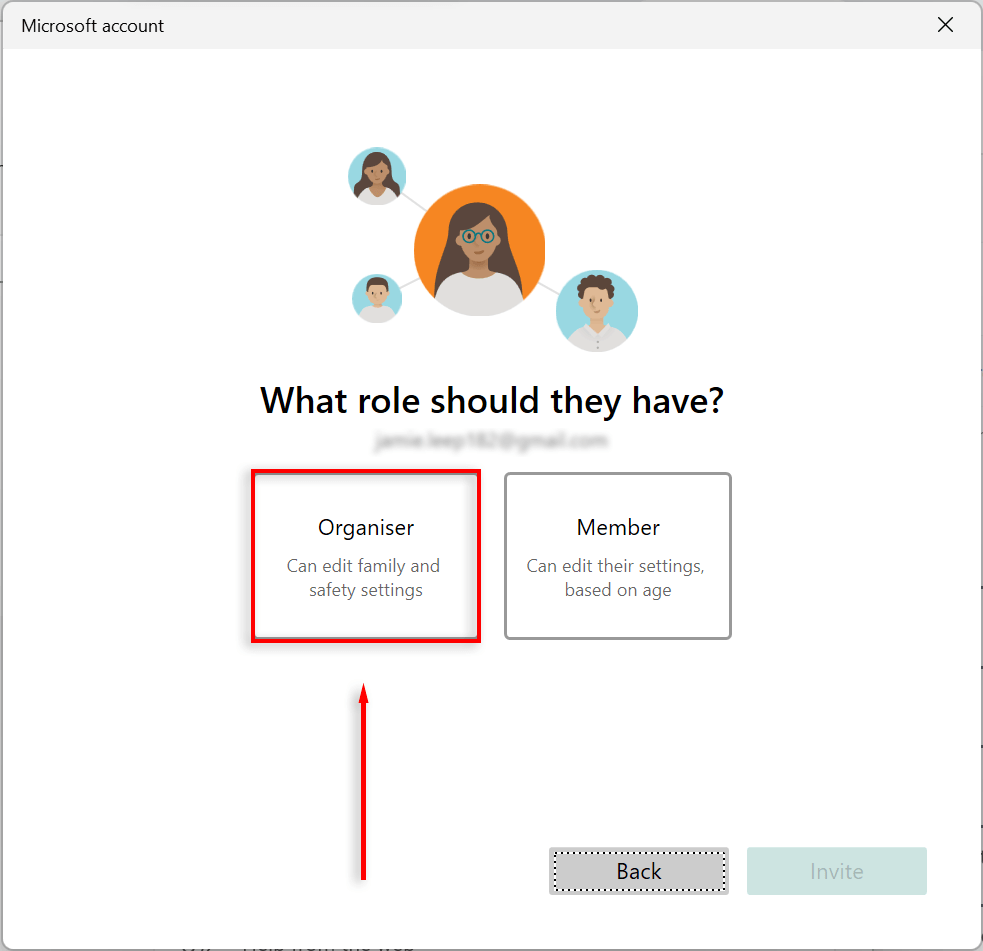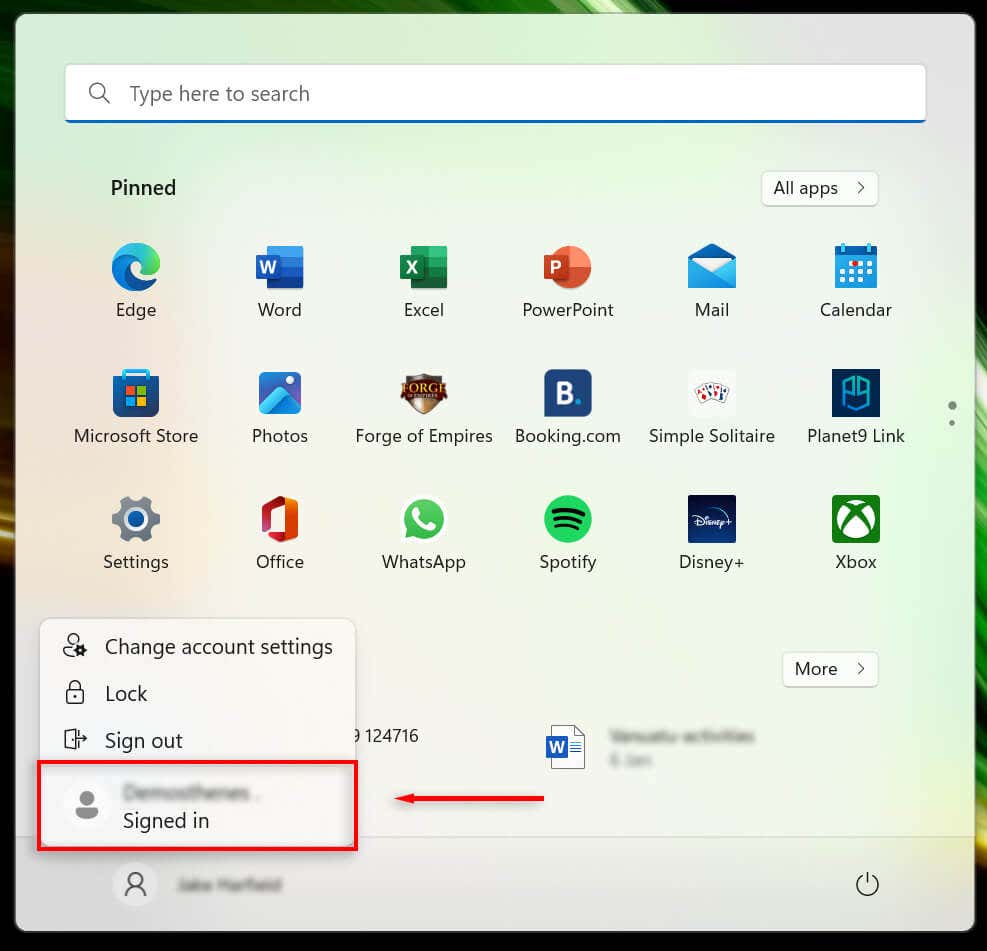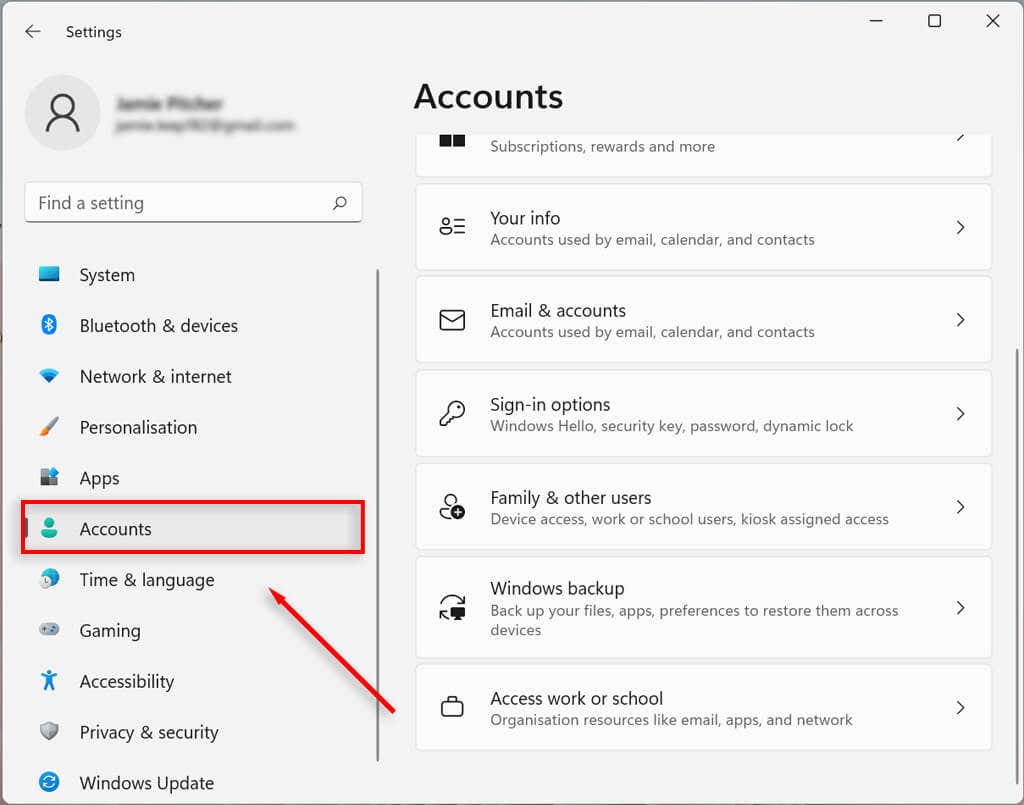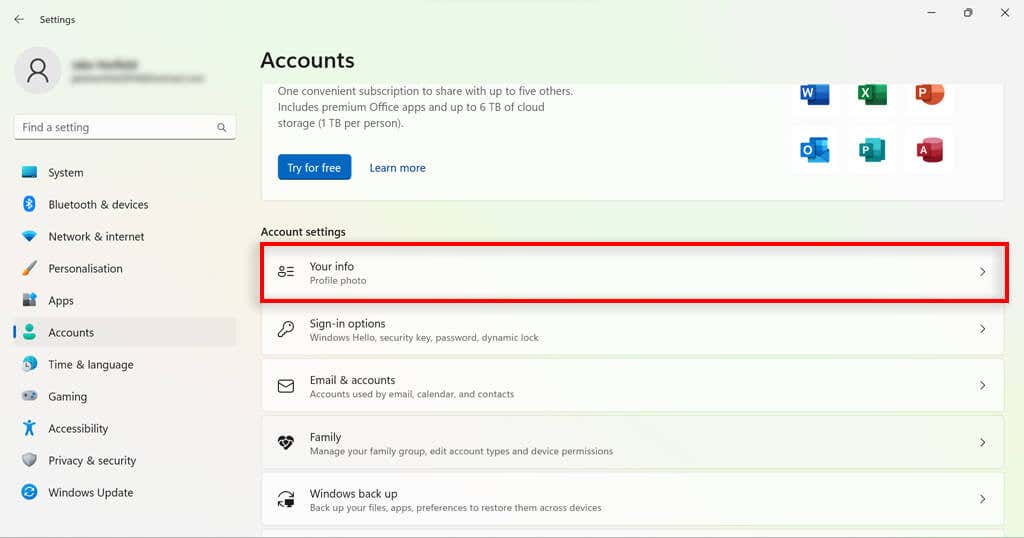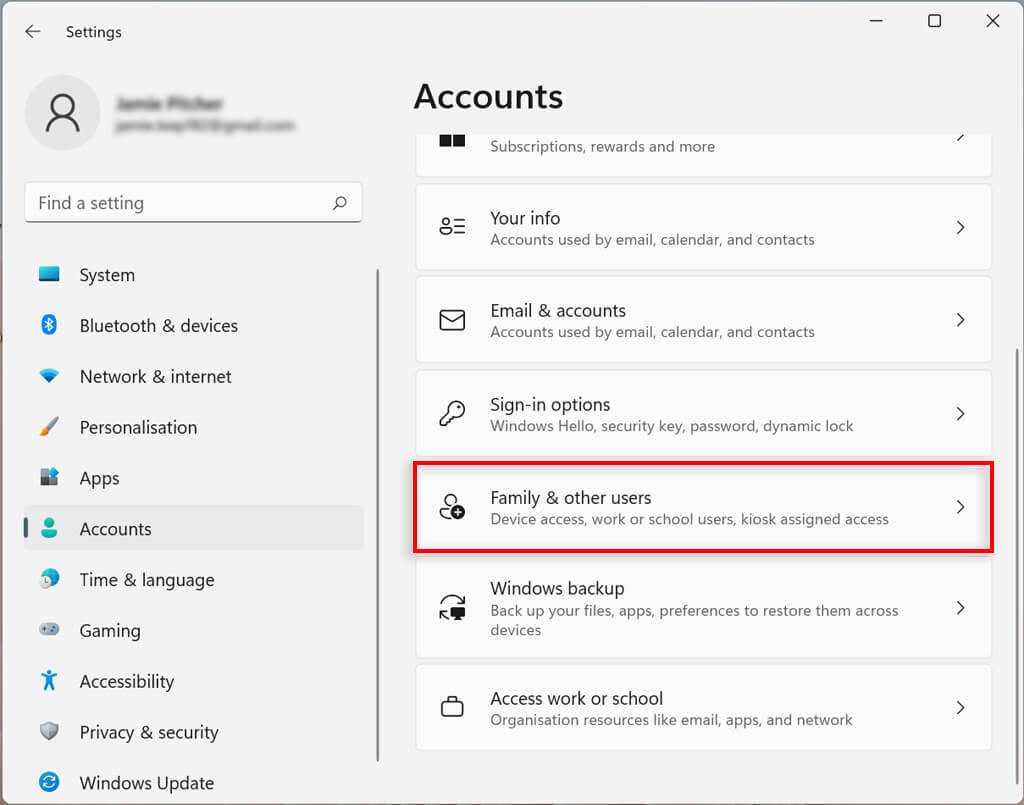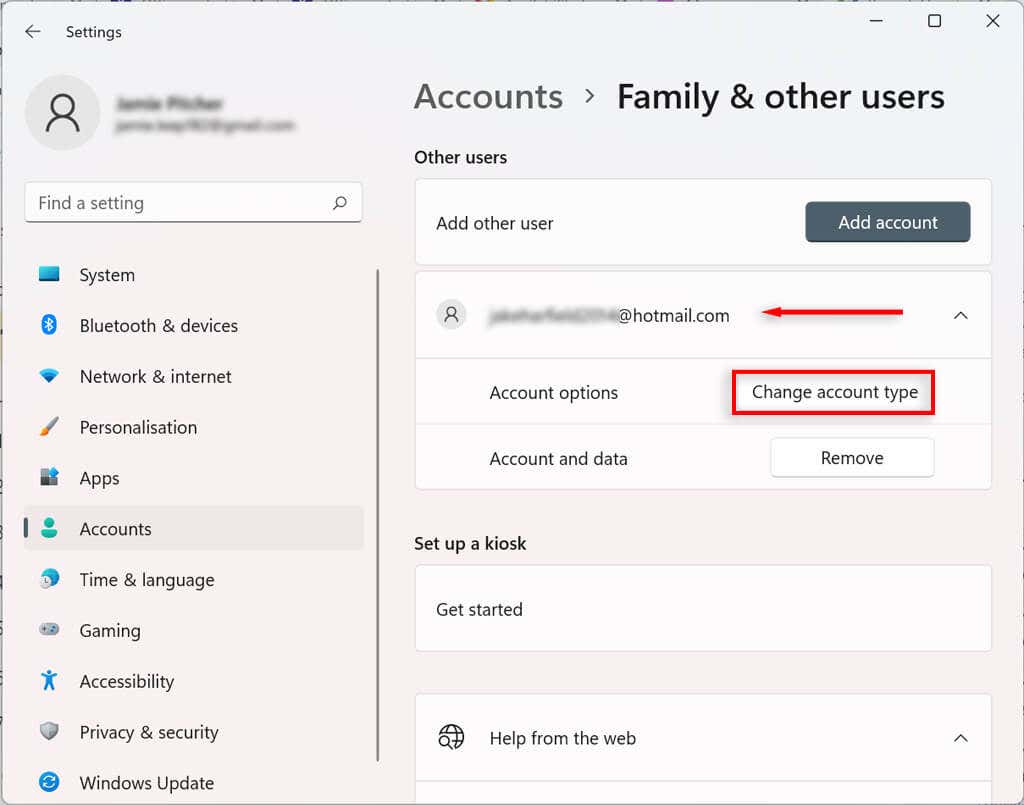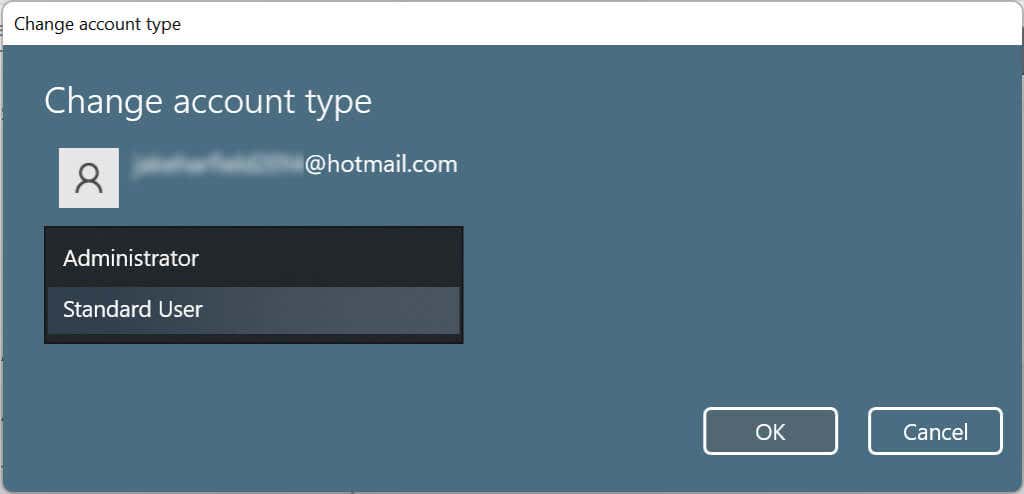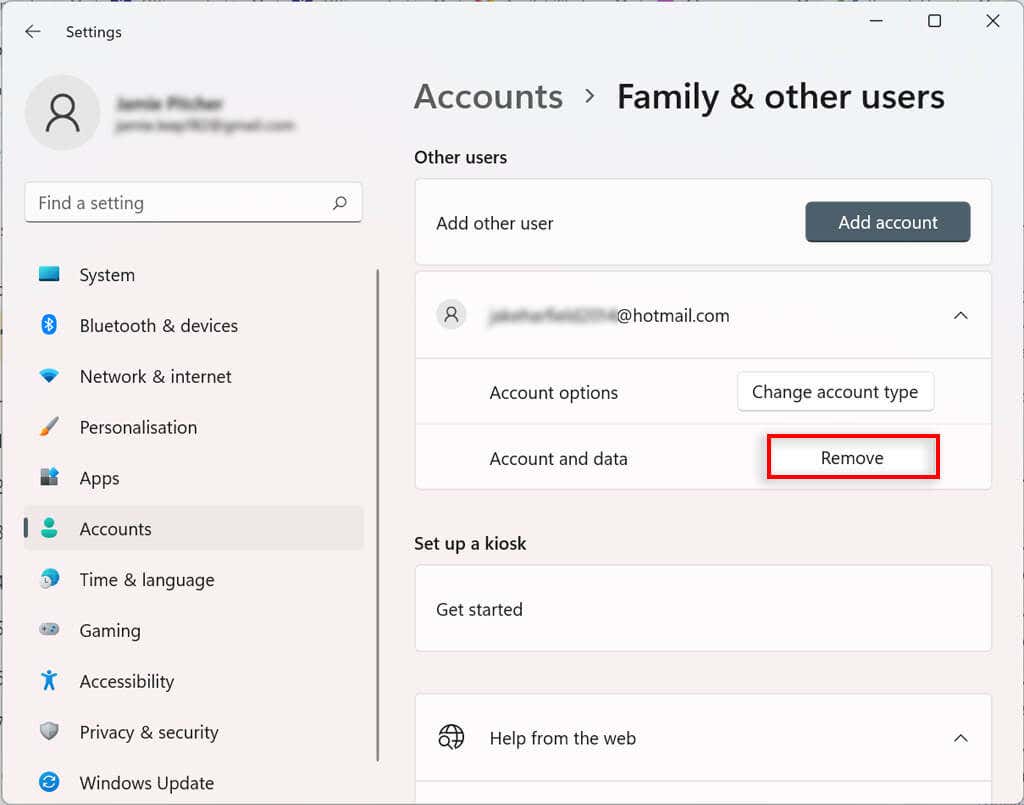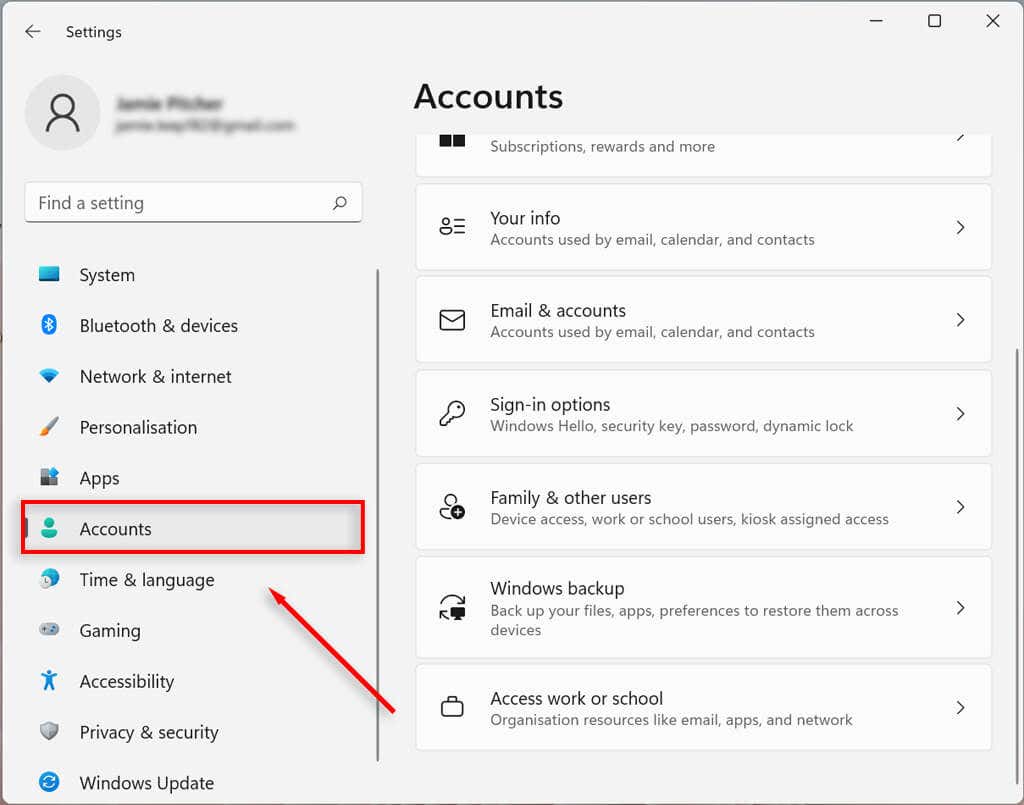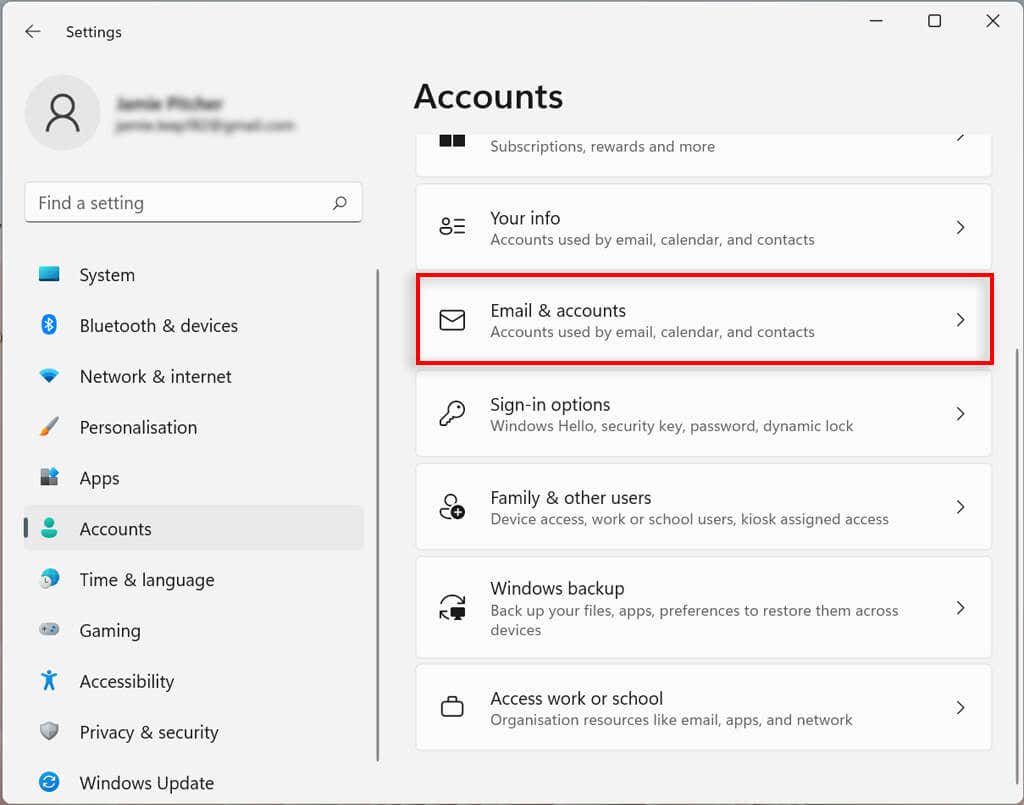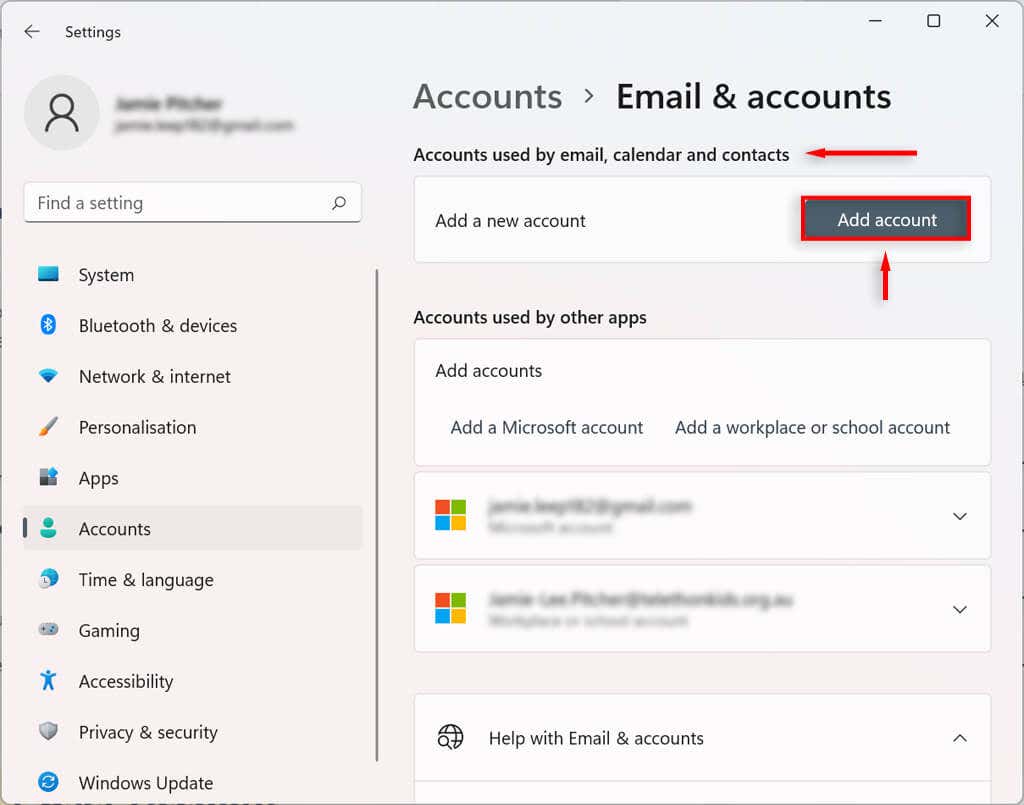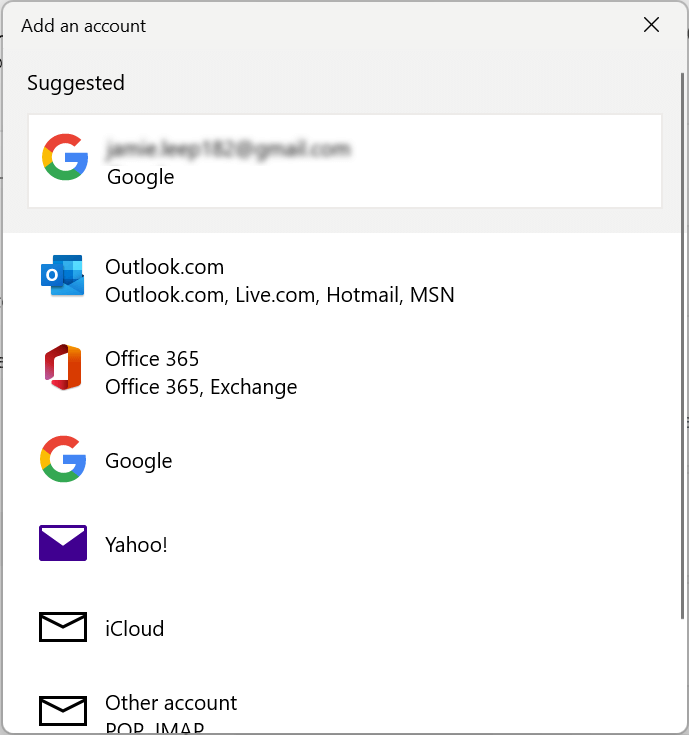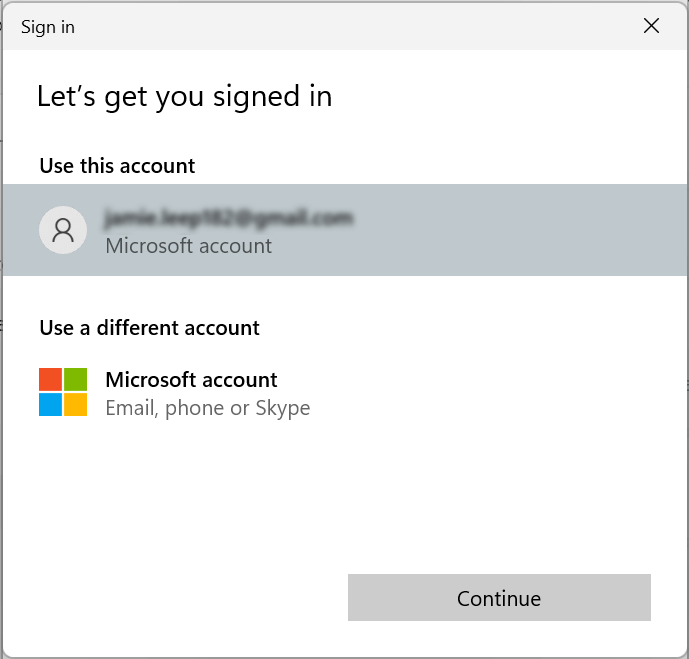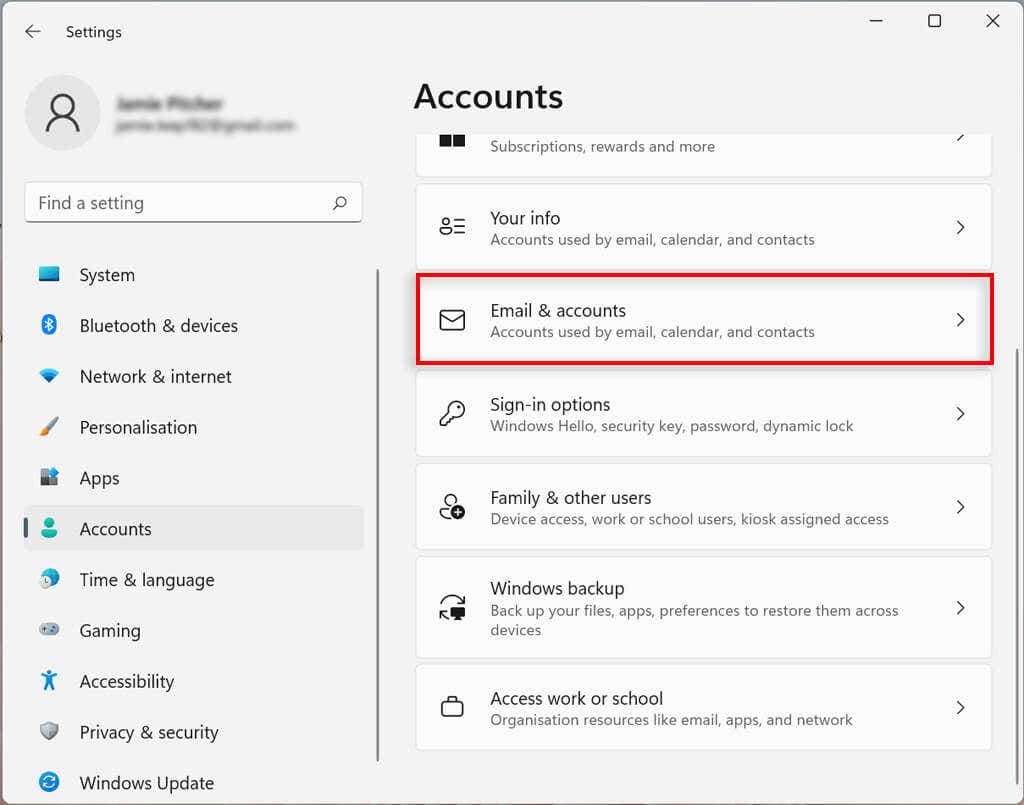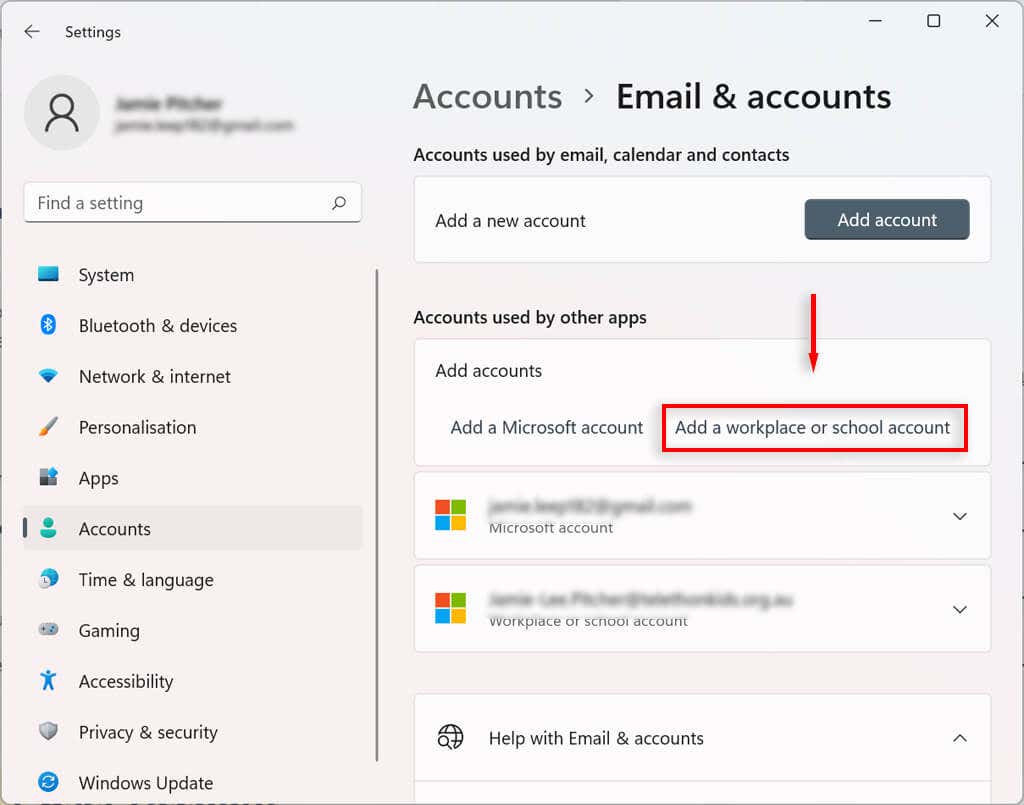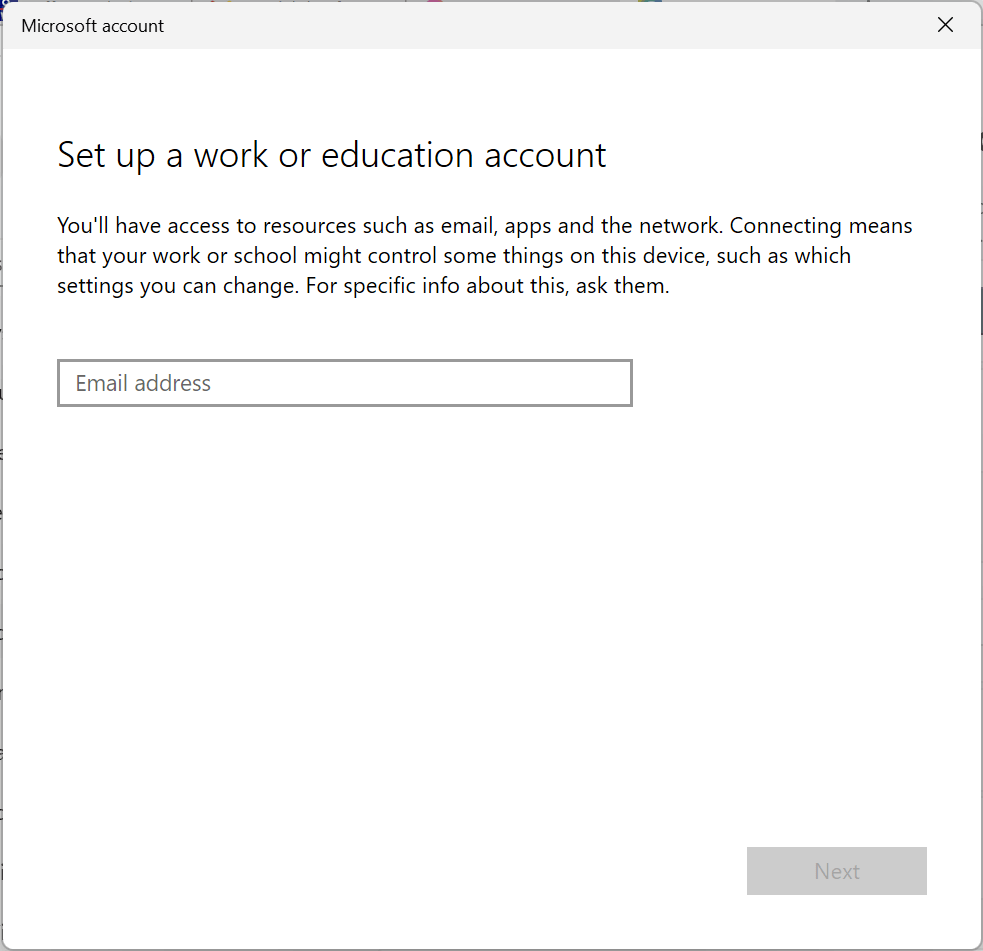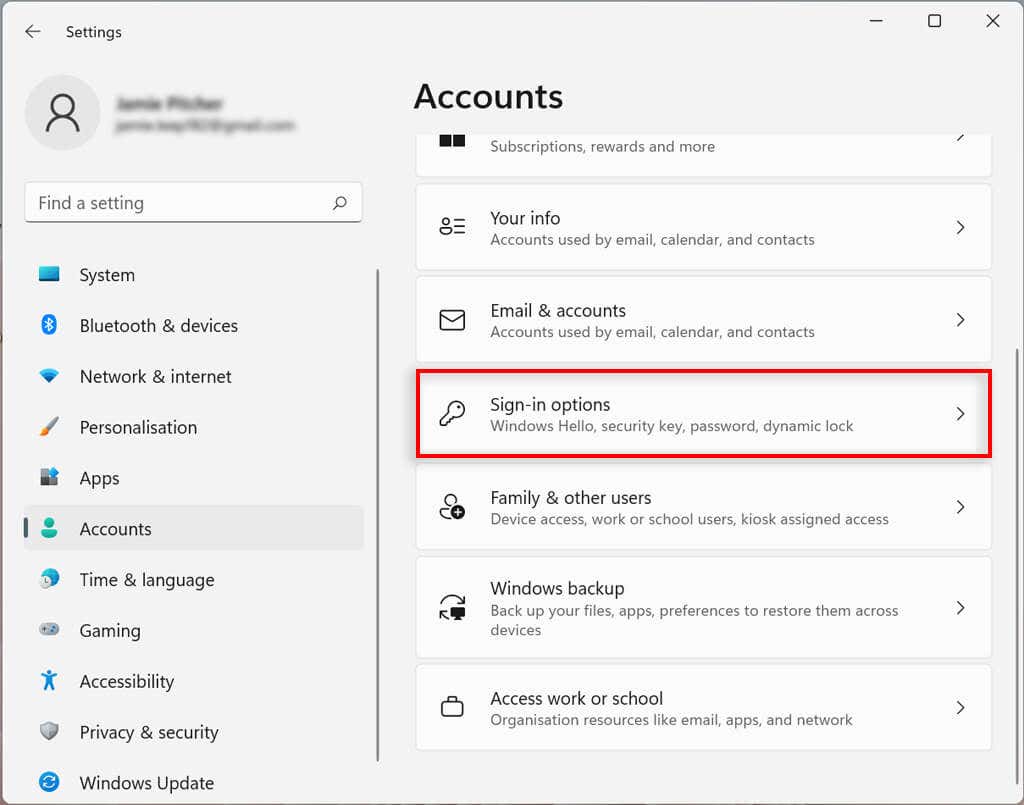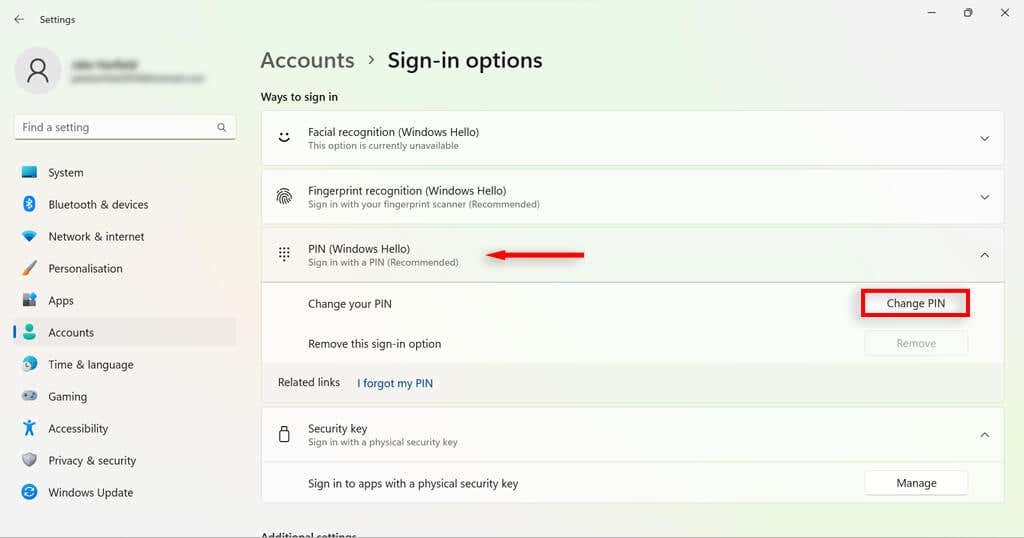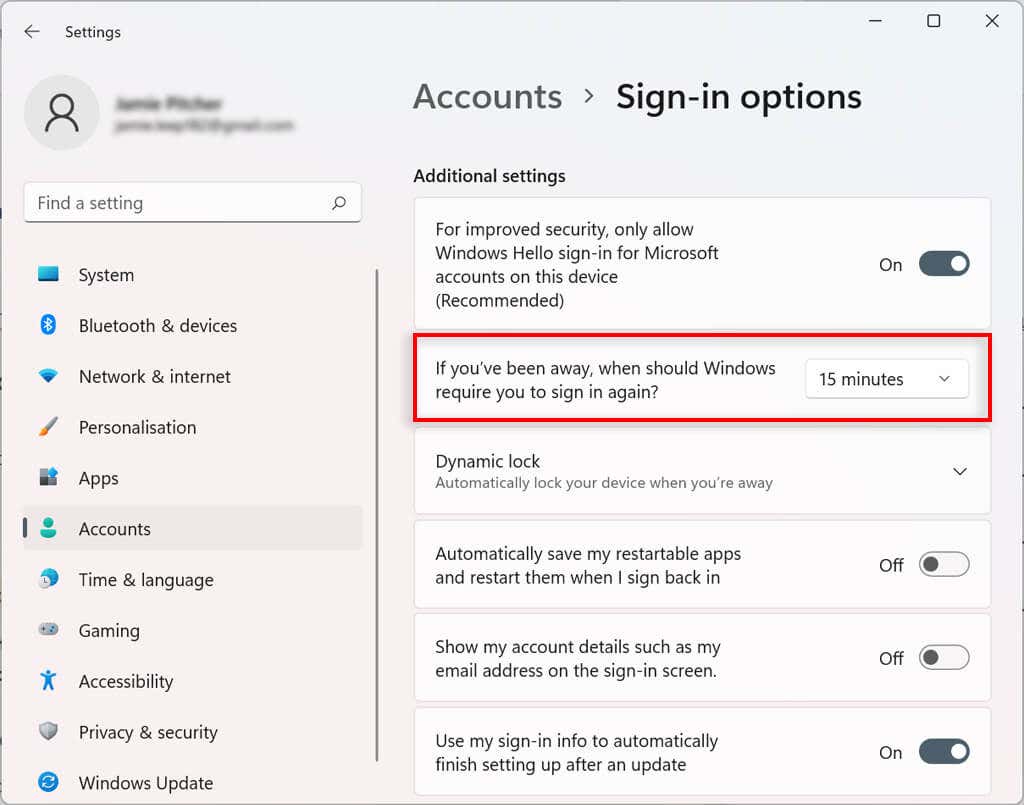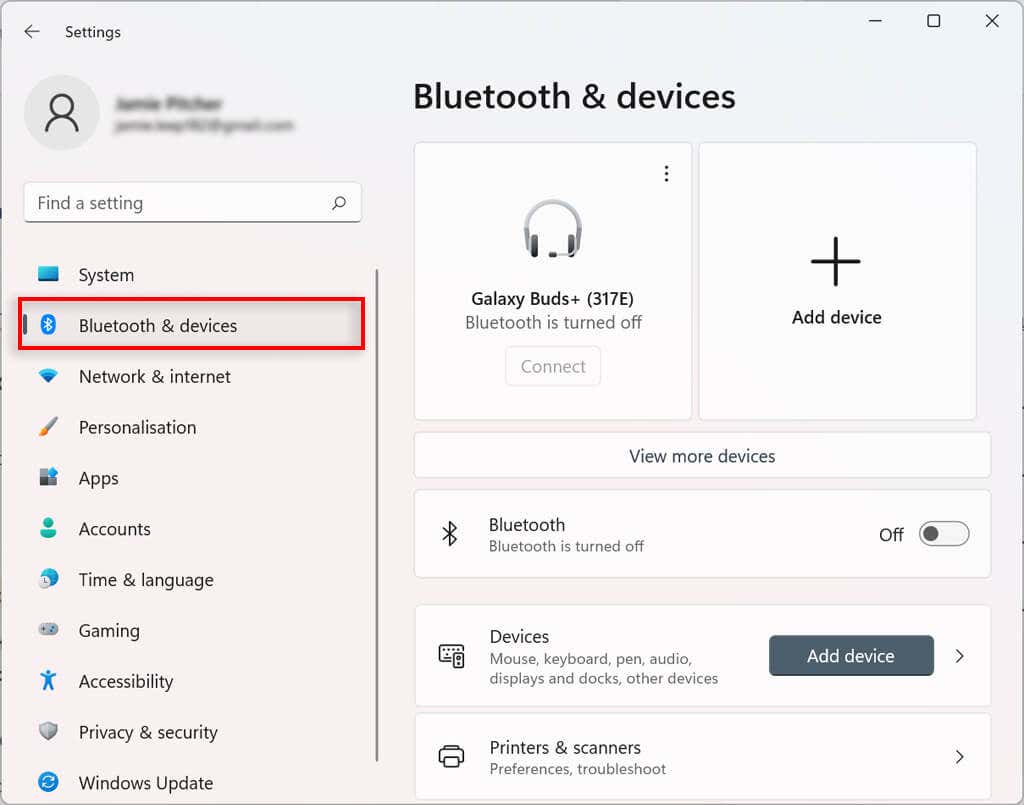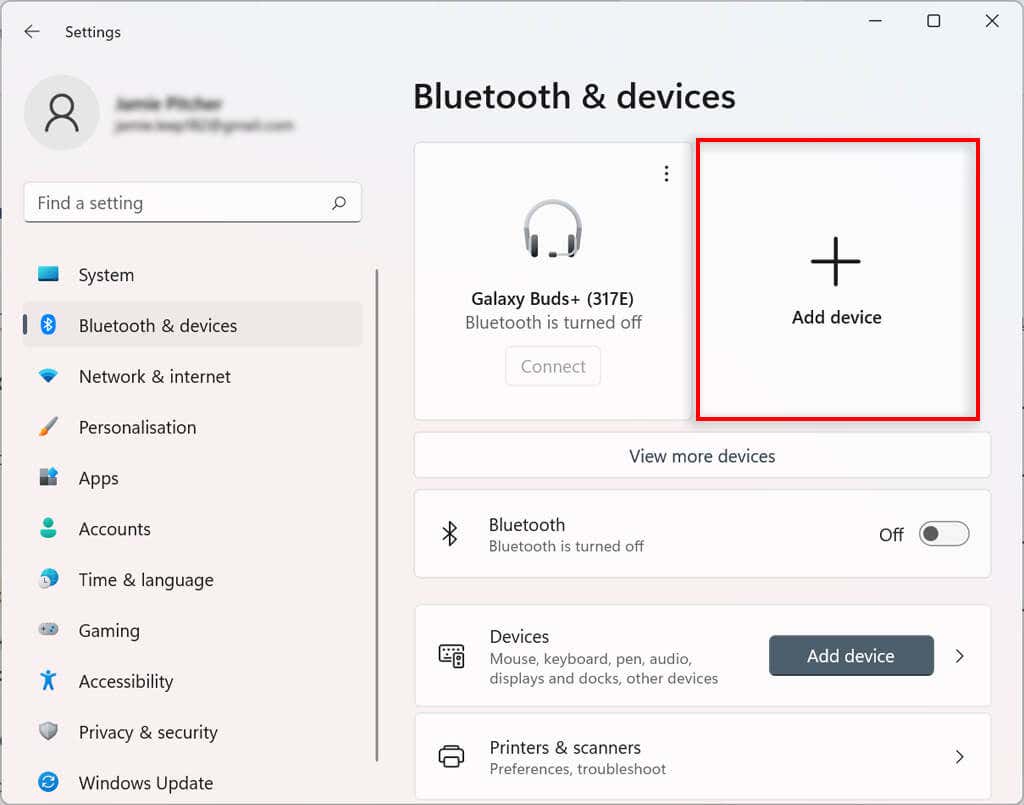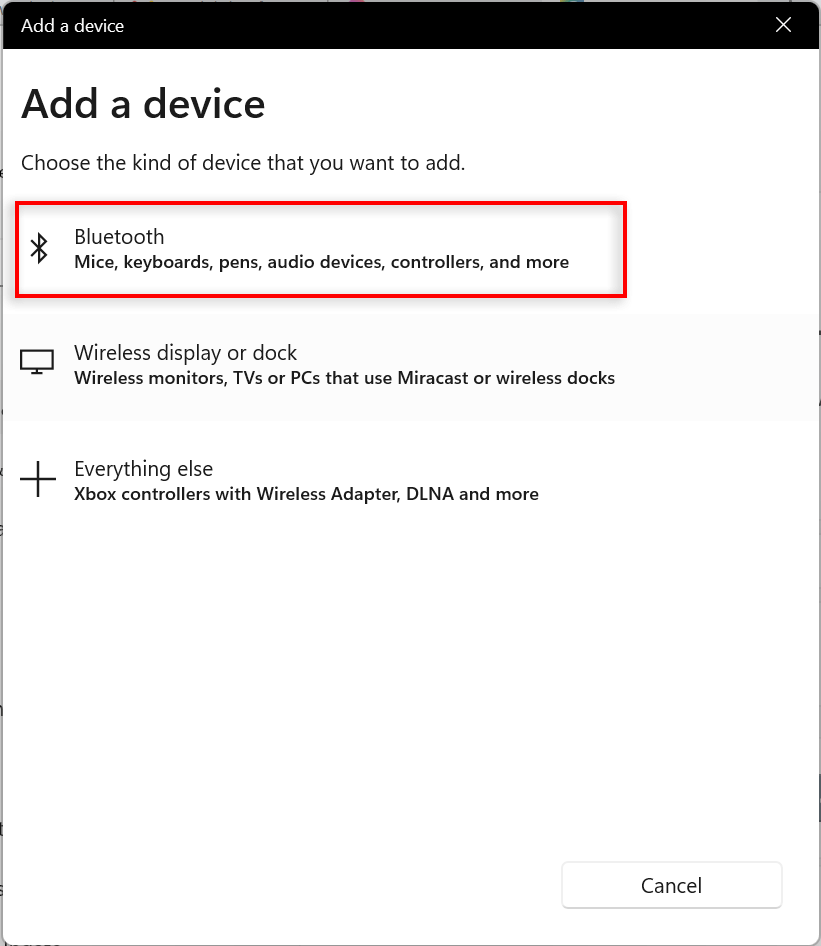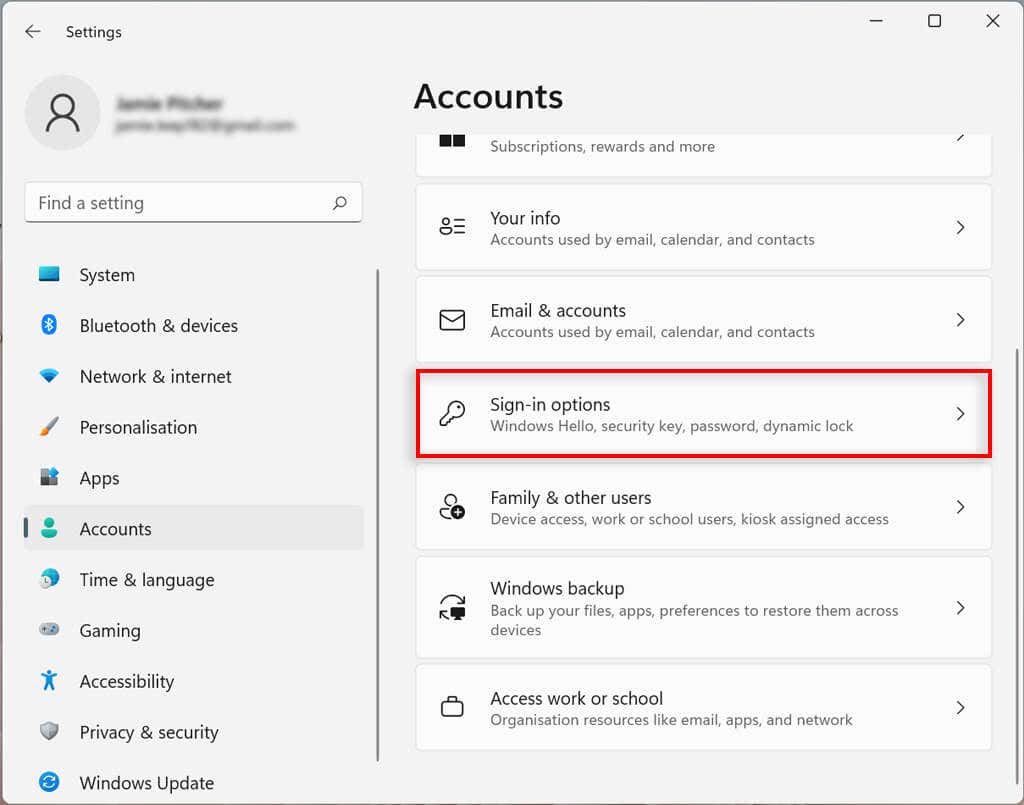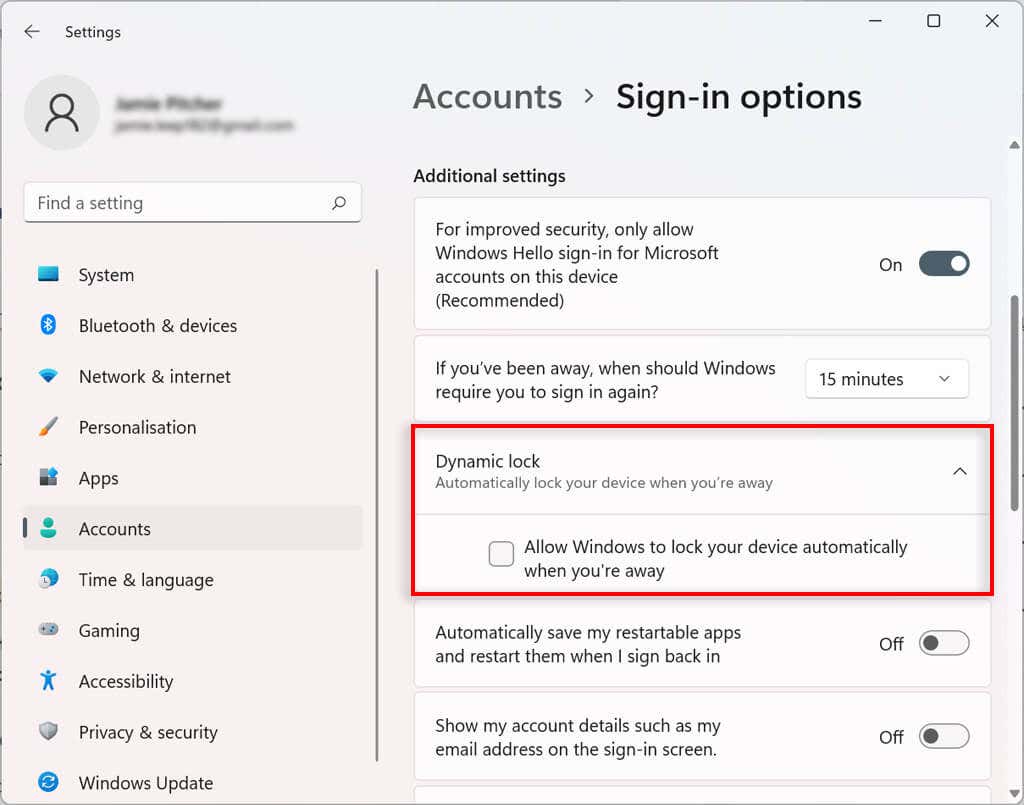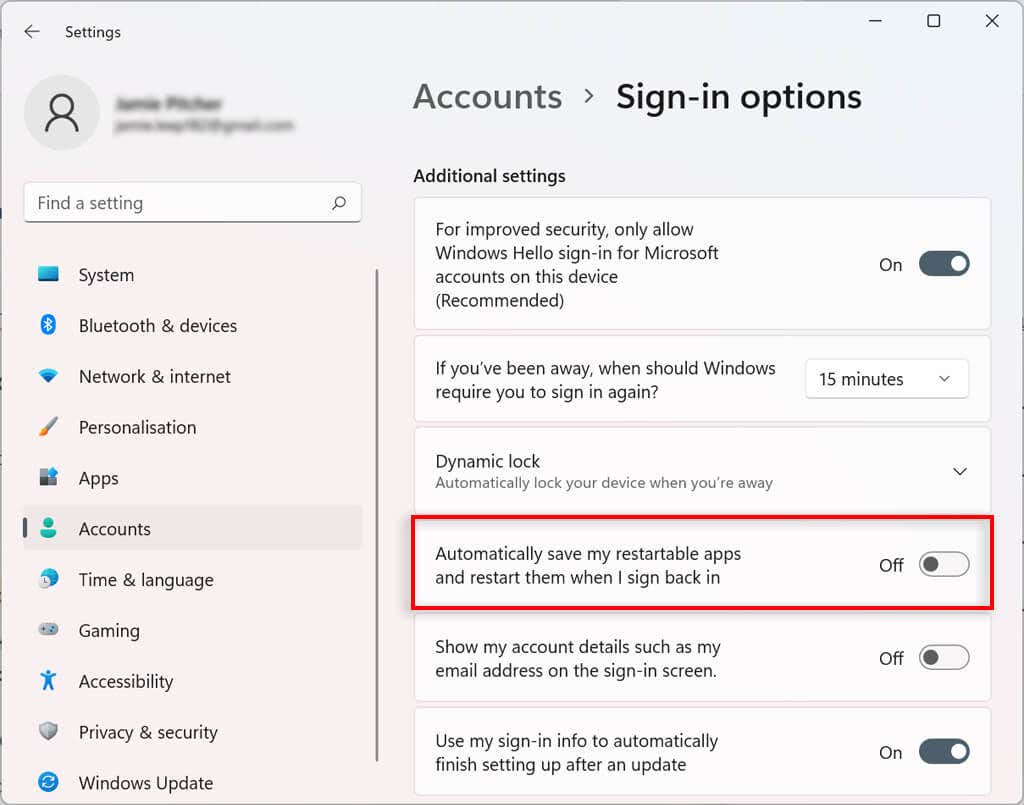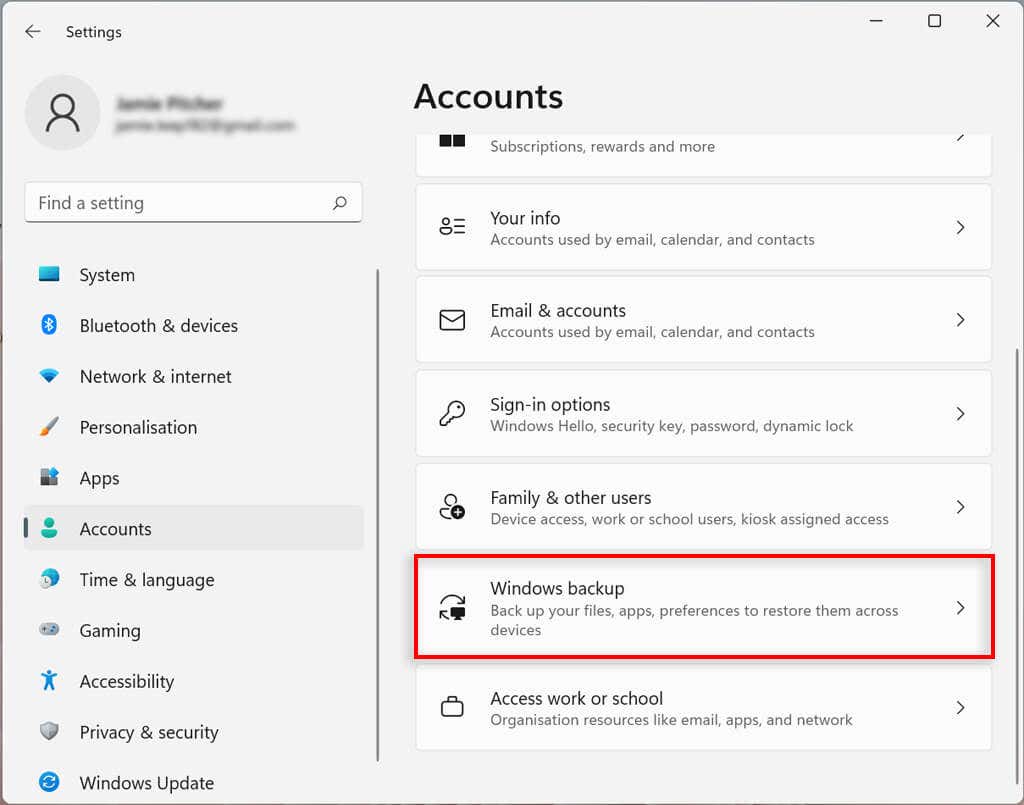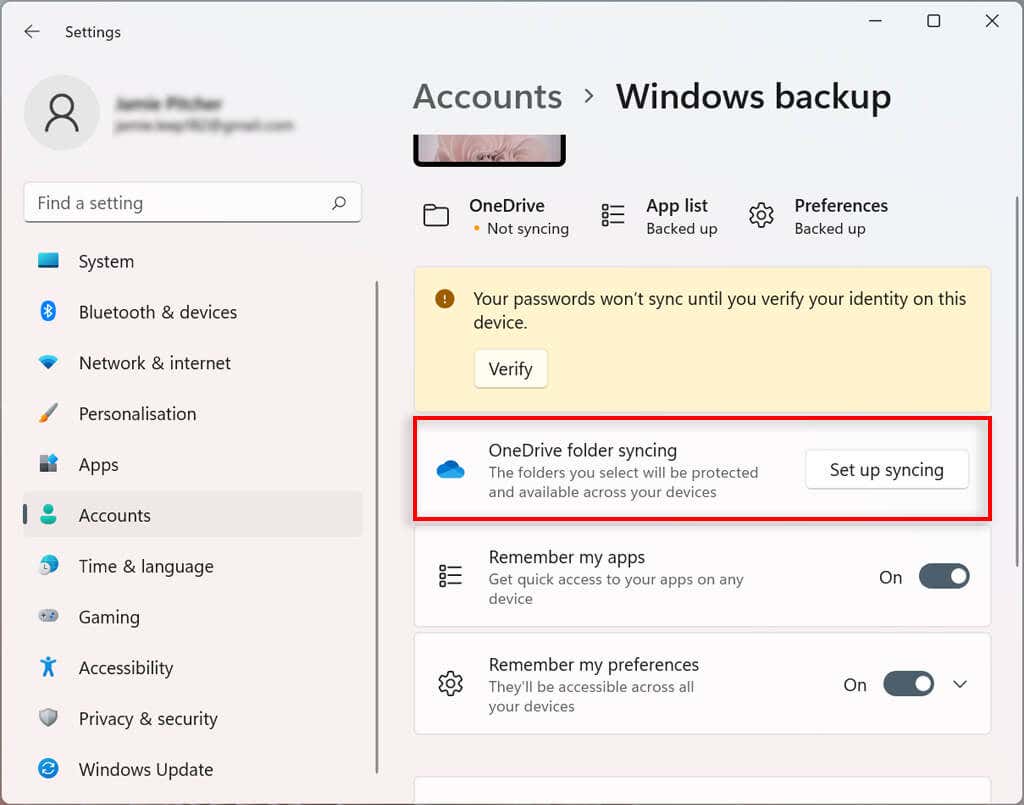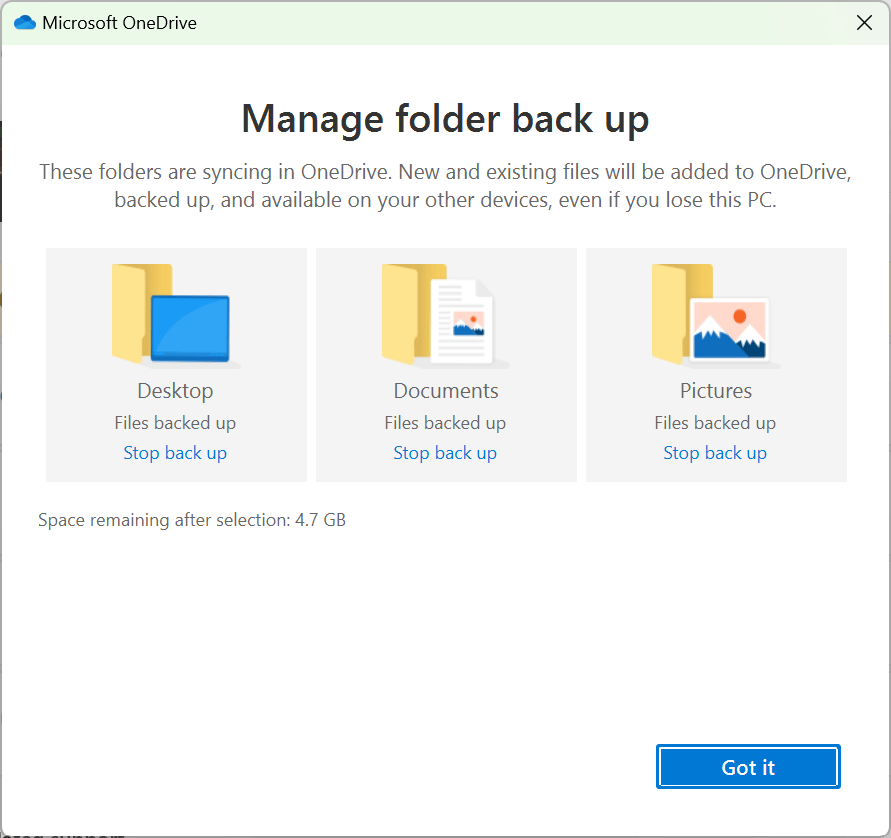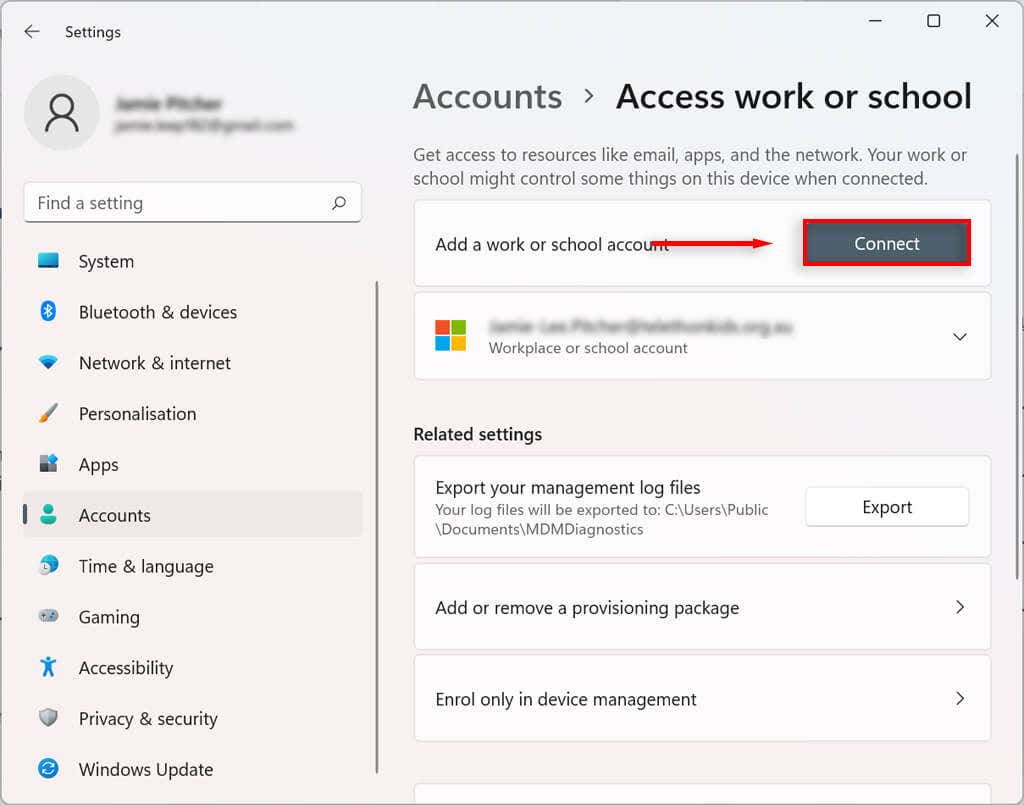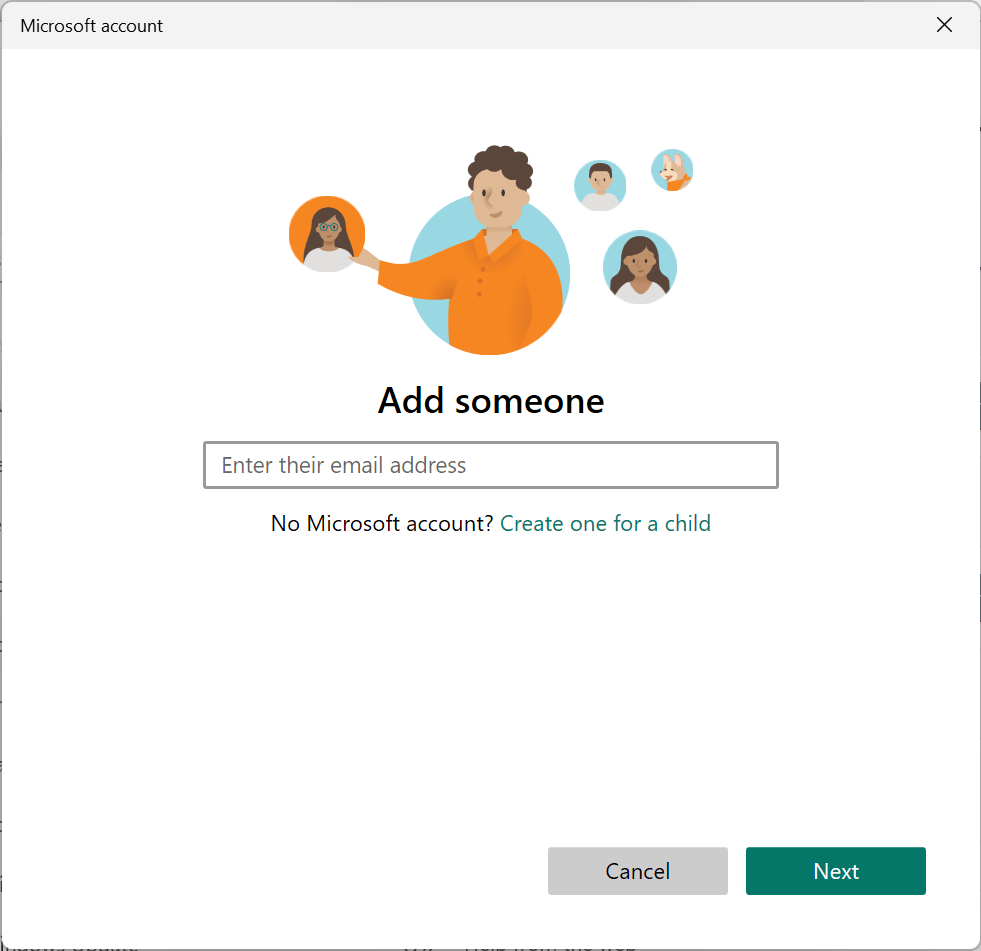- in windows 11 by Admin
How to Manage User Account Settings in Windows 11

Windows 11 provides many new computer management tools, allowing users to customize their accounts to best fit their needs. For example, you can easily adjust the account type, personalize features, and optimize your PC’s security settings.
In this tutorial, we’ll explain how to manage your user account settings on the Windows 11 operating system.
How to Add Accounts on Windows 11
Windows 11 allows you to easily share the device with multiple people while maintaining your own settings and keeping your personal files private. All you need to do is add an account.
How to Add a Microsoft Account
- In the Start menu, open the Settings app.
- Select Accounts.
- Choose Family & other users (This may show up as “Family”).
- Under the Other users section, select Add account.
- Enter the email address or phone number of the new user and select Next.
- Select Finish.
How to Create a Local Account
You can create a local or offline account without needing a Microsoft account. This account can only be accessed on the computer it was created on.
- Open Settings.
- Select Accounts.
- Choose Family & other users.
- Under Other users, next to Add other user select Add account.
- In the new dialog box, choose I don’t have this person’s sign-in information.
- Select Add a user without a Microsoft account.
- Enter the account name, create a password for the account, and fill in the security questions. Then, choose Next.
How to Add a Family Member Account
You can also manage your family members, allowing each person to have their own desktop, settings, apps, and personal files. There are two family account types: Child and Adult.
A Child account offers a controlled environment. The child can use the device as normal, but the organizer sets their permissions and activities, enforces limits on apps and games, limits screen time, and tracks user activity.
An Adult account is the same as a traditional local account, but enables control over Child accounts.
To add a family member account:
- Open Settings.
- Choose Accounts.
- Select Family & other users.
- Next to Add a family member, select Add account.
- Confirm the email address of the person you want to add.
- Choose Next.
- Select the Member option to add a child account, and select Organizer to add an adult one. Then, Press the Invite button.
- Open the invitation email you received and press Accept Invitation then Join now. This may not be necessary.
- Press the Start Menu, click your user icon, and select the added family account to sign out of your current account.
- Sign in with the family account’s Microsoft account credentials and let the PC set up your new user account. This may take some time.
- Select the Skip for now option or set up your account as desired. Create a PIN if you’d like one. Finally, select OK.
Note: There’re many ways to add accounts in Windows 11, including by using the netplwiz tool and Command Prompt. See our tutorial on creating local users and groups to explore these options.
How to View Account Details
Windows 11 lets you view and customize your account details. To see your account details:
- Open Settings.
- Select Accounts.
- Select Your Info.
- Confirm your account details.
How to Change User Account Type on Windows 11
Windows 11 allows you to change standard user accounts to administrator accounts and vice versa.
- Open Settings.
- Select Accounts.
- Choose Family & other users.
- Under Other users, select the account you would like to change and select Change account type.
- Select the account type you’d like.
- Press OK.
Once you complete the steps, the new account type will dictate the user’s access permissions.
How To Delete an Account On Windows 11
If you no longer need an account, you can easily delete it and all related data.
How to Delete a Family Account
- Open Settings.
- Select Accounts.
- Choose Family & other users.
- Under Other Users, select the user you want to delete and select Remove. You may need to sign in to confirm your decision.
- Select Remove.
How to Link Additional Emails to Mail, Calendar, and Contacts Apps to a Windows 11 User Account
You can add other email accounts to your Windows 11 user account. This way, you can automatically link the information on other apps, such as Mail, Calendar, and contacts, without having to add your details separately.
- Open Settings.
- Select Accounts.
- Choose Email & accounts.
- Under Accounts used by email, calendar, and contacts, select Add an account.
- Select the email service provider (such as Outlook, Google, or iCloud).
- Select the account you would like to add the email to and click Continue.
How to Link a Workplace or School Account to a Windows 11 User Account
You can also add workplace and school accounts to your Windows 11 user account. This will allow you to use apps such as OneDrive.
- Open Settings.
- Select Accounts.
- Choose Email & accounts.
- Under Accounts used by other apps, select Add a workplace or school account.
- Enter the email address for the relevant account and sign in.
How to Change Sign-In Options on Windows 11
Windows 11 allows you to customize your sign-in preferences making use of Windows Hello. Windows Hello is a more personal way to access your devices via a PIN, fingerprint, or facial recognition. You can also enable sign-in with a physical key.
Configure or Change Windows Hello Authentication Sign-In Method
- Open Settings.
- Select Accounts.
- Choose Sign-in options.
- Under Ways to sign in, select your desired way to sign in.
- Press Set up or Change.
- Confirm your account password (whether it’s a PIN or biometrics).
- Choose OK.
- Proceed through the on-screen instructions to set up your new sign-in options.
Enable Sign-In Upon Waking Up in Windows 11
Using this setting, you can decide whether your PC will prompt you for a password upon waking up or after a set amount of time.
- Open Windows Settings.
- Select Accounts.
- Choose Sign-in options.
- Under Additional settings, select the drop-down box next to If you’ve been away, when should Windows require you to sign in again?
- Select the time you would like.
Enable Dynamic Lock in Windows 11
The dynamic lock feature automatically secures your device when you step away from the room. It uses Bluetooth proximity technology, so you will need to link a Bluetooth device like a phone or smart watch before you can configure it.
- Open Settings.
- Select Bluetooth & devices.
- Press the Add device button.
- Select Bluetooth. Turn on Bluetooth on the device you want to pair and select the device from the list and pair it to your computer.
- Head back to the Settings app and choose Accounts.
- Select Sign-in options.
- Under the Additional settings, select Dynamic lock and check the box next to Allow Windows to automatically lock the device when you’re away.
Now when you step away from the computer with the linked Bluetooth device for more than 30 seconds, your computer will lock.
Stop Restarting Apps on Startup
Some apps open automatically at startup if they weren’t closed before shutdown. You can disable this feature by following these steps:
- Open Settings.
- Select Accounts.
- Click the Sign-in options page on the right side.
- Under Additional settings turn off the toggle next to Automatically save my restartable apps and restart when I sign back in.
Now apps will no longer restart automatically on startup.
How to Control Account Sync Settings on Windows 11
You can determine how your account settings sync in Windows 11. This configures which folders are backed up in OneDrive. You can also decide whether the system will remember your apps and settings across devices with the same Microsoft account.
- Open Settings.
- Select Accounts.
- Choose Windows backup.
- Next to OneDrive folder syncing, select Set up syncing. This might appear as “Manage sync settings”.
- Select the folders to upload and back up on the cloud.
- The backup will start automatically. If not, select Start backup.
- (Optional) You can toggle on Remember my apps, Remember my preferences, and Remember my preferences to sync your Microsoft apps, preferences, and settings between devices.
How to Connect an Organization to Your Windows 11 Account
You can connect an organization to your account to access shared resources, such as network resources, apps, and emails.
- Right-click the Start Menu and select Settings.
- Select Accounts.
- Choose Access work or school.
- Press Connect.
- Confirm your work or school account.
- Select Next.
Endless Customization
Although Windows 10 had some customization features, the newest version of Windows has taken local user account control to the next level. Hopefully, with this tutorial, you’ve been able to make your Windows 11 account exactly the way you’d like it.