How to Disable Xbox Game Bar in Windows 11
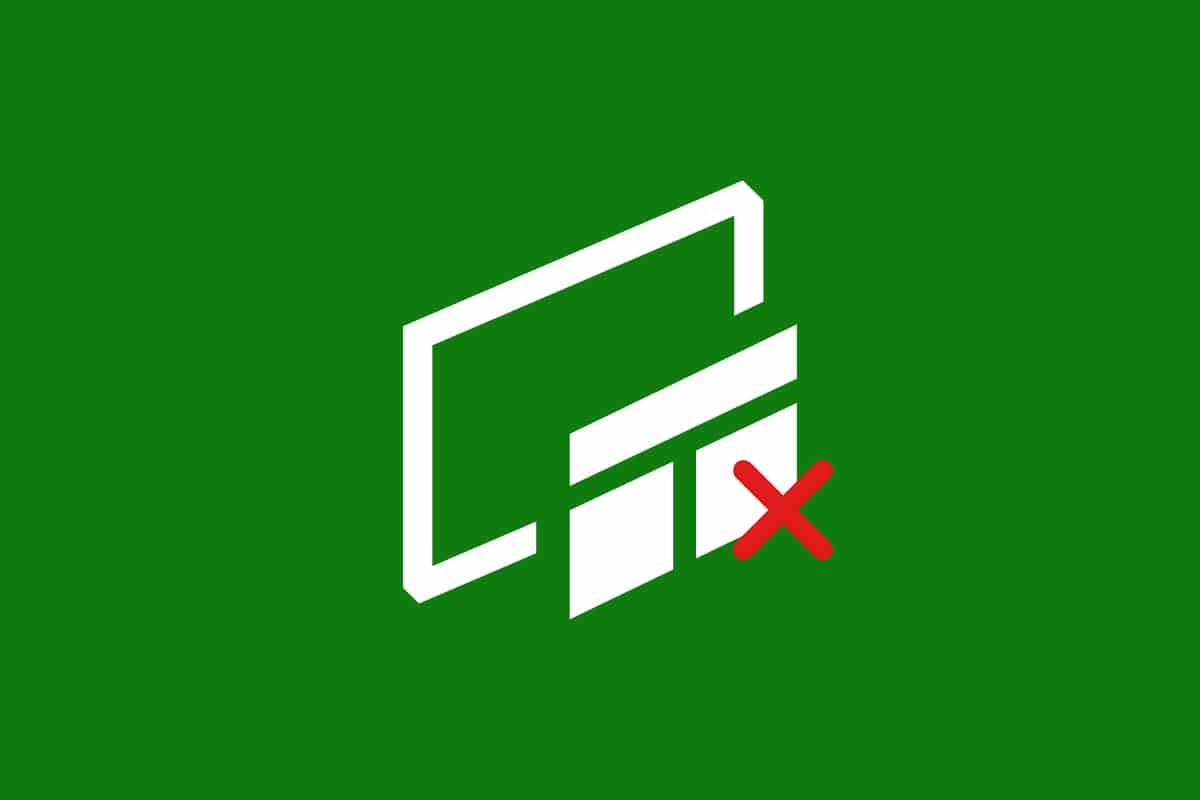
Xbox Game Bar is a gaming overlay integrated into Windows 11 that allows you to shoot movies, record games, take screenshots, share them, talk with friends, while you play your game. It is an overlay of handy widgets for gamers that appears when you click the Windows + G keyboard shortcut. By default, Windows 11 has enabled Xbox Game Bar. However, not everyone finds it useful; even gamers find it buggy and laggy at times. It has been reported to cause games to crash, slow down, or stop working completely in certain situations. You may want to disable Xbox Game Bar in Windows 11 to prevent it from wasting system resources in the background. Moreover, you may need to enable or reinstall Xbox Game bar later on your Windows 11 laptop. Read below to find out how to do so!
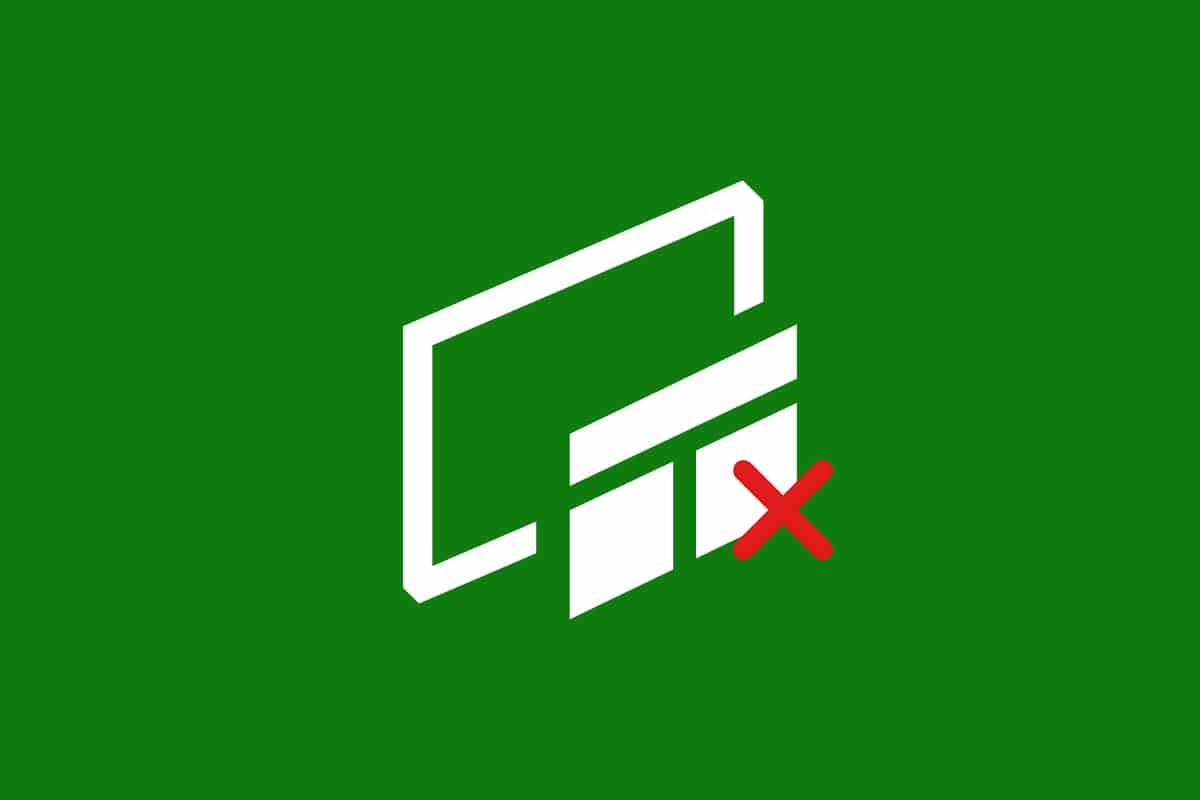
How to Disable Xbox Game Bar in Windows 11
Windows 11 Xbox Game Bar helps you to record your screen, take screenshots and connect with friends during gameplay. Microsft hosts a dedicated page to resolve issues related to Xbox Game bar. Click here to read it.
However, if you do not wish to use these features, then you can disable Xbox Game Bar using any of the following methods.
Method 1: Through Windows Settings
Follow the below steps to disable Xbox Game Bar in Windows 11 through Settings app:
1. Press Windows + I keys together to open Settings.
2. Click on Gaming in the left pane.
3. Then, click on the Xbox Game Bar in the right pane, as shown.
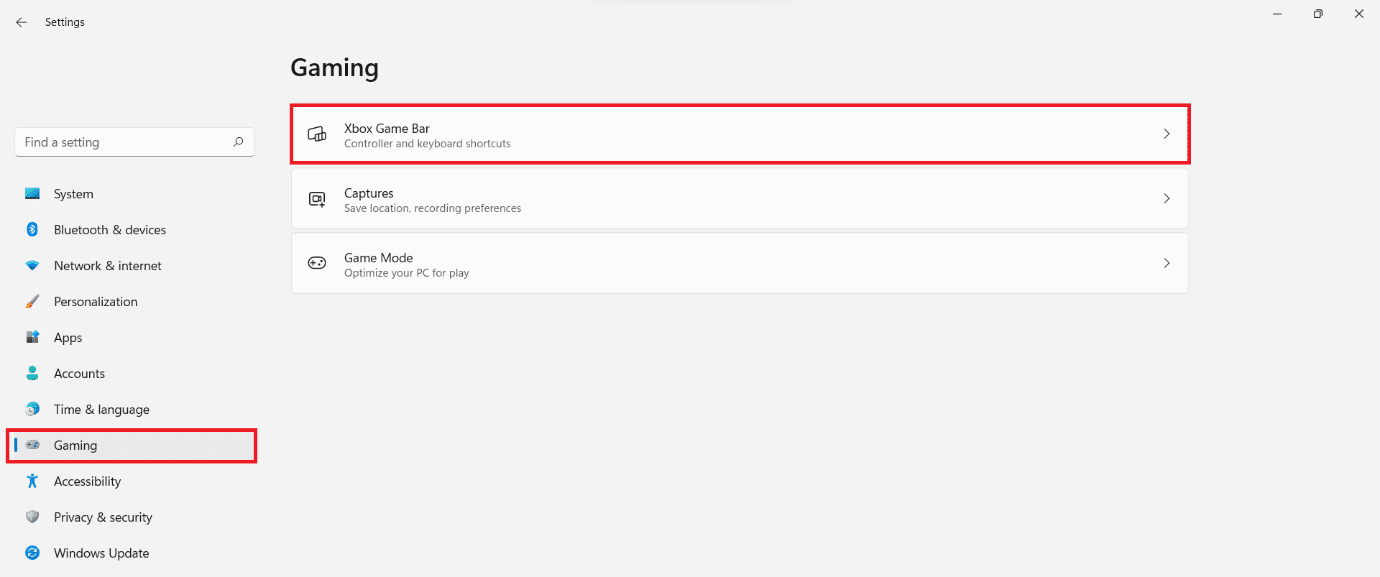
4. Switch Off the toggle for Open Xbox Game Bar using this button on a controller option to disable Xbox Game Bar.

5. Next, click on Apps in the left pane and select the Apps & features option in the right pane.
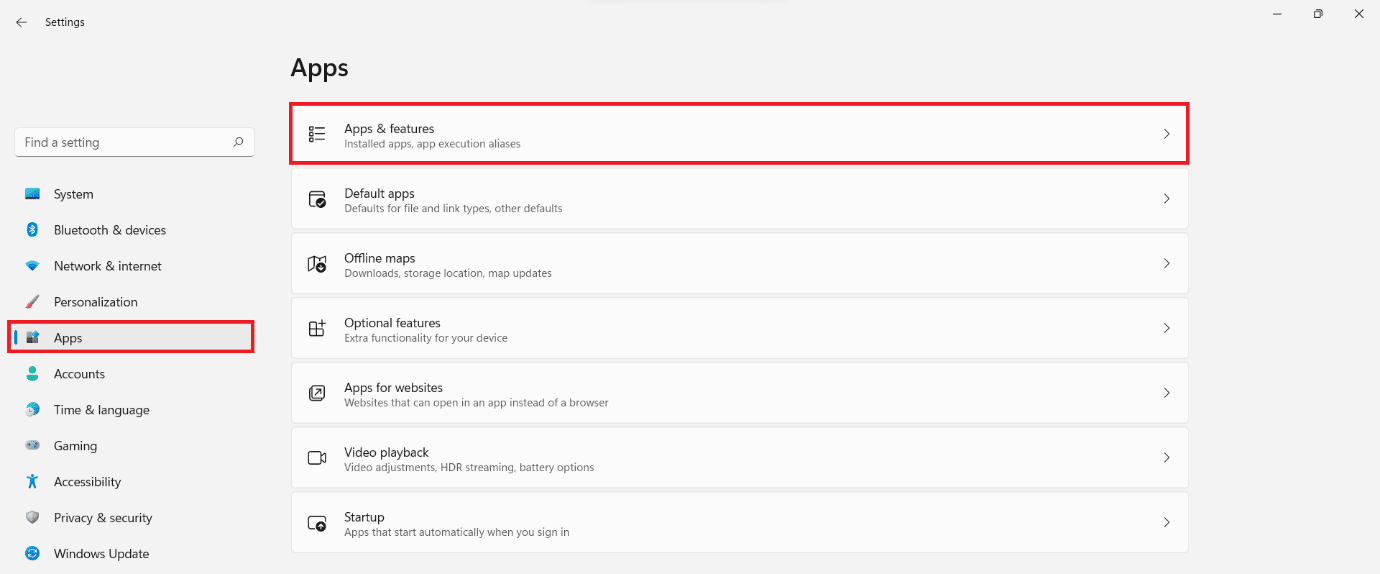
6. Use the App list search bar to search for Xbox.
7. Click on the three-dotted icon for Xbox Game Bar.
8. Then, click on Advanced options, as depicted.
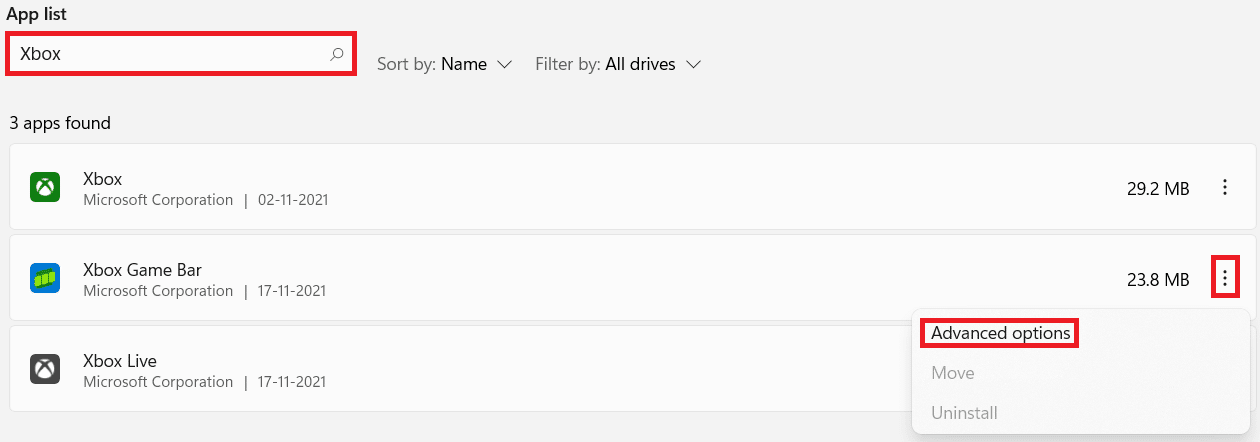
9. Click on the drop-down menu for Background apps permissions and select Never from this list.
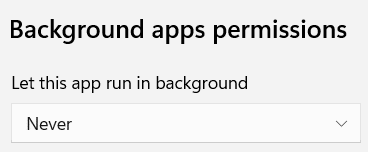
Hereon, Xbox Game Bar wouldn’t run in the background and consume system resources.
10. Scroll down and click on the Terminate button to Immediately terminate this app and its related processes.
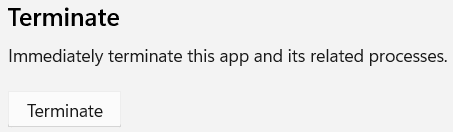
Also Read: How to Disable Online Search from Start Menu in Windows 11
Method 2: Through Windows PowerShell
You can disable Xbox Game Bar in Windows 11 for a single user or all users collectively using PowerShell commands.
Option 1: For Current User Only
Here are the steps to disable Xbox Game Bar on Windows 11 through Windows PowerShell for a particular or current user:
1. Click on the Search icon and type Windows PowerShell. Then, click on Run as Administrator, as shown.
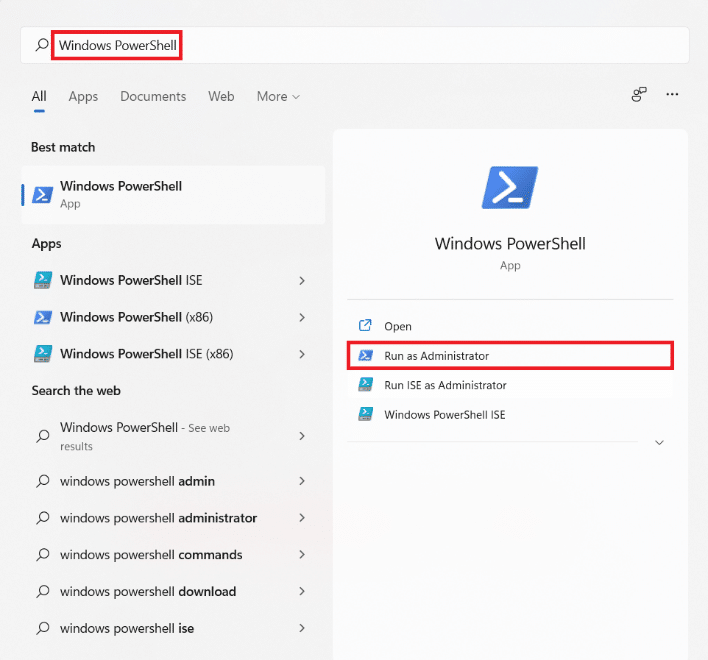
2. In the PowerShell window, type the following command and press the Enter key.
Get-AppxPackage *Microsoft.XboxGameOverlay* | Remove-AppxPackage
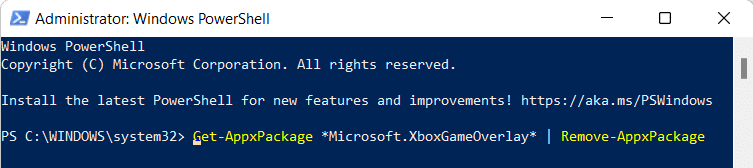
3. Again, type the below command and hit Enter to execute.
Get-AppxPackage *Microsoft.XboxGamingOverlay* | Remove-AppxPackage
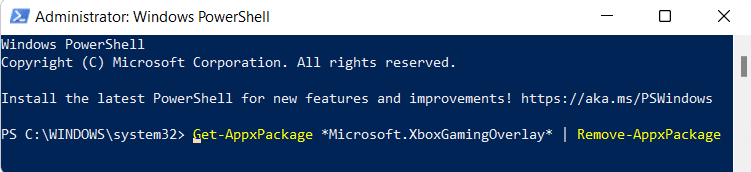
Xbox Game Bar will be uninstalled from the computer for the current user.
Also Read: Is The Forest on Xbox One?
Option 2: For All Users
If you want to remove Xbox Game Bar for all the users on the computer, then follow these steps:
1. Launch Windows PowerShell as administrator as earlier.
2. Type the given command and press the Enter key.
Get-AppxPackage -AllUsers *Microsoft.XboxGameOverlay* | Remove-AppxPackage
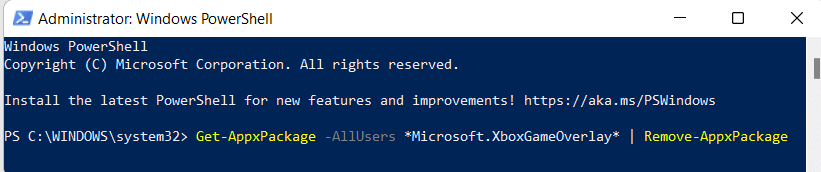
3. Again, type the following command and hit Enter key.
Get-AppxPackage -AllUsers *Microsoft.XboxGamingOverlay* | Remove-AppxPackage
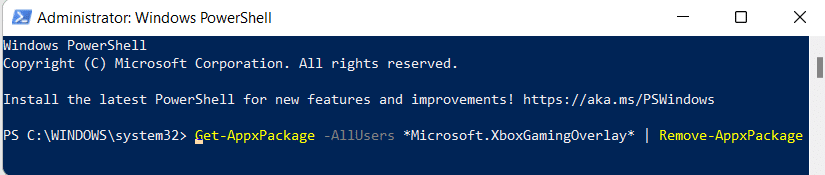
This will uninstall it for all users on your Windows 11 PC.
Also Read: How to Disable Notification Badges in Windows 11
How to Reinstall & Enable Xbox Game Bar
In case you need an Xbox Game Bar in the future, you can reinstall it and enable it just as easily by using a few PowerShell commands.
Option 1: For Current User Only
Follow the given steps to reinstall Xbox Game Bar for current user only:
1. Launch Windows PowerShell with administrative privileges via search bar.
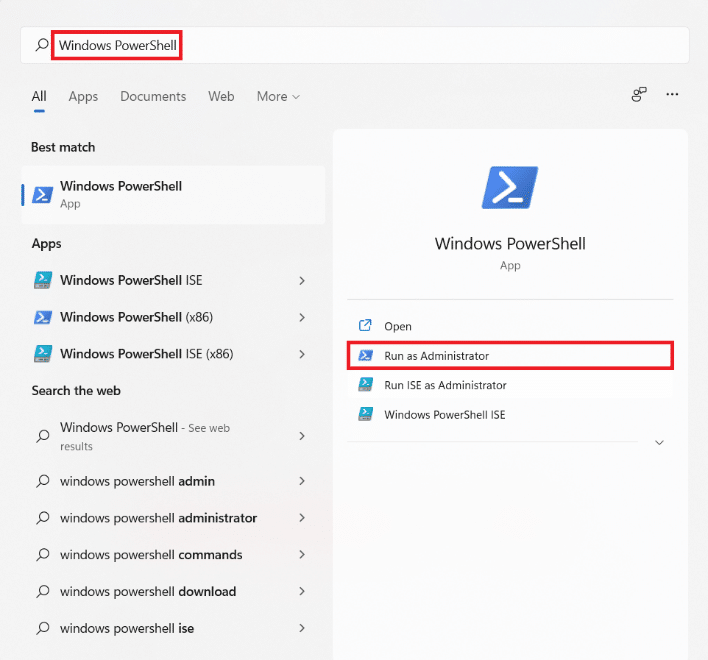
2. In the PowerShell window, type the following command and press the Enter key to install Xbox and all its related services.
Get-AppxPackage *Xbox* | Foreach {Add-AppxPackage -DisableDevelopmentMode -Register “$($_.InstallLocation)AppXManifest.xml”}
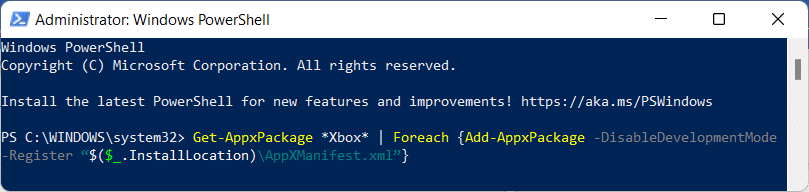
3. Again, type the below command and hit Enter to execute, if you only wish to install & use Xbox Game Bar.
Get-AppxPackage *Microsoft.XboxGamingOverlay* | Foreach {Add-AppxPackage -DisableDevelopmentMode -Register “$($_.InstallLocation)AppXManifest.xml”}

Option 2: For All Users
Follow the given steps to reinstall Xbox Game Bar for all users:
1. Launch Windows PowerShell as administrator as instructed earlier.
2. Type the given command and press the Enter key to install Xbox and all its related services.
Get-AppxPackage -allusers *Xbox* | Foreach {Add-AppxPackage -DisableDevelopmentMode -Register “$($_.InstallLocation)AppXManifest.xml”}

3. Type the given command and press the Enter key, if you only wish to install & use Xbox Game Bar.
Get-AppxPackage -allusers *Microsoft.XboxGamingOverlay* | Foreach {Add-AppxPackage -DisableDevelopmentMode -Register “$($_.InstallLocation)AppXManifest.xml”}

Also Read: How to Record your Screen in Windows 11
Pro Tip: How to Disable/Enable Other Xbox Apps
Apart from Xbox Game Bar, there are a few other Xbox apps that come pre-installed with Windows 11, such as:
- Xbox App
- Xbox Gaming Services
- Xbox Identify Provider
- Xbox Speech to Text Overlay
Hence, in addition to Xbox Game Bar, you can uninstall these apps for all users, at once, as follows:
1. Open Elevated Windows PowerShell as before.
2. Type the following commands one-by-one and hit Enter after each command.
Get-AppxPackage -AllUsers *Microsoft.Xbox.TCUI* | Remove-AppxPackage Get-AppxPackage -AllUsers *Microsoft.XboxApp* | Remove-AppxPackage Get-AppxPackage -AllUsers *Microsoft.GamingServices* | Remove-AppxPackage Get-AppxPackage -AllUsers *Microsoft.XboxIdentityProvider* | Remove-AppxPackage Get-AppxPackage -AllUsers *Microsoft.XboxSpeechToTextOverlay* | Remove-AppxPackage
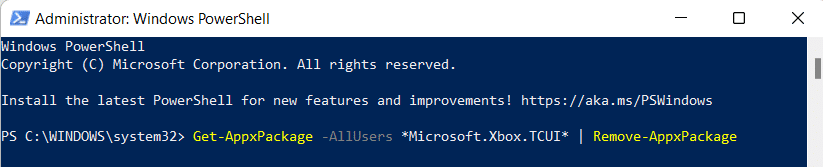
Similarly, you can enable the same for all users, at once, as follows:
1. Open Elevated Windows PowerShell as before.
2. Execute the given command to install & enable Xbox TCUI service:
Get-AppxPackage -allusers *Microsoft.Xbox.TCUI* | Foreach {Add-AppxPackage -DisableDevelopmentMode -Register “$($_.InstallLocation)AppXManifest.xml”}

3. Replace Microsoft.Xbox.TCUI with Microsoft.XboxApp, Microsoft.GamingServices, Microsoft.XboxIdentityProvider & Microsoft.XboxSpeechToTextOverlay in the command given on Step 2 to enable these components individually.
Note: You can remove -AllUsers in the said commands to make changes to the current user account while keeping the others intact.
Recommended:
We hope you learned how to disable or enable Xbox Game Bar in Windows 11 as and when needed. Keep visiting our page for more cool tips & tricks and leave your comments below.