How to Copy the Full Path of a File or Folder on Windows 10
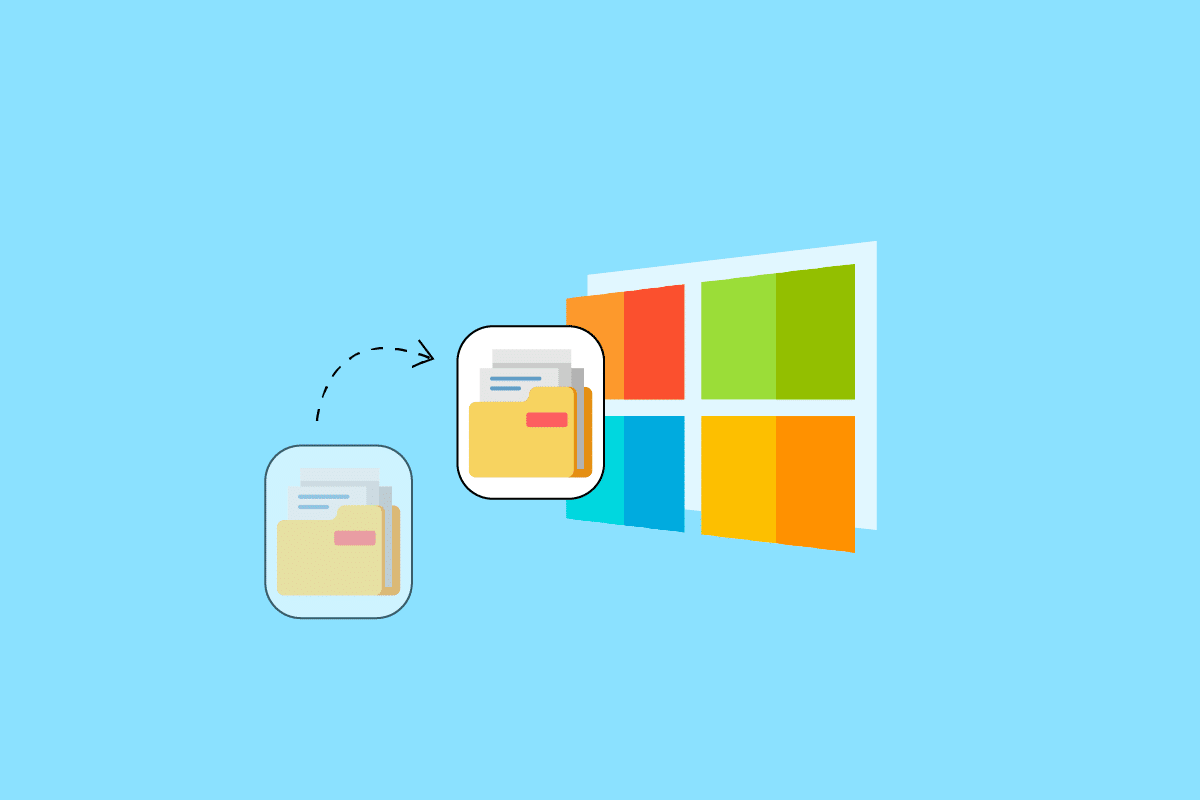
When dealing with Windows, it’s fairly uncommon to have to go through a lot of directories and preserve that path. On the other hand, having a shortcut to files or directories that are buried deep in File Explorer might be useful at times. Today we will show you how to copy the full path of a file or folder on Windows 10.
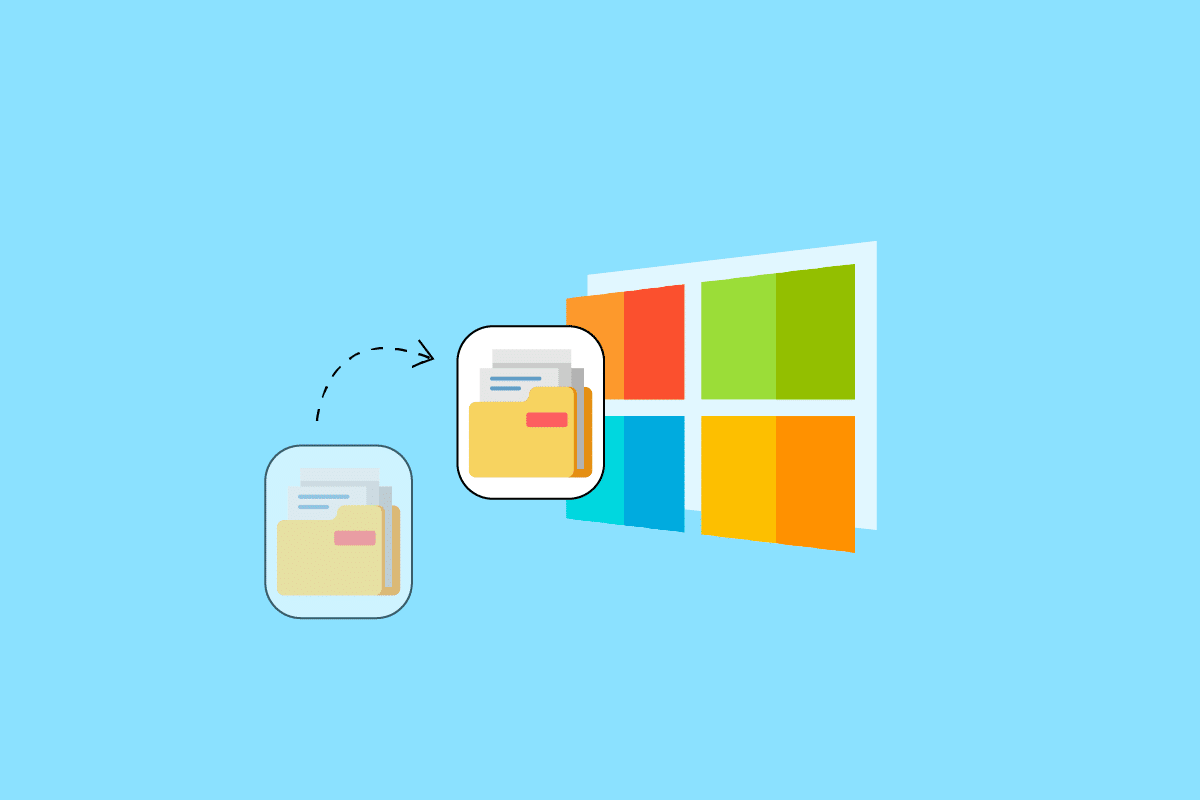
How to Copy the Full Path of a File or Folder on Windows 10
In Windows 10, copying the whole path of a file or folder to the clipboard is quite useful. This allows you to easily put the path into an open or upload window without having to search for the file. Once a path has been copied, you can paste it. In most programs, you can paste by right-clicking on the file and choosing the Paste option or hitting CTRL + V keys together on your keyboard. We’ll teach you how to copy the full path of a file or folder on Windows 10 in this article.
If you are wondering how to copy the full path of a file or folder on Windows 10. In File Explorer, one of the simplest methods to do this is:
1. Open File Explorer by pressing the Windows + E keys simultaneously.
2. Go to the Home tab.
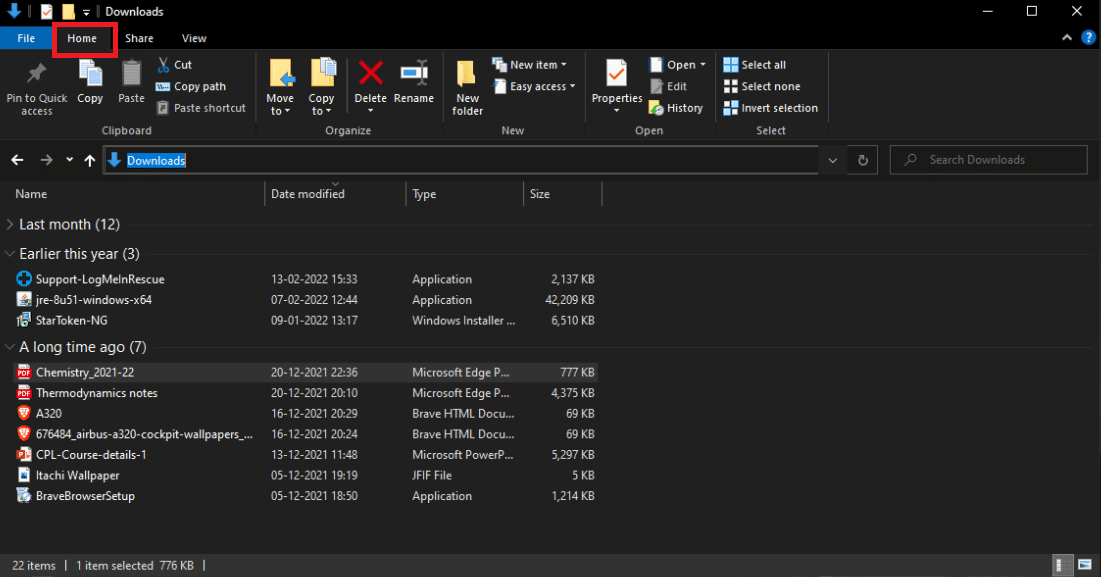
3. Click on the Copy path option.
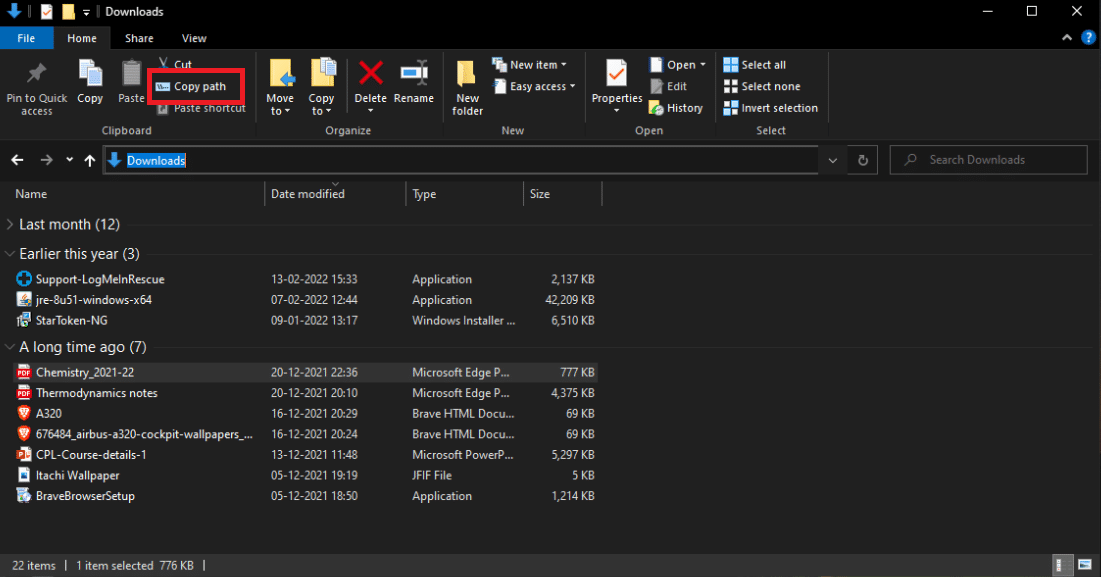
Also Read: How to Encrypt a Folder in Windows 10
Method 2: Use Keyboard Shortcut
Using keyboard shortcuts is one of the easiest ways to replicate a path. Below are the steps to copy file path and name in Windows 10 using Keyboard shortcut.
1. Hit the Windows + E keys together to launch the File Explorer.
2. Hold down the Shift key while pressing the right arrow key.
3. Right-click on the file and select the Copy option.
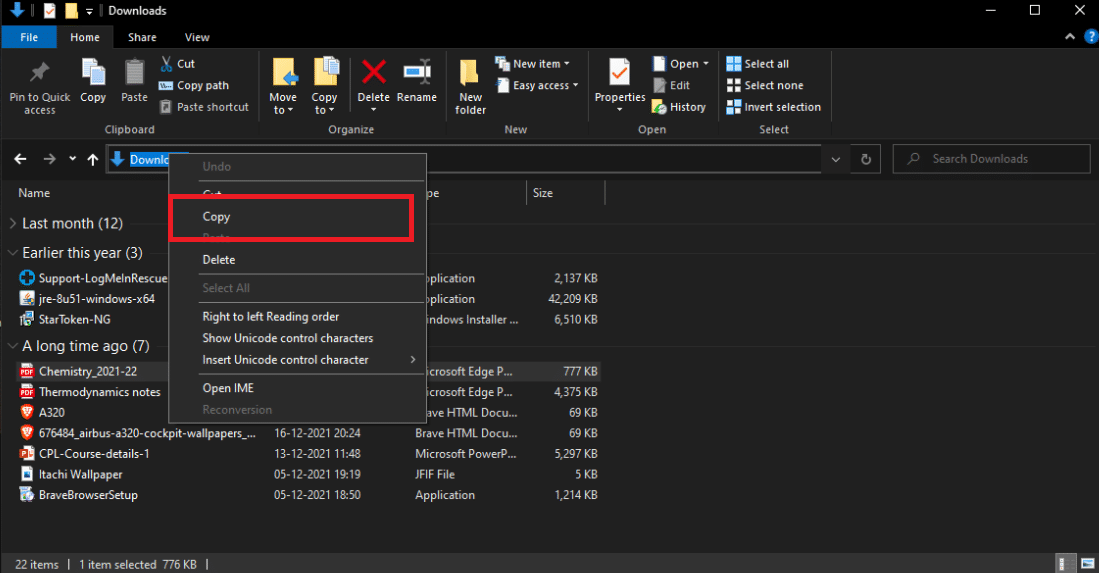
Alternatively, you can follow the steps below to copy file path and name in Windows 10:
1. Press ALT + D keys together. The path will appear highlighted as soon as shown in the picture below.
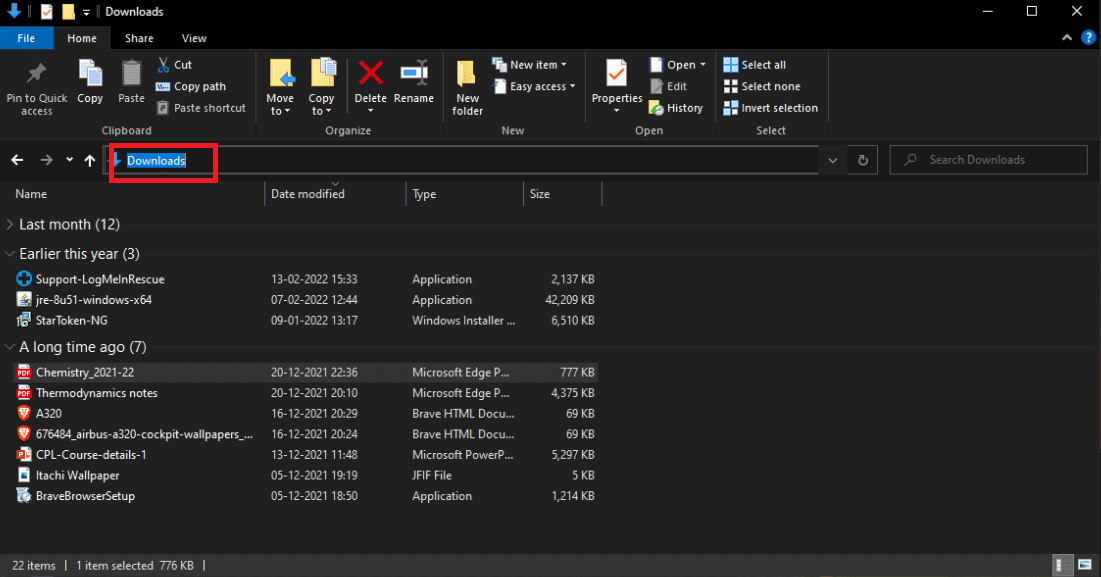
2. Copy the selected text by right-clicking on it and selecting the Copy option.
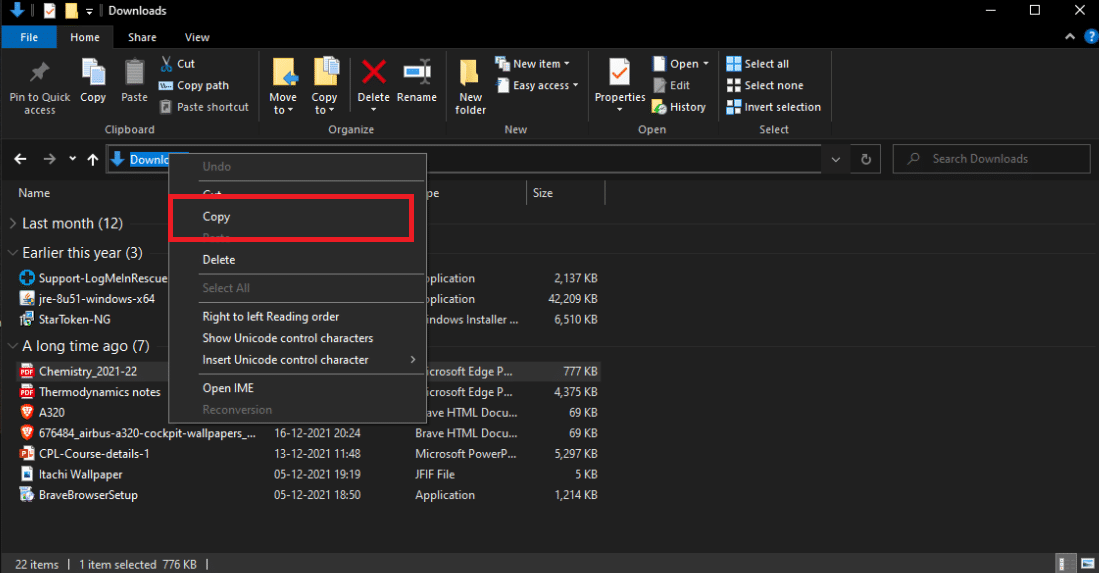
The complete path to the file location will be copied to the Windows clipboard. The path may then be pasted elsewhere, such as a file upload box in a web browser.
Frequently Asked Questions (FAQs)
Q1. On a computer, what is a file path?
Ans: The full location or name of where a computer, file, device, or web page is situated is known as the current path or pathname.
Q2. What is the best way to locate a file path?
Ans: To see the full path of a single file, click the Start button, then Computer, then click to open the desired file location, then right-click the file while holding down the Shift key. This Copy As Path option allows you to paste the complete file path into a document.
Q3. What does the term path in Windows mean?
Ans: They signal that the path should be sent to the system with as little change as possible, which means you can’t use forward slashes as path separators, a period as the current directory, or double dots as the parent directory.
Recommended:
We hope you found this information useful and that you were able to resolve how to copy the full path of a file or folder on Windows 10 problem. Please let us know which technique was the most beneficial for you. If you have any questions or comments, please use the form below.