Fix Zoom Invalid Meeting ID Error in Windows 10
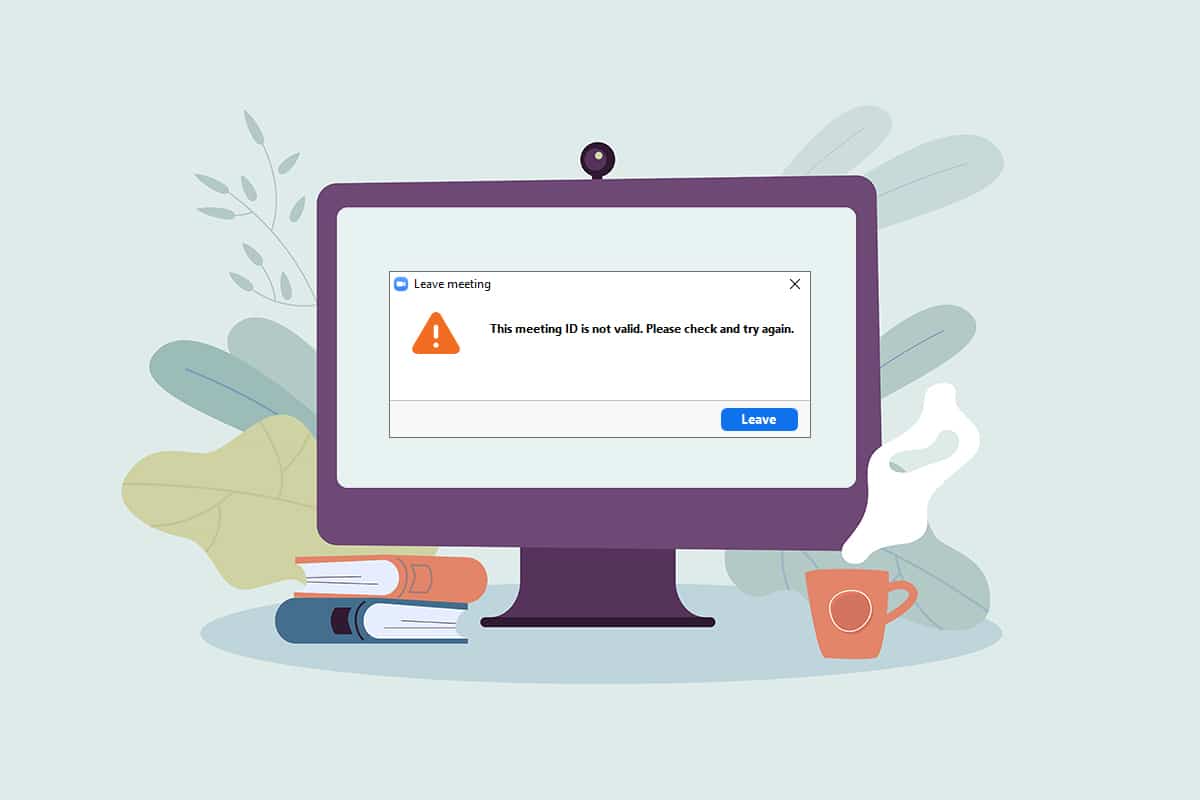
Are you trying to join a Zoom meeting but repeatedly receiving an error message? Is the error displayed on your Zoom meeting, Zoom Invalid Meeting ID error? If so, this article explains the methods to fix Invalid Meeting ID error on Zoom. Read the article to the end to know how to fix Zoom Invalid Meeting ID Error.
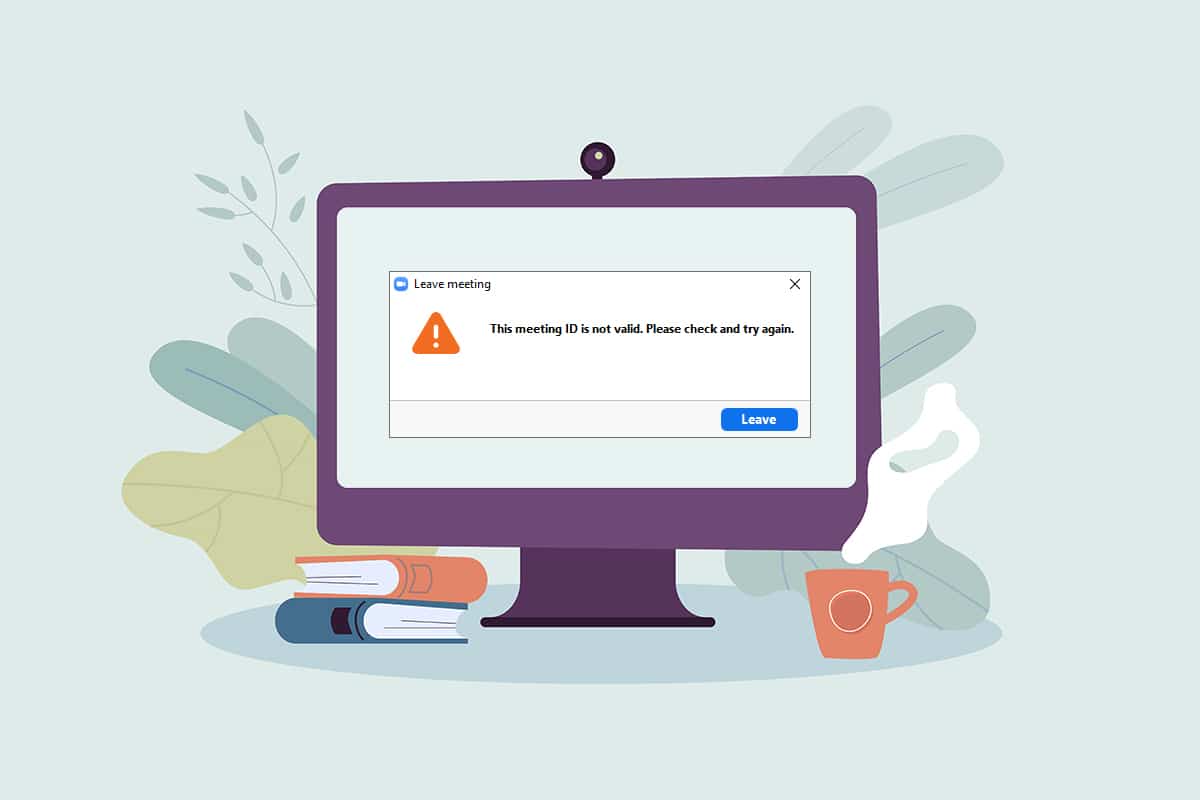
How to Fix Zoom Invalid Meeting ID Error in Windows 10
The possible reasons for which you might receive the Invalid Meeting ID error are listed below:
- Incorrect Meeting ID: The Meeting ID you have entered on the entry bar may be incorrect. You might have entered a wrong meeting ID that differs in a character or numerical value. Otherwise, you might have entered the meeting ID of any other Zoom call and received the error message.
- The host has ended the meeting: If the host ends the meeting you are trying to connect to, you may not be able to connect to the Zoom call and receive the error message.
- Account login on many devices: If you have logged in to your account on many devices, the meeting may not be connected, and thereby, you will receive an error message.
- No proper Internet connection: If your network connection is fluctuating, you may receive an error message. You must have a stable and high-speed network to connect with the Zoom call. You can follow our guide to fix no internet connection in your PC.
- Temporary glitch on the Zoom app: If you are continuously using the Zoom app, you may notice that the app gets stuck, and you may not be able to connect to your Zoom call.
- VPN/Proxy Interference: VPN/Proxy might interfere with the connection on the Zoom app, and you may not be able to connect to your meeting.
- Outdated Google Chrome: If Google Chrome is outdated, you may not be able to be in a Zoom meeting without any disturbance on the Zoom web.
Note: The methods described in the article are based on Windows 10 PC and are subject to change on any other OS.
Basic Troubleshooting Methods
Before proceeding further, try these basic troubleshooting methods that are described below. You can try implementing the methods to see if you can fix Invalid Meeting ID error on Zoom.
- Ensure that the meeting ID you have entered in the bar is correct and valid. In other words, you have to make sure it is alpha-numerically correct. Copy the meeting ID from your invitation and paste it on the bar to avoid the mistake.
- Contact the host to check if the meeting has ended or is in progress.
- Contact the host and ask for the exact meeting ID or ask him to resend you an invitation to the meeting. Try connecting your Zoom call with the new meeting ID in the invitation.
- One can add up to 100 participants to a Zoom meeting, including the host. You need to check if the number of participants added is within the limit and that you can be at the meeting. Contact the host to get clarification on the same.
- Sometimes, other participants or the host may have removed you accidentally, and if you try signing back in immediately, you may see an Invalid Meeting ID error on your app. If this is the case, try joining the meeting after some time.
- Close all the background apps, especially those using microphones and cameras, using Task Manager.
- To avoid the Zoom Invalid Meeting ID error, it is necessary to have a stable Internet connection with good speed. It is advised to check the Wi-Fi connection and connect your PC to a good Wi-Fi connection.
- If your Zoom app is stuck for a long time and thus gives you a meeting ID error, then a simple Restart can solve the issue.
- If restarting the Zoom Client doesn’t help you, restart your PC.
Method 1: Run Zoom as Administrator
If you continuously face meeting ID error issues while using the Zoom app, run the app as an Administrator. To do this, follow the below steps.
1. Press Windows + D keys simultaneously to open your system Desktop.
2. Right-click on the Zoom app icon in the Desktop and select Run as Administrator option in the list.
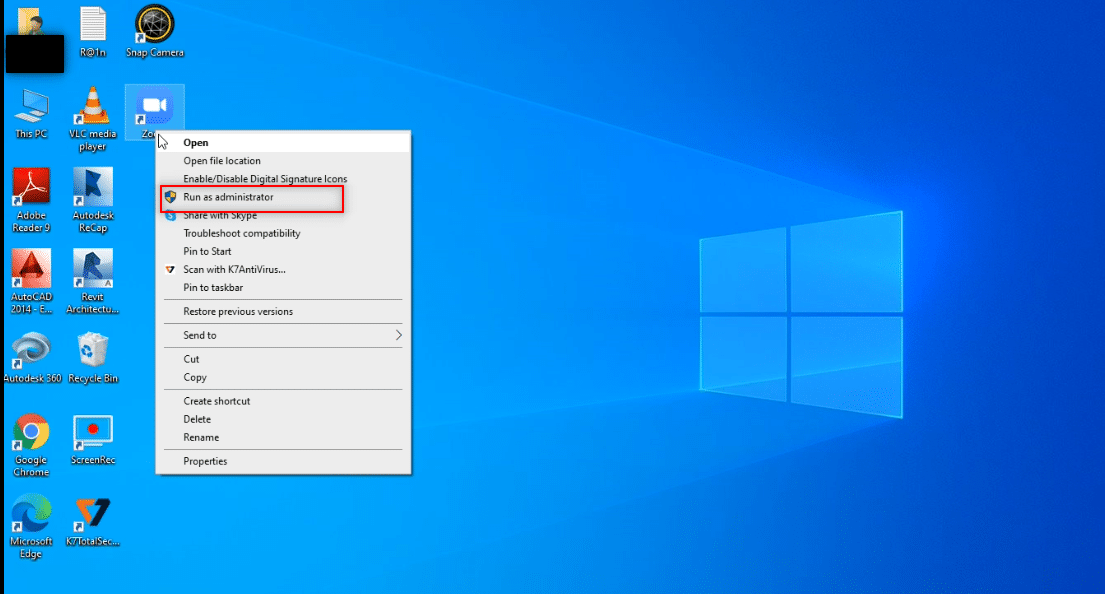
Method 2: Run Zoom app in Compatibility mode
If the problem lies in the incompatibility of Windows with the Zoom app, you can run the app in compatibility mode. This method, however, doesn’t guarantee the quality of Zoom call you get in the advanced version. Follow the steps mentioned below to fix Zoom Invalid Meeting ID error.
1. Right-click on the Zoom app icon in the Desktop folder and select Properties in the drop-down menu.
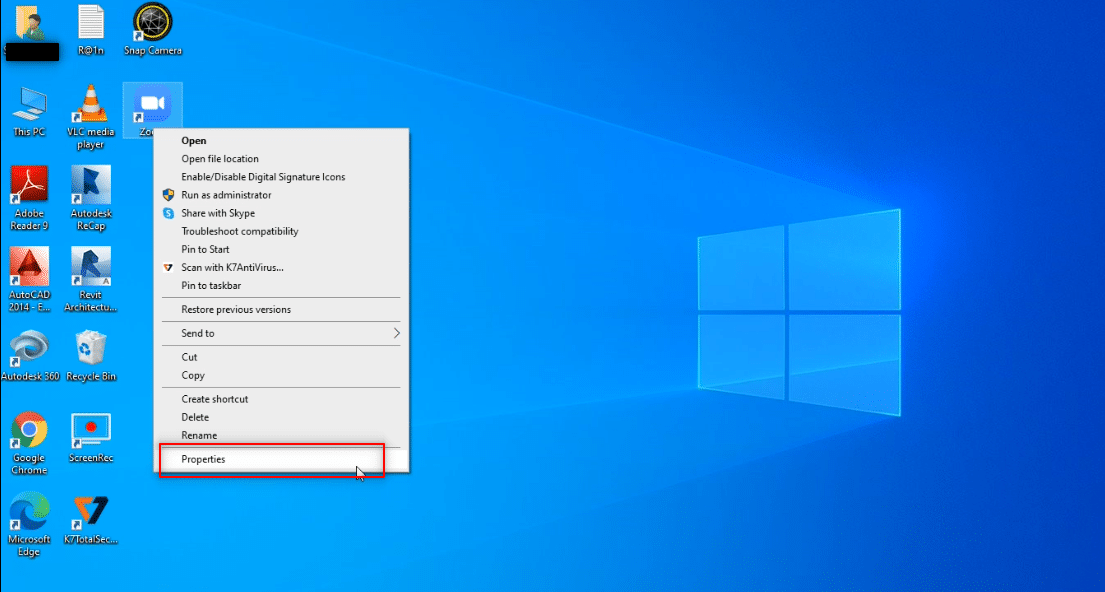
2. Navigate to the Compatibility tab in the next window.
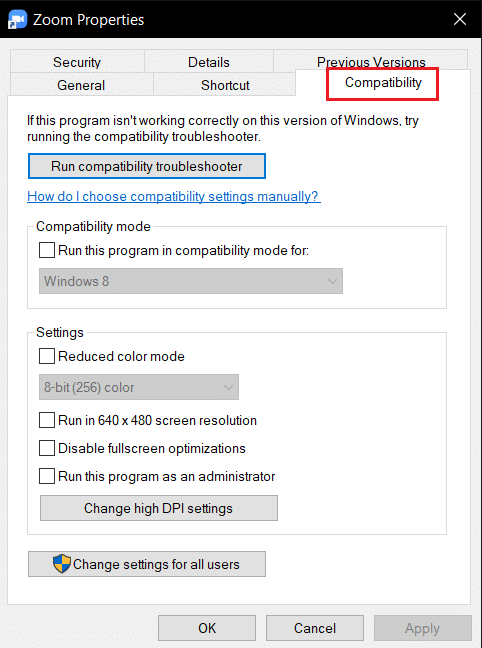
3. Check the Run this program in compatibility mode for: option
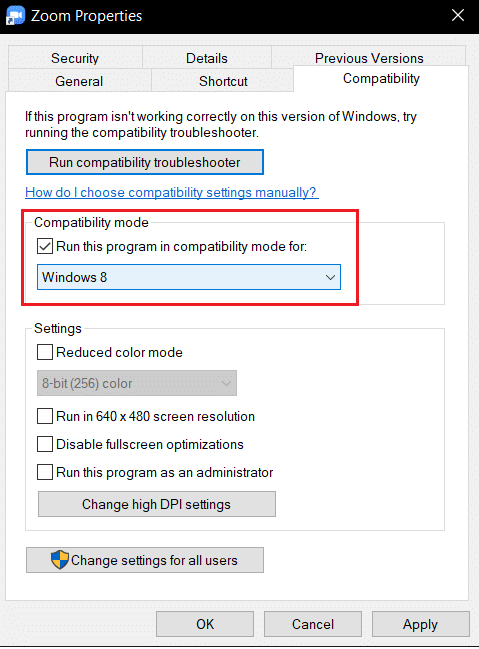
4. Click Apply and then OK to save the changes.
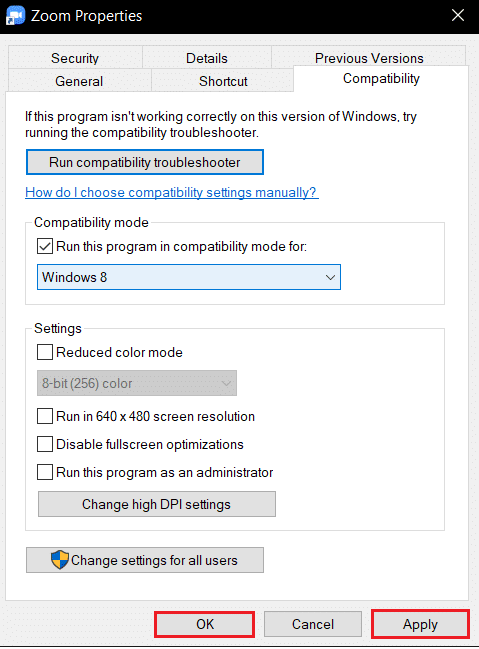
Also Read: How to Play Outburst on Zoom
Method 3: Update Zoom App
If the Zoom app installed on your PC is outdated, you need to update the app on your PC. To update the Zoom app on your PC, follow the steps below.
1. Press the Windows key, type zoom and click on Open.
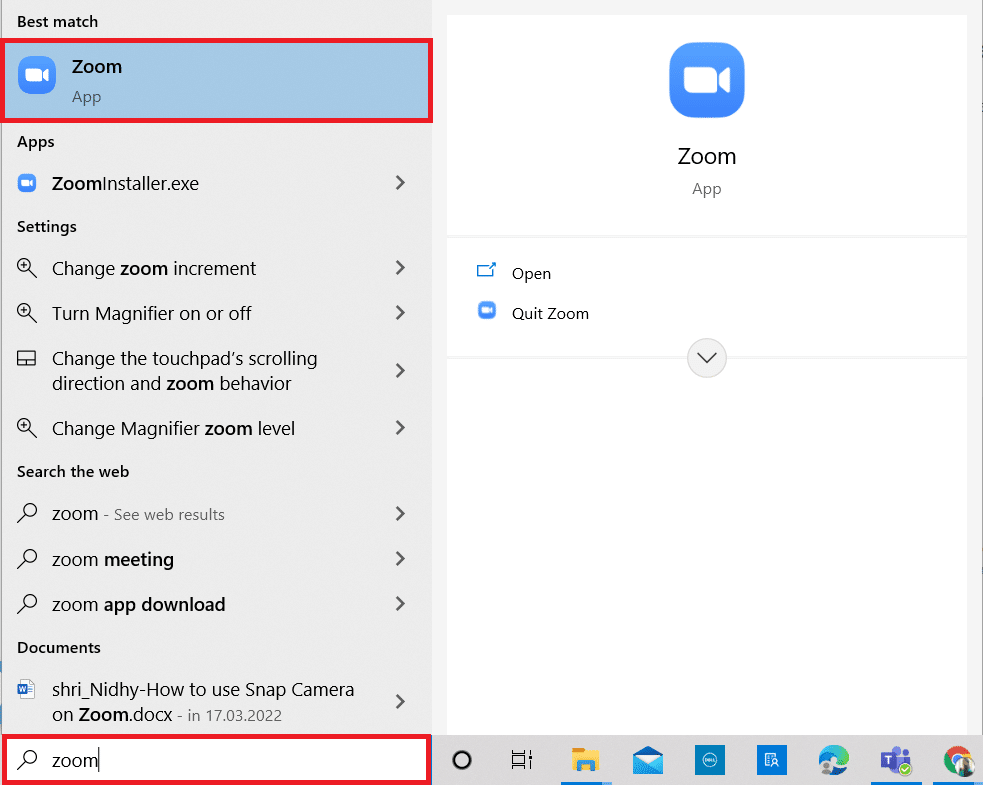
2. Click on your profile picture at the top-right corner of the home page of your app.
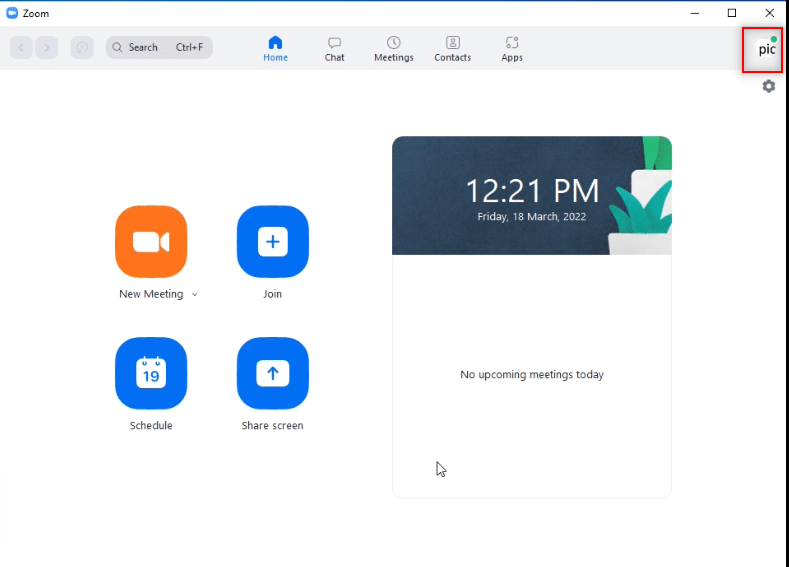
3. Select the Check for Updates option in the menu displayed.
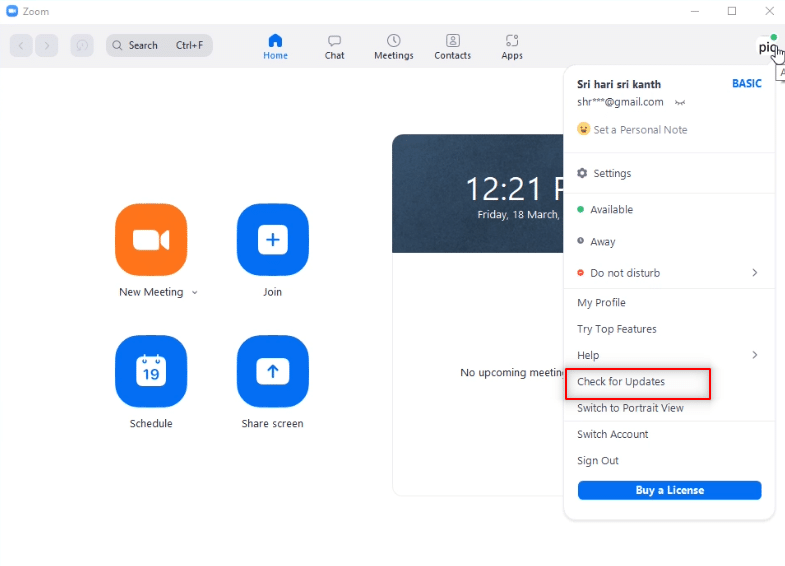
4A. If the application is up-to-date, you will receive a message saying You are up to date.
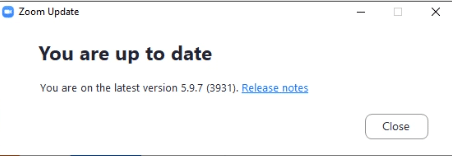
4B. If there is an update available, it will automatically update the app. Click Update Now.
Method 4: Remove Background on Zoom App
If there are a lot of filters and if the background on the Zoom app is data consuming, you may need to remove them and switch to the default view. This way, the Wi-Fi connection on your PC is used for the meeting alone and not for the filters.
1. Launch the Zoom app as done earlier.
2. Click on your Settings option at the top-right corner of the home page of your app.
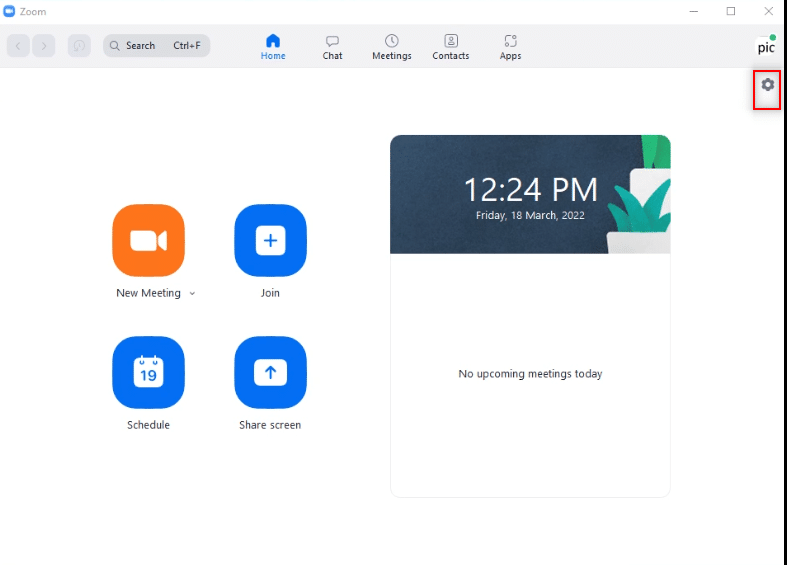
3. Navigate to the Background & Filters tab in the left pane.
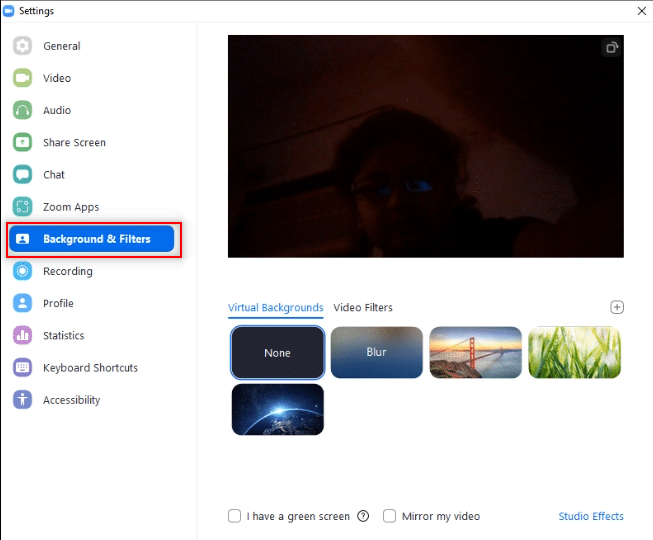
4. Choose the None option in the Virtual Backgrounds section.
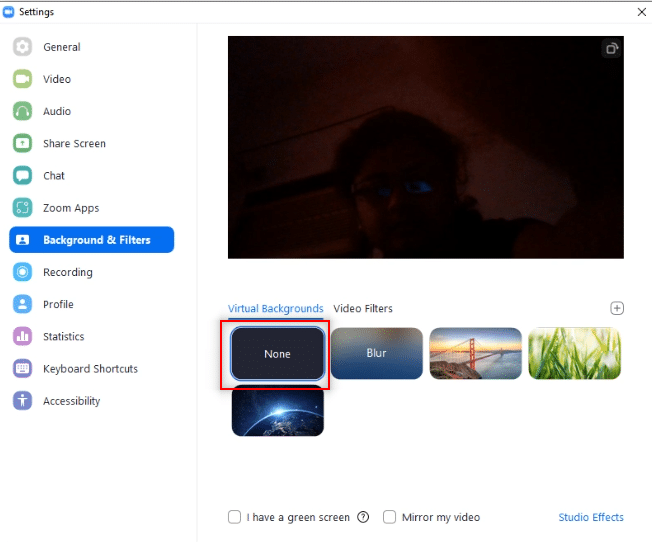
Also Read: Fix Zoom is Unable to Detect a Camera
Method 5: Turn Off Video in Meeting
If you cannot attend a Zoom call or have a meeting ID error, you can try turning off your camera and joining the meeting. To turn off your video on the Zoom app, follow the steps below.
1. Open the Zoom app on your system as done earlier.
2. Click on the Settings option at the top-right corner of the app window.
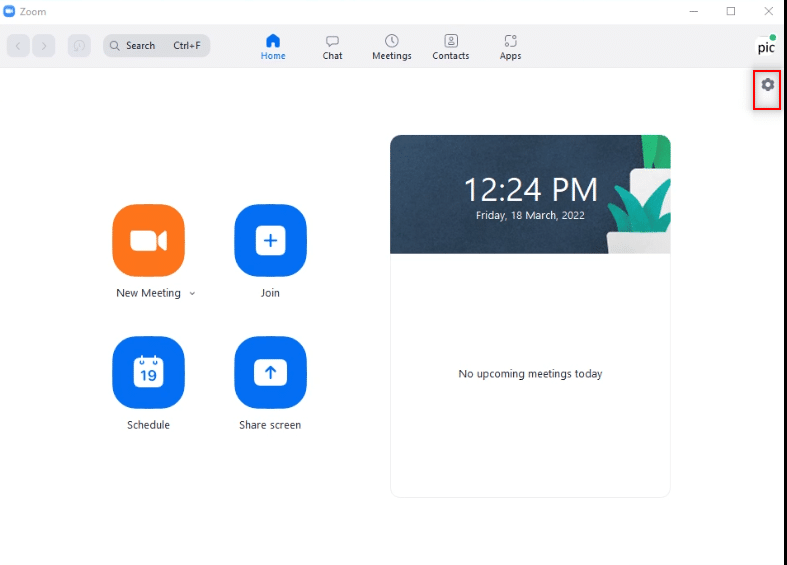
3. Navigate to the Video tab in the left pane.
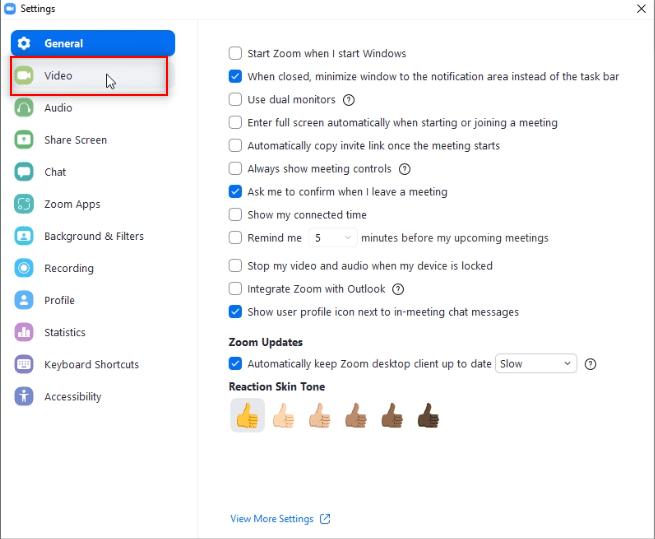
4. Search for the Turn off my video when joining meeting option and check the box next to it.
Note: This method can allow you to attend the call without your live video, but the disturbance and the need having to re-enter your meeting ID after an error can be eliminated.
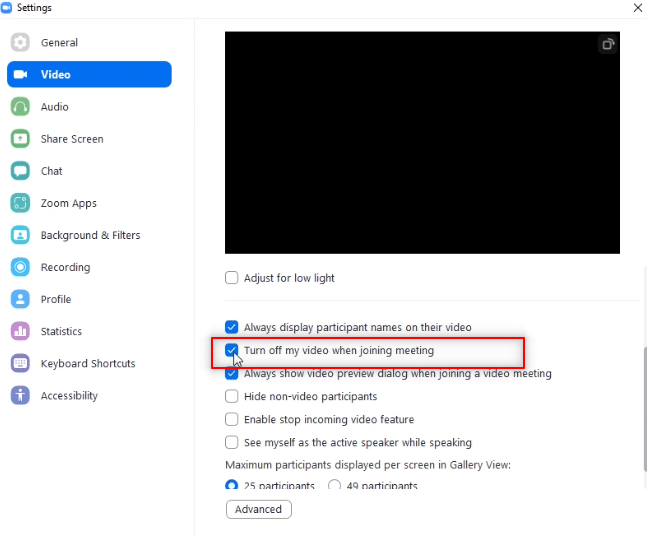
Method 6: Switch to Portrait View in Zoom App
If the Zoom call cannot be stable in the Landscape view of the app, and you are prompted to enter your meeting ID repeatedly, you can try switching to Portrait View.
1. Launch Zoom Client as done previously.
2. Click on your profile picture at the top-right corner of the app home page.
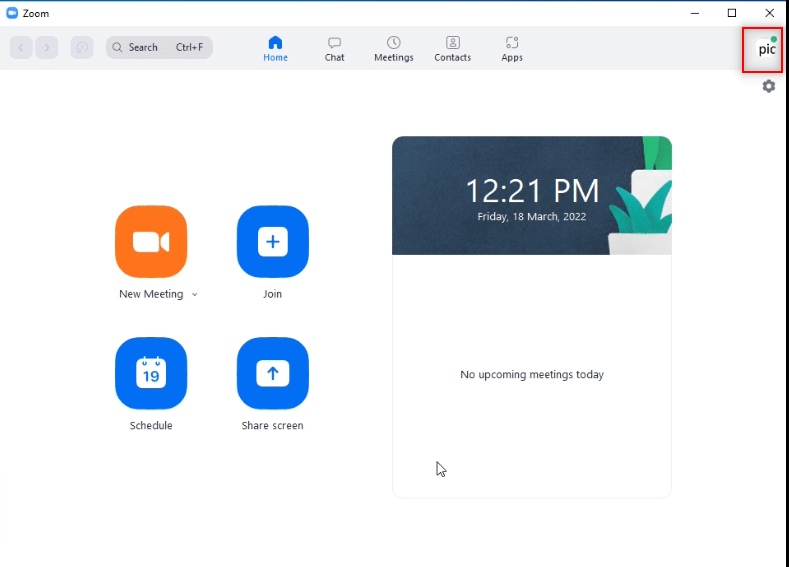
3. Select the option Switch to Portrait View on the menu displayed.
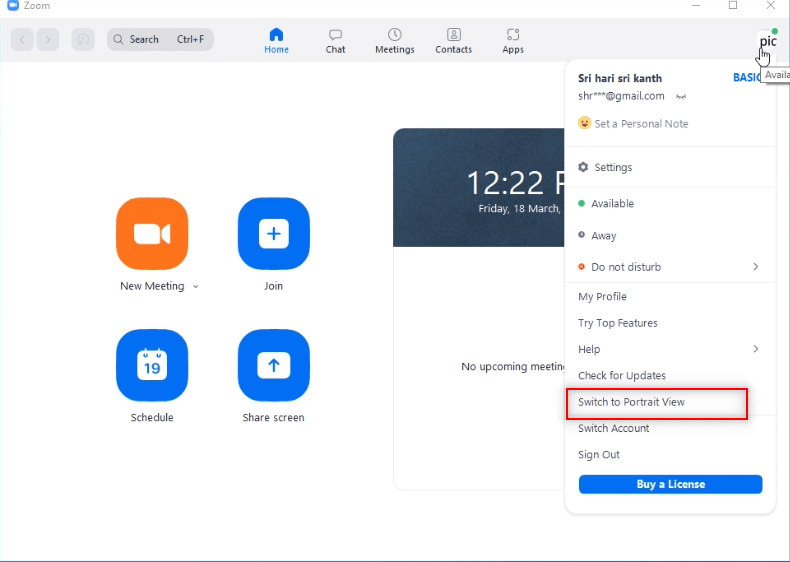
4. Now, you will see the Zoom app on Portrait view. Try joining the meeting in this view.
Also Read: Fix Zoom Audio Not Working Windows 10
Method 7: Sign Out of All Devices and Login in One Device Only
If you have logged in to different devices or if there are multiple logins on a system, you may not be able to attend the Zoom call, and you will receive an error message. In this case, you need to sign out of all the devices and sign in to your account on the device you are using.
1. Go to Zoom web using Google Chrome on your PC and sign in to your account.
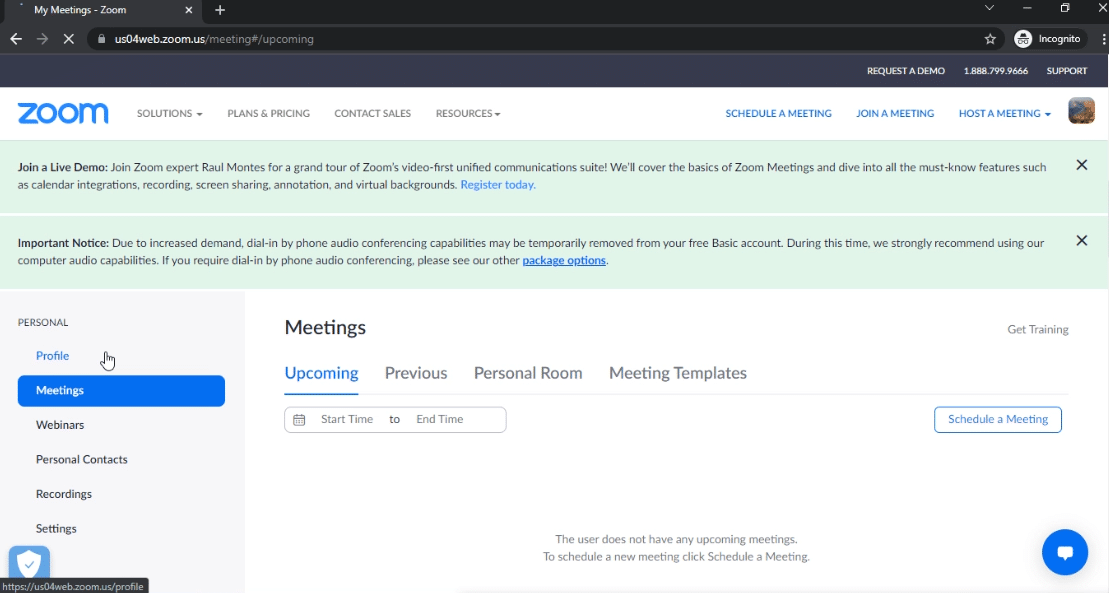
2. On your account’s home page, select the Profile tab under PERSONAL.
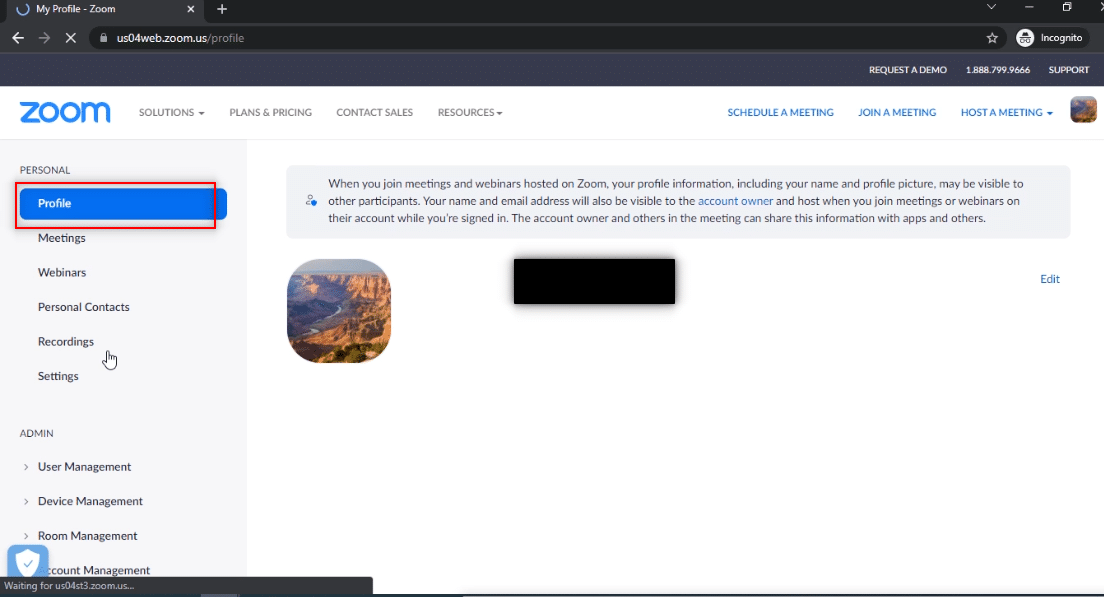
3. Scroll down to the bottom and click Sign Me Out From All Devices.
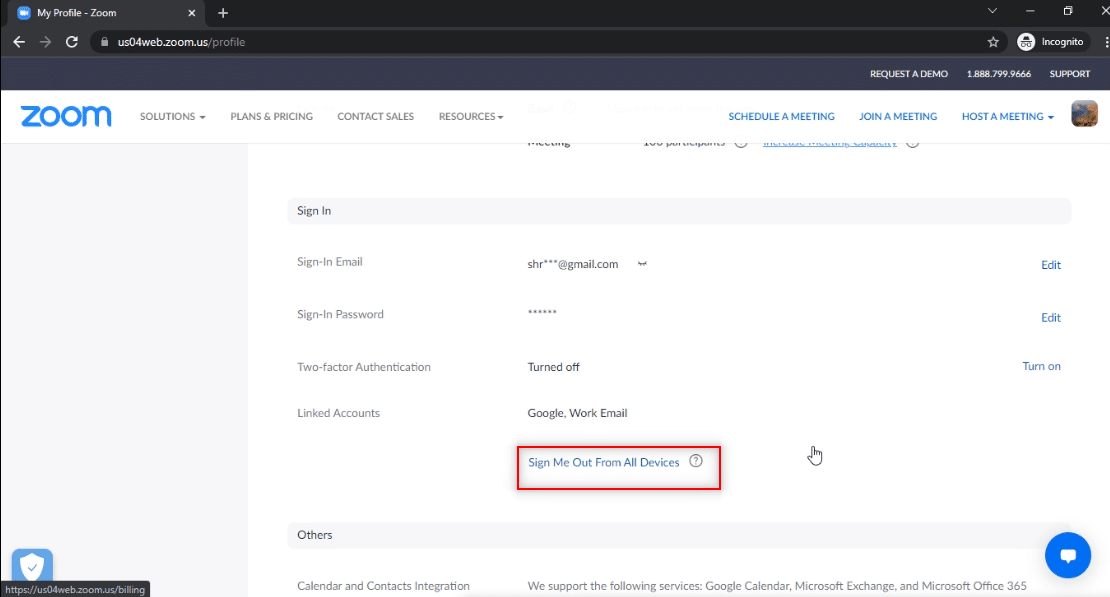
4. Sign in to your account on the Zoom app on your PC and try connecting to the Zoom call using the meeting ID.
Method 8: Clear Cache on Zoom App
You can clear the cache files on your Zoom app by following the steps mentioned in this method. This will allow you to connect to your Zoom calls easily and speed up the app on your PC.
1. Launch the Zoom app on your system as done earlier.
2. Click on your profile picture at the top-right corner.
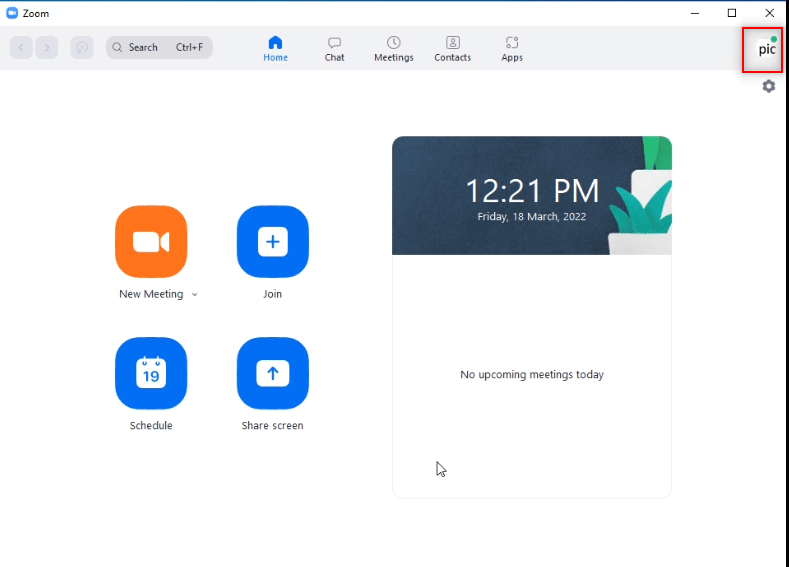
3. Select Settings.
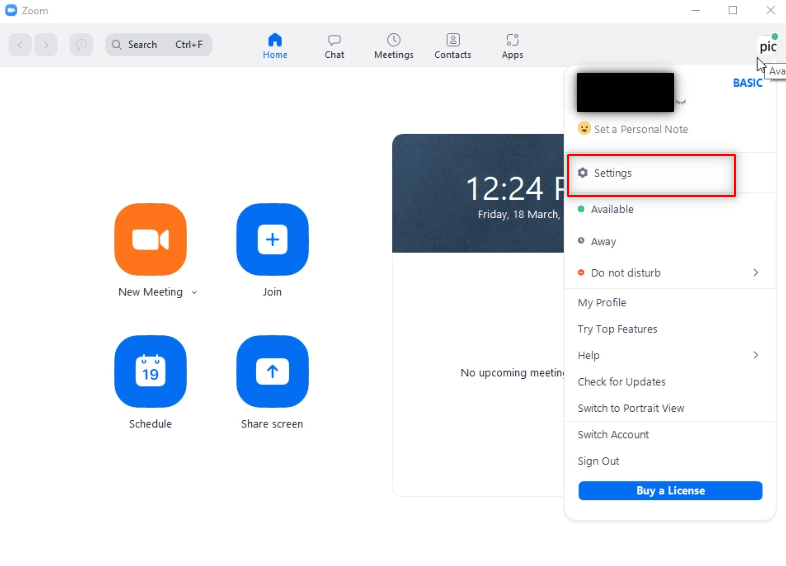
4. Navigate to the Zoom Apps tab in the left pane.
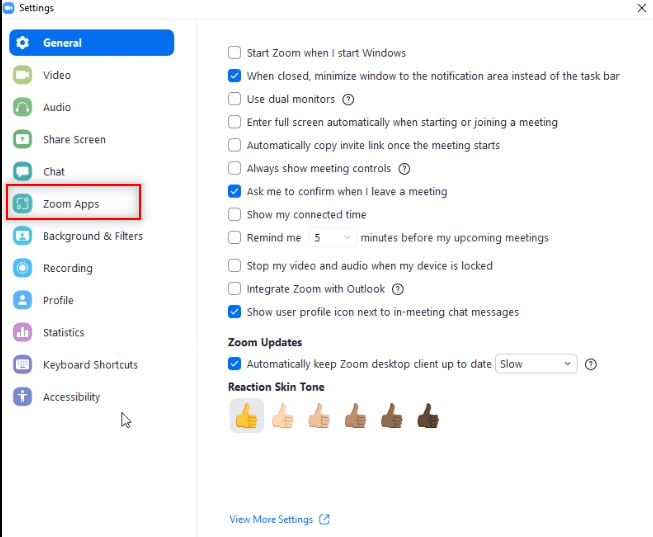
5. Click on the Clear button next to the setting Zoom Apps Local App Data & Cookies.
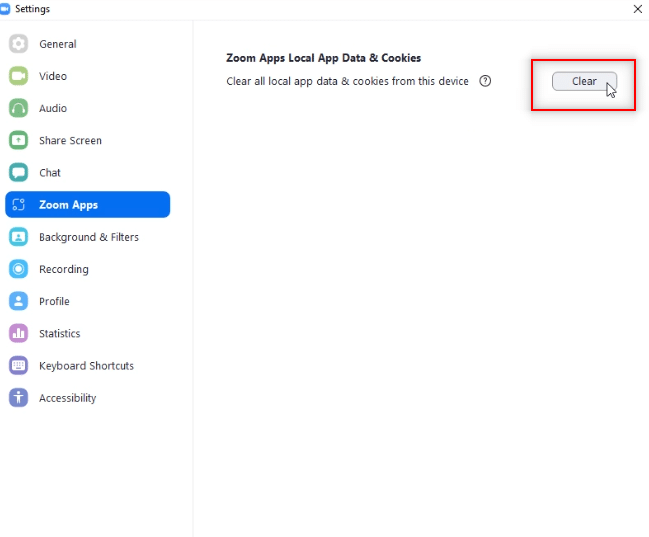
6. Click on the Clear button in the confirmation window to clear the cache files on the app.
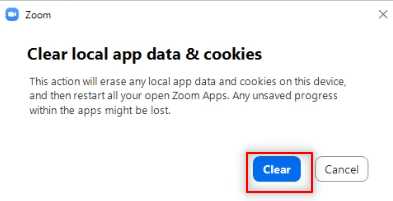
Also Read: How to Turn Off my Camera on Zoom?
Method 9: Disable Proxy and VPN (If Applicable)
You might be using VPN to provide you with privacy while surfing online. However, it may conflict with the functioning of certain apps. Hence, you may need to turn it off. Read our guide on How to Disable VPN and Proxy on Windows 10. If the issue is resolved, you can set it up and enable VPN later.
Method 10: Reinstall Zoom app
If there is still a problem with the Zoom app, you can try uninstalling the app and reinstalling it from the official website.
1. Press the Windows key, type Control Panel and click on Open.
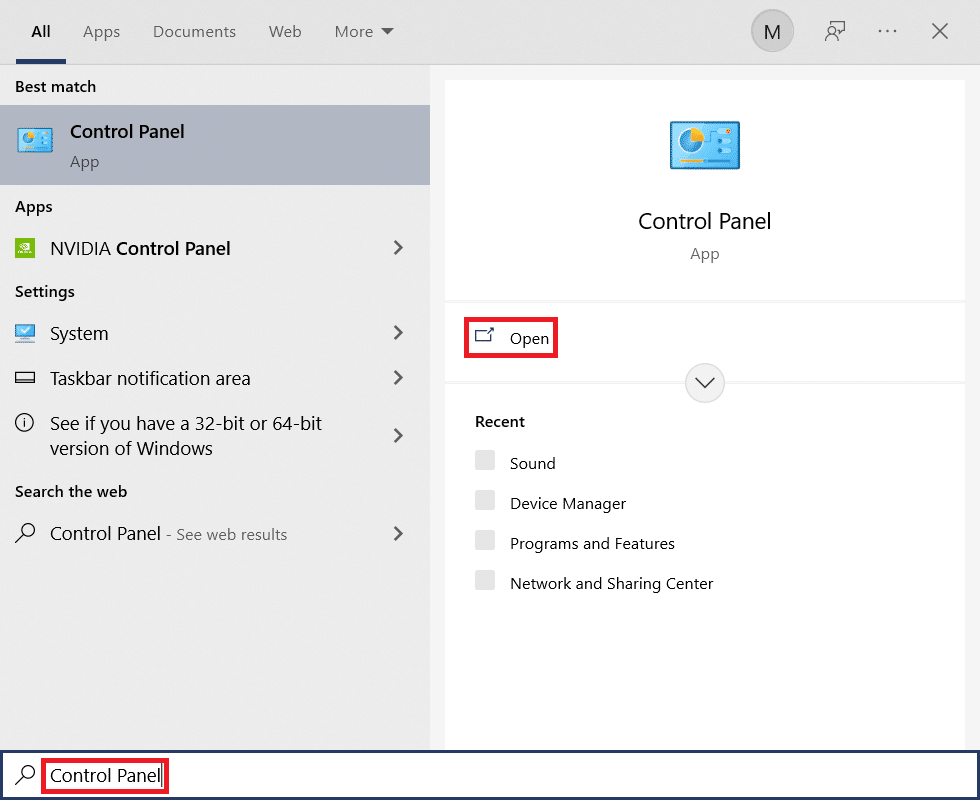
2. Now, Set View by > Large icons and select the Programs and Features option.
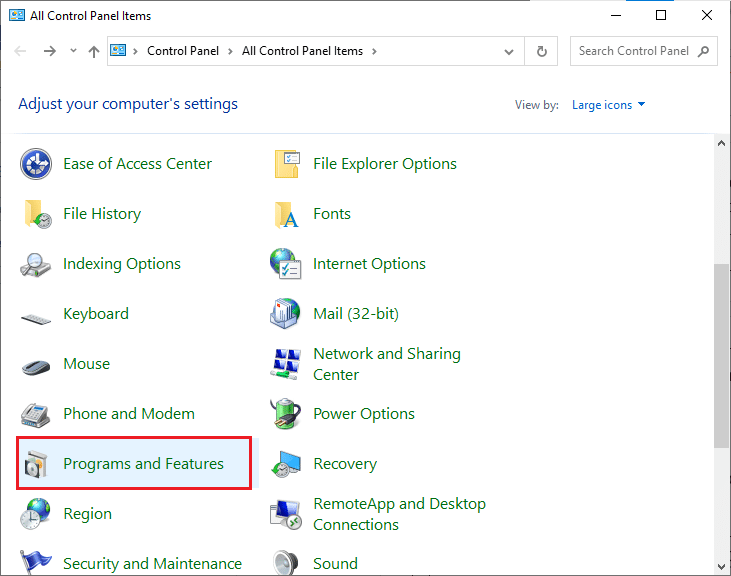
3. Now, on the list, click on Zoom and select the Uninstall option.
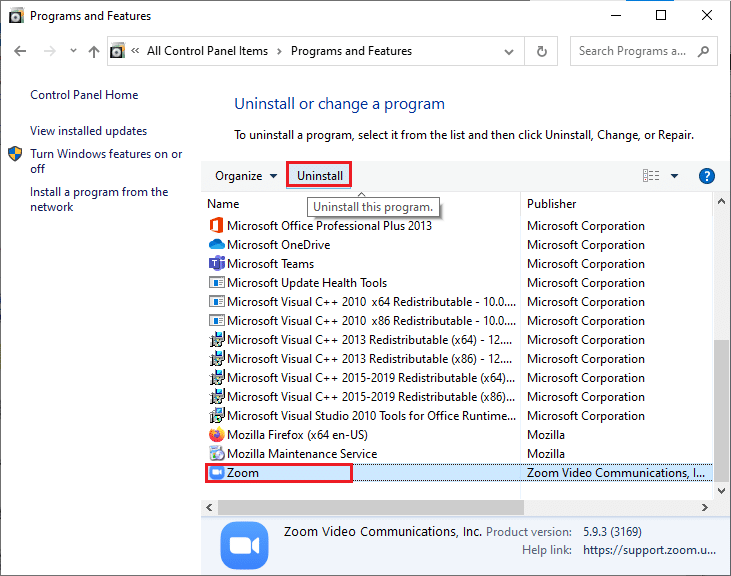
4. Then, confirm Uninstall in the pop-up prompt. Then, reboot your PC after uninstallation is completed.
5. Download Zoom from the official website.
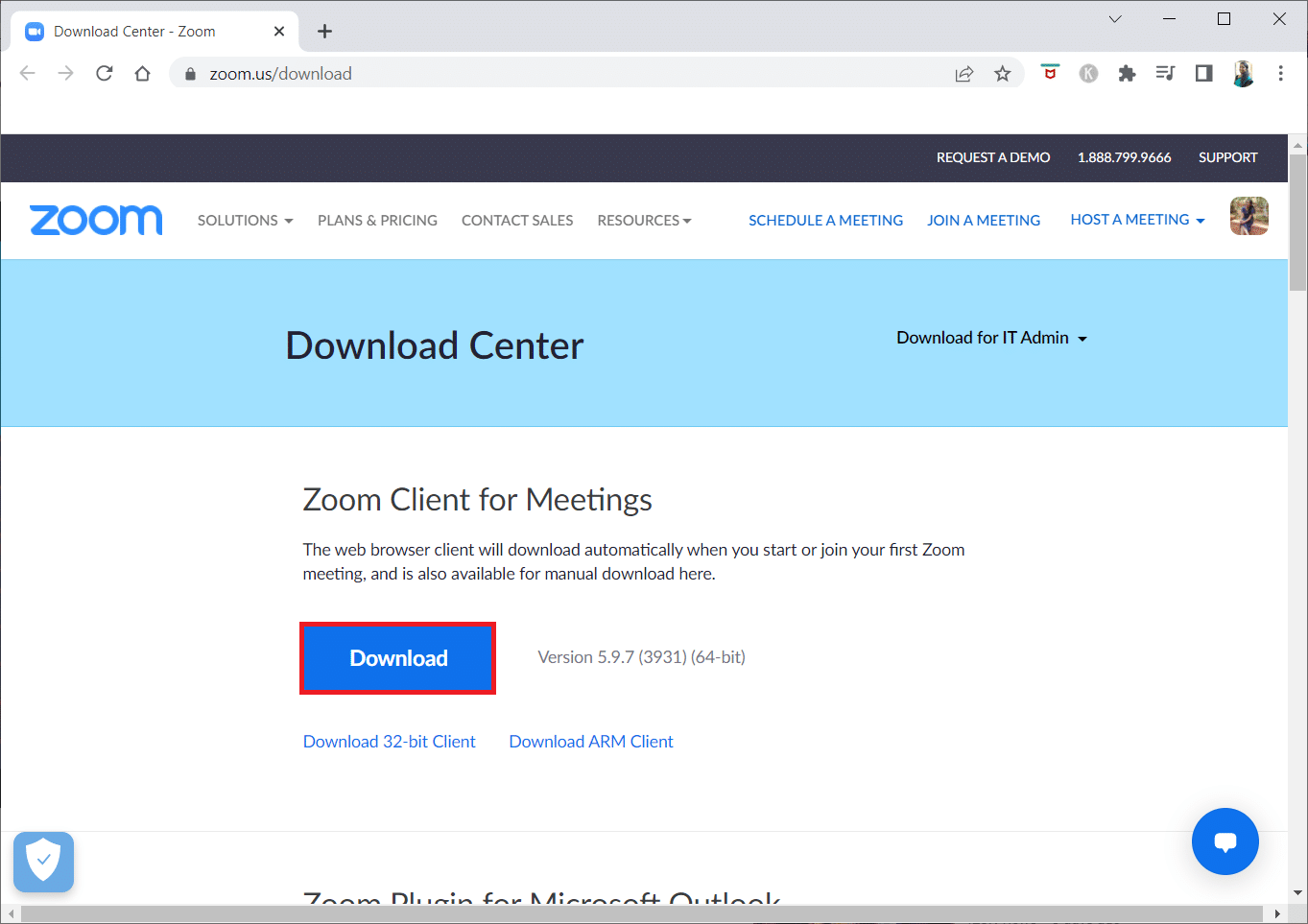
6. Now, launch the ZoomInstaller file.
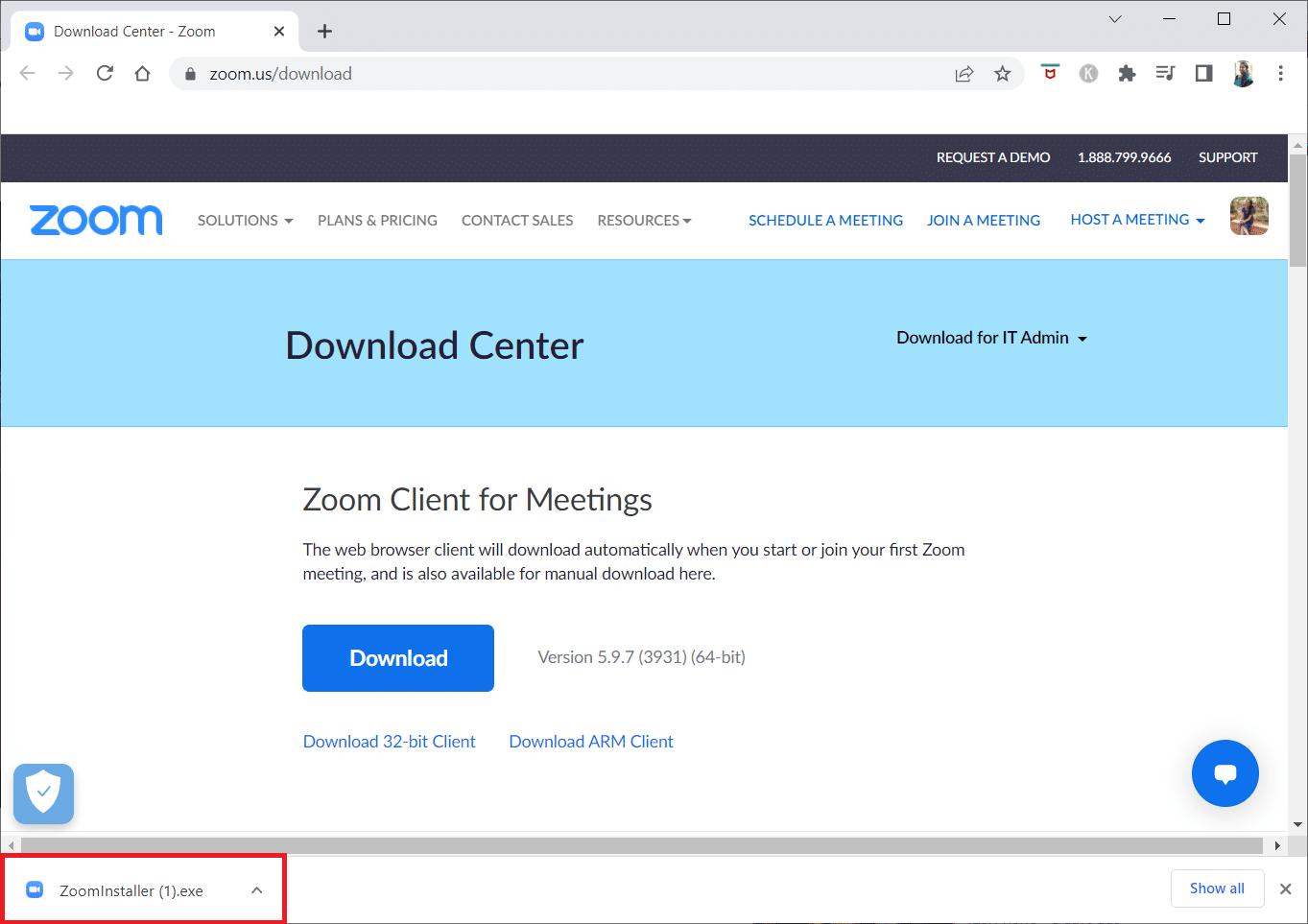
7. Follow the on-screen instructions to complete the installation on your PC.
Recommended:
In this article, you have learned how to fix Zoom invalid meeting ID error. So, if you see this error next time you try to connect to a Zoom call, you can rely on this article. Try implementing the methods explained to fix Invalid Meeting ID error on Zoom. Please drop your valuable suggestions or post your queries in the comments section regarding the content of this article. Also, let us know what you want to learn next.