How to Reset Your Password in Windows 10
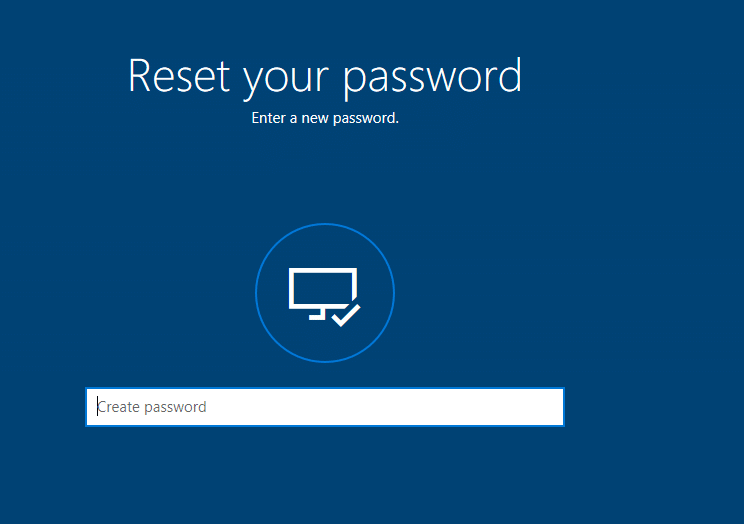
We all have been there when we have forgotten the Windows 10 login password but do you know that there are many ways to reset your password in Windows 10? Anyway, today we are going to discuss different ways via which you can reset your password without resetting your PC which deletes all the personal data and customization. If you want to reset the password of your local user account, then it’s very simple using an administrator account. Still, if you want to reset the password of the administrator account or remove PIN from the login screen completely, then this is where it gets tricky.
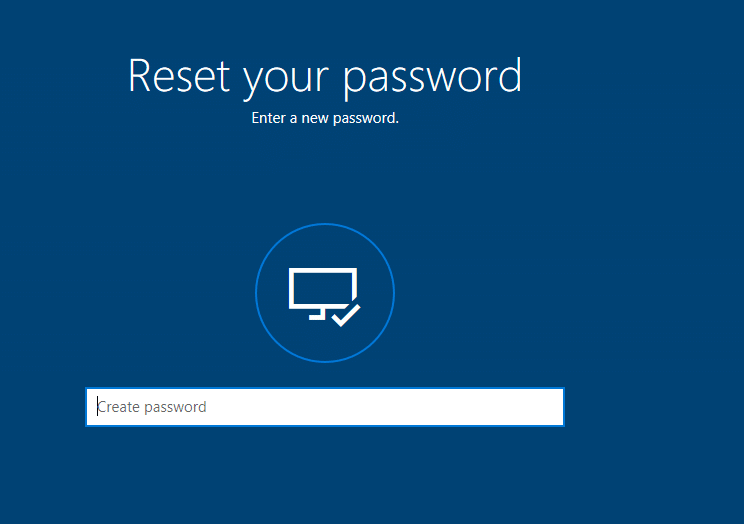
Anyway, if you have a Microsoft account which you uses to log in to Windows 10, then the password can be easily reset on Microsoft website. Also, few users regularly change their password, which is obviously recommended because it keeps your PC more secure. Still, during this process, users misplace the password or completely forgot the password, which is why Windows 10 users have been looking to reset the password easily. So without wasting any time let’s see How to Reset Your Password in Windows 10 with the help of the below-listed guide.
How to Reset Your Password in Windows 10
Make sure to create a restore point just in case something goes wrong.
Method 1: Reset Your Password in Windows 10 using Password Reset Disk
1. On the Windows 10 login screen type an incorrect password then click OK.
2. Now connect your Password Reset Disk (USB Flash Drive) and click on Reset password on the login screen.
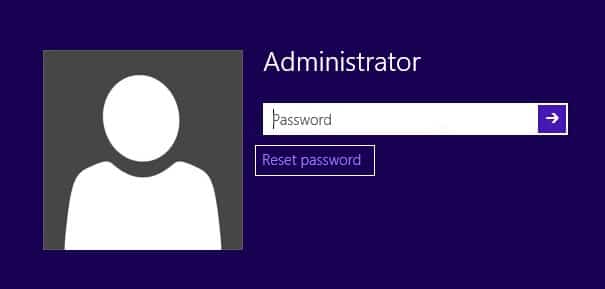
3. Password Reset Wizard would open, click Next to continue.
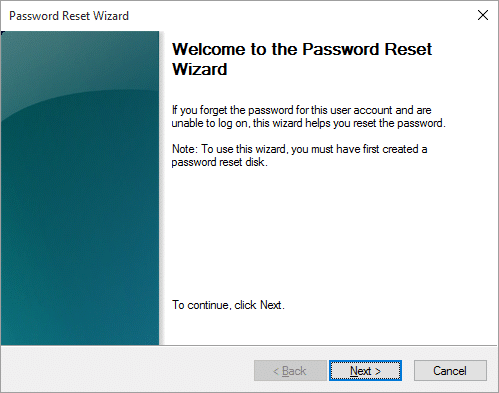
4. From the drop-down select the Password Reset Disk you inserted in step 2 and click Next.
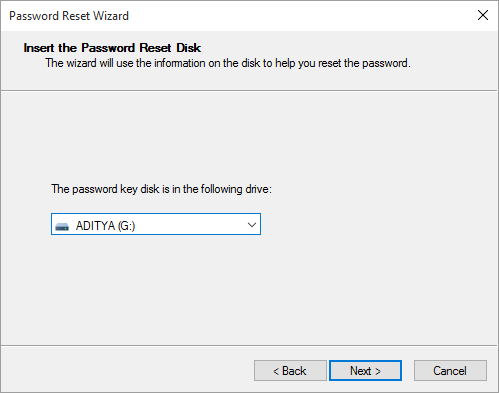
5. Finally, type a new password, re-enter the new password, set up password hint and click Next.
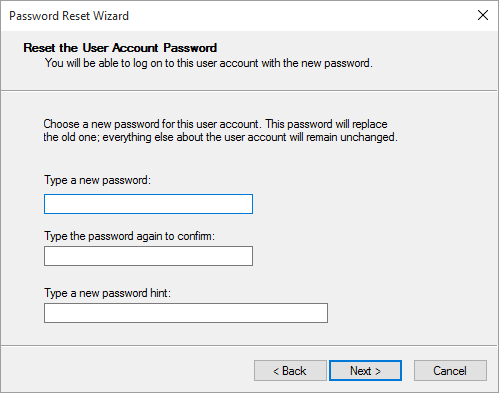
6. Click Finish to successfully reset your password in Windows 10.
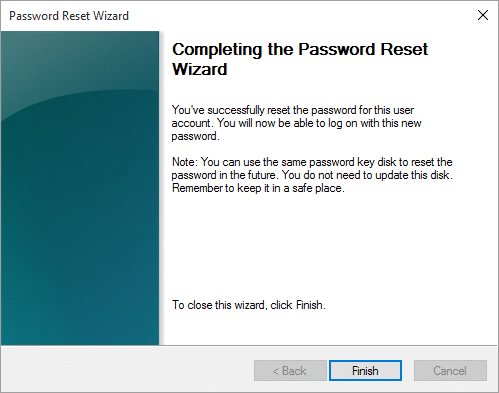
Method 2: Reset Your Password in Windows 10 using Netplwiz
Note: You must be signed in as Administrator to change the password for local accounts. If an administrator changes the password of another user’s local account, then that account will lose access to all EFS-encrypted files, personal certificates, and stored passwords for Web sites.
If you don’t have an administrator account on your PC, then you could enable the built-in Administrator account to sign in and use to reset the password of the other account.
1. Press Windows Keys + R then type netplwiz and hit Enter to open User Accounts.
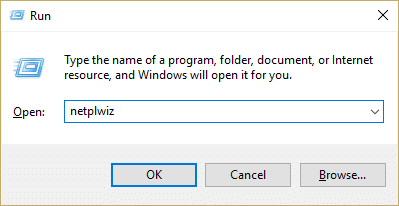
2. Checkmark “Users must enter a username and password to use this computer” then select the user account for which you want to reset the password and click Reset Password.
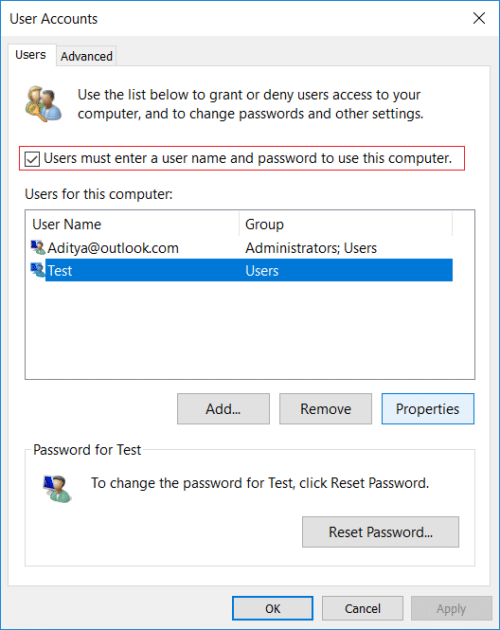
Note: You can’t reset the password for an administrator account using this method.
3. Finally, type a new password then confirm this new password and click OK.
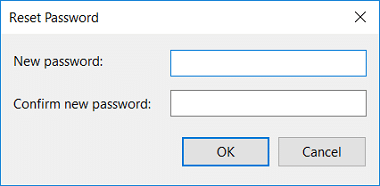
4. This is How to Reset Your Password in Windows 10 using netplwiz, but you can also use another method listed below if you can’t access your account.
Method 3: Reset Your Password Online in Windows 10
1. Open your web browser then visit this link to reset your Microsoft account password.
2. Select “I’ve forgotten my password” then click Next.
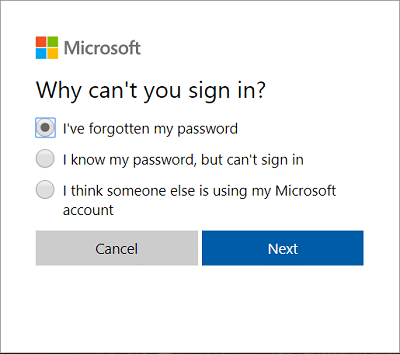
3. Enter your email address for your Microsoft account then type in the security characters and click Next.
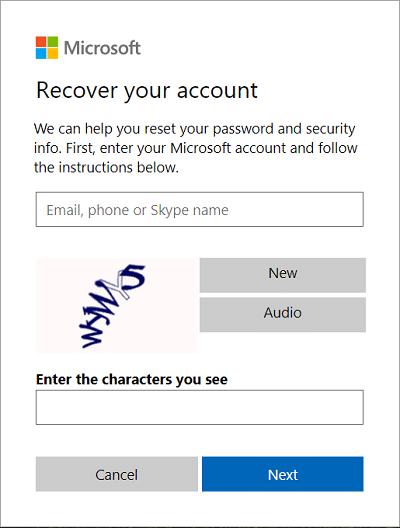
4. On the next page, select how you would like to verify your identity and click Next. Generally, you could either receive the security code on your email address or your phone number, which you may have specified during account creation.
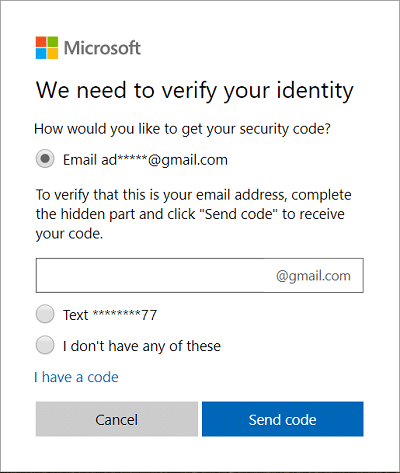
5. You will need to first enter your email address or last 4 digits of your phone number to receive the security code.
6. Now type in the security code which you received then click Next.
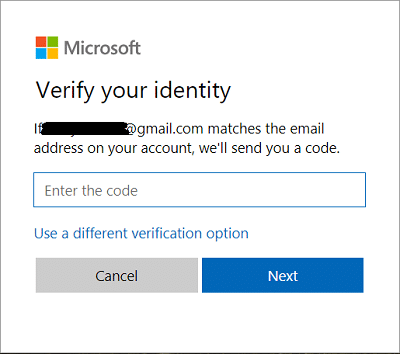
Note: If you have two-factor authorization turned on for your account, repeat step 4 to step 6 using a different method to send you a security code and confirm your identity.
7. Finally, type the new password then confirm this new password and click Next.
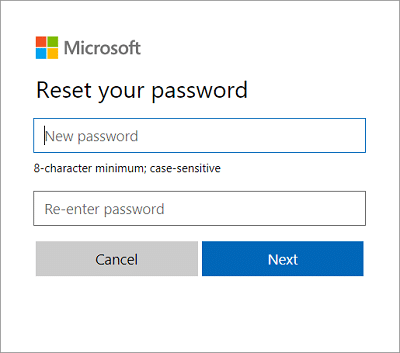
8. After successfully resetting your password you will see a confirmation message saying “Your Microsoft account has now been recovered”.
This is the easiest way you can Reset Your Password in Windows 10, but if you cannot go past through sign-in screen, perhaps the next method would be more suitable for you.
Method 4: Reset Your Microsoft Account Password at Sign-in
1. On the Windows 10 login screen, click on “I forgot my password“.
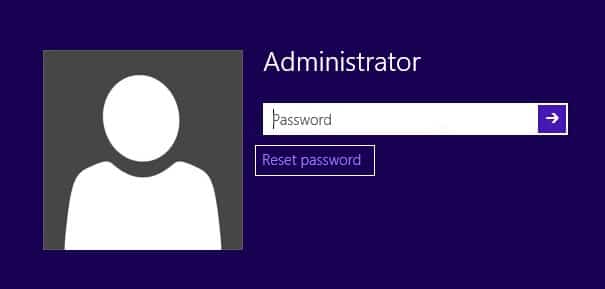
2.Windows 10 will take a few seconds to gather data about your account and show you “Just a moment” message.
3. After that, you would be asked to Enter your email address and security character.
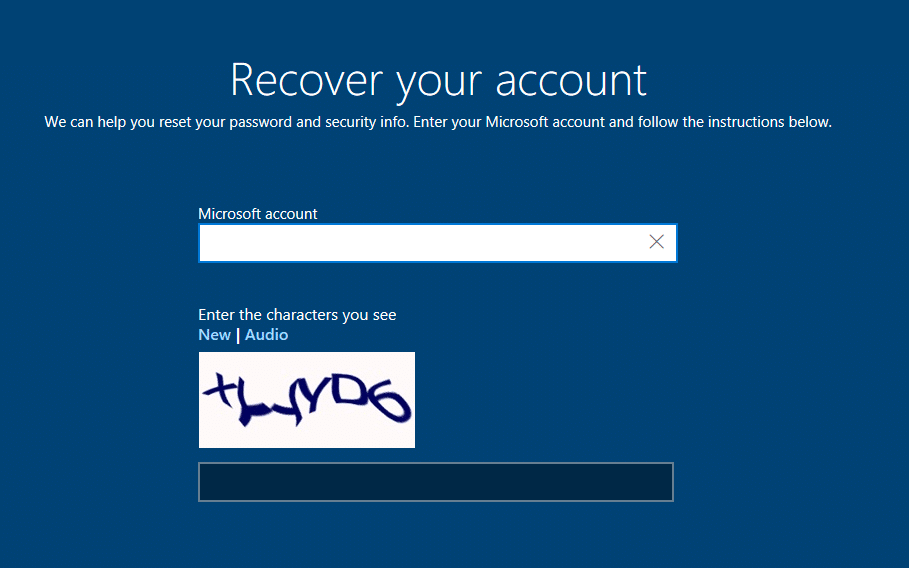
4. Now select how you would like to verify your identity and click Next. Again you could either use your email address, phone number or use authentication app.
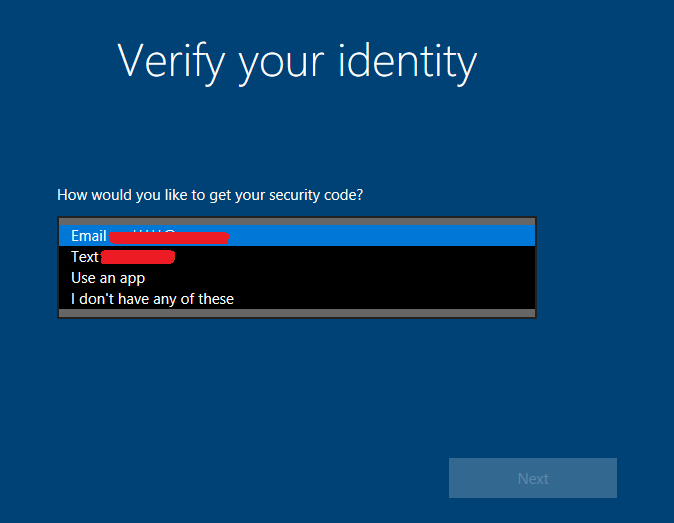
Note: You will either need to enter your email address or last 4 digits of your phone number to receive the security code.
5. Next, type in the security code which you received then click Next.
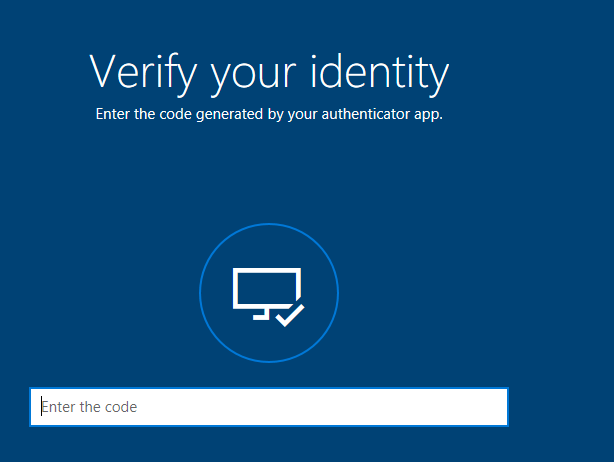
Note: If you have two-factor authorization turned on for your account, repeat step 4 & step 5 using a different method to send you a security code and confirm your identity.
6. Finally, Enter a new password for your Microsoft Account and click Next.
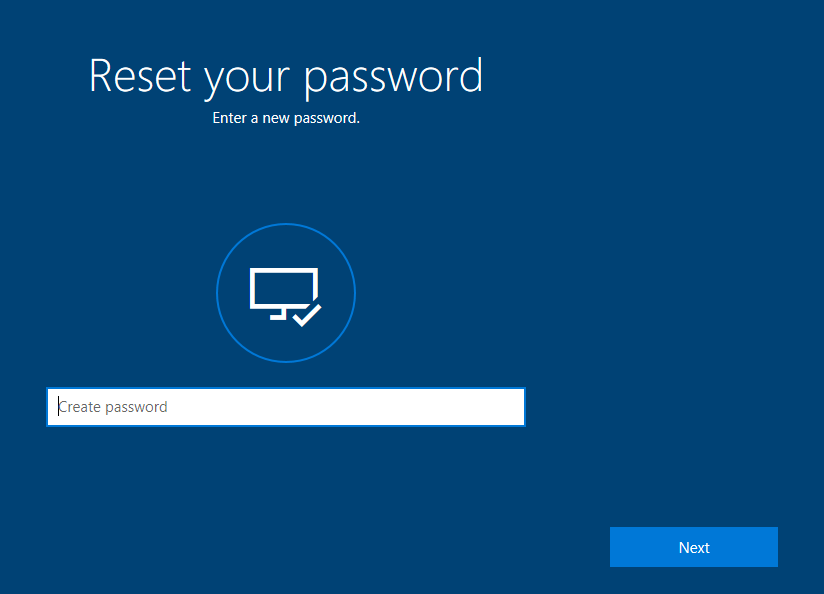
Note: Passwords for a Microsoft account must be at least 8 characters long and contain at least two of the following: uppercase letters, lowercase letters, numbers, and symbols. Also, you can’t use the password which you have already used before for this Microsoft Account.
7. On success, you would see the message saying “The password for *******@outlook.com has been changed successfully“, just click Next.
8. Now you can now sign in to Windows 10 using your new password for the Microsoft account.
Method 5: Reset Your Local Account Password at Sign-in
1. On the Windows 10 login screen type an incorrect password then click OK.
2. Next, click on “I forgot my password” link on the login screen.
3. Type in the answers to security questions you have set during the initial Windows 10 setup and press Enter.
4. Enter the new password then confirm the new password and hit Enter.
5. This will successfully reset your password for the local account, and you will be able to again login to your desktop.
Recommended:
That’s it you have successfully learned How to Reset Your Password in Windows 10 but if you still have any questions regarding this tutorial then feel free to ask them in the comment’s section.