How to Identify different USB Ports on your Computer

From the 1990s to the early 2000s, one would have to carry a dozen cables of different shapes and sizes to make the most of their already bulky gadget. Today, this connection process has been simplified, and a headache has been eliminated by manufacturers who abide by the industry standards while making the most of it. About a decade ago, the technology giants defined what connection ports should look like and what purpose they would serve.
The Universal Serial Bus (USB), as the name would suggest, is now the universally accepted standard for connecting devices. Most external devices like wired mouse and keyboards, hard drives, printers and scanners, speakers, and more are connected through these ports.
USB ports are found in a few different types, differentiated on the basis of their physical shape and size as well as their transfer speed and power carrying capacities. Today, the most common type of ports found on almost every laptop and PC is the USB type- A and USB type- C.
This article will help you understand different types of USB ports found on your device and methods to identify them. This will help you boost your device’s overall performance by connecting the right device in the right USB port.
Types of USB Connectors based on the shape
The ‘U’ in ‘USB’ can be a little misleading as there are various types of USB connectors available. But luckily, there are a few different common types of connectors. Listed below are the most popular ones found in laptops and computer systems.
● USB A
The USB Type-A connectors are the most recognizable and commonly used connectors in the world. They are flat and rectangular. They are found abundantly in almost every laptop or computer model. Many TVs, other media players, gaming systems, home audio/video receivers, car stereo, and other devices prefer this type of port as well. These connectors provide a ‘downstream’ connection, which means that they are intended to be used solely on host controllers and hubs.
● USB type C
USB type C is one of the newest emerging standards for transferring data and charging. It is now included in the newest smartphones, laptops, tablets, and more. They are universally adored because they are the least frustrating ones to plugin due to their symmetrical oval shape, making it impossible to connect them incorrectly. Another reason being that these are powerful enough to transmit data at 10 Gbps and use 20 volts/5 amps/100 watts of power to charge a device while remaining thin and tiny yet extremely durable.
The new MacBooks have ditched all other types of ports in favor of USB type C. The mess of USB type-A connectors, HDMI, VGA, DisplayPort, etc. is streamlined into a single type port here. Even though the physical USB-C connector isn’t backward compatible, the underlying USB standard is. You will just need a physical adapter to connect to the peripheral devices via this port.
● USB type B
Also known as USB Standard B connectors, this style is usually reserved for connection to peripheral devices like printers and scanners. Occasionally, they are also found in external devices like floppy drives, hard drive enclosures, and optical drives.
It is recognized by its squarish shape and slightly beveled corners. The primary reason for a separate port is to differentiate peripheral connections from the usual ones. This also eliminates the risk of accidentally connecting one host computer to another.
● USB Micro B
This type of connection is found on newer smartphones as well as GPS units, digital cameras, and smartwatches. It is identified easily by its 5 pin design with a rectangular shape and beveled edges on one side. This connector is favored by many (after type C) as it supports high-speed data transfer (at the speed of 480 Mbps) as well as has the feature of On-The-Go (OTG) despite remaining physically smaller in size. It is powerful enough to allow a smartphone to make a connection with peripheral devices that a computer is generally capable of.
● USB Mini B
These are similar to USB B type connectors but are way smaller in size. They are also used to connect to peripheral devices. This mini plug has 5 pins, including an extra ID pin to support OTG capabilities that allow devices to act as a USB host.
You will find them in early smartphone models, occasionally in digital cameras, and very rarely in computers. Now, most USB Mini B ports have been replaced with the sleeker micro USB.
● USB Mini-B (4 Pin)
This is a type of unofficial connector found in digital cameras, mostly manufactured by Kodak. It resembles a standard B-style connector due to its beveled corners, but it is much smaller in size and squarish in shape.
Types of USB Connectors based on their versions
USB had had multiple versions since its inception back in 1995. With each version, major improvements have been made to give these inch wide ports immense power and potential. The main difference between each lies in its transfer speed and the amount of current it can allow to flow through.
The very first version, USB 1.0 released back in 1996 could barely transfer 12Mbps and USB 1.1 was hardly an improvement on it. But this all changed in 2000 when USB 2.0 was released. USB 2.0 exponentially increased the transfer speed to 480 Mbps and delivered up to 500mA of power. To date, it is the most common type of USB port available in modern computers. It became the industry standard until USB 3.0 was launched in 2008. This SuperSpeed port allowed transfer speeds up to 5 Gbps and delivered up to 900mA. Manufacturers rushed to take advantage of it and adopted this technology as it was exponentially faster, at least 5 times the speed of USB 2.0 on paper. But more recently, USB 3.1 and 3.2 were released, which allowed transfer speed up to 10 and 20 Gbps, respectively. These are called ‘SuperSpeed +’ ports.
Also Read: Fix USB Composite Device can’t work properly with USB 3.0
How to identify USB ports on your Laptop or Computer?
Once you have visually identified the type of port you have by its shape, it is essential to understand its capabilities to make the most out of it. For example, you might have noticed that your phone charges faster from one of the two visually identical USB type-A ports. This occurs when you have different versions of ports on your system. Connecting the right device to the right port will boost the overall performance. Hence, it is essential to physically identify which one is which on your device.
Method 1: Check for labels
Few manufactures have the ports labeled directly by their type on the device’s body, the ports are usually marked as 1.0, 11, 2.0, 3.0, or 3.1. They can also be marked with the use of symbols.
Most USB 3.0 ports are marketed as SuperSpeed USB, and their manufacturers will mark it as such (see above image). It is generally marked with the prefix ‘SS’.
If a USB port has a thunderbolt lightning icon located next to it, it denotes an ‘Always on’ port. This means that you can hook your device to charge on this port even when the laptop/computer is turned off. This type of port usually delivers more power than any other, allowing the device to charge faster.
Method 2: Check the color of the port
Sometimes, ports are marked by color for easy visual identification. USB 3.0 ports are generally blue in color. While USB 2.0 ports are differentiated by black insides. White color is reserved for older USB 1.0 or 1.1 ports. If you have a newer device with USB 3.1 ports, they are red in color, and ‘Always On’ ports are represented by yellow insides.
| USB Version | Color Allocated |
| USB 1.0/ 1.1 | White |
| USB 2.0 | Black |
| USB 3.0 | Blue |
| USB 3.1 | Red |
| Always On ports | Yellow |
Method 3: Check Technical Specifications
If identification through colors or logo is tricky for you, you can first understand what kind of ports your device has built-in and then begin to locate them. This will give you a general idea of what you are looking for.
On a Windows system
This process is common for all Windows systems irrespective of their manufactures, models, or versions.
Step 1: Firstly, open the Run dialog box by pressing ‘Windows key + R’ or you can simply type ‘Run’ in the search bar.
Step 2: Type ‘devmgmt.msc’ and hit enter. This will open the ‘Device Manager’.
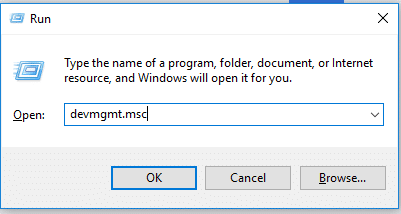
Step 3: The Device Manager lists all the system components. Locate and double-click on the ‘Universal Serial Bus controllers’ to expand the drop-down menu.
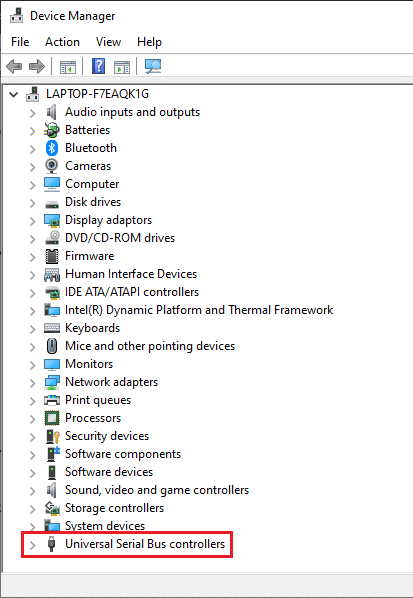
Step 4: Most times, the version of the ports is directly mentioned, otherwise the name of the component will hint you to its properties.
If you spot ‘Enhanced’ in the port’s description, then it is a USB 2.0 port.
USB 3.0 can be identified by terms like ‘xHCI’ or ‘Extensible Host Controller’.
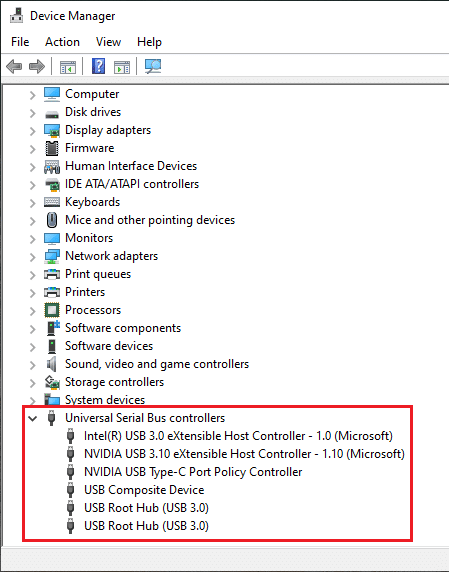
Step 5: You can also right-click on the port’s name and open its properties. Here, you will find more details about the port.
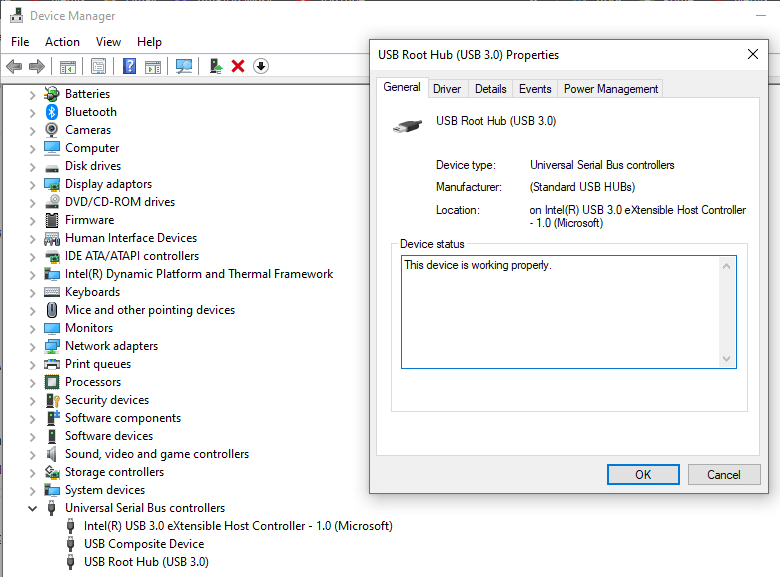
On Mac
1. Click on the Apple icon located on the top-left corner of your screen. In the resulting menu, select ‘About This Mac’.
2. The subsequent window will list all your system specifications. Click on the ‘System Report…’ button located on the bottom. Click on ‘More info’ if you are using OS X 10.9 (Mavericks) or below.
3. In the System Information tab, click on ‘Hardware’. This will list all the hardware components available. Finally, click to expand the USB tab.
4. You will find a list of all the available USB ports, listed according to their type. You can confirm the type of port by checking its title.
Once you know the type you can start locating them physically on your device.
Method 4: Identify USB ports through your Motherboard’s Technical Specifications
This is a lengthy way of determining the USB ports available by looking at the laptop or motherboard’s specifications. This will help in finding the exact model of the device and you can comb through its specifications to find information about the ports.
On Windows
1. Open the Run dialog box by referring to the steps mentioned above, type in ‘msinfo32’ and hit Enter.

2. In the resulting System Information window, find the ‘System Model’ detail. Click on the line and press ‘Ctrl + C’ to copy the value.
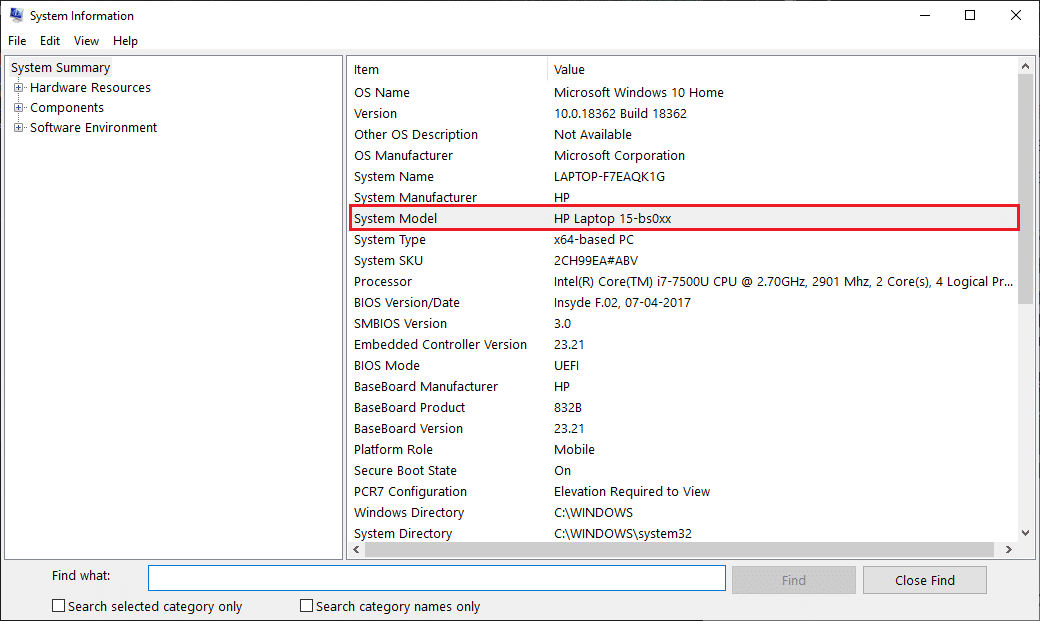
3. Now, open your favorite search engine, paste the model details in the search bar, and hit search. Go through the search results and find a reliable website (preferably your manufacturer’s website).
Comb through the website and check its specification to locate words like USB, you can simply press ‘Ctrl + F’ and type in ‘USB’ in the bar. You will find the exact port specifications listed.
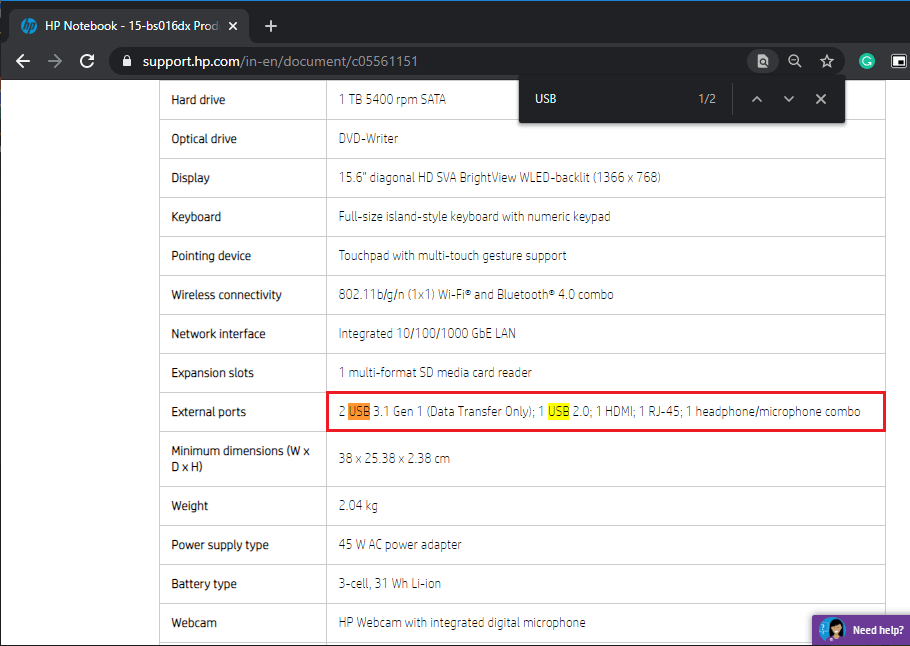
On Mac
Similar to Windows, you simply search the specifications of your particular MacBook model to find the available ports.
If you don’t know already, you can easily determine what model you are using by simply clicking on the Apple logo located on the top left. In the drop-down menu, click on ‘About the Mac’ option. System information including model name/number, operating system version, and serial number will be displayed in the resulting window.
Once you find the model being used, you can simply search its technical specification online. Visit Apple’s official support website for the most accurate information.
Recommended:
I hope this guide was helpful you were able to Identify USB Ports on your computer. But if you still have questions regarding this article then feel free to ask them in the comment section.