Fix Windows 10 Stuck in a Reboot Loop
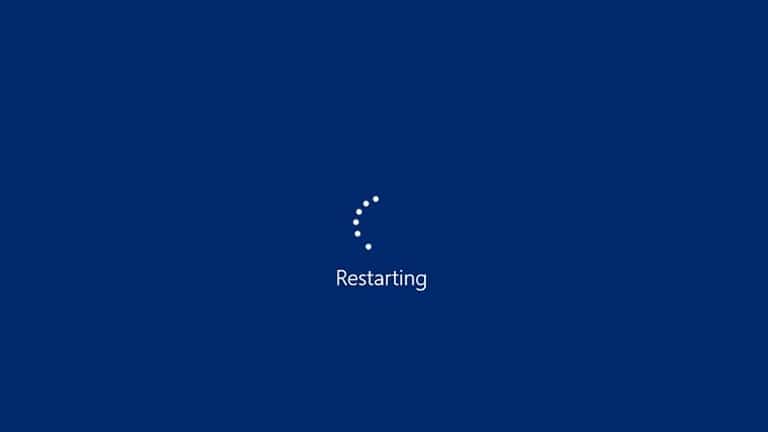
Fix Windows 10 Stuck in a Reboot Loop: If you have recently upgraded to Windows 10 or updated to a newer build then chances are you could be facing this issue where Windows 10 is stuck in a reboot loop. You can be facing this issue after an upgrade, update, reset or a blue screen, so there can be various reasons as to why you are facing this issue. Before you PC restart the first time you may or may not see the following error message:
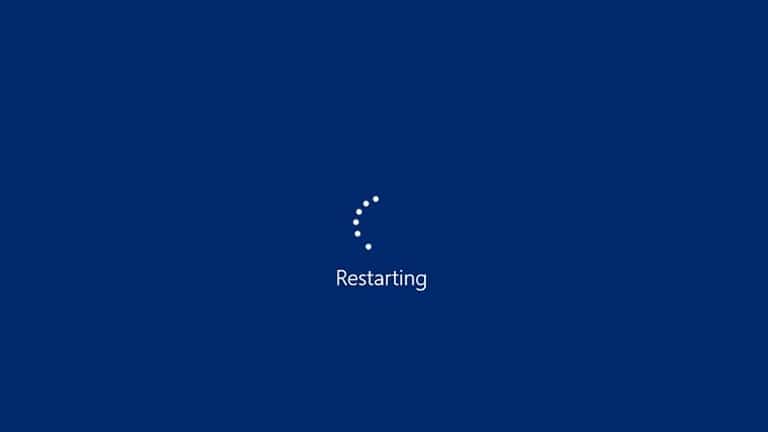
To get out of the reboot loop you first need to boot your PC into Safe Mode and then follow the below-listed fixes in order to Fix Windows 10 Stuck in a Reboot Loop. You may need to disable Automatic Restart feature, Remove Bad or incorrect Registry configuration, fix driver issues or try automatic repair to troubleshoot and fix this issue.
Fix Windows 10 Stuck in a Reboot Loop
Before following any of the below-listed methods, you first need to boot your PC into safe mode either interrupting the Windows 10 boot or using Windows 10 installation/recovery drive. So, once you have got out of the reboot loop and have entered the Safe Mode try the following methods:
Method 1: Disable Automatic Restart on System Failure in Windows 10
Blue Screen of Death (BSOD) error occurs when the system fails to start causing your PC to Stuck in a Reboot Loop. In short, after a system failure occurs, Windows 10 automatically restart your PC to recover from the crash. Most of the time a simple restart is able to recover your system but in some cases, your PC might get into a restart loop. That’s why you need to disable automatic restart on system failure in Windows 10 in order to recover from the restart loop.
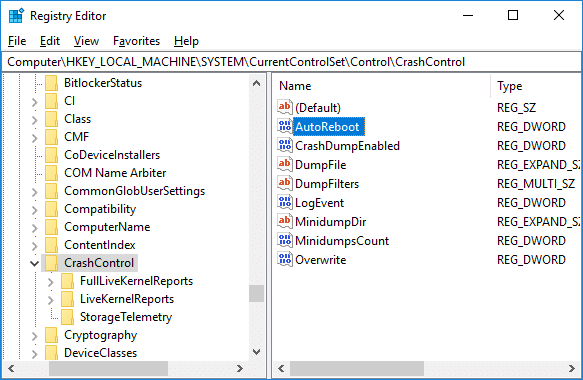
Method 2: Manually uninstall recently installed updates
1.Press Windows Key + I to open Settings then click on Update & Security.
![]()
2.From the left-hand side select Windows Update then click on “View installed update history“.
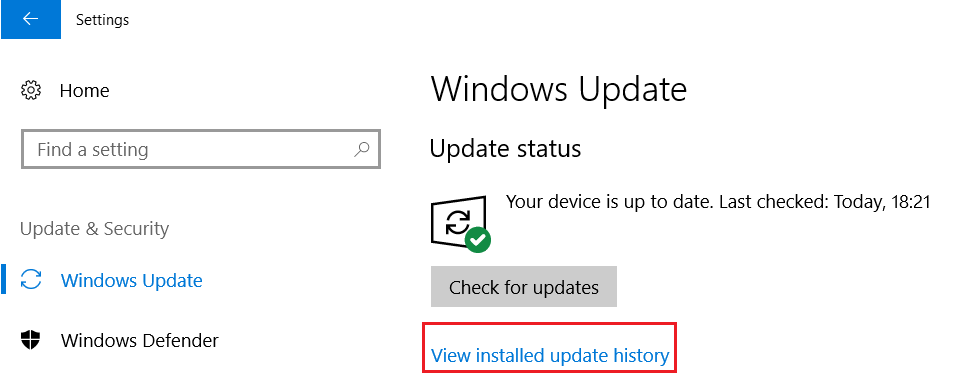
3.Now click on Uninstall updates on the next screen.
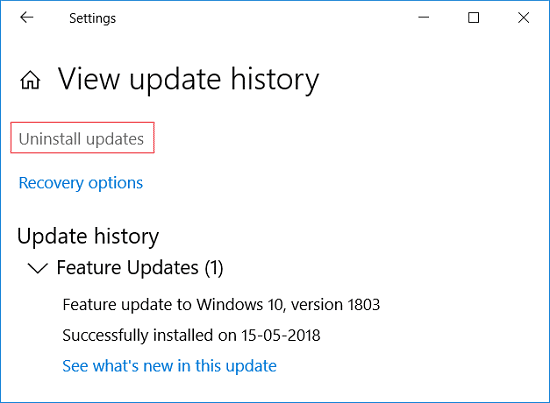
4.Finally, from the list of recently installed updates, right-click on the most recent update and select Uninstall.
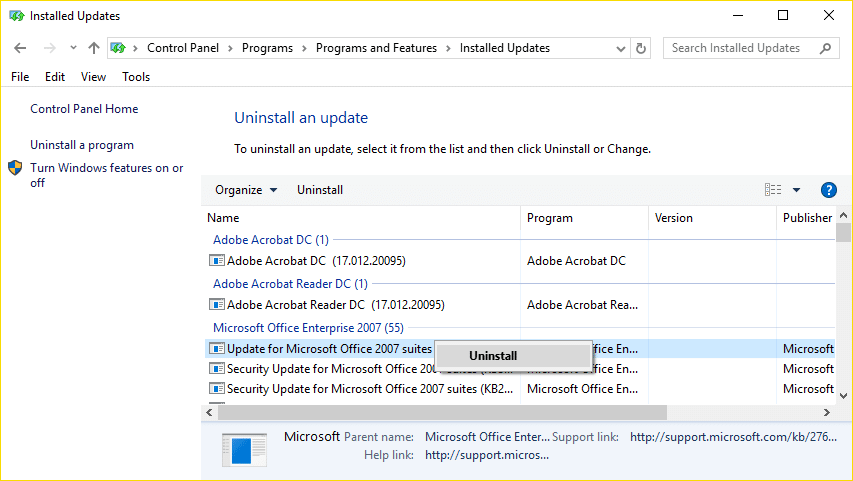
5.Reboot your PC to save changes.
Method 3: Run SFC and DISM
1.Press Windows Key + X then click on Command Prompt (Admin).

2.Now type the following in the cmd and hit enter:
Sfc /scannow sfc /scannow /offbootdir=c: /offwindir=c:windows (If above fails then try this one)

3.Wait for the above process to finish and once done restart your PC.
4.Again open cmd and type the following command and hit enter after each one:
Dism /Online /Cleanup-Image /CheckHealth Dism /Online /Cleanup-Image /ScanHealth Dism /Online /Cleanup-Image /RestoreHealth

5.Let the DISM command run and wait for it to finish.
6. If the above command doesn’t work then try on the below:
Dism /Image:C:offline /Cleanup-Image /RestoreHealth /Source:c:testmountwindows Dism /Online /Cleanup-Image /RestoreHealth /Source:c:testmountwindows /LimitAccess
Note: Replace the C:RepairSourceWindows with the location of your repair source (Windows Installation or Recovery Disc).
7.Reboot your PC to save changes.
Method 4: Run Automatic Startup Repair
You can use the Advanced Startup Option to run Run the Automatic Repair or you can use the Windows 10 DVD:
1.Insert the Windows 10 bootable installation DVD and restart your PC.
2.When prompted to Press any key to boot from CD or DVD, press any key to continue.

3.Select your language preferences, and click Next. Click Repair your computer in the bottom-left.

4.On choose an option screen, click Troubleshoot.

5.On Troubleshoot screen, click Advanced option.

6.On the Advanced options screen, click Automatic Repair or Startup Repair.

7.Wait till the Windows Automatic/Startup Repairs complete.
8.Restart and you have successfully Fix Windows 10 Stuck in a Reboot Loop issue.
If your system responds to the Automatic Repair then it will give you the option to Restart the System otherwise it will show that Automatic Repair failed to fix the issue. In that case, you need to follow this guide: How to fix Automatic Repair couldn’t repair your PC
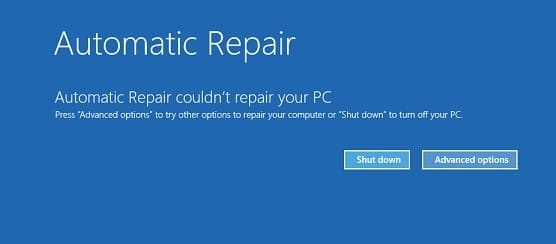
Method 5: Repair Master Boot Record (MBR) and Rebuild BCD
Master Boot Record is also known as Master Partition Table which is the most important sector of the drive that is located at the beginning of a drive which identifies the location of the OS and allows Windows 10 to boot. The MBR contains a boot loader in which the operating system is installed with the drive’s logical partitions. If Windows is Stuck in a Reboot Loop then you may need to fix or repair your Master Boot Record (MBR), as it might be corrupted.
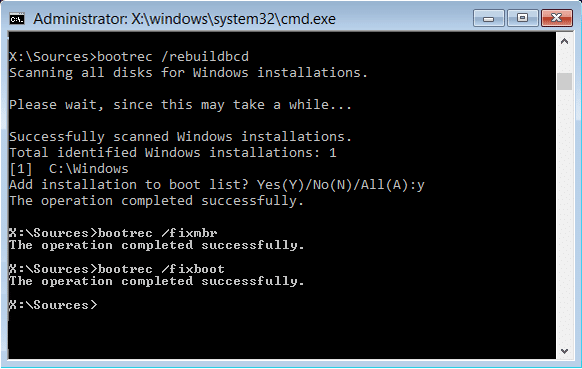
Method 6: Perform a System Restore
1.Open Start or press Windows Key.
2.Type Restore under Windows Search and click on Create a restore point.
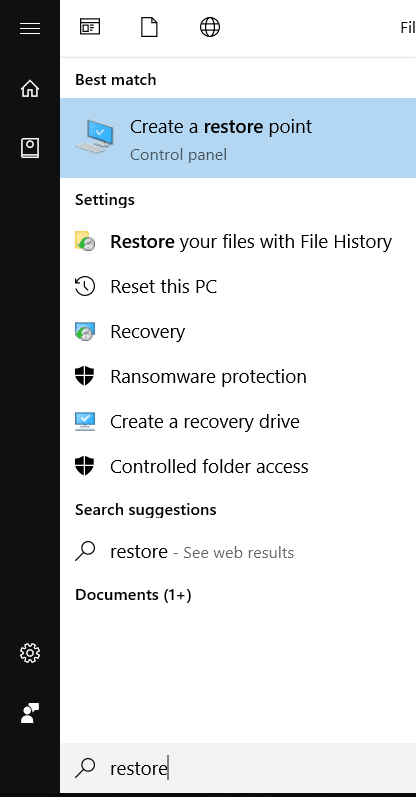
3.Select the System Protection tab and click on the System Restore button.

4.Click Next and choose the desired System Restore point.
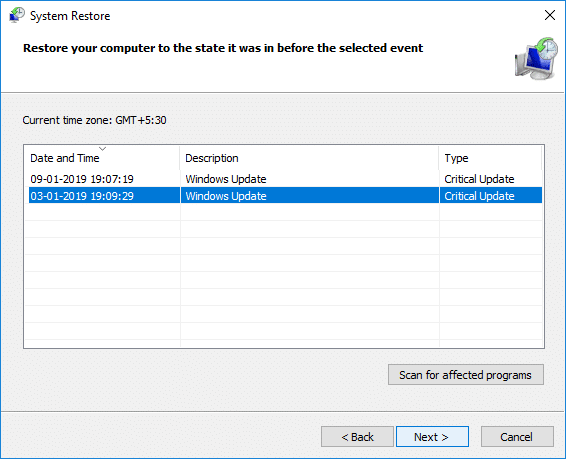
4.Follow the on-screen instruction to complete the System Restore.
5.After reboot, again check if you’re able to fix Windows 10 Stuck in a Reboot Loop.
Method 7: Boot into Last Known Good Configuration
1.First, enable legacy advanced boot option in Windows 10.
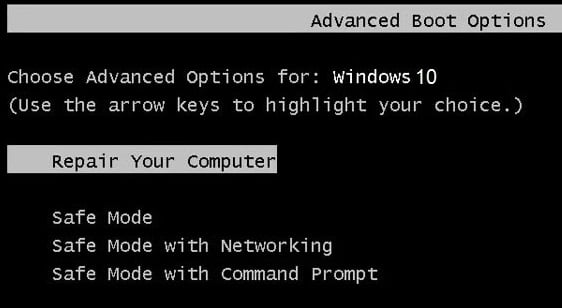
2.Close Command Prompt and back on the Choose an option screen, click Continue to restart Windows 10.
3.Finally, don’t forget to eject your Windows 10 installation DVD, in order to get Boot options.
4.On Boot Options screen choose “Last Known Good Configuration (Advanced).“
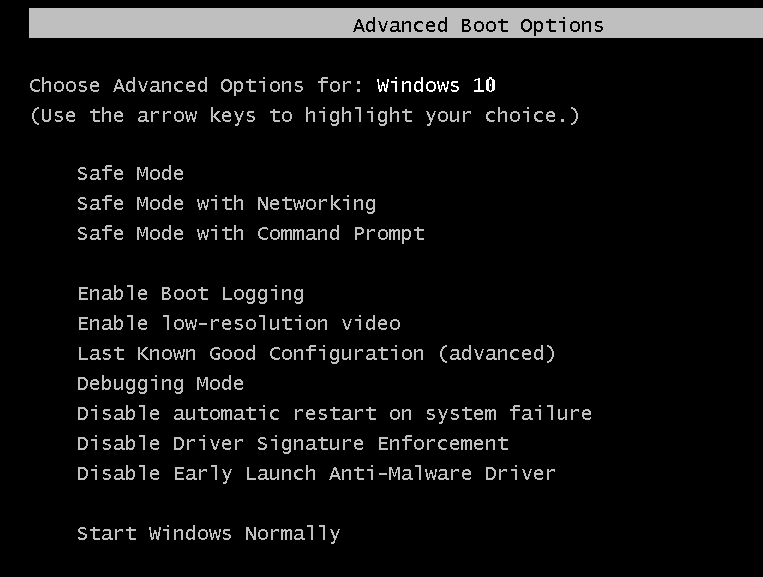
See if you’re able to Fix Windows 10 Stuck in a Reboot Loop issue, if not then continue.
Method 8: Rename SoftawareDistribution
1.Boot into safe mode using any of the listed methods then press Windows Key + X then select Command Prompt (Admin).
2.Now type the following commands to stop Windows Update Services and then hit Enter after each one:
net stop wuauserv
net stop cryptSvc
net stop bits
net stop msiserver

3.Next, type the following command to rename SoftwareDistribution Folder and then hit Enter:
ren C:WindowsSoftwareDistribution SoftwareDistribution.old
ren C:WindowsSystem32catroot2 catroot2.old

4.Finally, type the folowing command to start Windows Update Services and hit Enter after each one:
net start wuauserv
net start cryptSvc
net start bits
net start msiserver

5.Reboot your PC to save changes and see if you are able to resolve Windows 10 Stuck in a Reboot Loop issue.
Method 9: Run CCleaner and Malwarebytes
1.Download and install CCleaner & Malwarebytes.
2.Run Malwarebytes and let it scan your system for harmful files.
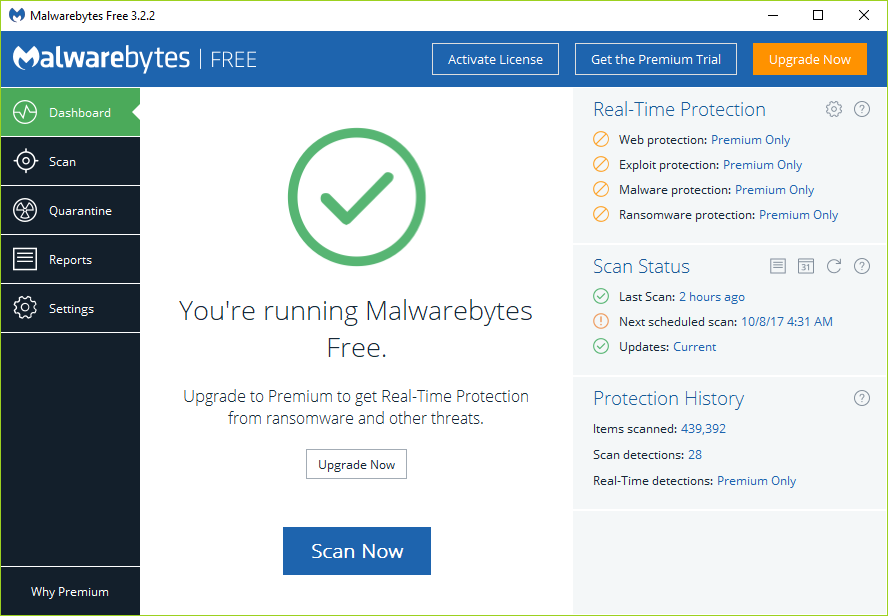
3.If malware is found it will automatically remove them.
4.Now run CCleaner and in the “Cleaner” section, under the Windows tab, we suggest checking the following selections to be cleaned:

5.Once you’ve made certain the proper points are checked, simply click Run Cleaner, and let CCleaner run its course.
6.To clean your system further select the Registry tab and ensure the following are checked:

7.Select Scan for Issue and allow CCleaner to scan, then click Fix Selected Issues.
8.When CCleaner asks “Do you want backup changes to the registry?” select Yes.
9.Once your backup has completed, select Fix All Selected Issues.
10.Restart your PC to save changes and see if you’re able to Fix Windows 10 Stuck in a Reboot Loop error.
Method 10: Reset Windows 10
Note: If you can’t access your PC then restart your PC a few times until you start Automatic Repair or use this guide to access Advanced Startup options. Then navigate to Troubleshoot > Reset this PC > Remove everything.
1.Press Windows Key + I to open Settings then click on Update & Security icon.
![]()
2.From the left-hand menu select Recovery.
3.Under Reset this PC click on the “Get Started” button.

4.Select the option to Keep my files.

5.For the next step you might be asked to insert Windows 10 installation media, so ensure you have it ready.
6.Now, select your version of Windows and click on only the drive where Windows is installed > Just remove my files.

7.Click on the Reset button.
8.Follow the instructions on the screen to complete the reset.
Recommended:
That’s if you have successfully Fix Windows 10 Stuck in a Reboot Loop but if you still have any questions regarding this article then please feel free to ask them in the comment section.