How to Fix The Audio Service is Not Running Windows 10
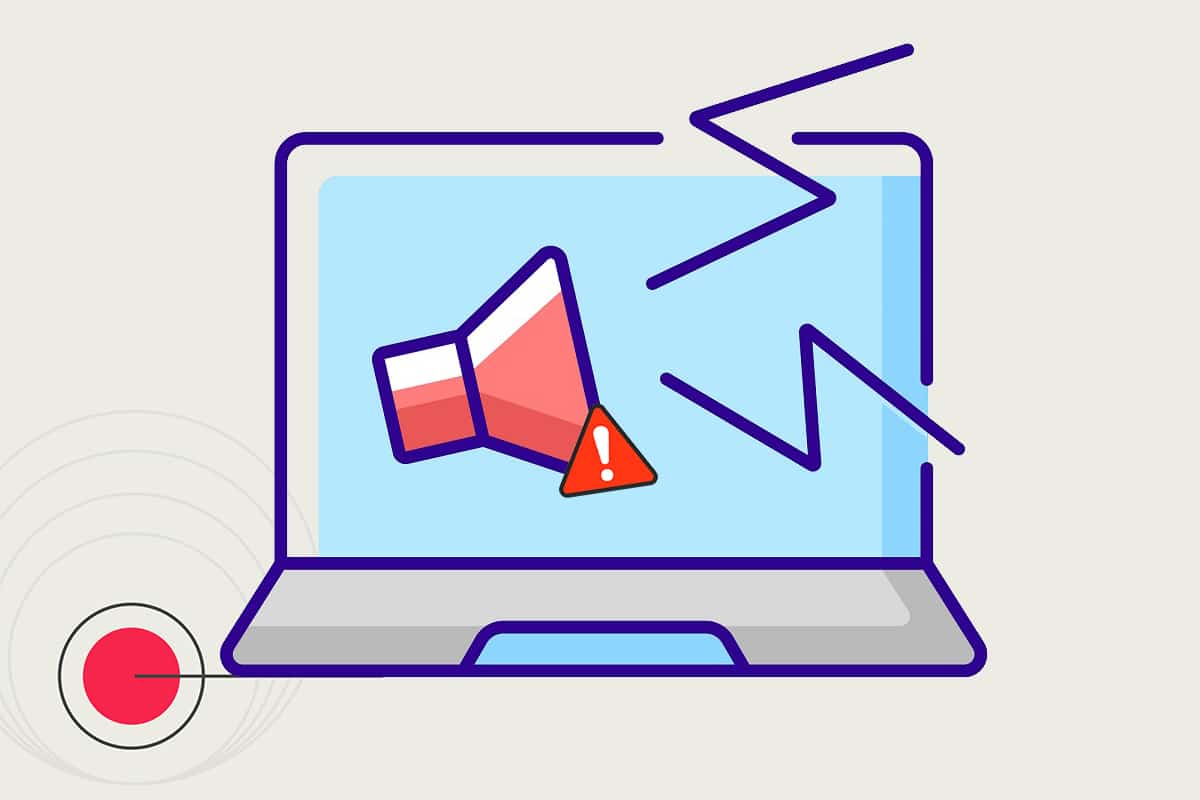
For as great as Windows 10 is, it surely does encounter a great number of issues such as the audio service not running. This problem prevents your PC from providing any sound output via the built-in speakers and even through connected headphones. It is marked by a tiny red cross icon present at the bottom-right corner of the speaker icon in the Taskbar. Hovering the mouse pointer over this cross reveals the error message on Windows 10: The audio service is not running. It can throw a wrench at your plans of binge-watching your favorite creator’s new video on YouTube. We bring to you a perfect guide that will help you fix Windows audio services not responding or audio crackling errors on Windows 10 PCs.
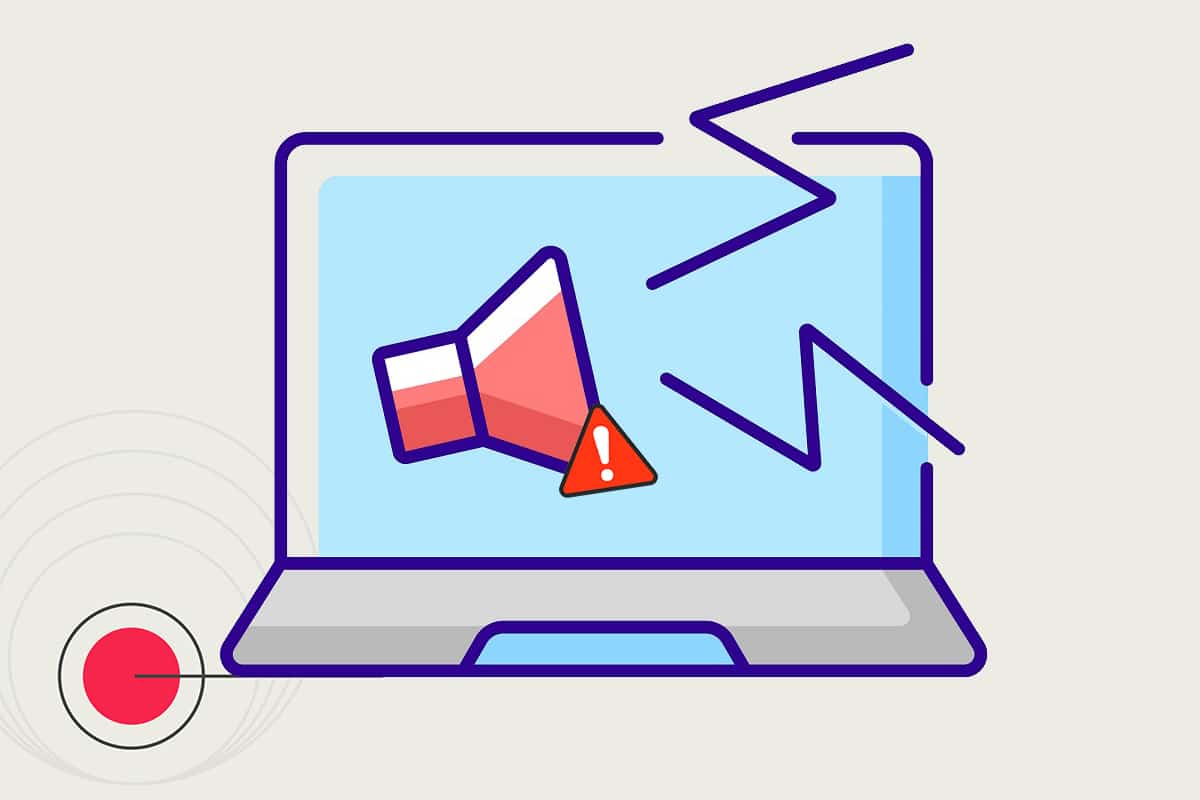
How to Fix The Audio Service Is Not Running on Windows 10
The audio service error 0xc00d4e86 is very commonly encountered by Windows 10 users, and therefore, several solutions have already been found. You can read about Windows Audio Architecture on Microsoft docs. Following are some reasons that can cause this issue:
- This problem stems from an inactive Windows Audio service.
- The service may have stopped unexpectedly or it might have failed to start at boot.
- In some other cases, the audio drivers or the hardware itself may be at fault.
This article explains all the methods to get rid of issues regarding the audio service is not running windows 10.
Preliminary Checks
- Before moving ahead, we recommend you restart your PC and check if the audio service issue prevails. It is quite possible for the error to occur if there is a temporary glitch or imperfect system restart.
- You can also try booting Windows 10 into safe mode to ensure that the audio issue is not caused by third-party applications. If it is, then uninstall such apps.
- Although, one of the easiest solutions to the said error is to simply increase or decrease the volume. It is still fascinating and unknown how this nifty trick fix this issue, but many users have indeed resolved their audio woes using it. To adjust your computer volume,
1. Click on the Speaker icon in the Taskbar.
![]()
2. Drag the ensuing volume slider in either direction.
Note: Dragging the slider to the left will decrease the volume whereas dragging the slider to right will increase it.
![]()
If it is your lucky day and the computer gods like you, the red cross will disappear and the audio output will be back. If not, execute the below solutions one after the other until the dreadful red cross ceases to exist.
Method 1: Run Playing Audio Troubleshooter
The native troubleshooting tools built into the Windows OS can come in handy when encountering common issues such as the audio service is not running. These tools scan the PC and make sure all the associated settings are properly configured along with running some predefined troubleshooting actions. To run the audio troubleshooter,
1. Press the Windows key, type Control Panel, and click on Open.
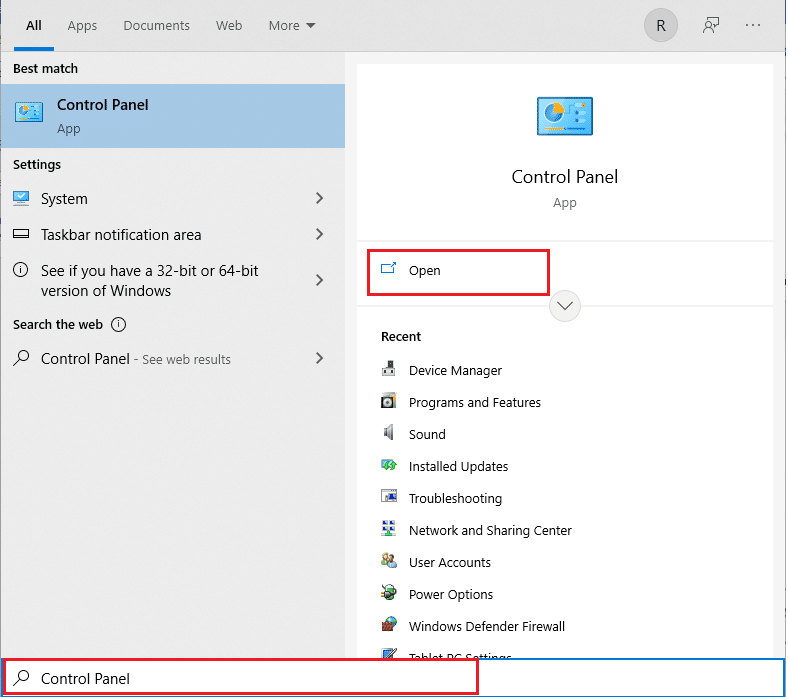
2. Set View by > Large icons then, click on the Troubleshooting option.
![]()
3. Click on View All option in the left pane.
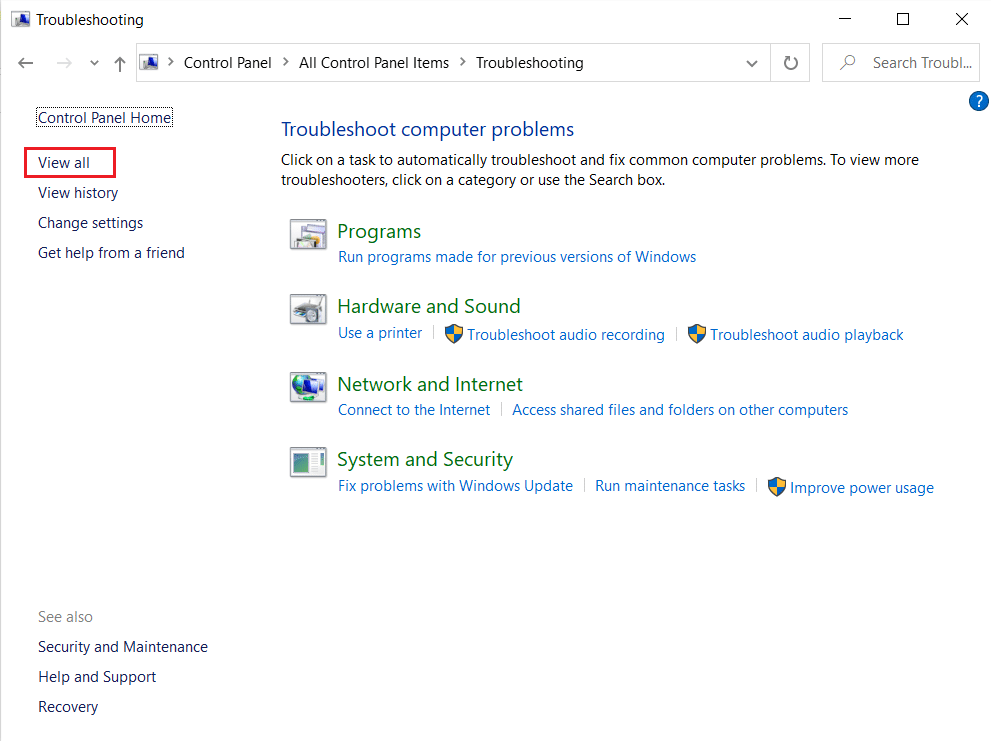
4. Click on the Playing Audio troubleshooter option to Find and fix problems with playing sound.
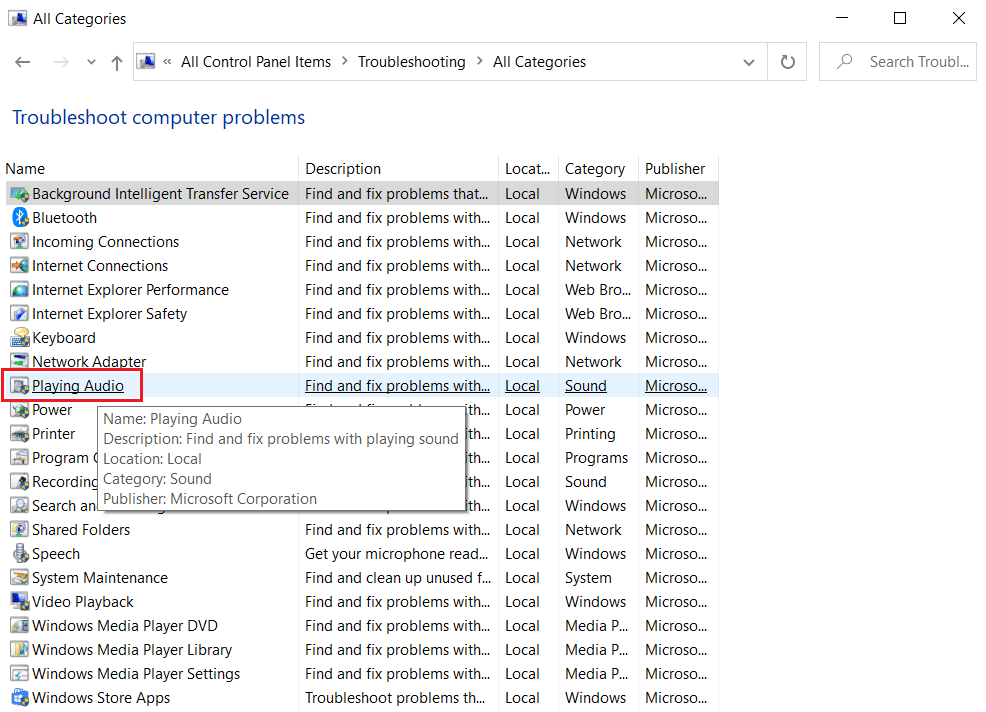
5. Click on the Advanced option in Playing Audio troubleshooter.
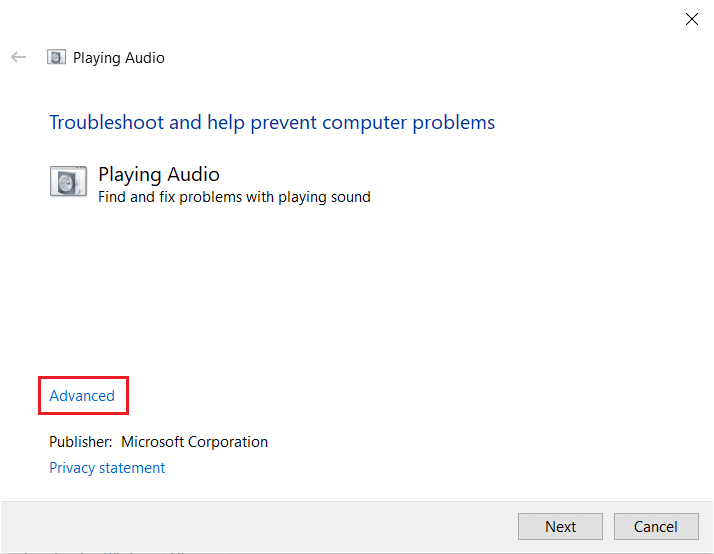
6. Then, check the Apply repairs automatically option and click on Next.
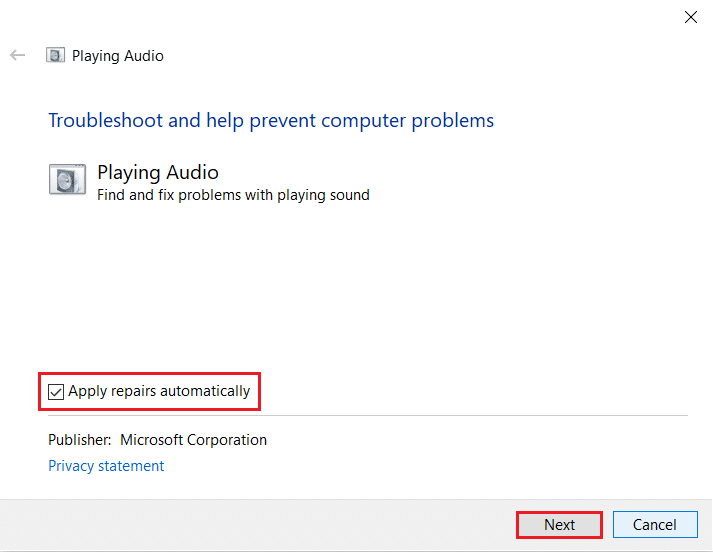
7. The Troubleshooter will start detecting problems.
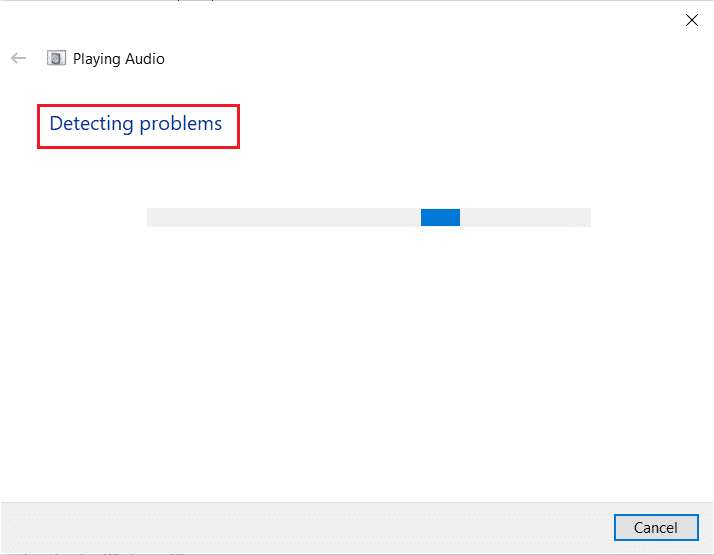
8. Follow the on-screen instructions to fix the issue.
Also Read: Fix Windows 10 No Audio Devices are Installed
Method 2: Manually Start Audio Services
The first step to getting rid of any error is to perform the actions mentioned in the error message itself. In regards to the audio service is not running error message in Windows 10, turning the said service back on should most likely fix the issue. The service might have stopped running due to interferences from third-party applications or viruses, sudden change of audio output devices, or failure to start when the PC was booted. To fix this, you need to change the Audio service Startup type and restart it as explained below:
1. Hit the Windows + R keys simultaneously to open Run dialog box.
2. Type services.msc and click on OK to launch Services Manager.
Note: If you would like to open the Services application by following an alternate method, check out our article on 8 Ways to Open Windows Services Manager in Windows 10.
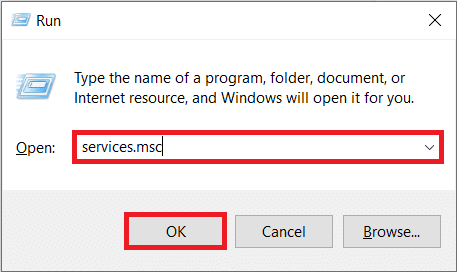
3. Click on Name column header to sort the Services alphabetically.
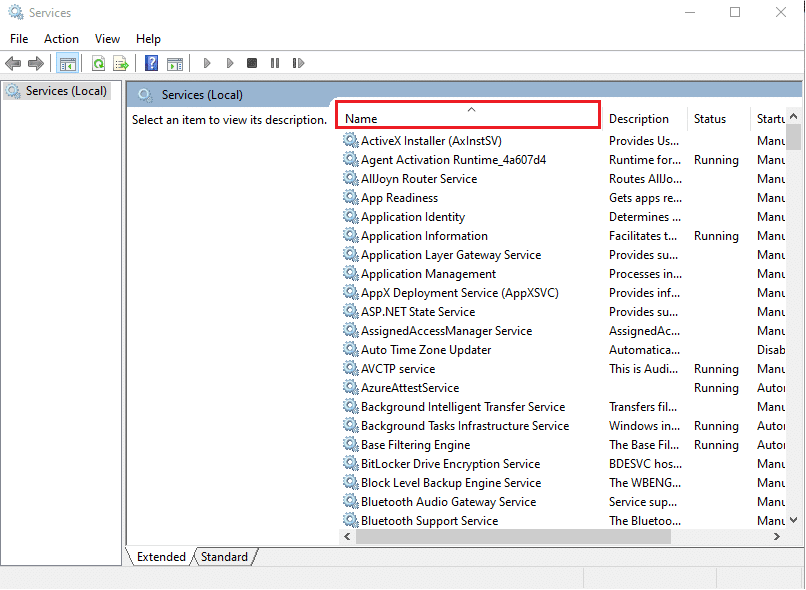
4. Click Windows Audio service and then, click Restart the service option that appears in the left pane.
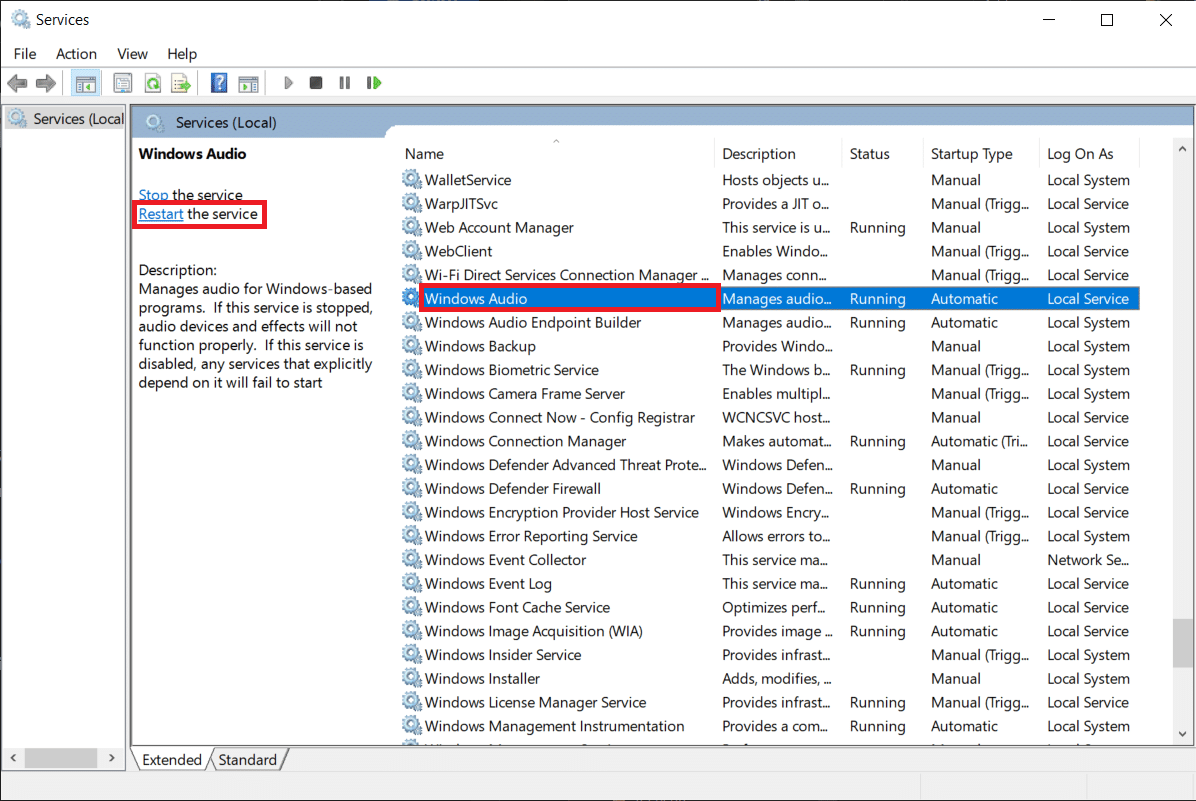
5. Next, right-click on the Windows Audio service and choose Properties as shown.
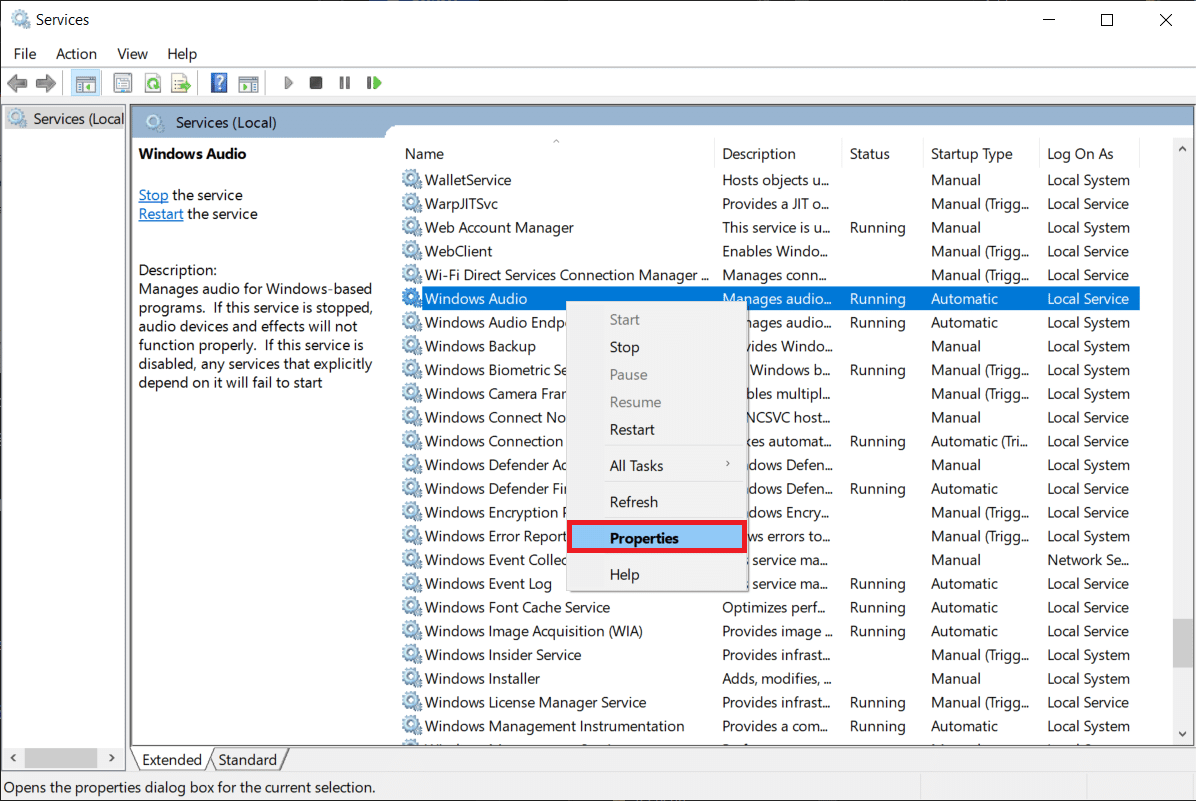
6. In the General tab, select the Startup type as Automatic from the given drop-down menu.
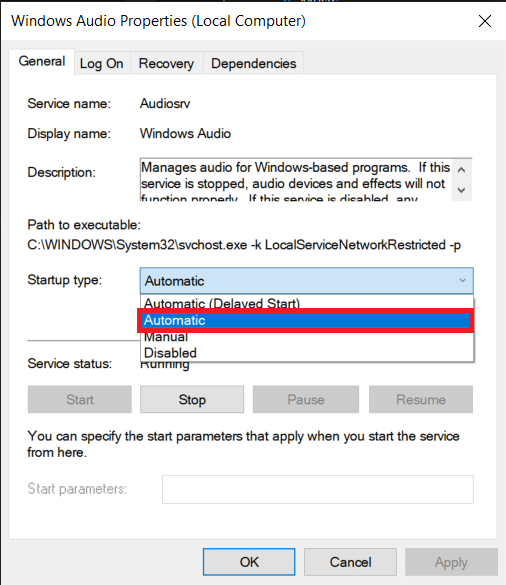
7A. Also, check the Service status if it reads Stopped, click on the Start button to change Service status to Running.
7B. If the status reads Running, move to the next step.
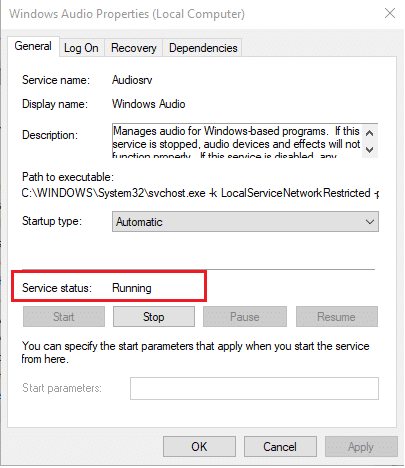
8. Click on Apply to save the modification and then click on the OK button to exit.
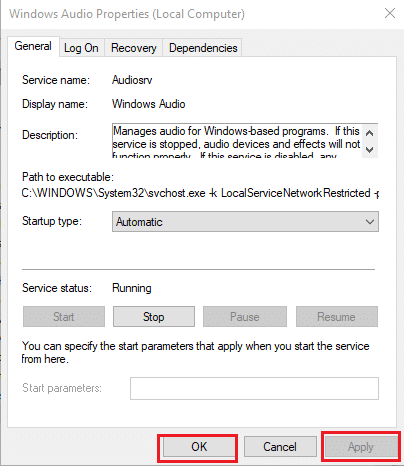
9. Likewise, repeat steps 4 to 7 for all Windows Audio-related services, i.e.,
- Windows Audio Endpoint Builder service
- Multimedia Class Scheduler service (if present)
Method 3: Modify Log On Settings of Services
If your computer has multiple accounts, it is quite possible for these accounts to not have the same access or not have the correct configuration. If the audio service is not allowed to log on to a specific account, then the issue The windows audio services not responding will be encountered. Here’s how to resolve this matter:
1. Launch Windows Services app & go to Windows Audio Properties as instructed in Steps 1-5 of Method 2.
2. Here, switch to the Log On tab.
3. Check Local System account and click on Apply to save changes
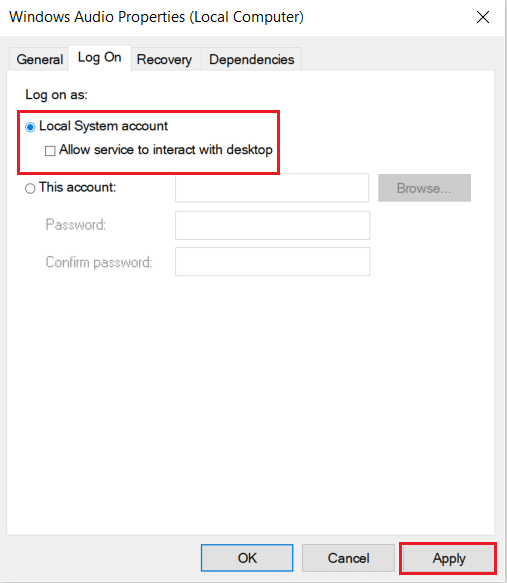
Check if the Audio Service is not running Windows 10 error still persists. If it does, then
4. In the Log On tab, select This account: and type Local Service in the adjacent text box, as illustrated below.
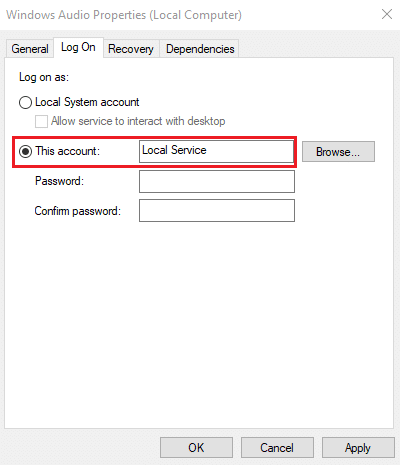
5. Fill up the Password and Confirm password fields.
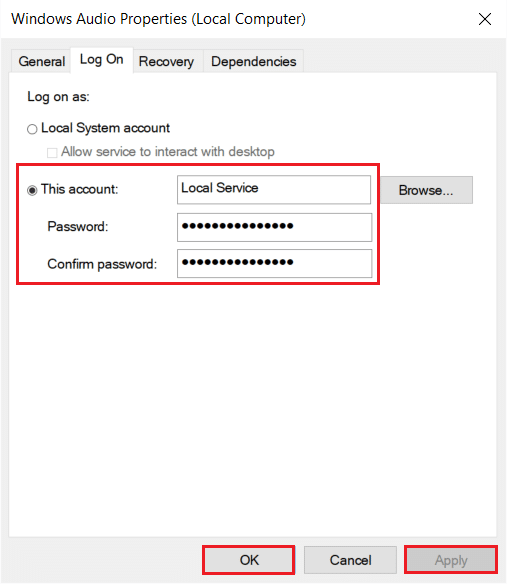
6. Click on Apply > OK to save the changes.
Also Read: How to Fix Audio Stuttering in Windows 10
Method 4: Fix Local Account Configurations
Apart from problems with the audio service and improper configuration of the local account can also prompt The audio service is not running error. These misconfigurations can be corrected from Command Prompt as follows:
1. Hit the Windows key, type Command Prompt and click on Run as administrator.
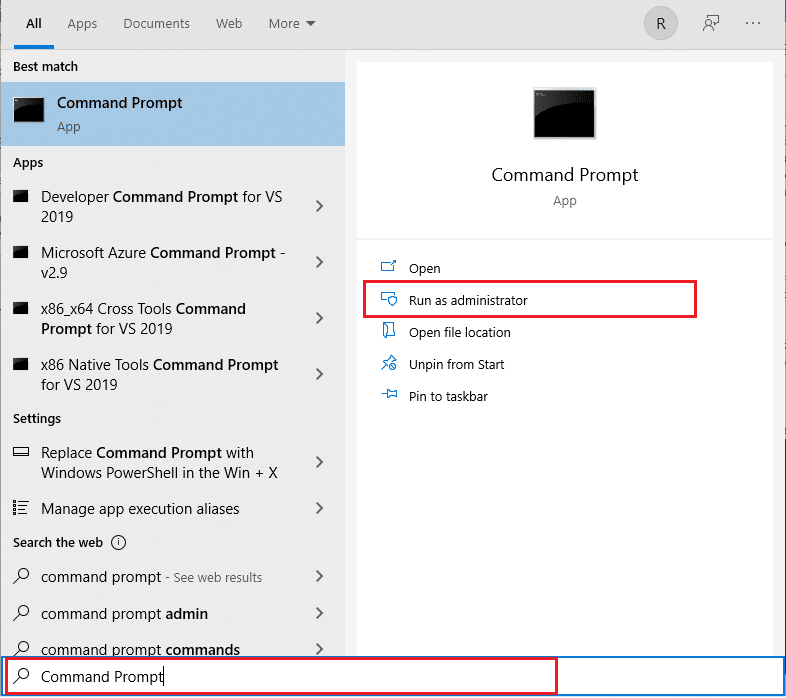
2. Type and hit Enter the below commands one after another and see if it fixes the issue.
net localgroup Administrators /add networkservice net localgroup Administrators /add localservice SC config Audiosrv start= auto REG ADD "HKLMSYSTEMCurrentControlSetServicesAudiosrv" /V start /T REG_DWORD /D 2 /F secedit /configure /cfg %windir%infdefltbase.inf /db defltbase.sdb /verbose

Method 5: Edit Registry
Similar to a misconfigured local account, a misconfigured Windows Registry entry can also cause the audio service error.
Note: Be extremely careful when modifying the registry as a mishap can prompt a greater number of issues.
1. Press Windows key + R keys to open Run dialog box.
2. Type regedit, and hit Enter key to launch Registry Editor application.
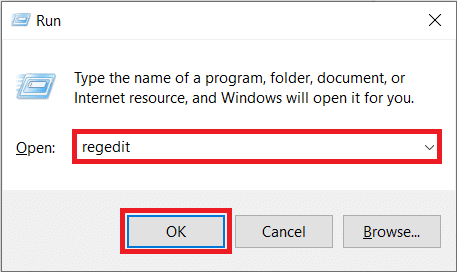
3. Navigate the following path:
HKEY_Local_MachineSystemCurrentControlSetServicesAudioEndPointBuilderParameter
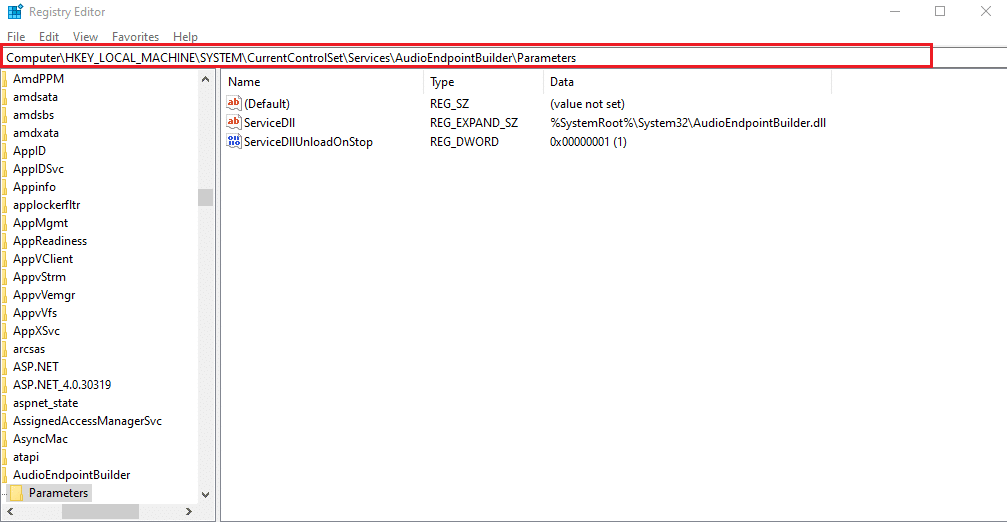
4A. Here, Data column of ServiceDll should read as:
%SystemRoot%System32AudioEndPointBuilder.dll
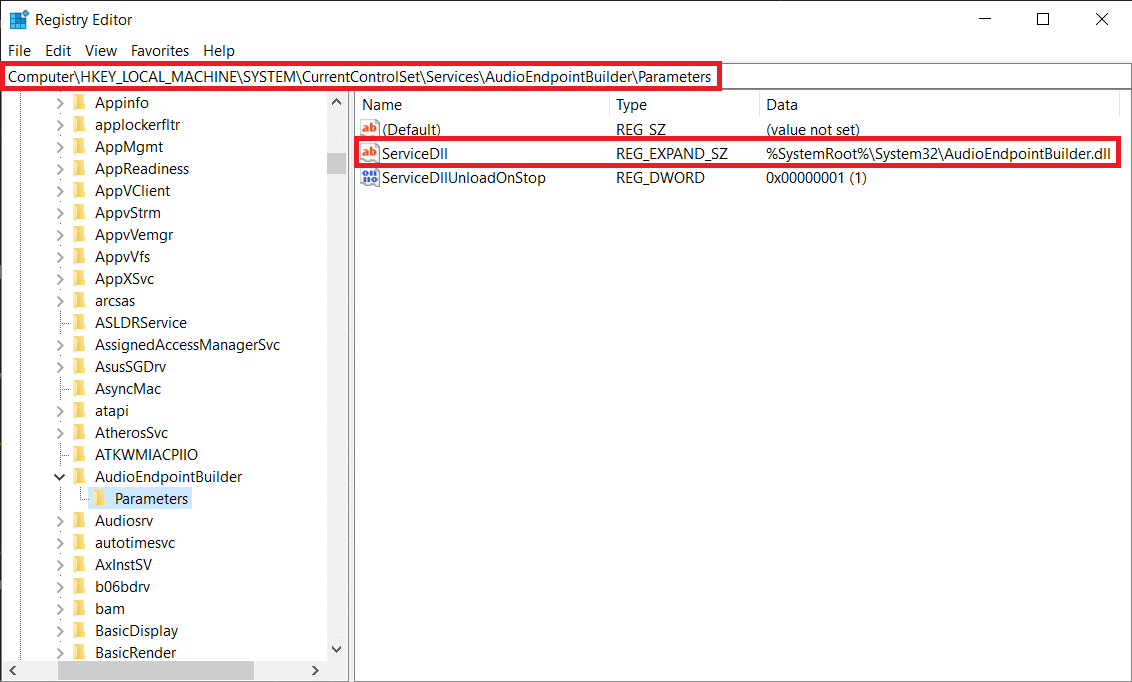
4B. If it doesn’t, you need to manually modify the data value by implementing Steps 5-7.
5. Right-click on ServiceDll and choose Modify as depicted below.
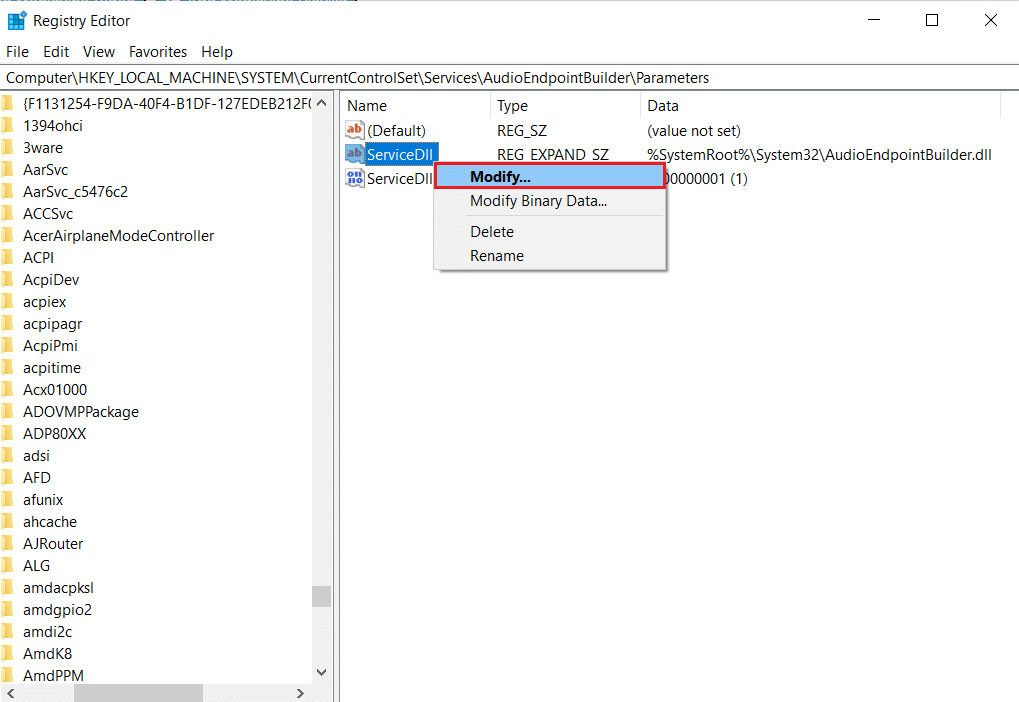
6. Carefully type %SystemRoot%System32AudioEndPointBuilder.dll and click on OK.
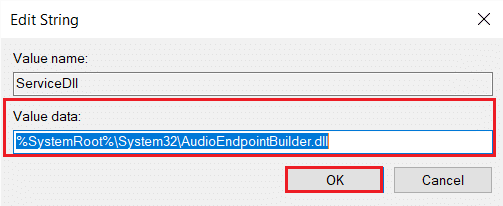
7. Restart your PC to bring these changes into effect.
Also Read: Fix Windows 10 Volume Control Not Working
Method 6: Update Audio Driver
Often, outdated drivers might be the ones causing this issue. If the error is driver-related then update your audio driver and see if Windows audio services not responding issue is fixed or not.
1. Click on Start, type device manager, and hit the Enter key.
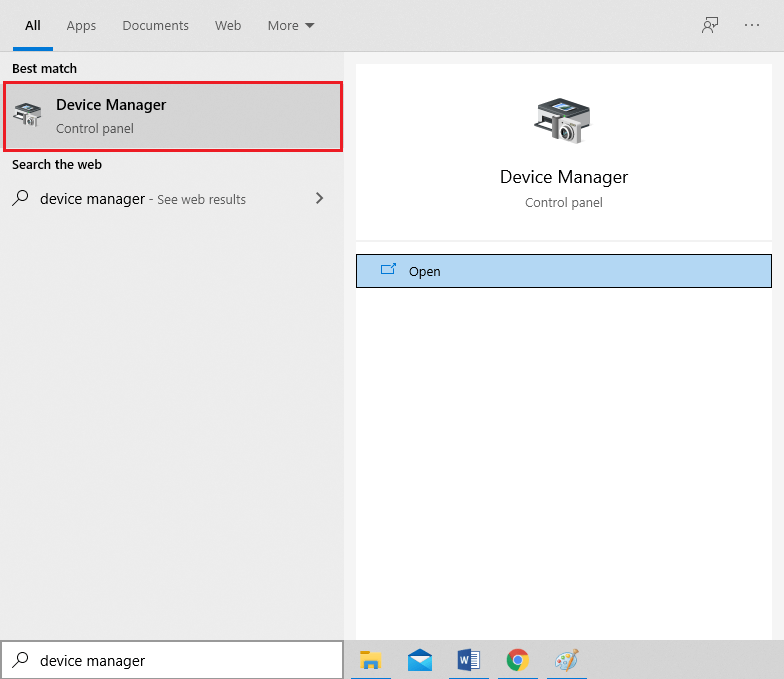
2. Double-click on Sound, video, and game controllers to expand.
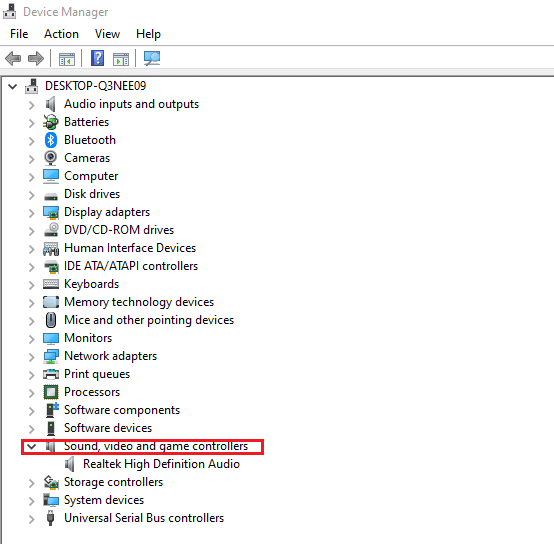
3. Right-click on your audio driver (e.g. Realtek High Definition Audio) and choose Properties.
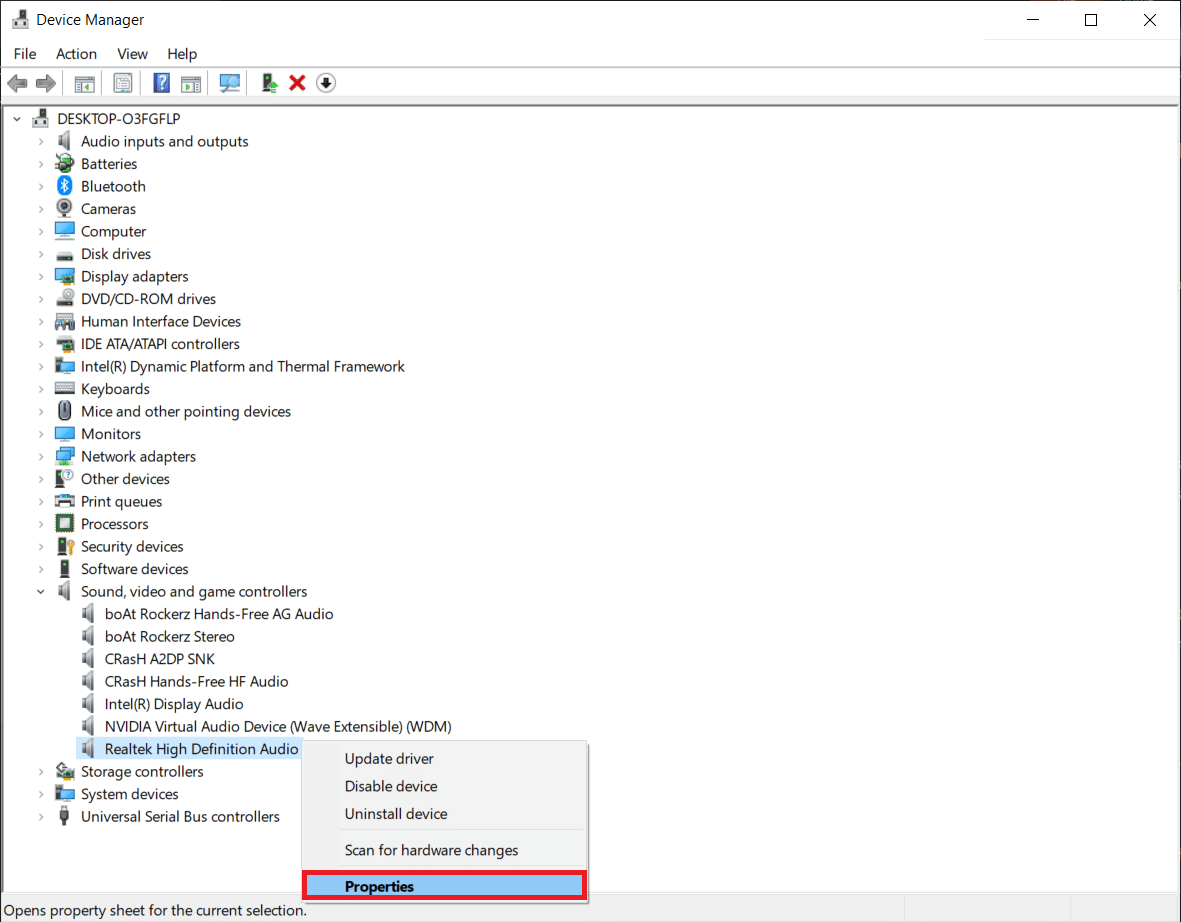
4. Go to the Driver tab and click on Update Driver
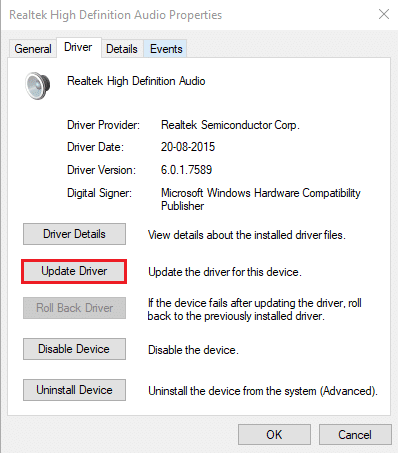
5. Choose Search automatically for drivers. Windows will automatically search the drivers needed for your PC and install it.
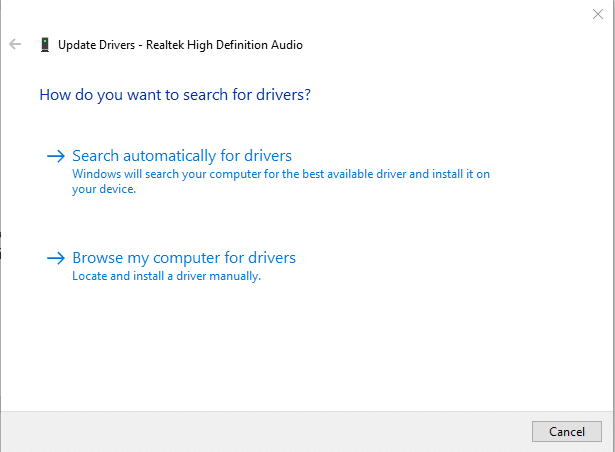
6. Click on Close after finishing the process and Restart PC once done.
Note: You can also click on Search for updated drivers on Windows Update which will take you to Settings and will search for drivers on recent Windows updates.
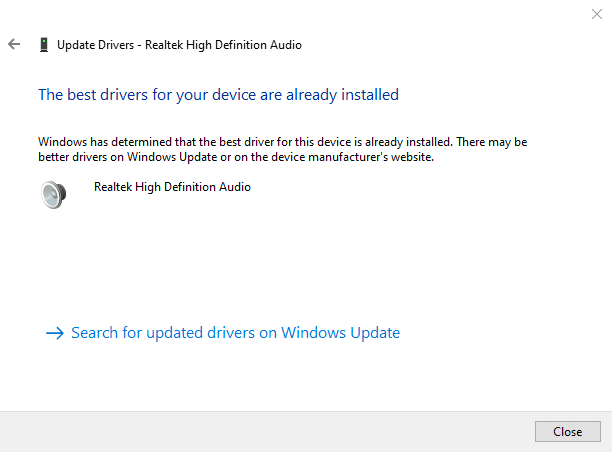
Method 7: Roll Back Driver Updates
If you started encountering the audio issue after installing a new system update, chances are, the update would have rendered the audio drivers making it corrupt or incompatible with the audio card. Replacing these malfunctioning drivers with a fresh set of driver files should solve the Audio Service is not running Windows 10 problem.
1. Navigate to Device Manager > Sound, video and game controllers > Audio Driver Properties as shown in Method 6.
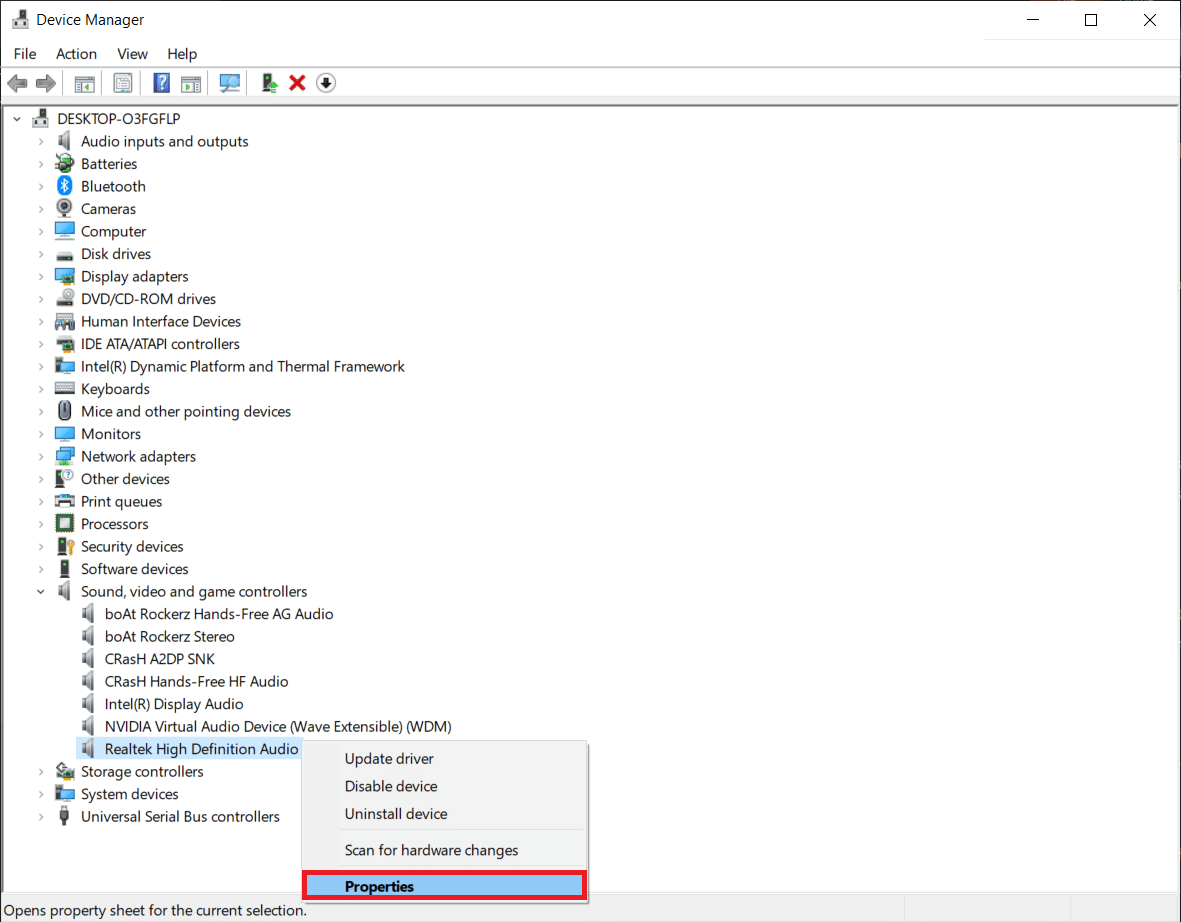
2. Go to the Driver tab, and click on the Roll Back Driver button.
Note: If the button is greyed out or not available, this means that you do not have any updates installed for the respective driver.
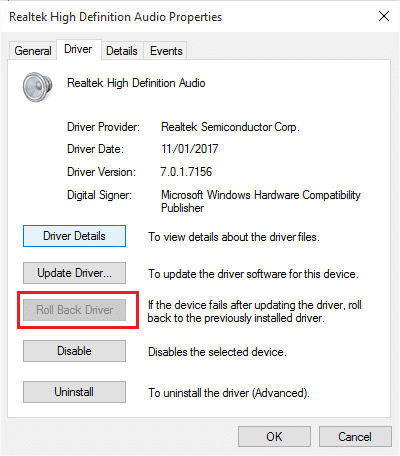
3. In the Driver Package rollback, give a reason for Why are you rolling back? and click on Yes to roll back driver updates.
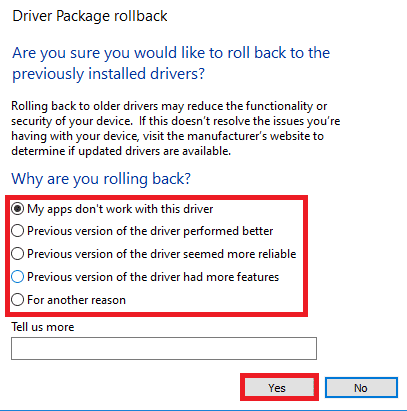
4. Restart your Windows 10 PC to have the appropriate drivers automatically installed after system boot.
Recommended:
Hopefully, one of the above-explained solutions resolved the Audio Service is not running Windows 10 issue. For any more assistance on this matter, get in touch via the comments section below.