Fix Minecraft Failed to Authenticate Your Connection in Windows 10
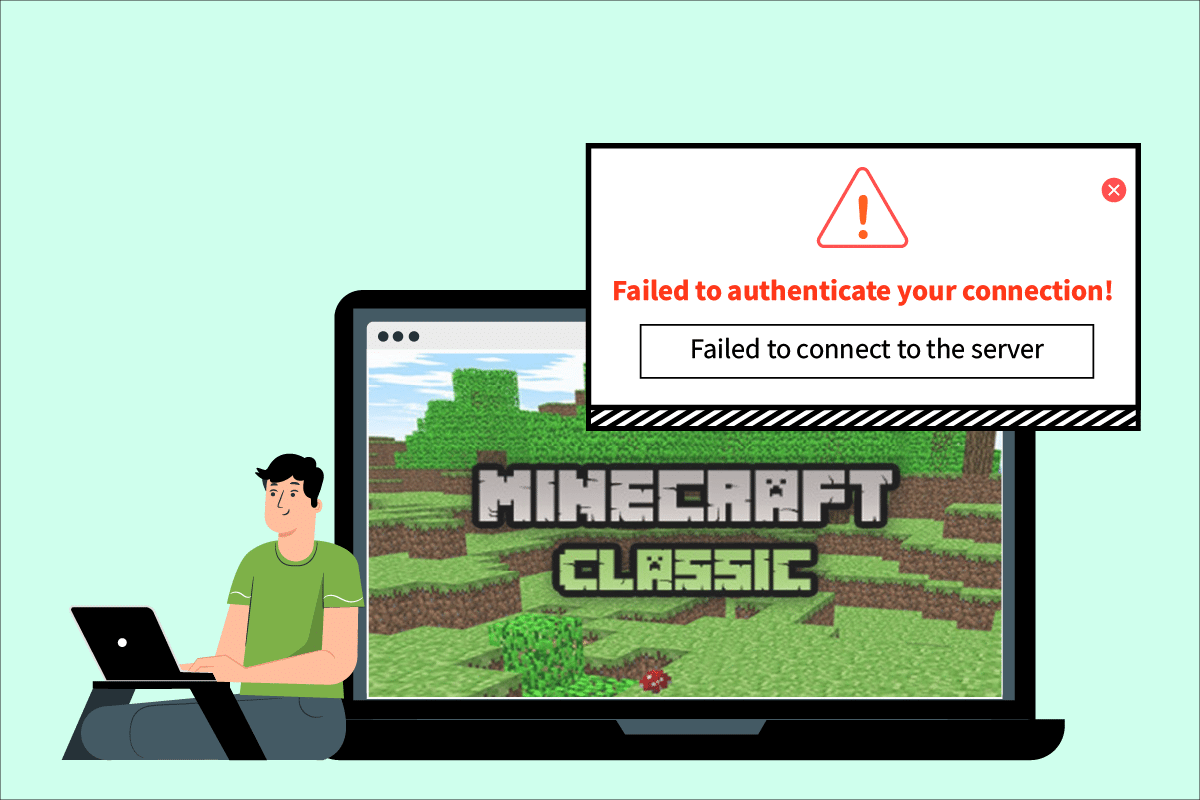
Over the years, Minecraft has become one of the most popular games. Its multiplayer option combined with a plethora of different available Minecraft servers ensures that players never get bored. Among its key features is letting players communicate with one another across many servers. But like most online games, Minecraft is susceptible to connectivity issues like Minecraft Connection Timed Out No Further Information Error. like Minecraft Connection Timed Out No Further Information Error.. Users have reported facing error that states Failed to authenticate your connection in Minecraft. It can be an issue for players that like to interact when playing. If your Minecraft game Hypixel authentication servers are down or you are facing other similar issues then you are at the right place. We bring to you a perfect guide that will help you fix Failed to authenticate your connection error in Minecraft.
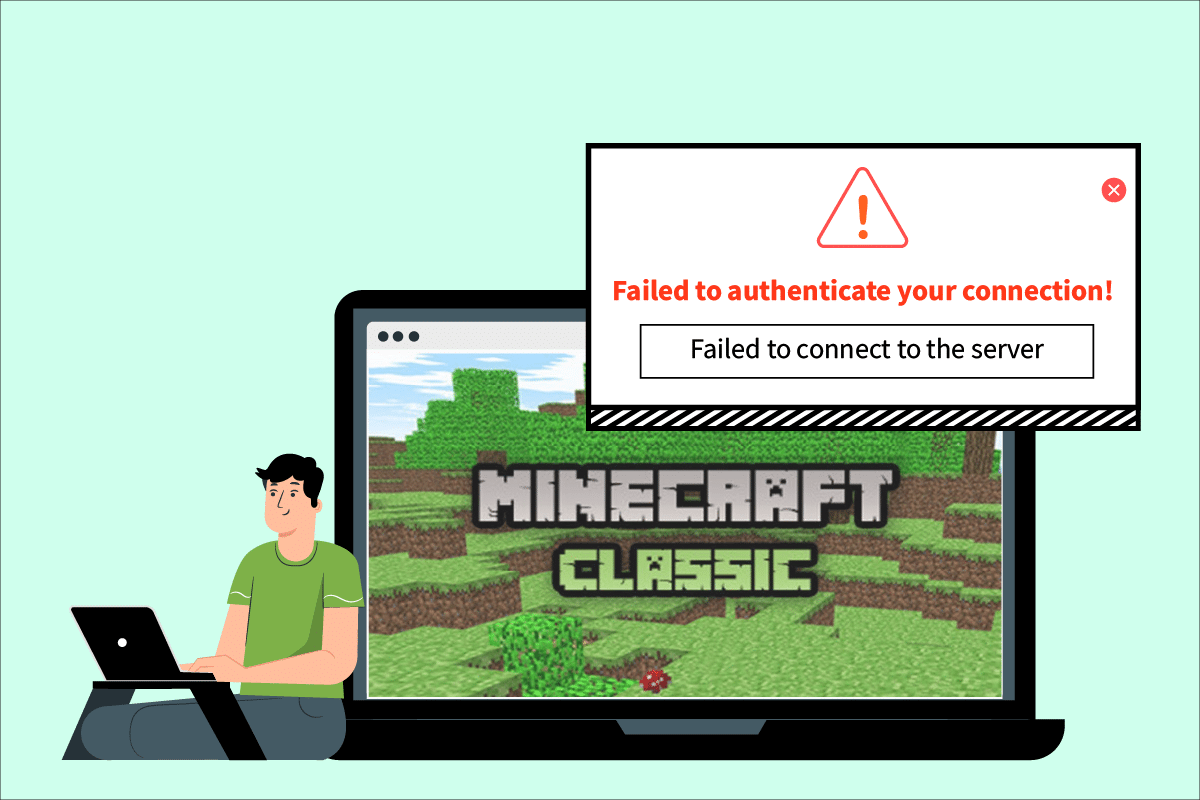
How to Fix Minecraft Failed to Authenticate Your Connection in Windows 10
Connectivity issues are caused due to a variety of reasons and it is the same with Minecraft failed to authenticate connection error. Here are some common reasons behind this error.
- Minecraft server issues
- Minecraft misidentifying your connection
- Network issues
- Minecraft is outdated
- Interference by Windows Defender Firewall
Before we go to the methods to resolve this issue, we recommend you check your internet connection and whether it is working properly or not. Also, try joining a different server to check if failed to authenticate your connection error is limited to a particular server. If you are facing this error in a different server as well then you can follow the methods given below.
Method 1: Restart Internet Router
You can establish a fresh connection by restarting your Internet Router or Modem. It is used to resolve Network connectivity issues and may fix failed to authenticate your connection error in Minecraft. You can restart your router by following our guide to Restart Router or Modem. Once your router has restarted, check if you are able to connect to Minecraft server.

Method 2: Restart Launcher
This error can sometimes occur due to minor issues in Minecraft launcher. Some game files may not load properly because of launcher malfunction. To fix this you can restart Minecraft launcher using Taskbar. Follow the steps below to do the same.
1. Press Ctrl + Shift + Esc keys together to open Task Manager.
2. In the Processes tab, locate the Minecraft app and right-click on it.
3. Select End Task to stop Minecraft from running.
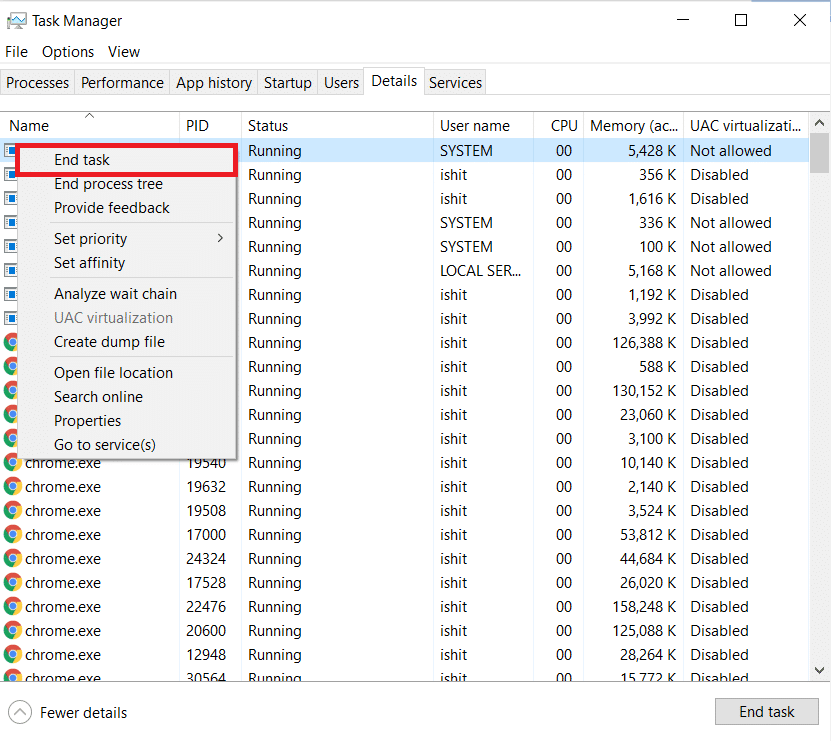
4. Exit the Taskbar.
5. Wait for a few seconds and open Minecraft Launcher.
Check if you are still facing failed to authenticate your connection error.
Also Read: How to Use Minecraft Colors Codes
Method 3: Logout and Log Back into Minecraft Launcher
Minor issues or other glitches related to your Minecraft account can cause failed to authenticate your connection error. Simply logging out and logging back in can clear out many Minecraft account issues.
1. Close the Minecraft app as shown in the previous Method 2.
2. Open Minecraft launcher from Desktop.
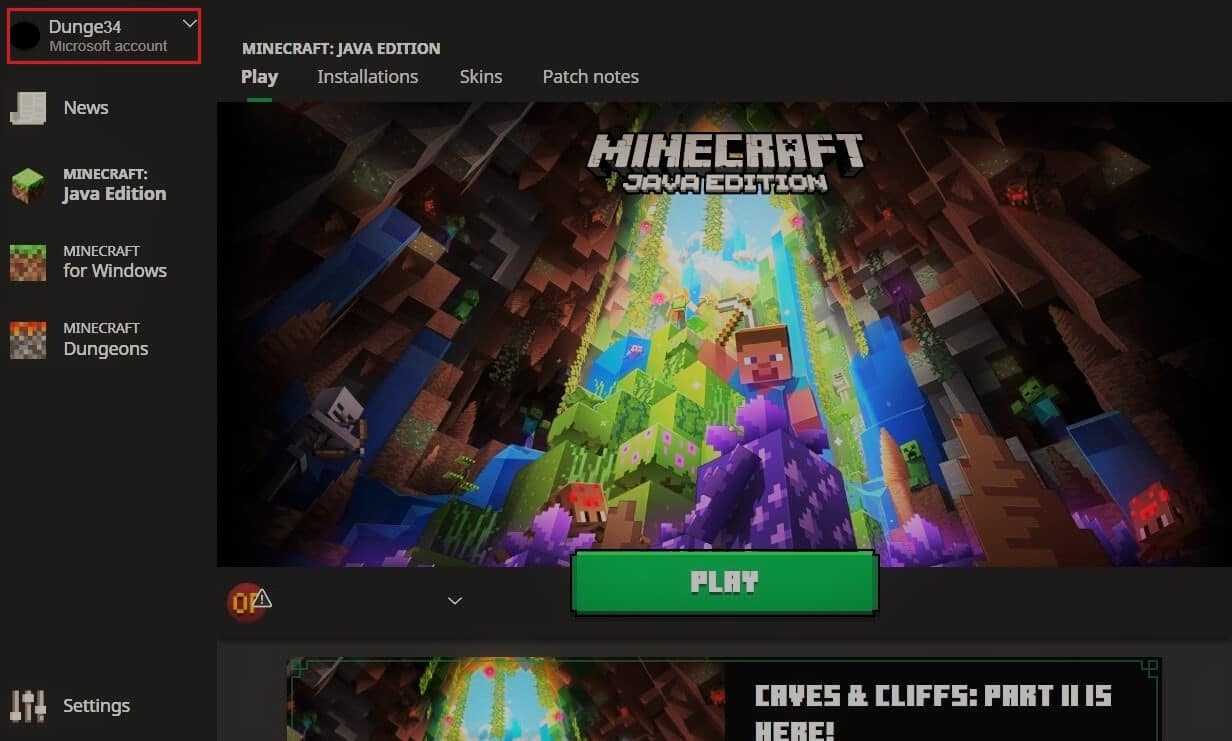
3. Click on the Username option located at top right corner.
4. Select Logout and you will be logged out of your Minecraft account.
5. Wait for some moments and open Minecraft launcher again.
6. Click on Login and enter your credentials to log in again.
Check if you still facing the issue. If you are then reset your password by following these further steps.
7. Logout of your Minecraft account as shown above.
8. Go to Mojang Log in page and click on Forgot your password? option. It will open Forgot Password page.
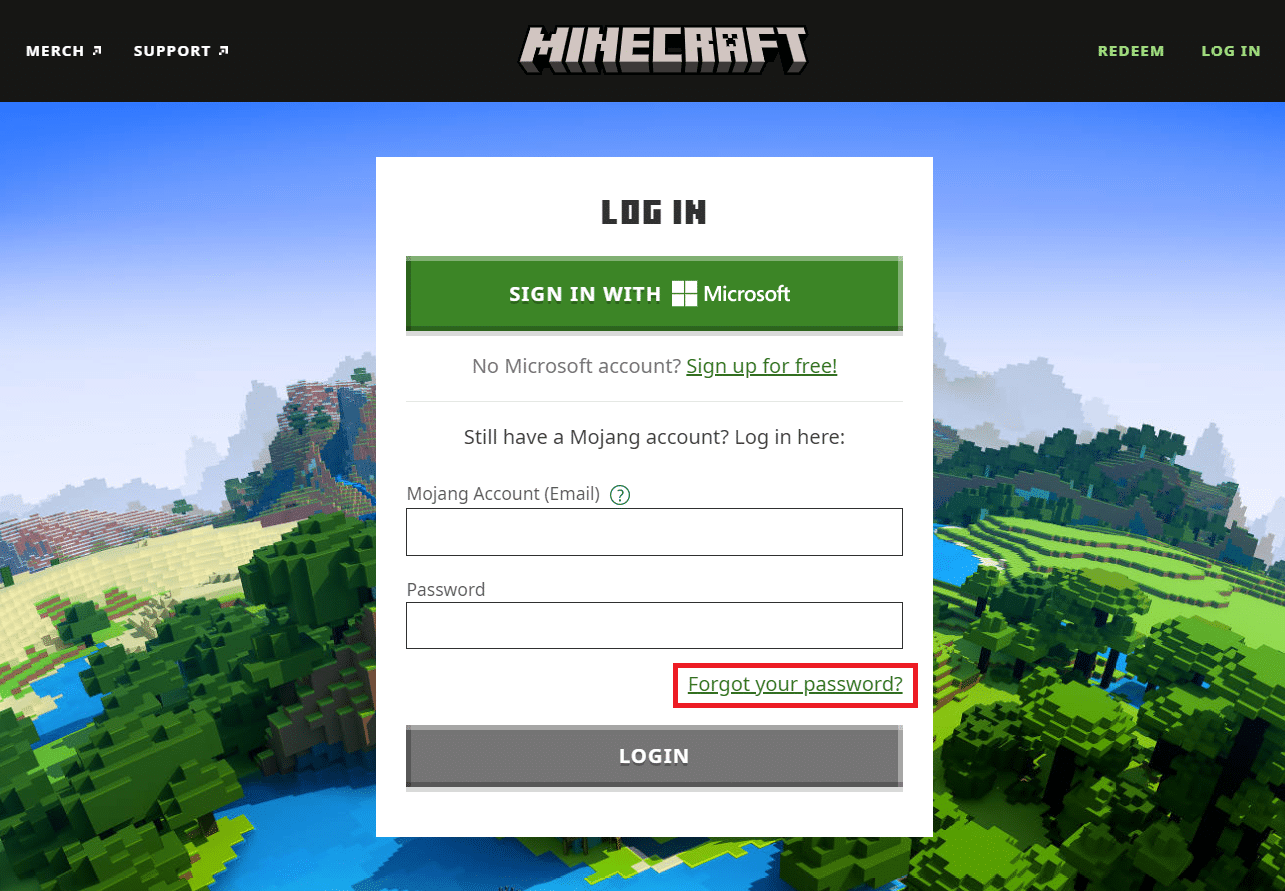
9. Enter email address linked with Mojang under Email and click on REQUEST PASSWORD RESET button.
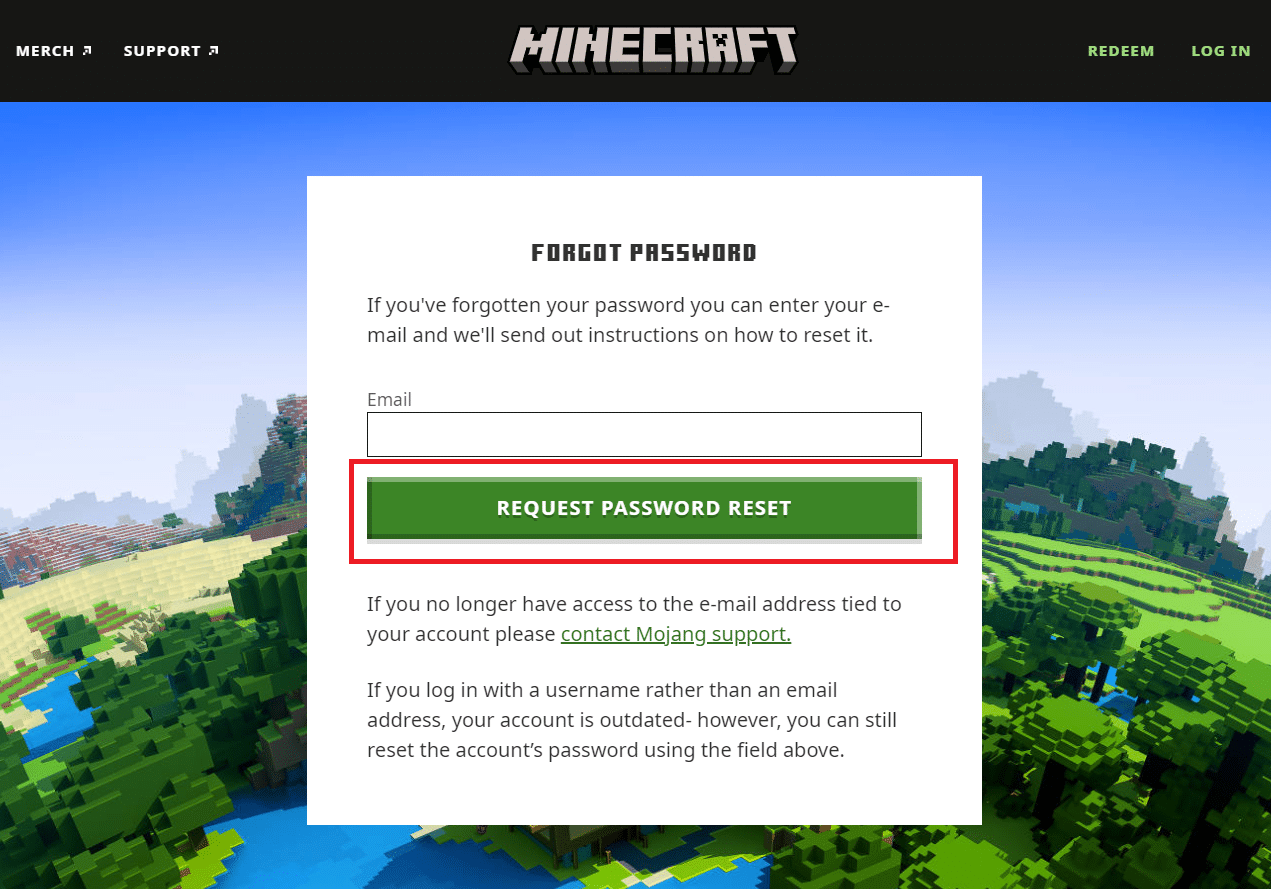
10. Follow instructions on screen and reset your password.
11. Open Minecraft Launcher and log in with new password.
Method 4: Update Minecraft
If this error is caused due to issues or bugs in Minecraft servers then Minecraft will release an update or patch to resolve this problem. Make sure you are using updated Minecraft app and you can check for updates by following these steps to fix Minecraft failed to authenticate your connection error.
1. Open Minecraft launcher from Desktop.
2. Log in to your account.
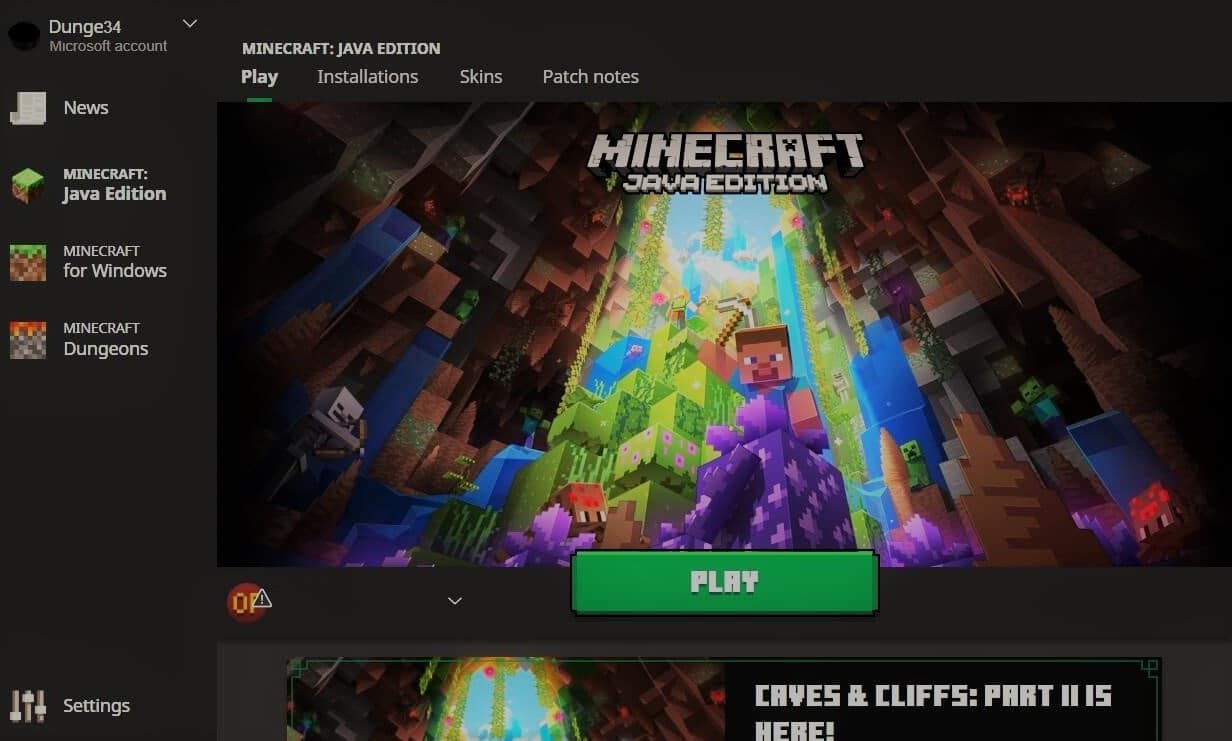
3A. If an update is available Minecraft launcher will notify you automatically.
3B. If you don’t see any notification, go to the bottom of your screen and click on Latest Release icon. After that click on Play button and update should start downloading.
After updating Minecraft check if you can connect to servers properly.
Also Read: Top 10 Cute Minecraft House Ideas
Method 5: Use Direct Connect
Minecraft has Direct connection option which allows users to skip server list and join Minecraft server directly. It can be used to resolve hypixel authentication servers are down issue. Follow the steps below to use this option
1. Open Minecraft launcher from Desktop.
2. Click on the Multiplayer button.
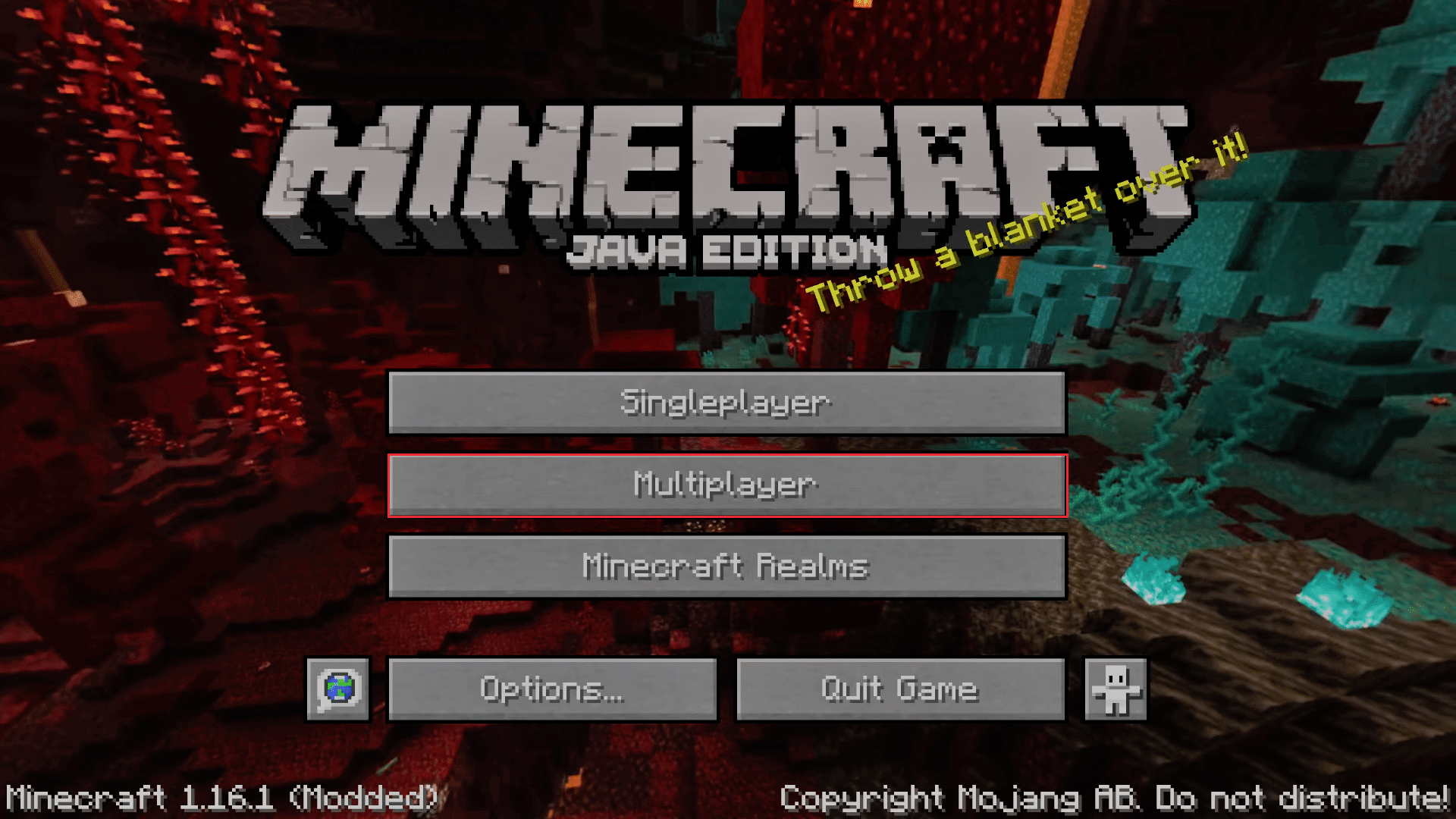
3. Click on Direct Connect option present at the bottom of the screen.
4. In the text box below Server Address, type stuck.hipixel.net and click on Join Server.
Check if you can connect to the server.
Method 6: Rejoin Hypixel Server
Sometimes glitches can occur in the Hypixel server which makes it unable to connect to the PC properly causing unable to connect to World Minecraft as well as Minecraft server authentication error. To resolve this reconnect to the Hypixel server by following these steps.
1. Launch the Minecraft Lancher.
2. Click on the Single Player button.
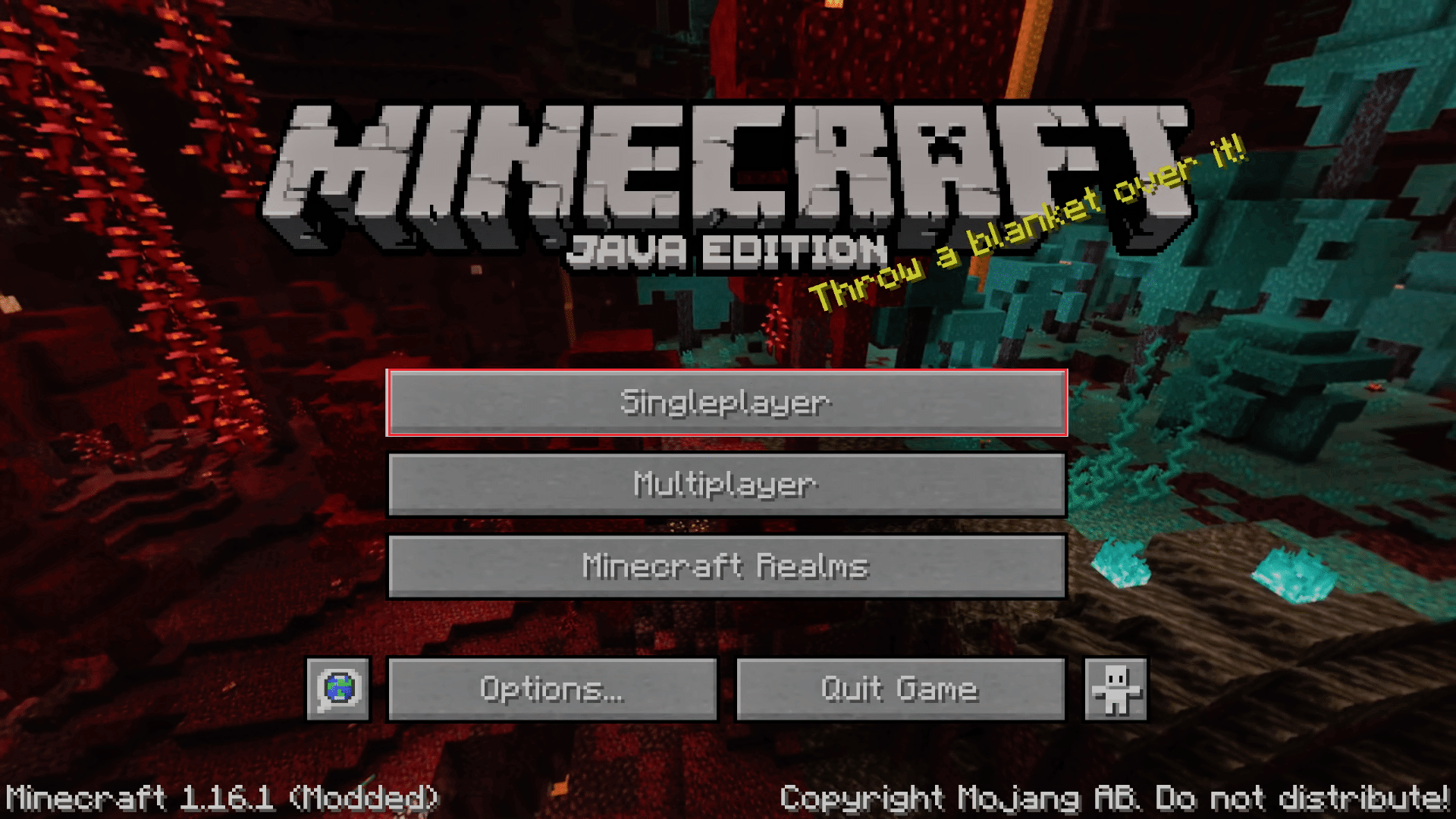
3. Exit the game after playing a few minutes as a single-player and go to Main Menu.
4. Click on the Multiplayer button and after that, go to the bottom of your screen and click on Add Server.
5. Type mc.hypixel.net in the textbox and click on the Done option.
Check if you have fixed the issue, if not follow these steps.
6. One by one type the following in Server Box. (Note: This step is quite unclear, please check)
- hypixel.net
- stuck.hypixel.net
7. If you were able to connect then repeat Step 5.
Also Read: Fix Minecraft Error Failed to Write Core Dump
Method 7: Edit Hosts File
In some cases, hosts file prevents your system from accessing resources required by Minecraft launcher to function, thus causing the error. You can edit hosts file to fix Minecraft failed to authenticate your connection error by following these steps.
Note: If you use programs like MCLeaks then delete them before continuing with this method.
1. Run a full system scan using PC antivirus software. You can follow our guide on How do I Run a Virus Scan on my Computer? to do so.
2. Press the Windows key and type Notepad. Click on Run as Administrator.
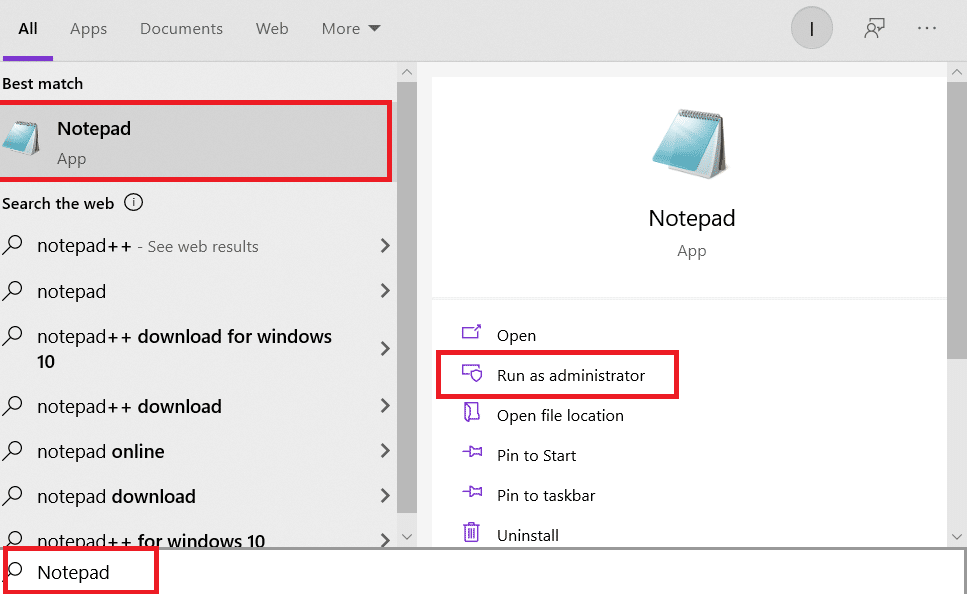
3. Click on File > Open… option.
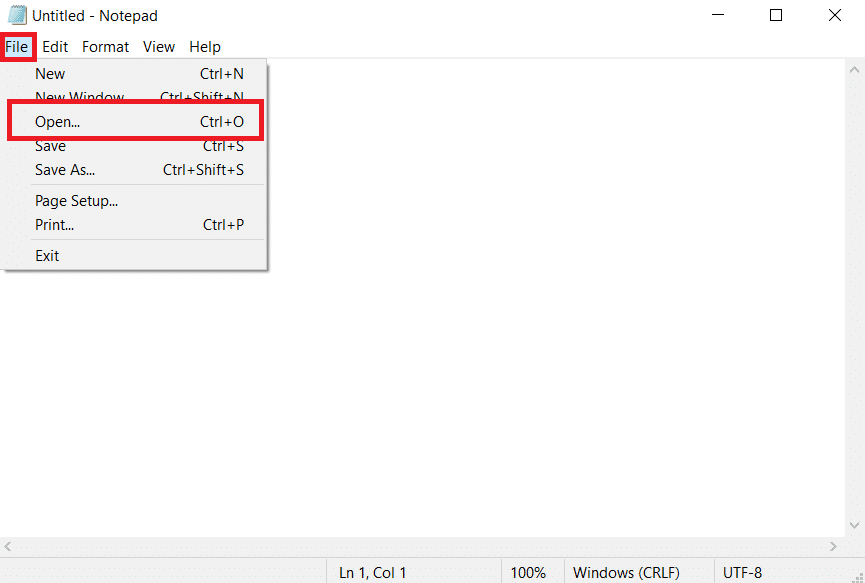
4. Next to the File name textbox, click on the drop-down menu and select the All Files option.
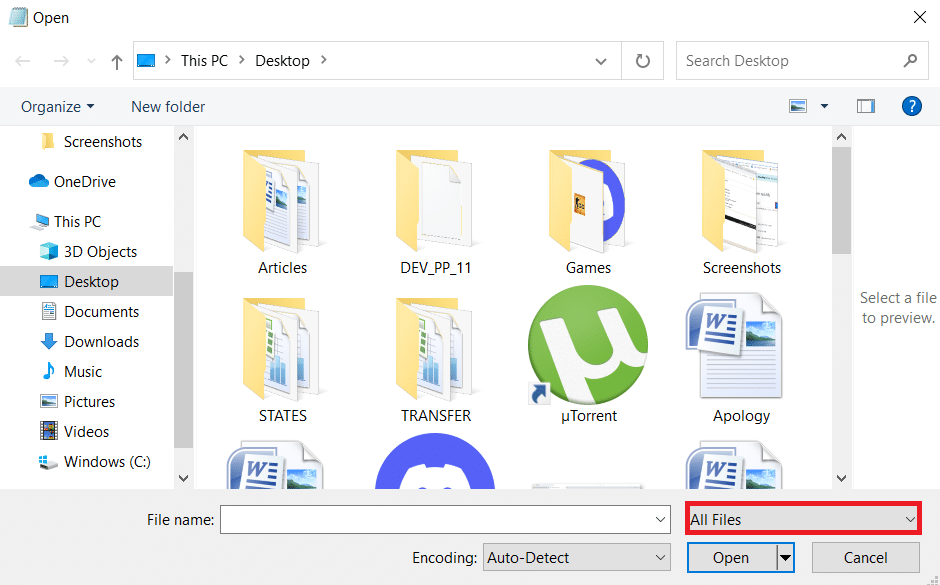
5. Locate the hosts file. It is found in the following location by default.
C:WindowsSystem32driversetc
6. After finding the hosts file, select it and click on the Open button to open it in Notepad.
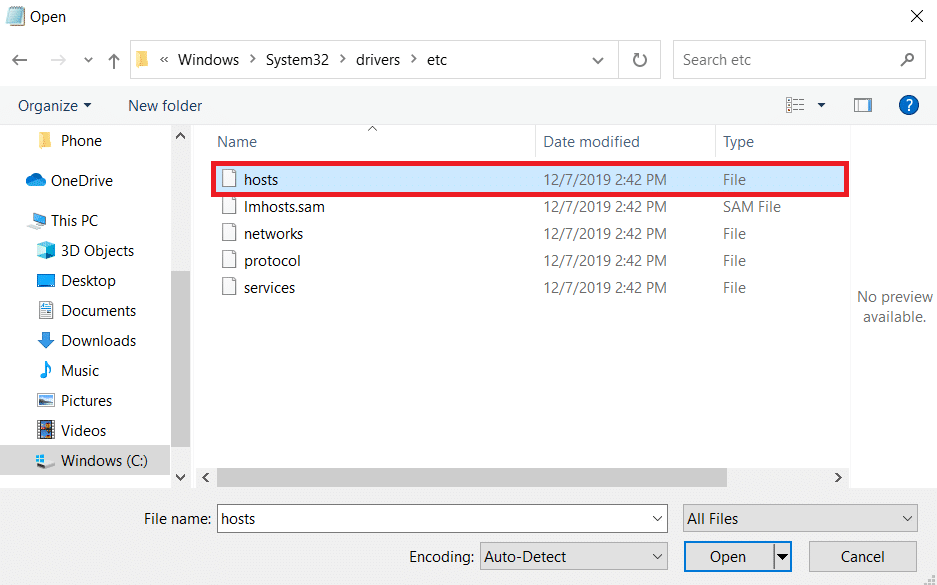
7. Press Ctrl + F keys together to open the Find window and type Mojang in Find what textbox and click on Find Next button.
Note: Make sure in Direction section in Find window, Down is selected.
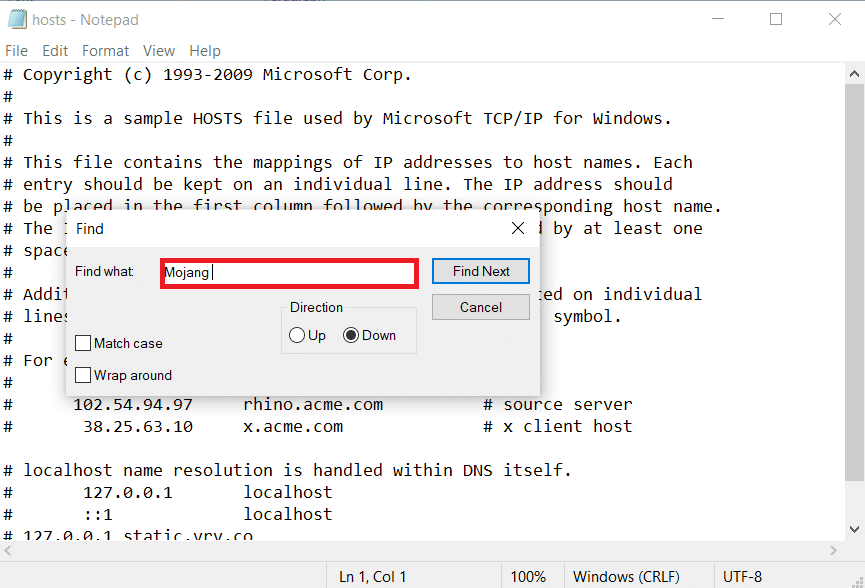
8. Remove all lines that have Mojang words in them.
9. Press Ctrl + S keys simultaneously to save changes.
Method 8: Modify Firewall Settings
Sometimes Windows Defender Firewall can identify Minecraft as a threat and limit its access which can cause Minecraft launcher to malfunction causing failed to authenticate your connection or unable to save download error. You can change some setting in Firewall to fix this issue, follow the steps below.
Note 1: If you use other security programs apart from Windows Defender Firewall then settings may vary.
Note 2: Altering Settings of Windows Defender Firewall can potentially put your PC at risk of getting attacked by Viruses or Malware.
1. Press the Windows key, type control panel, and click on Open.
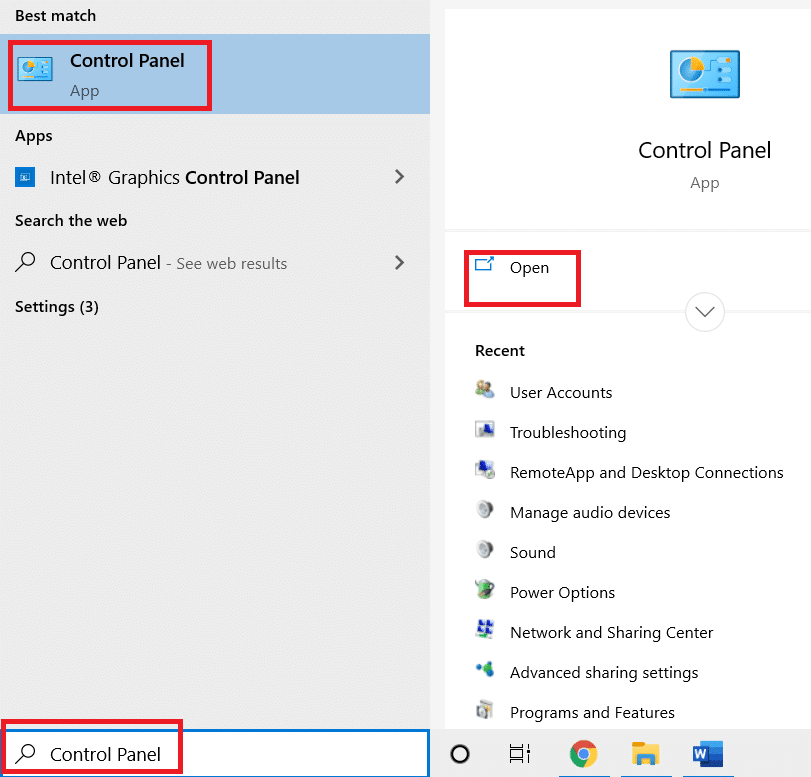
2. Set View by > Category, then click on System and Security.
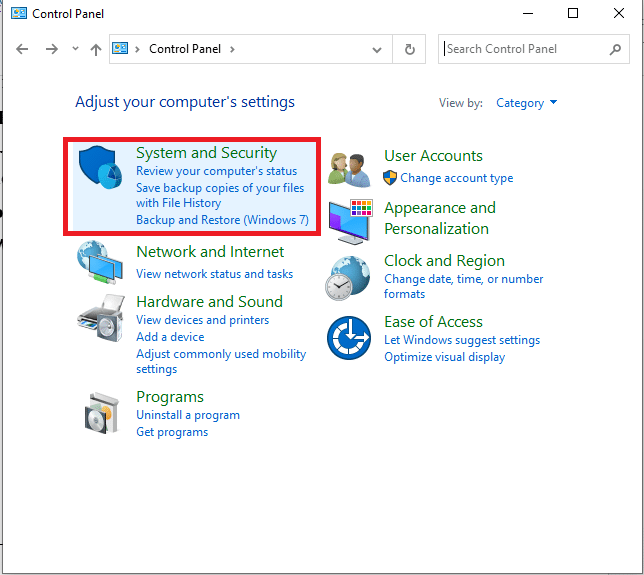
3. Then, click on Windows Defender Firewall.
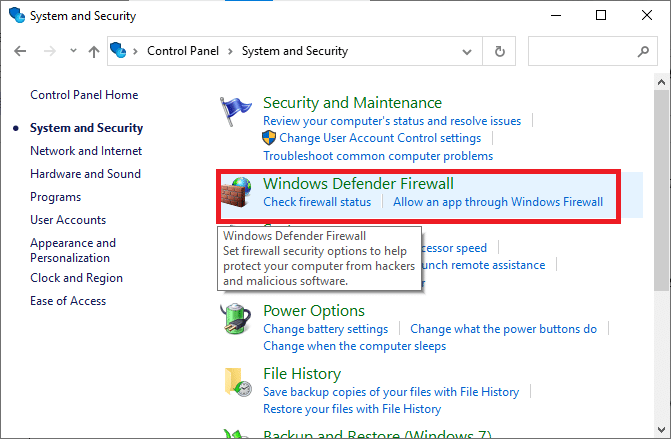
4. In left pane, click on Advanced settings. It will open Windows Defender Firewall with Advanced Security window.
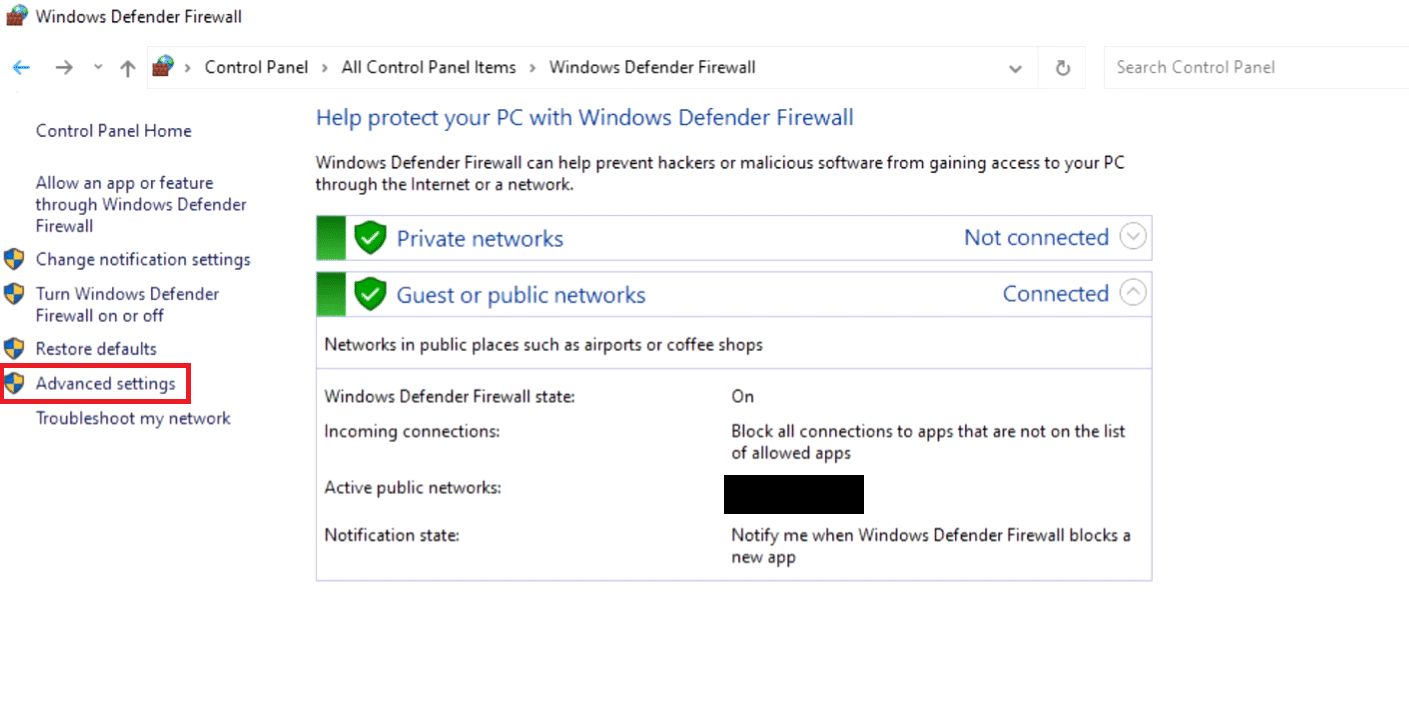
5. In the left pane, select Inbound Rules and locate Minecraft.
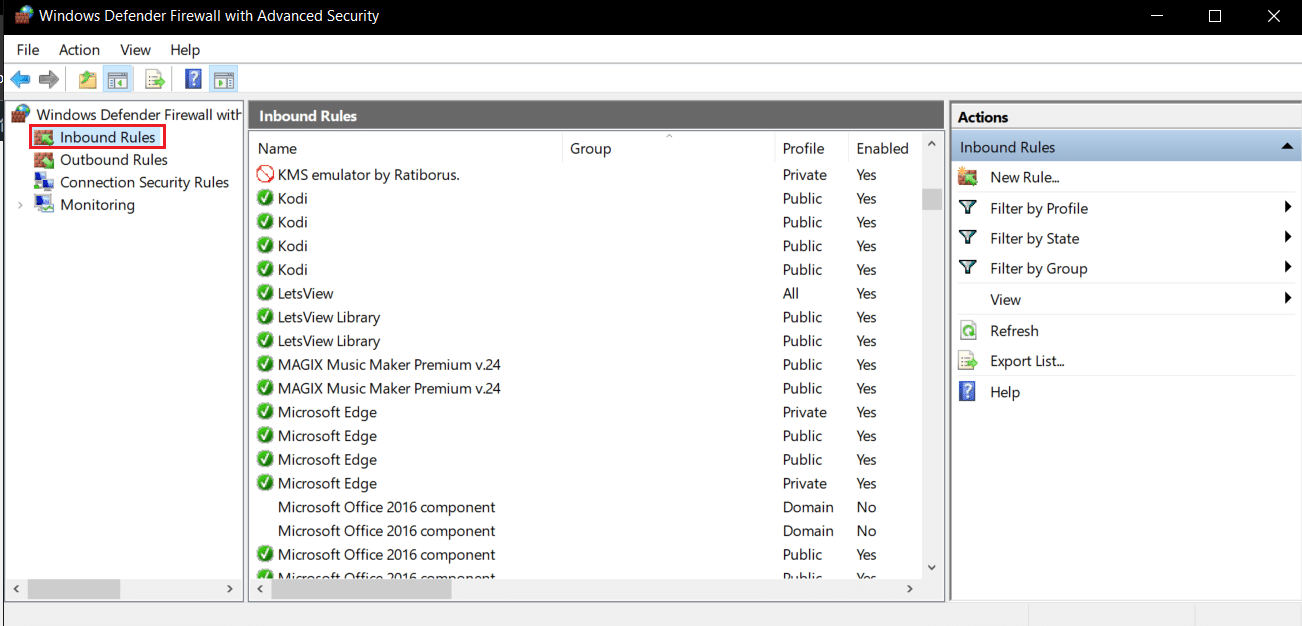
6. Right-click on Minecraft and select the Properties option. It will open Minecraft Properties window.
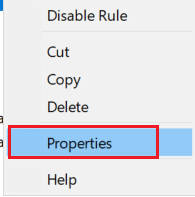
7. In the General tab, make sure Allow the connection is selected under the Action section. Click on Apply > OK to save changes.
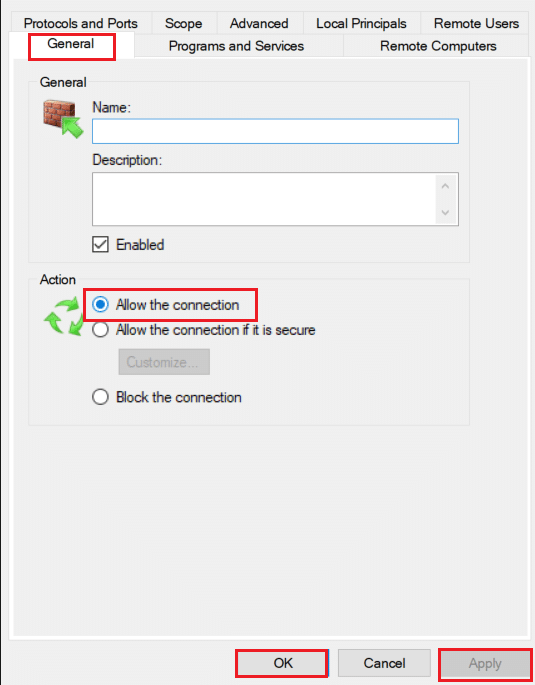
8. Go to the Actions pane present on the right side and click on New Rule…. It will open New Inbound Rule Wizard.
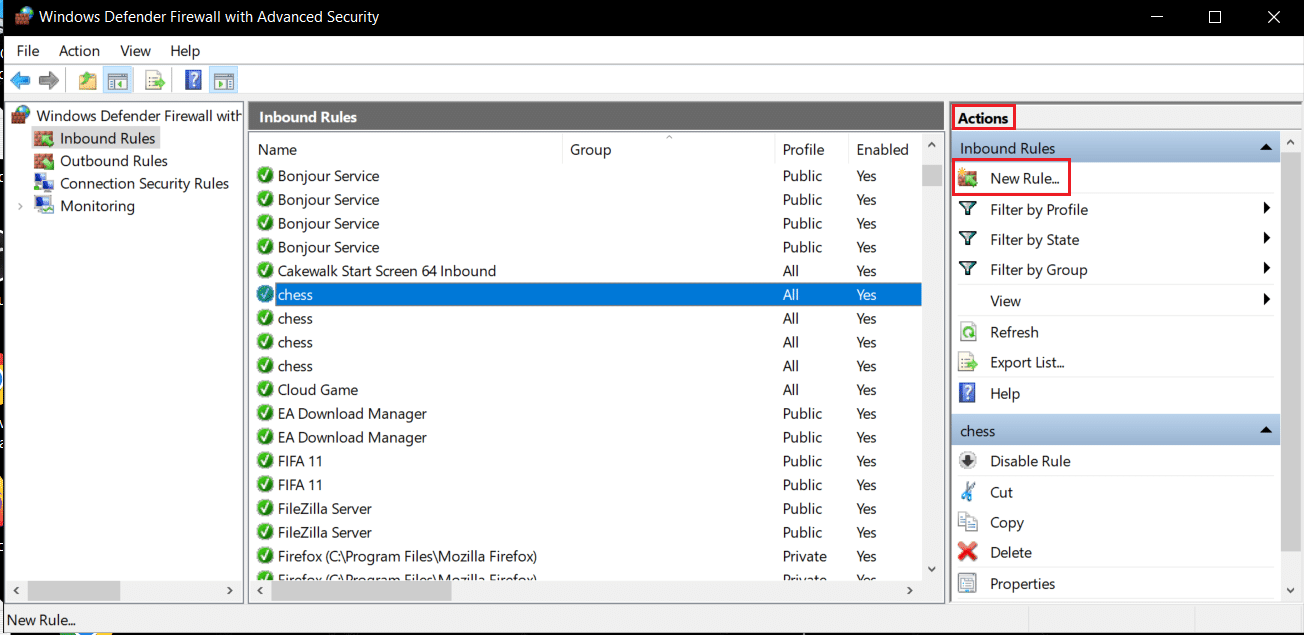
9. Select the Program option and click on Next >.
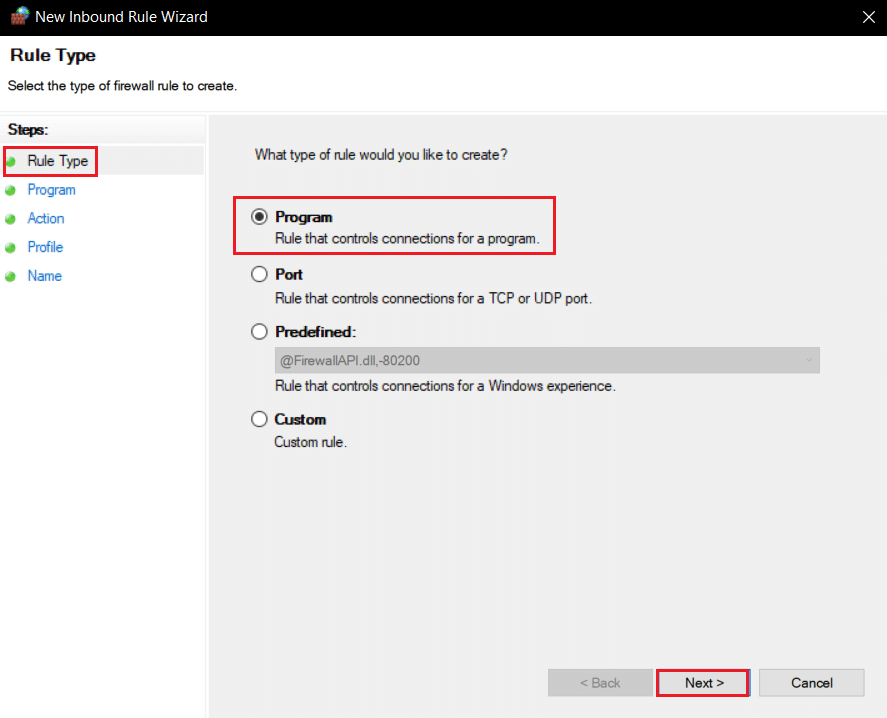
10. In the next window, select This Program Path: and click on the Browse… button.
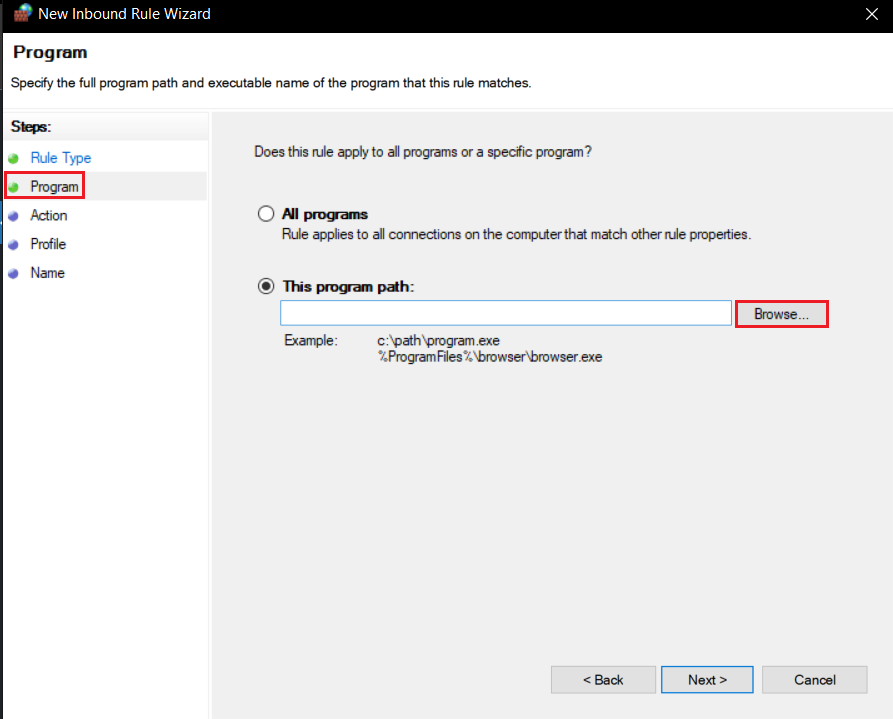
11. Go to Minecraft installation directory. It is generally located in the given path.
C:Program Files (x86)Minecraftruntimejre-x64
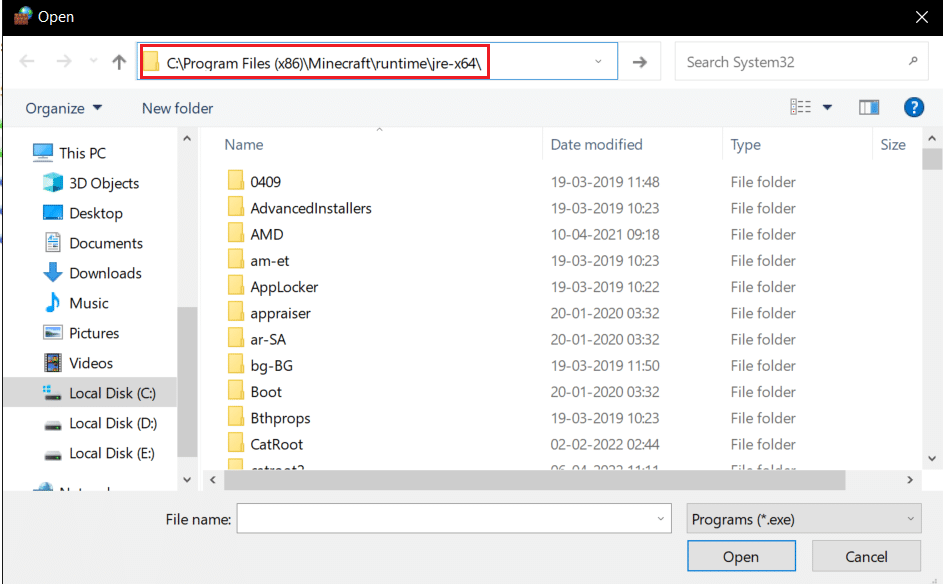
12. Open folder that has JRE in its name along with version number of Java. Locate Bin folder in it and double-click on it.
Note: In some cases, Bin folder may be located in jre-x64 folder.
13. Inside Bin folder, click on javaw.exe and after that click on Open button. Click on Next > in Program menu.
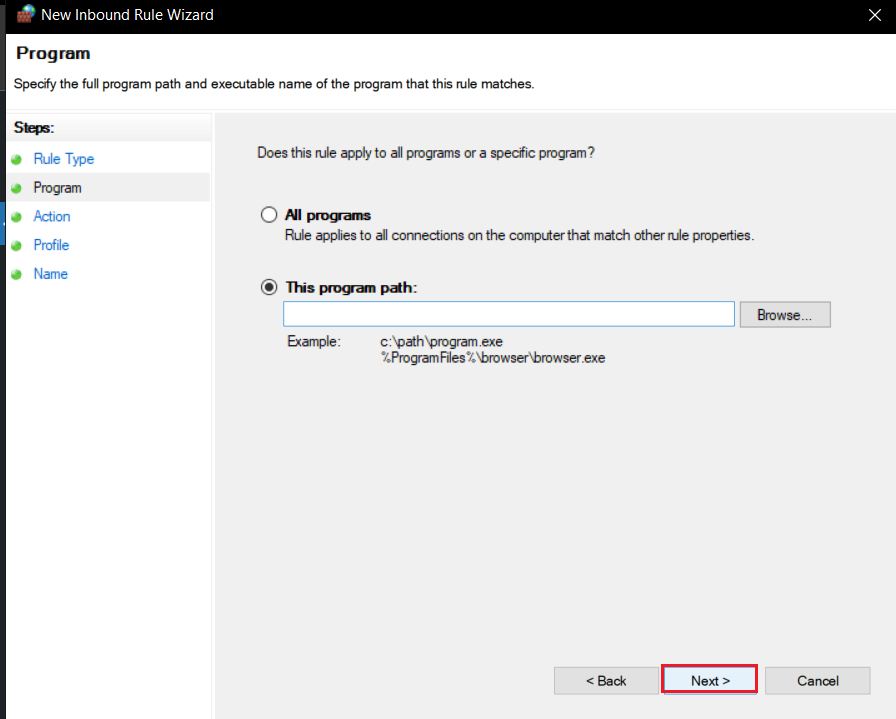
14. In next window, select Allow the connection option and click on Next >.
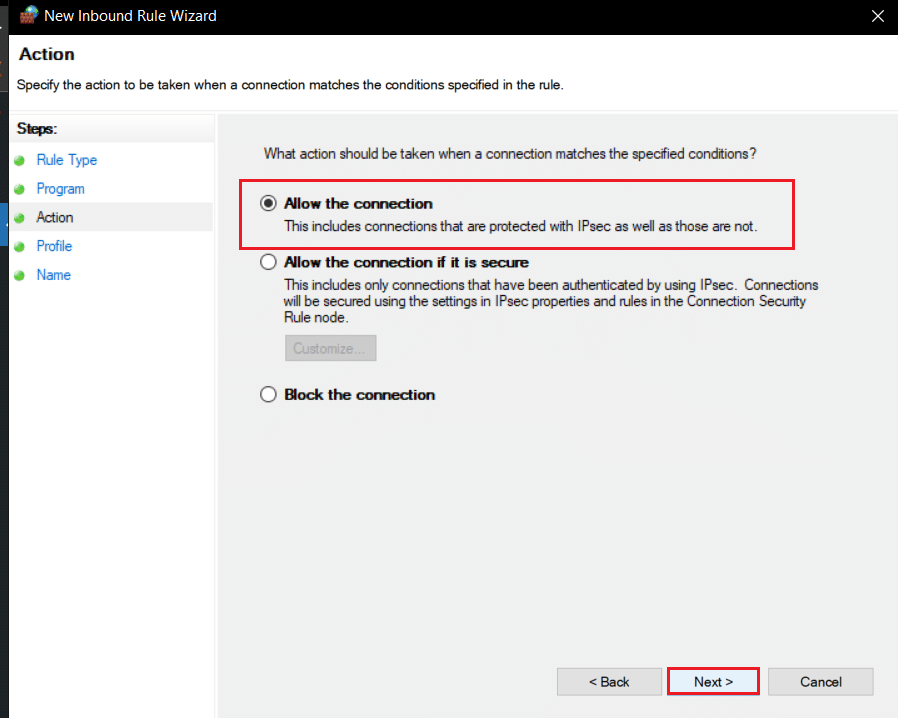
15. Now in Profile menu, check the box marked Domain, Private and Public and click on Next >.
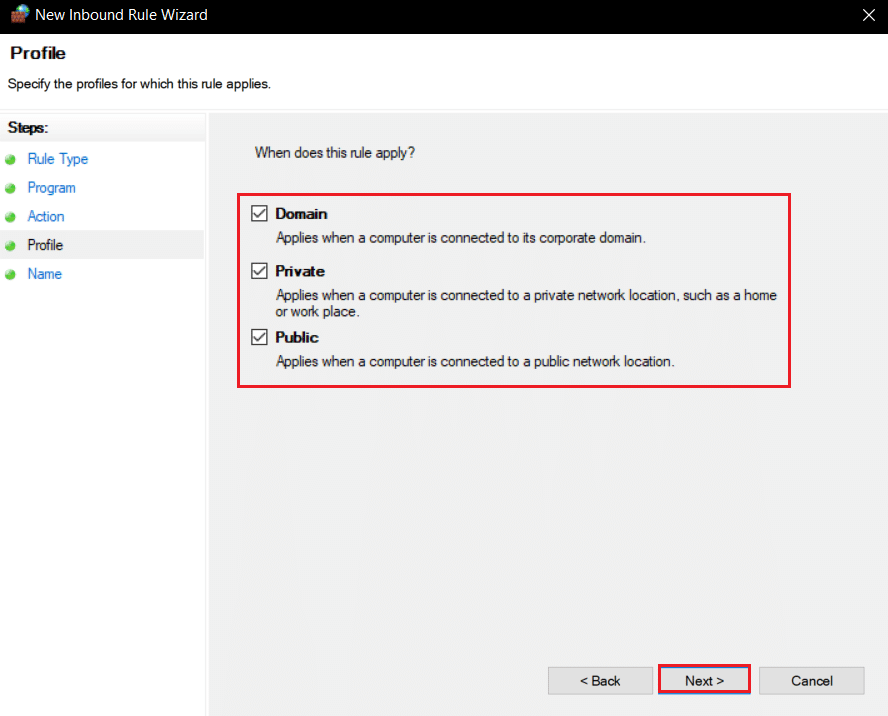
16. Name the rule as per your preference and click on Finish. Repeat same steps and for Jave.exe file in Bin folder. If you other Java installations make sure to make a rule for them as well by following the steps above.
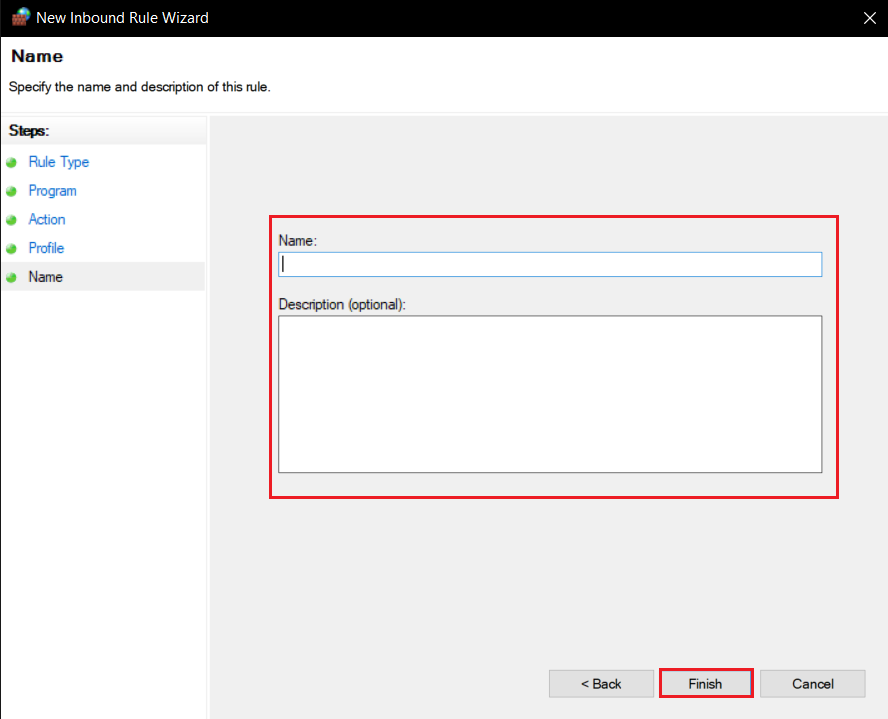
17. Repeat the same steps in the Outbound Rules tab.
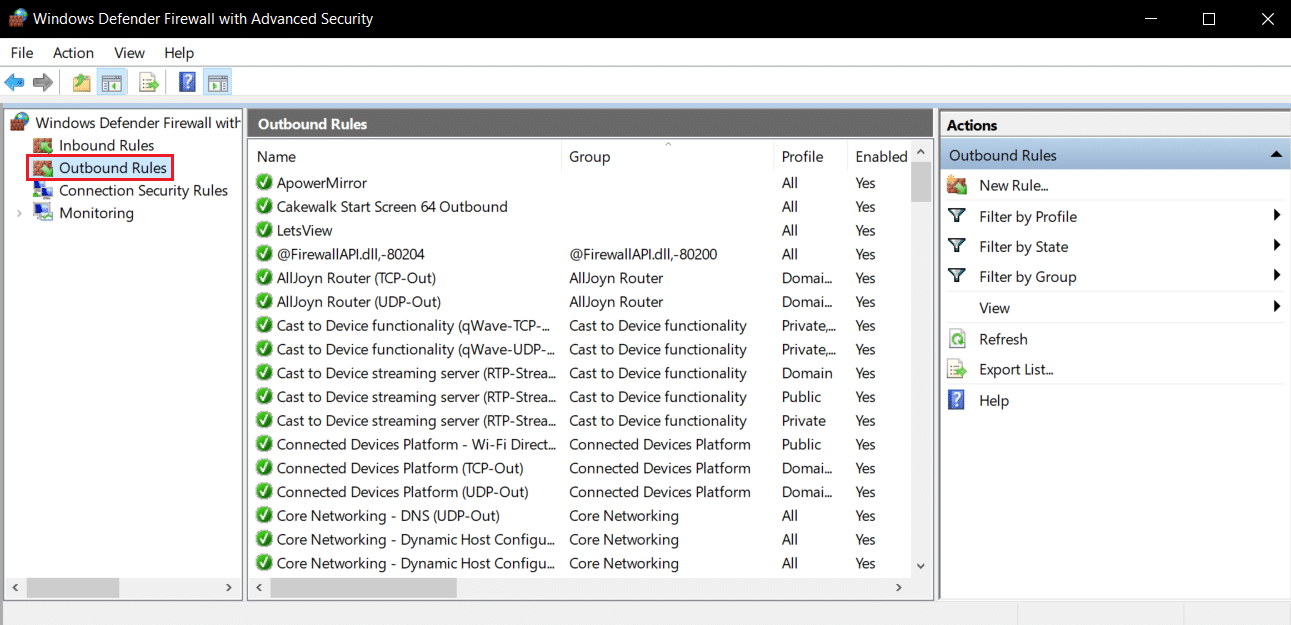
Check if the issue is resolved, if not then repeat steps 2 to 7 and select Port option and click Next >. After that, select Specific local ports: and enter 25565 and click Next >. After that, repeat steps 13 to 16.
Also Read: 10 Ways To Fix Minecraft Crashing Issues on Windows 10
Method 9: Flush DNS
Flush DNS command erases IP addresses and other network records from cache. It can resolve many Network and connectivity issues including failed to authenticate your connection error. Follow the steps below to Flush DNS.
1. Press the Windows key, type command prompt, and click on Run as administrator.
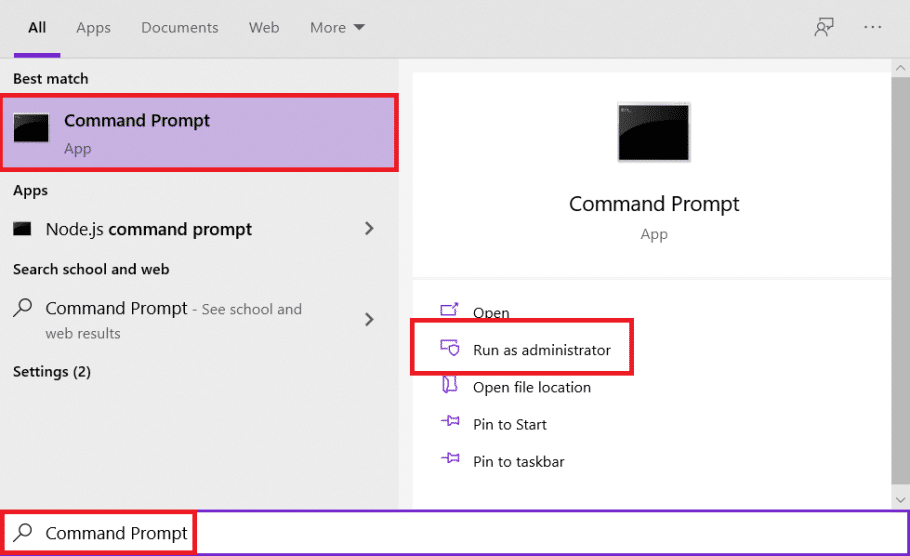
2. Type the Ipconfig/flushdns command and press Enter key. Wait for the command to execute.
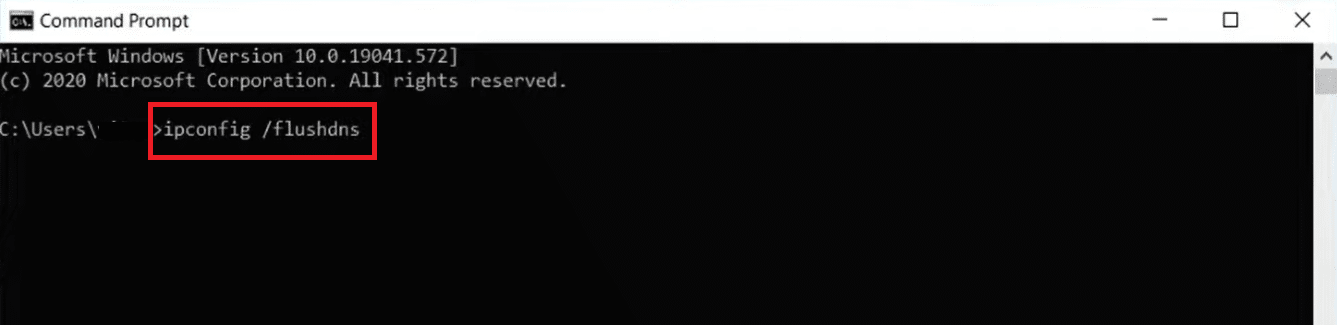
Frequently Asked Questions (FAQs)
Q1. What does failed to authenticate message mean?
Ans: When the Minecraft app is unable to verify your login ID or password for some reason then you will see this error.
Q2. Is it possible to play Hypixel on a cracked version of Minecraft?
Ans: No. As Hypixel is a public server all player’s accounts are verified by Mojang servers however TLauncher is a Minecraft launcher that can bypass the client authentication mechanism with its cracked version of the game.
Q3. Is Minecraft Hypixel available for free?
Ans: It is free for users who own Minecraft and have an account on it. You can connect to the server using its official IP address, mc.hypixel.net and you will be free to play with over 100,000 other online gamers.
Q4. Is Hypixel a secure platform?
Ans: As a competitive gaming platform, Hypixel has its fair share of toxicity. Apart from that the server works perfectly and is secure. Hypixel is specifically a kid-friendly platform.
Recommended:
We hope that this guide was helpful and you were able to fix failed to authenticate your connection issue. Let us know which method worked for you the best. If you have any queries or suggestions then feel free to drop them in the comments section.