How to Sync Time in Windows 11
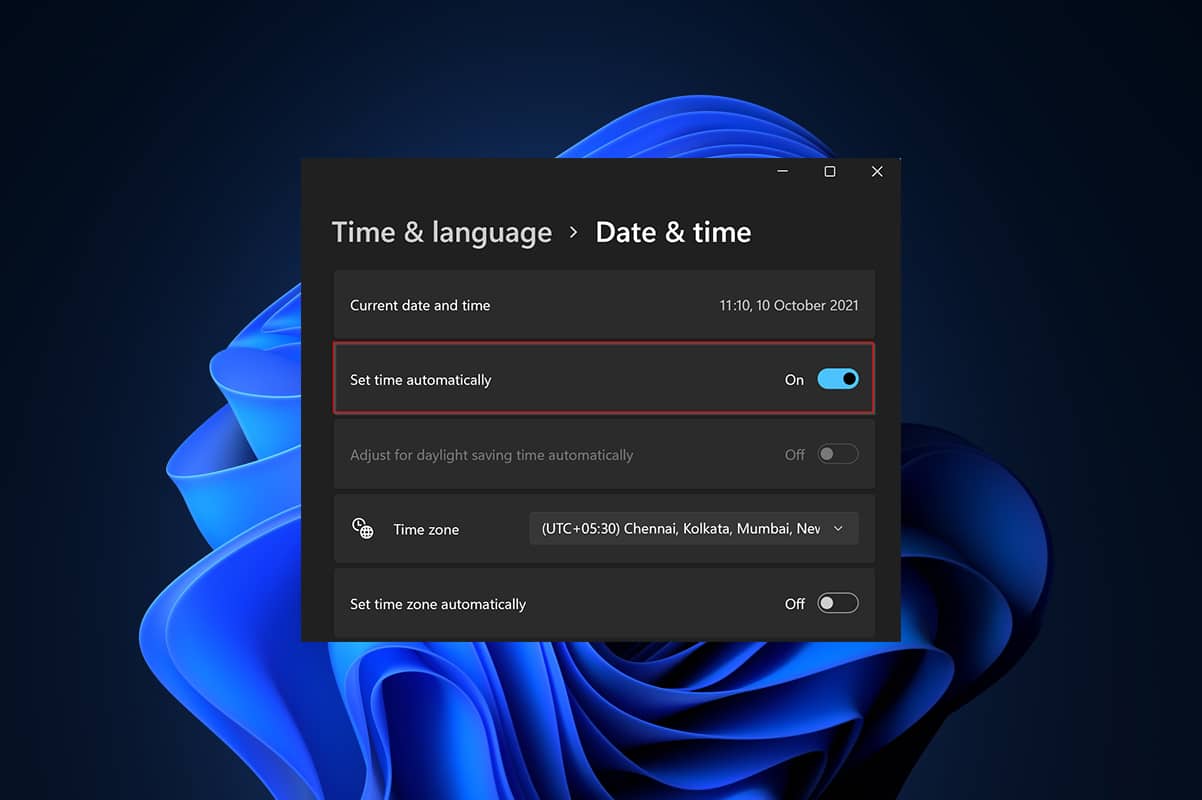
It is critical in Windows to keep the system clock time synchronized with the servers. Many services, background operations, and even applications like Microsoft Store rely on system time to function effectively. These apps or systems will fail or crash if the time is not properly adjusted. You might receive several error messages as well. Every motherboard these days includes a battery just to keep the time synced, no matter for how long your PC was turned off. However, the time settings may vary for a variety of reasons, such as a damaged battery or an operating system issue. Not to worry, syncing time is a breeze. We bring to you a perfect guide that will teach you how to sync time in Windows 11.
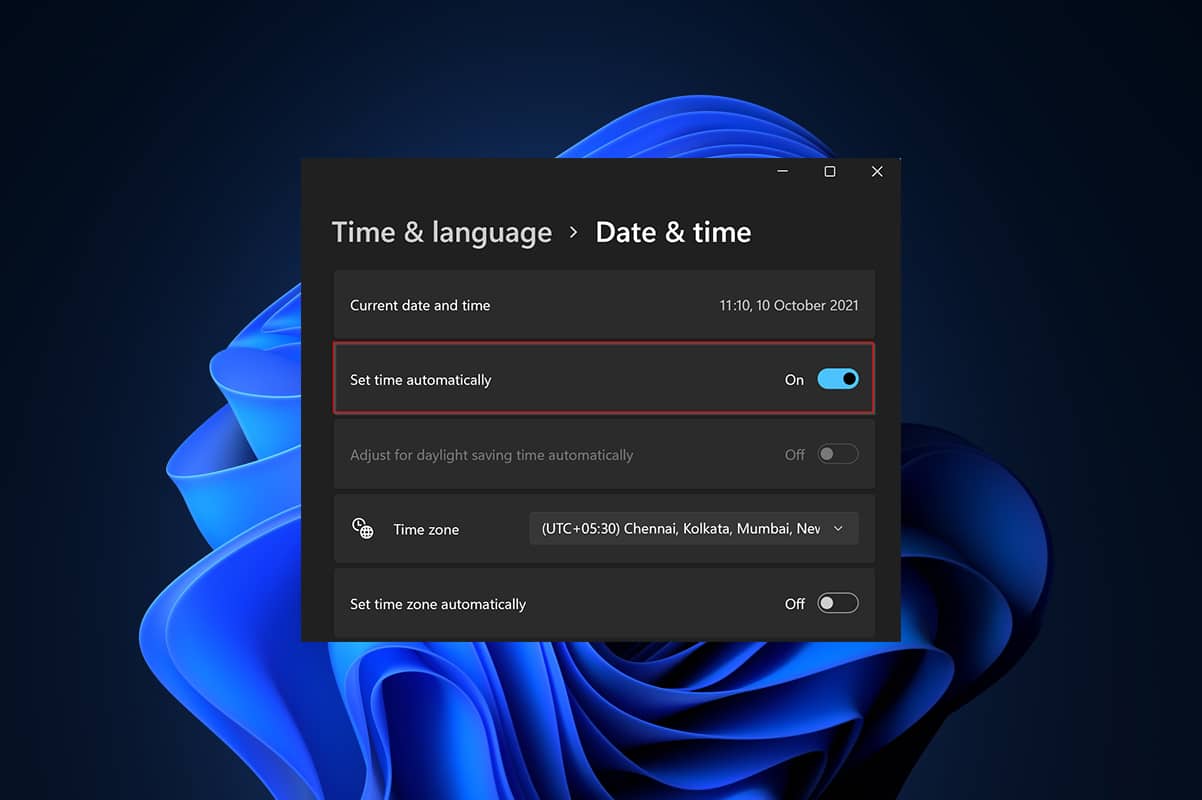
How to Sync Time in Windows 11
You could sync your computer clock to Microsoft time servers using the three methods listed below viz through Settings, Control Panel, or Command Prompt. You can still find a way to sync your computer clock with Command Prompt if you want to go old school.
Method 1: Through Windows Settings
Follow the given steps to sync time on Windows 11 via settings app:
1. Press Windows + I keys simultaneously to open Windows Settings.
2. In the Settings windows, click on Time & language in the left pane.
3. Then, select the Date & time option in the right pane, as shown.
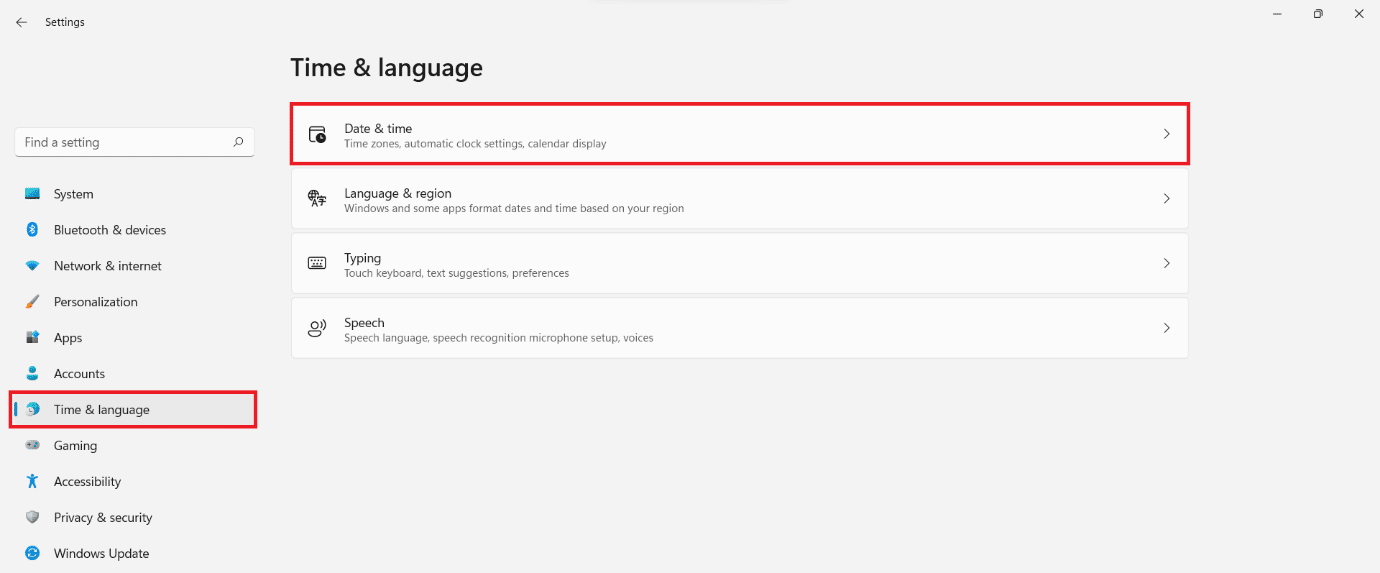
4. Scroll down to Additional settings and click on Sync now to sync Windows 11 PC clock to Microsoft time servers.

Also Read: How to Fix Windows 11 Taskbar Not Working
Method 2: Through Control Panel
Another way to sync time in Windows 11 is through Control Panel.
1. Click on the Search icon and type Control Panel, and click on Open.
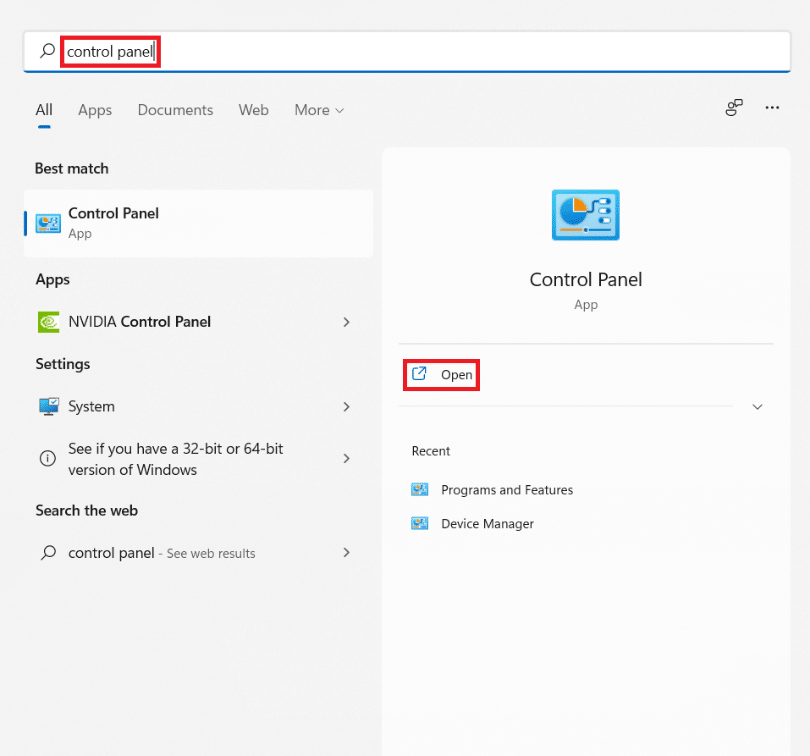
2. Then, set View by: > Category and select the Clock and Region option.
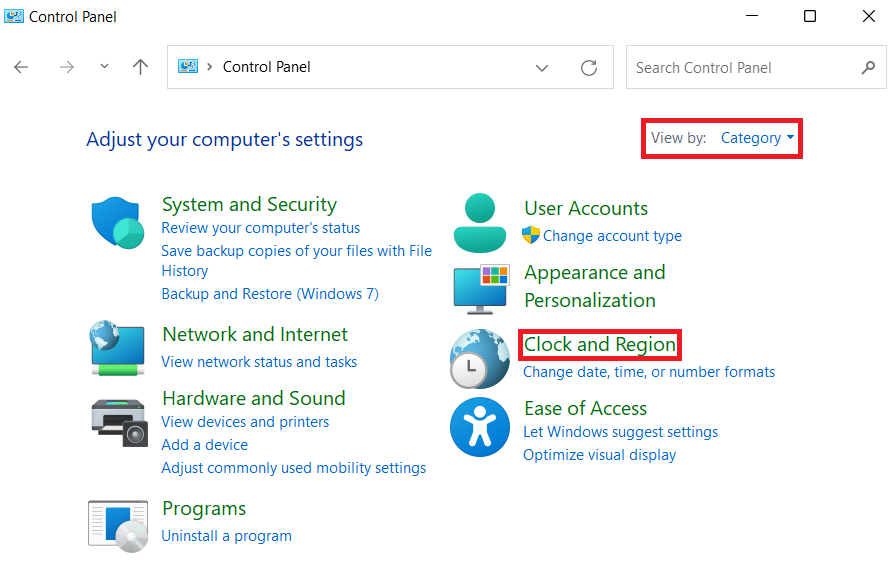
3. Now, click on Date and Time shown highlighted.
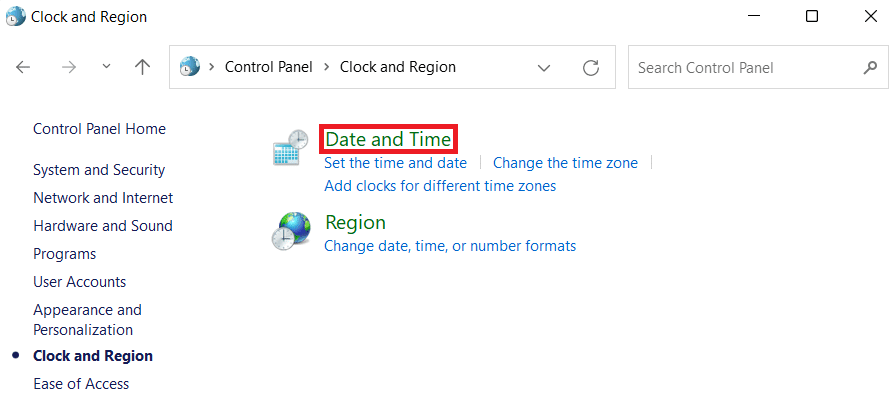
4. In the Date and Time window, switch to the Internet Time tab.
5. Click on the Change settings… button, as depicted below.
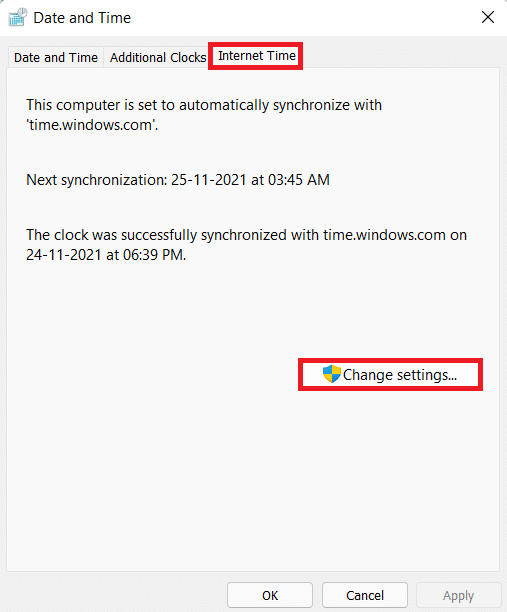
6. In the Internet Time Settings dialog box, click on Update now.
7. When you get The clock was successfully synchronized with time.windows.com on Date at Time message, click on OK.
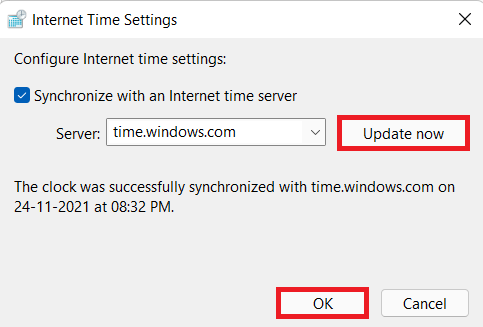
Also Read: How to Enable Hibernate Mode in Windows 11
Method 3: Through Command Prompt
Here are the steps to sync time on Windows 11 through Command Prompt:
1. Click on the Search icon and type command prompt and click on Run as an administrator.
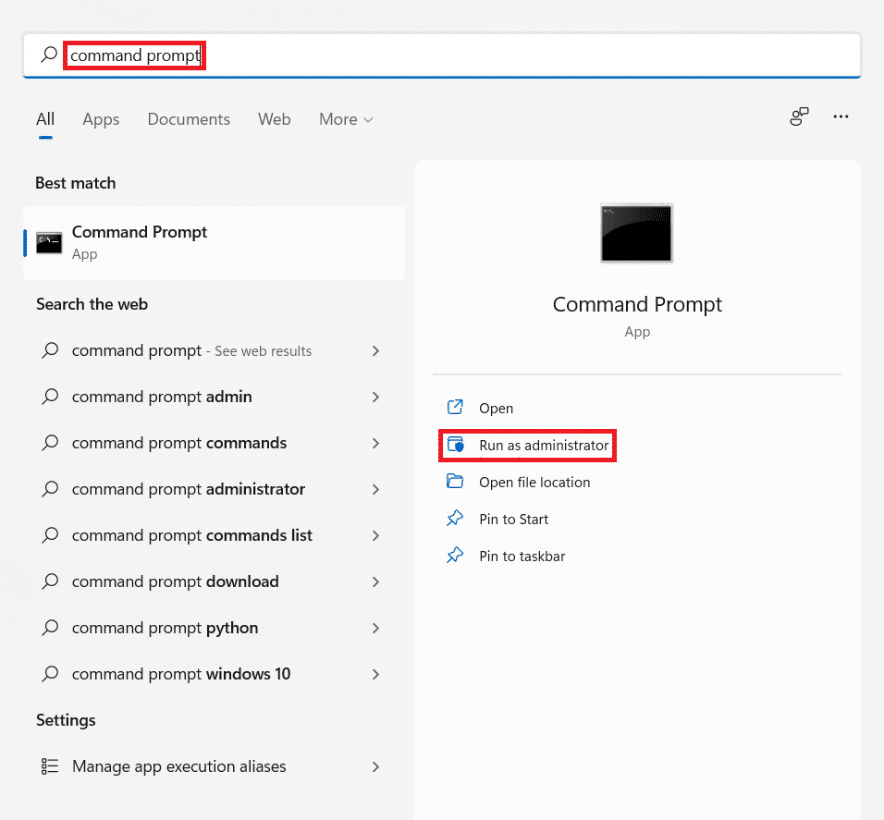
2. Click on Yes in the User Account Control prompt.
3. In the Command Prompt window, type net stop w32time and press Enter key.
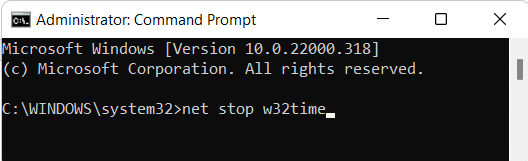
4. Next, type w32tm /unregister and hit Enter.
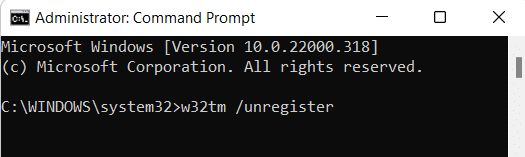
5. Again, execute the given command: w32tm /register

6. Now, type net start w32time and hit the Enter key.
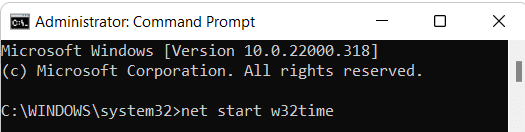
7. Lastly, type w32tm /resync and press the Enter key to resync time. Restart your PC to implement the same.
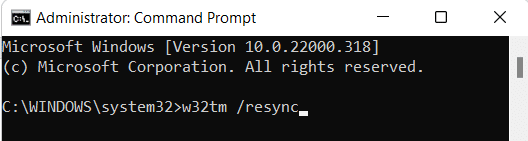
Recommended:
We hope this article helped you with how to sync time in Windows 11. You can write suggestions and questions in the comment section down below. We would love to know your thoughts about which topic you want us to explore next.