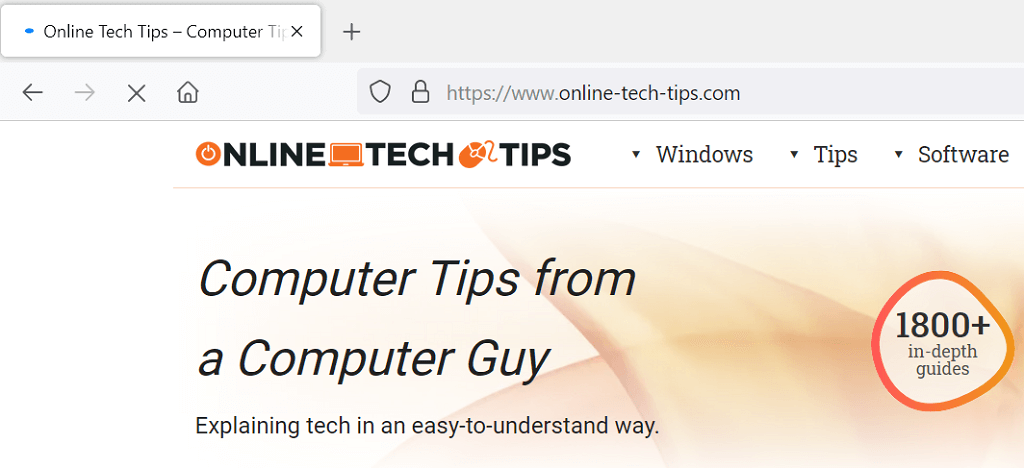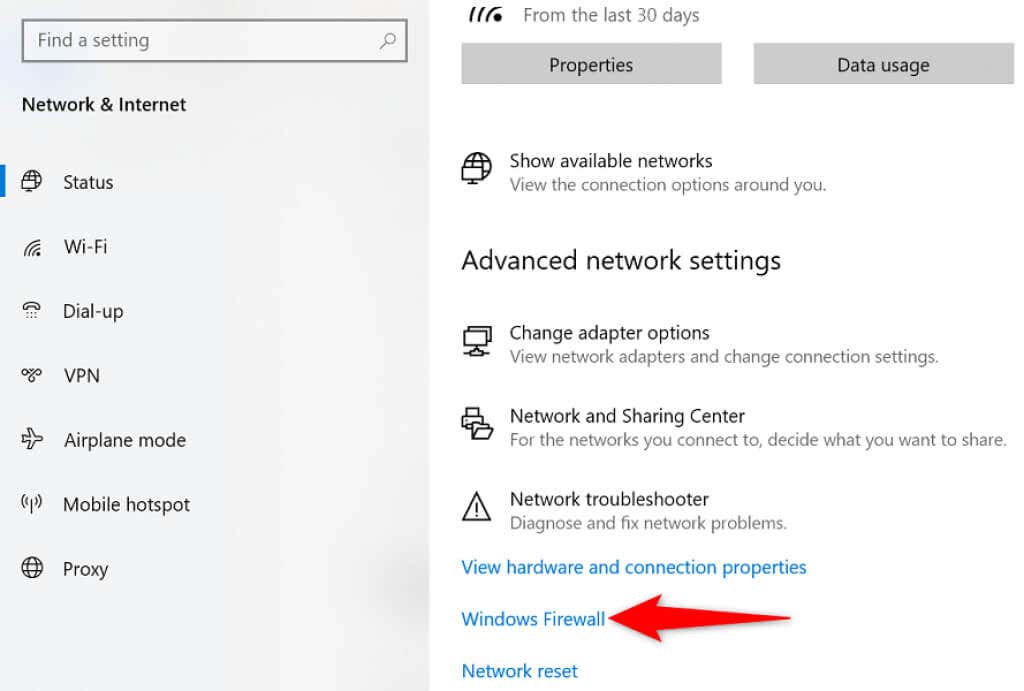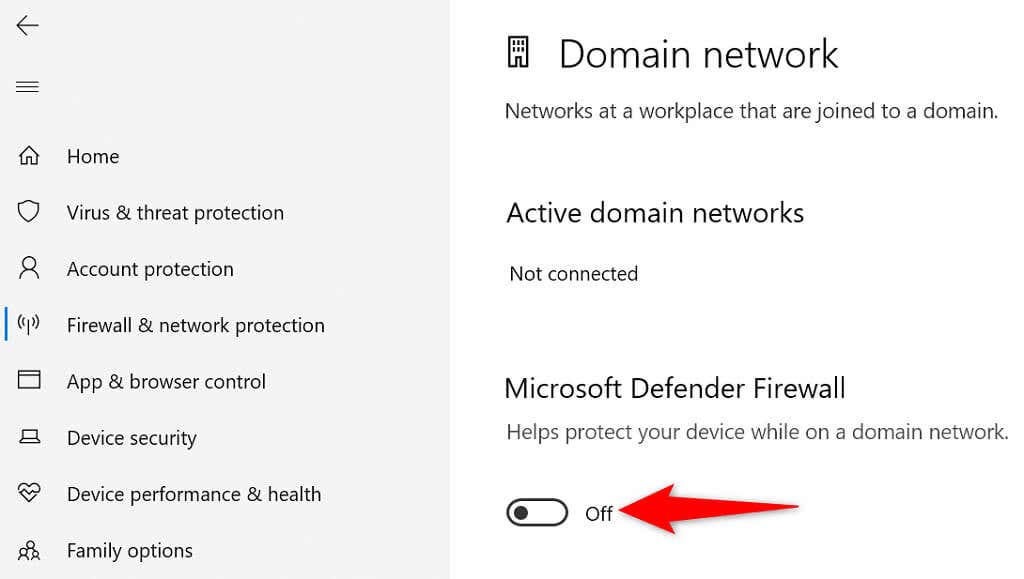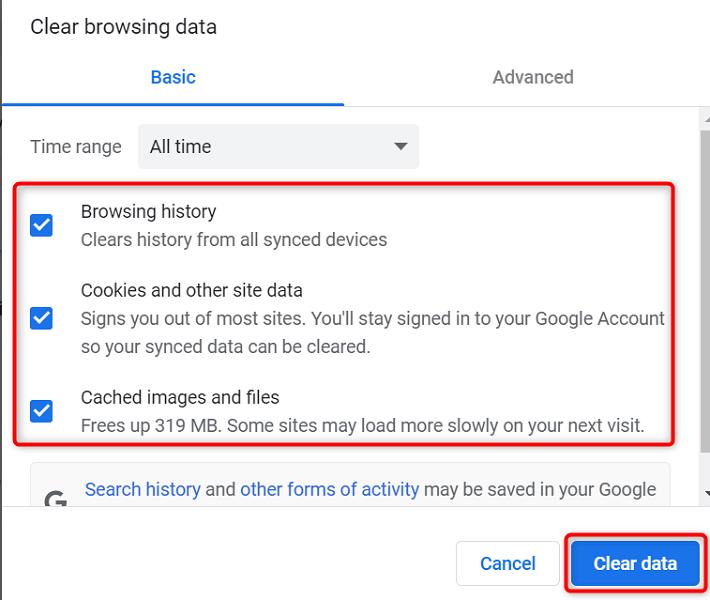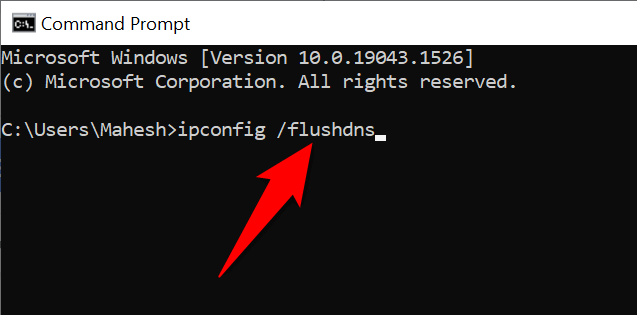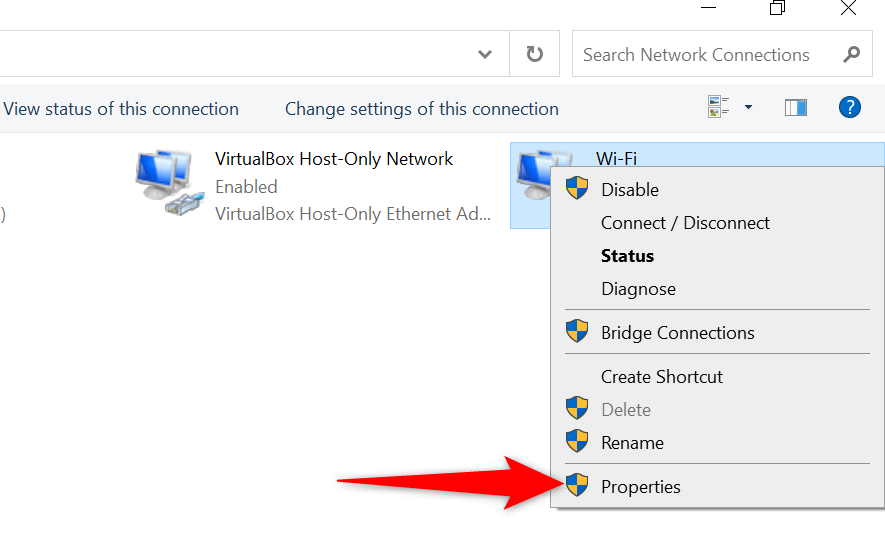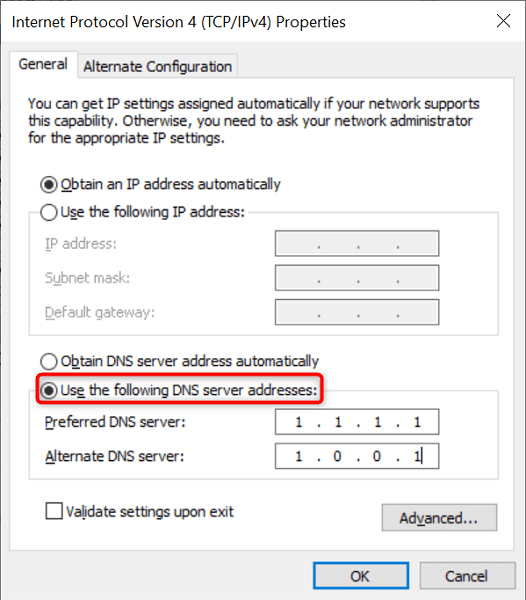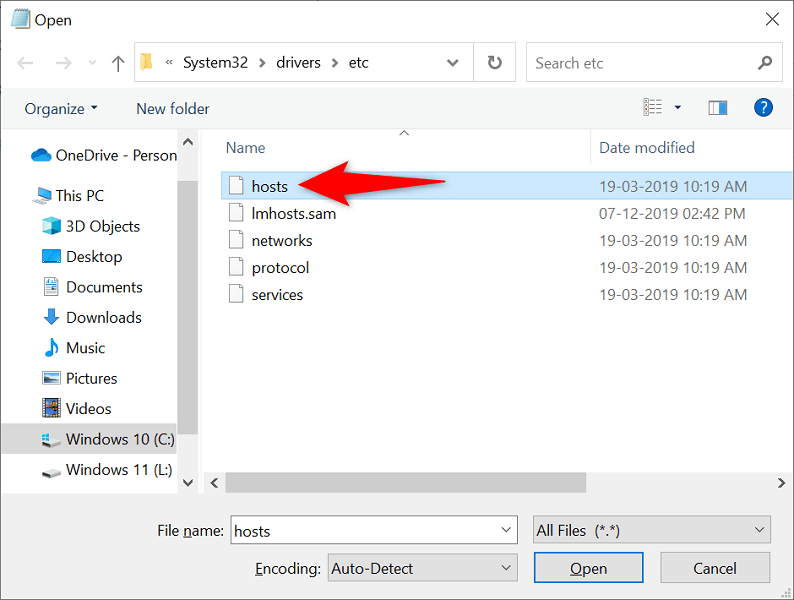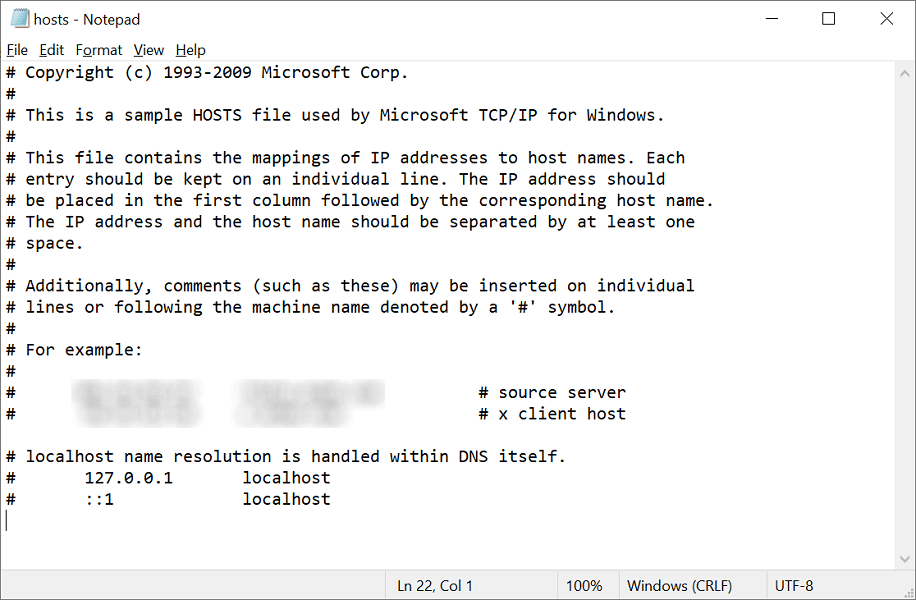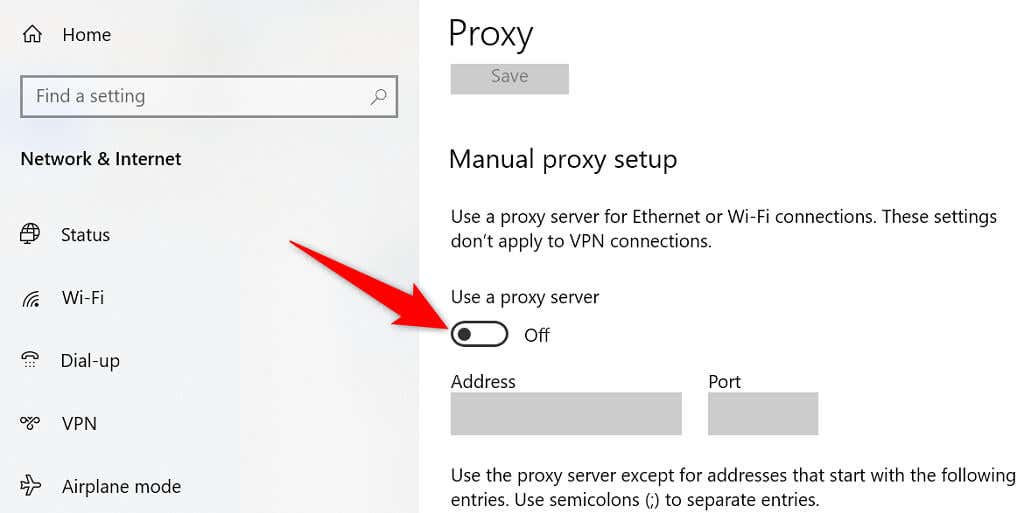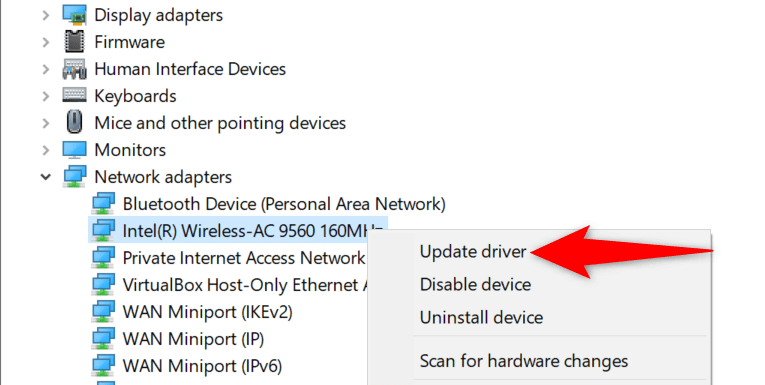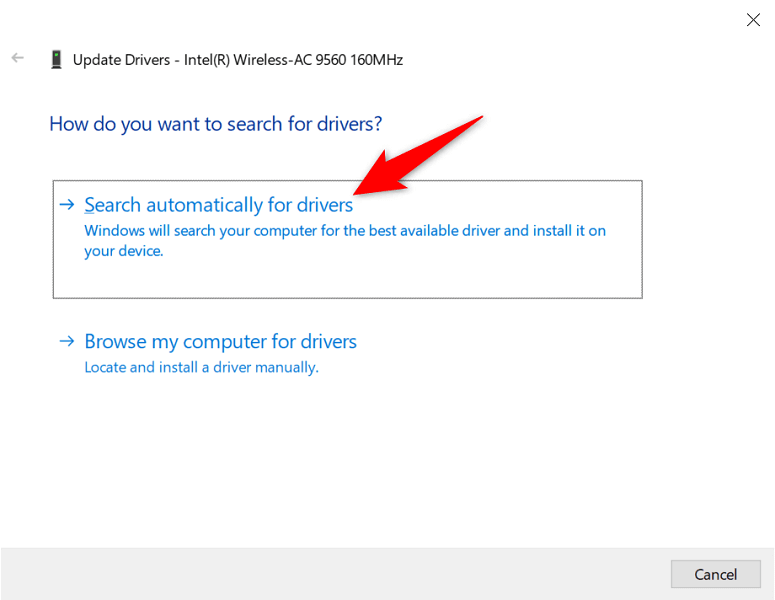How to Fix the “err_connection_timed_out” Chrome Error
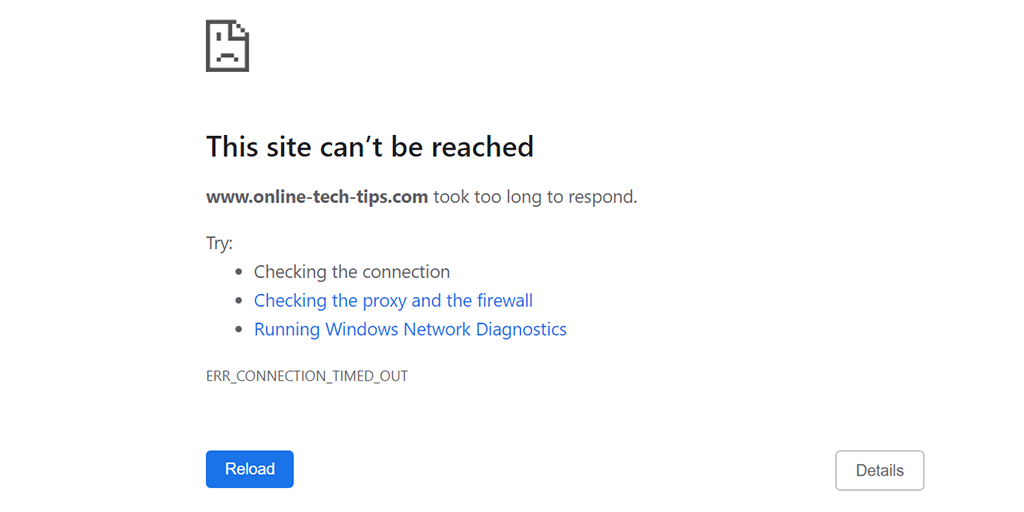
Google Chrome’s “err_connection_timed_out” error happens when a website takes too long to load the site’s content into your browser. This is usually a server-side problem, but there are some troubleshooting steps you can try.
The “err_connection_timed_out” error is most likely a problem on the web server and, in that case, there’s not much you can do about it but try again later. However, this error can sometimes result from a problem on your end. Here are a few things you can try to resolve the problem.
Try to Access the Site Again Later
Almost always, the “err_connection_timed_out” error is because the site you’re trying to visit is experiencing temporary issues. Before wasting a bunch of time trying the other fixes in this article, we recommend just coming back to the site and trying again later.
If you keep experiencing issues after revisiting the site, read on to discover other potential fixes.
Check Your Internet Connection
When you encounter the “err_connection_timed_out” error, you should first check if your connection is working.
One way to do that is to launch a browser on your computer and see if your other sites are loading there. You may also use another device connected to the same network to check your internet status.
If you find the issue lies with your connection, you’ll have to contact your ISP to sort the issue or try troubleshooting the problem yourself. But, if your internet is working just fine, read on to discover other solutions.
Check Your Web Browser
Your current web browser may have issues making certain sites inaccessible. You can check if this is the issue by opening another web browser on your computer and loading your sites.
If your sites load fine in your other browser, your current browser is indeed experiencing problems. In this case, consider updating your browser to the latest version. Try reinstalling the browser if updating it doesn’t work.
Disable Your Antivirus Program and Firewall
Your antivirus program or firewall may be blocking the site you’re trying to access. You can try turning off your antivirus and your firewall program to see if that fixes the issue.
The exact steps to turn off the antivirus protection vary by the program you use. However, you’ll find the option to disable security on the main screen of most programs.
You can turn off your Windows PC’s built-in firewall as follows:
- Launch Settings by pressing Windows + I keys at the same time.
- Select Network & Internet > Windows Firewall in Settings.
- Select Domain network and turn off the Microsoft Defender Firewall option.
- Repeat the above step for the Private network and Public network options.
- Launch Chrome and try to access your sites.
Clear Chrome’s Browser Cache and Data
Chrome saves your browsing history to help you quickly get back to your past data. But, if the browser stores too much of your history, it can cause various issues, including the “err_connection_timed_out” error.
It’s worth clearing Chrome’s browser data to see if this fixes your problem. Keep in mind that you’ll lose access to your history and any other items that you choose to delete from the browser.
- Open Chrome, select the three dots at the top-right corner and choose Settings.
- Select Security and Privacy on the left and Clear browsing data on the right.
- Choose the browsing history you’re willing to let go of and select Clear data.
- Relaunch Chrome, and this should likely resolve your issue.
Resolve the err_connection_timed_out Error by Flushing Your DNS Cache
Your DNS cache helps your browser quickly resolve domain names to IP addresses. This is how you can access all the sites on your computer. However, if there are issues with the DNS cache, that can cause Chrome not to load a site.
The good thing is you can clear your DNS cache and potentially resolve your problem. Your files or browsing history won’t be affected.
- Open the Start menu, search for Command Prompt, and select Command Prompt in the search results.
- Type the following command and press Enter: ipconfig /flushdns
- When your DNS cache is deleted, open Chrome and try to load your site.
Change Your DNS Servers
Chrome uses your computer’s DNS servers to resolve domain names to IP addresses. If these servers face an outage or have other issues, Chrome can’t do what it needs to do to load your sites.
Luckily, several free DNS servers are available to use on your machine. You can go for the most reliable DNS, so your internet issues are minimized.
- Open Control Panel and navigate to Network and Internet > Network and Sharing Center > Change adapter settings.
- Right-click your network adapter and choose Properties.
- Highlight Internet Protocol Version 4 and select Properties.
- Enable the Use the following DNS server addresses option.
- Use Cloudflare’s free DNS by entering 1.1.1.1 in the Preferred DNS server field and 1.0.0.1 in the Alternate DNS server field.
- Select OK at the bottom to save your settings.
- Open Chrome and load your sites.
Check Windows Hosts File
Windows uses a hosts file to let you decide which sites you’d like to block on your computer. If the site you’re trying to access is in this hosts file, you’ll have to remove the site’s entry from the file before your site can become accessible.
It’s easy to edit the hosts file, and you can do so using the built-in Notepad app.
- Open the Start menu, search for Notepad, right-click Notepad, and choose Run as administrator.
- Select Yes in the User Account Control prompt.
- Select File > Open in Notepad to open the hosts file.
- Navigate to the following path and double-click hosts to launch the file: C:WindowsSystem32driversetc
- See if the site you want to visit is listed in this file. If that’s the case, remove the site’s domain name.
- Save your changes in the hosts file by selecting File > Save.
Disable Proxy Server
Wrong or improper proxy server settings can affect your internet browsing sessions, causing errors like “err_connection_timed_out” in Chrome. So, it’s worth looking at your proxy settings and ensuring they’re correctly configured.
You may also temporarily disable your proxy to see if that fixes Chrome’s error.
- Access the Start menu, search for Change proxy settings, and select that option in the search results.
- Review your proxy settings and ensure they’re correct.
- Try using Chrome without proxy by disabling the Use a proxy server option.
- Open Chrome and launch your sites.
Turn Off Your VPN App
As soon as you encounter a network issue on your computer, you should turn off your VPN service and see if that makes any difference. More often than not, a poorly configured VPN is the culprit.
You should turn off your VPN because your VPN acts as a middleman, which routes your internet traffic through the VPN company’s servers. Disabling the service helps you connect to your sites directly.
You should find the option to temporarily disable the service on your VPN app’s main interface.
Update the Network Adapter Driver
Chrome errors like “err_connection_timed_out” can sometimes result from outdated network adapter drivers.
Windows makes it easy to download and install the drivers for your adapter, and here’s how you do that:
- Launch Device Manager by right-clicking the Start menu icon and choosing Device Manager.
- Expand Network adapters, right-click your adapter, and choose Update driver.
- Select Search automatically for drivers.
- Allow Windows to find and install the appropriate drivers for your network adapter.
- Reboot your PC when the drivers are installed.
- Open Chrome and try to open your site.
The “err_connection_timed_out” Error in Chrome Is Fixable
Don’t panic if you encounter the “err_connection_timed_out” error in your Chrome browser. You can fix this issue by tweaking some options here and there. Your browser will run just as expected. Good luck!