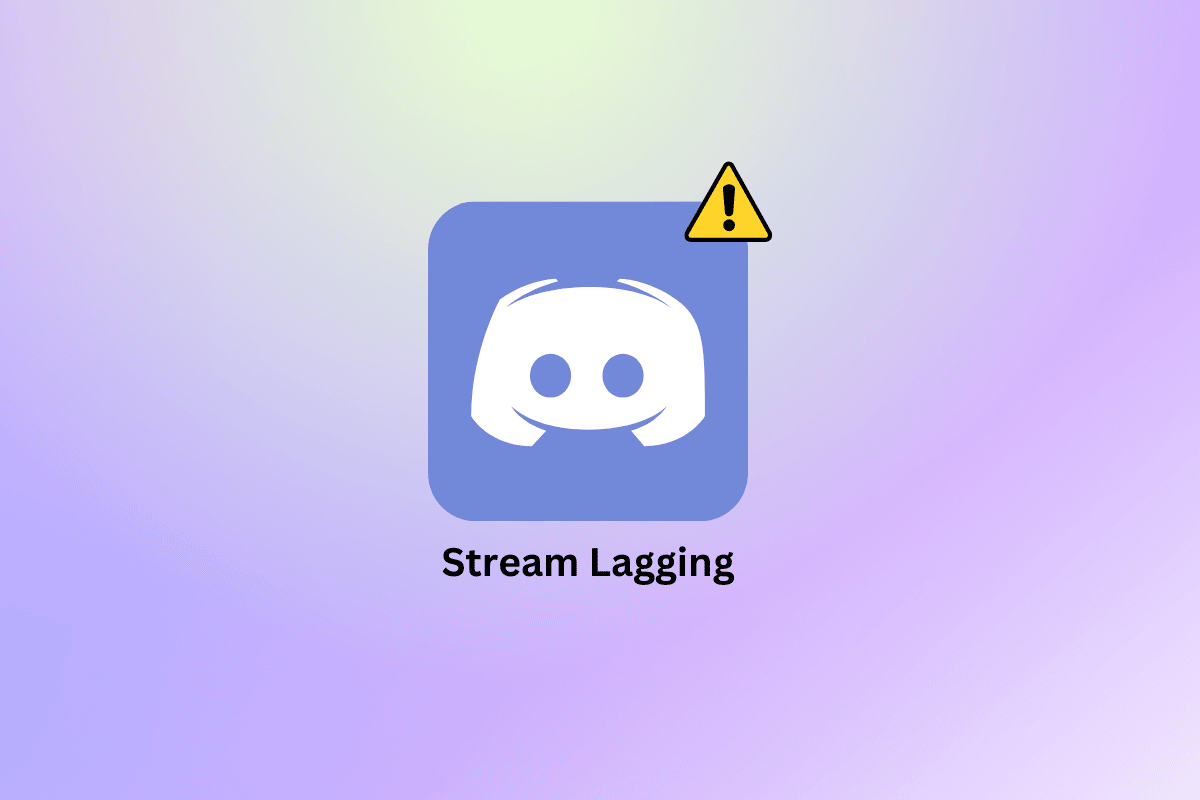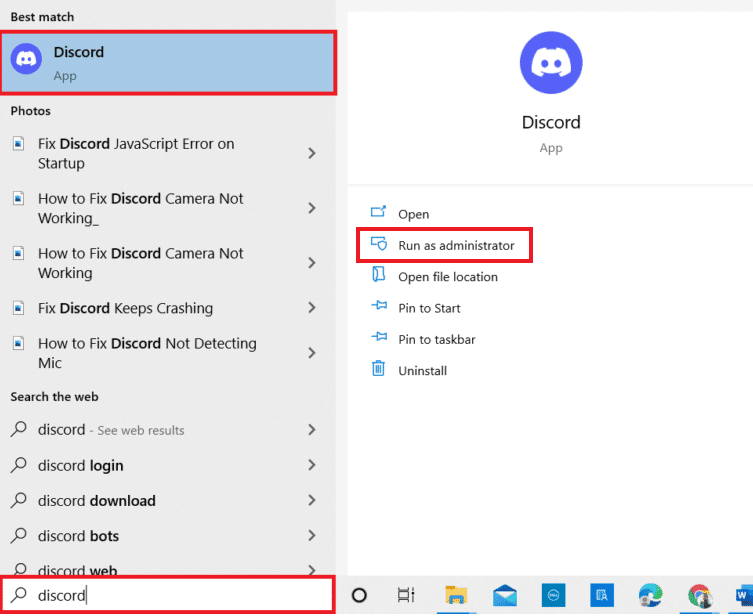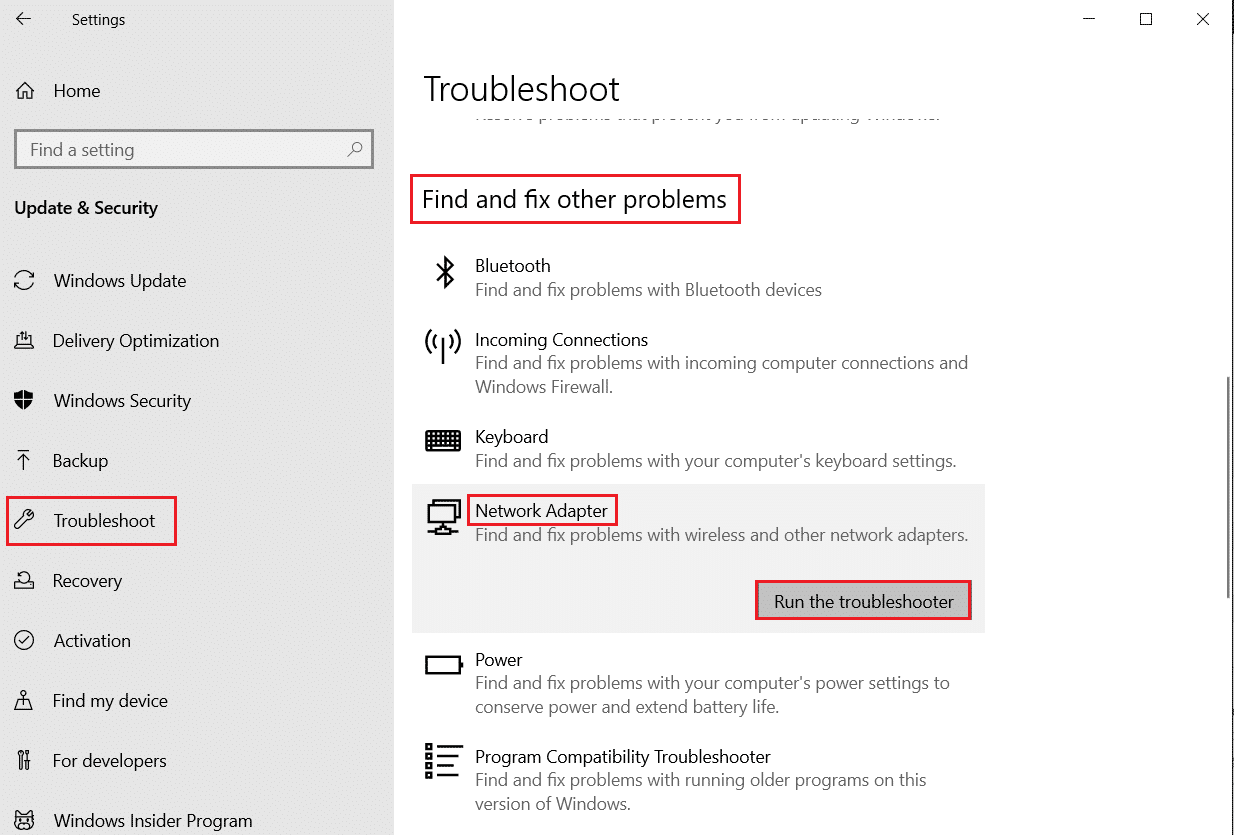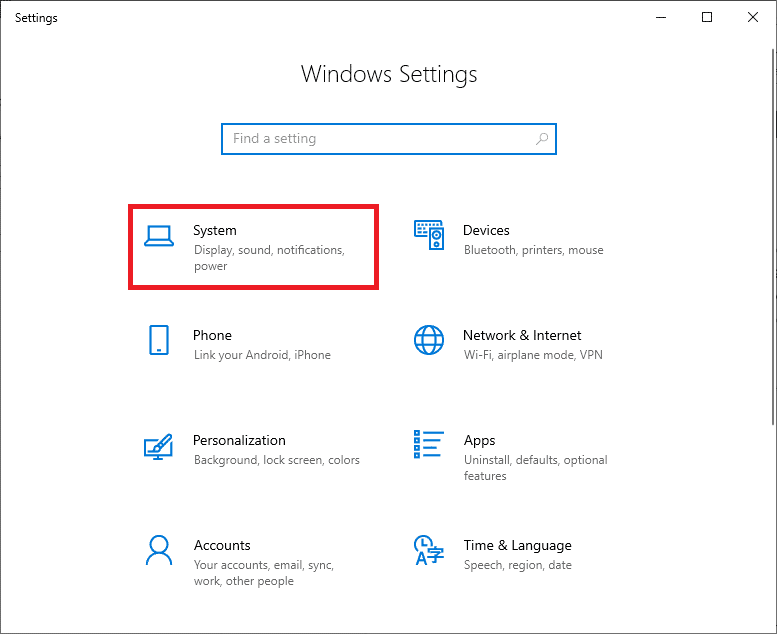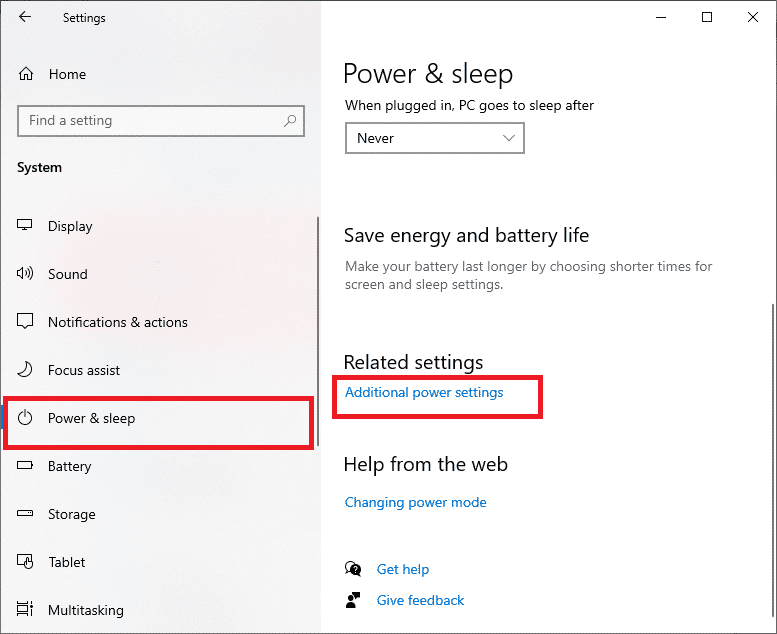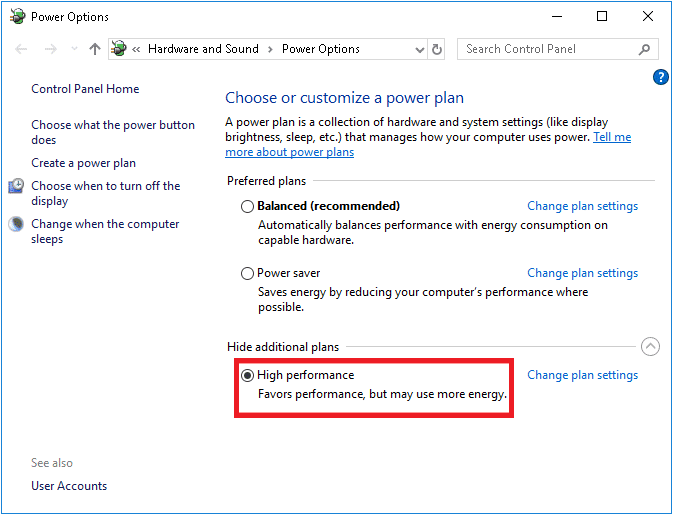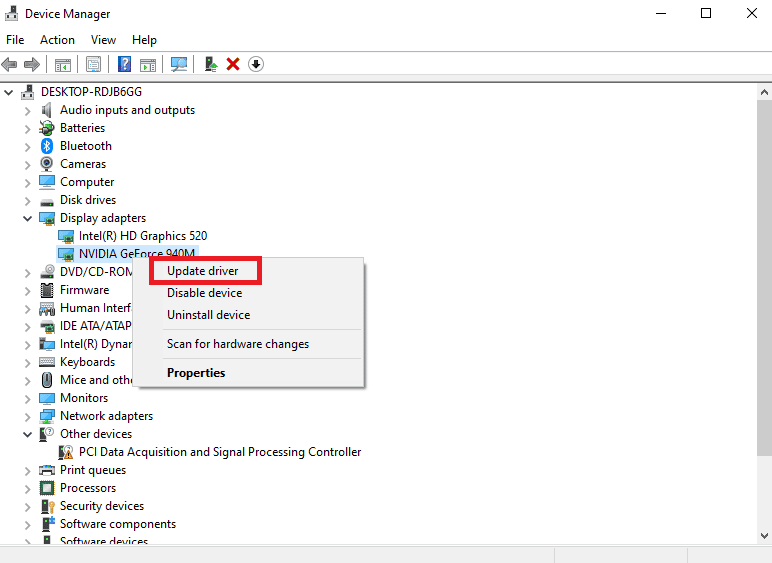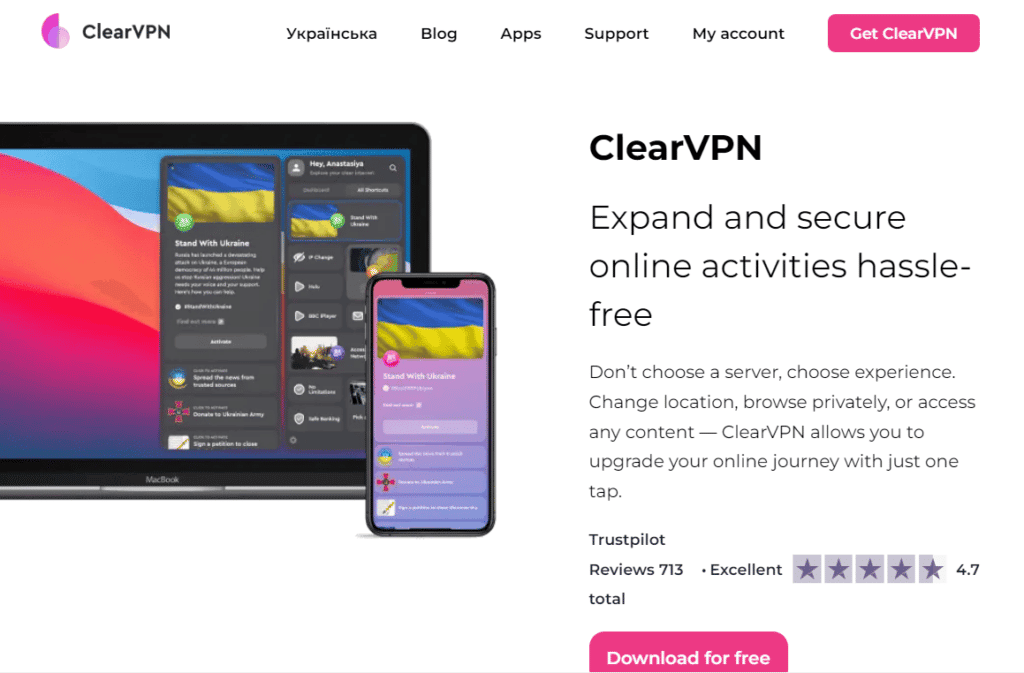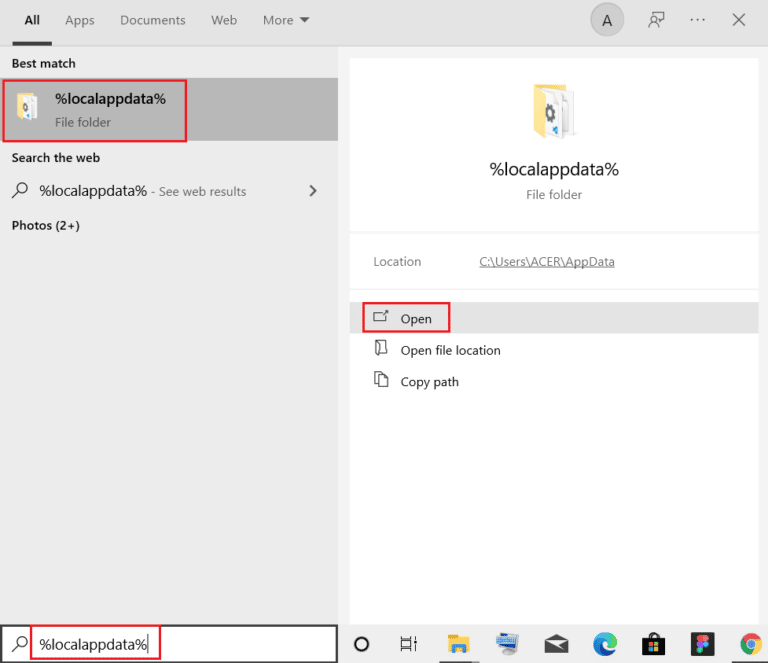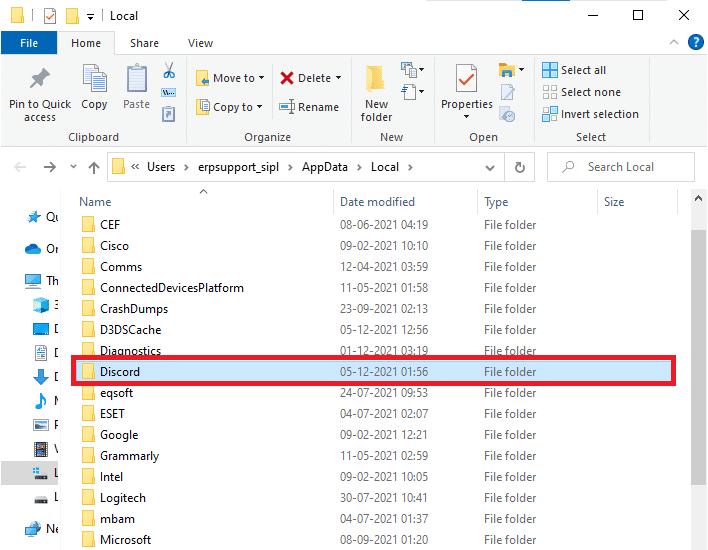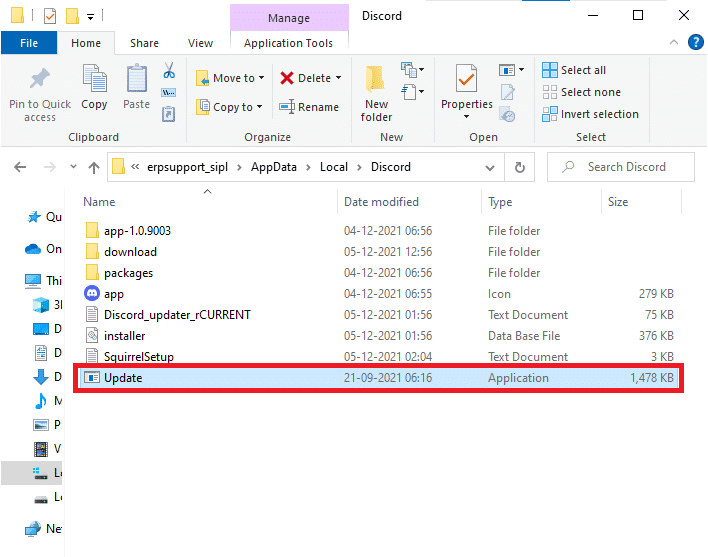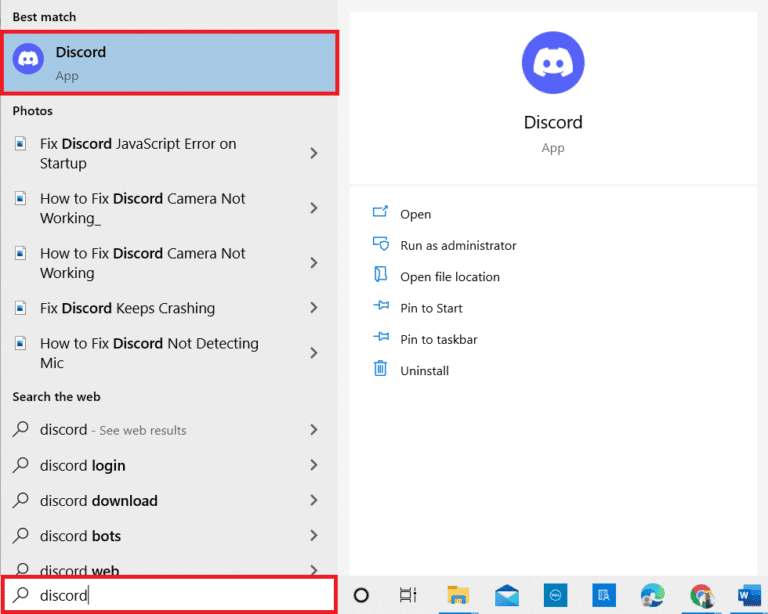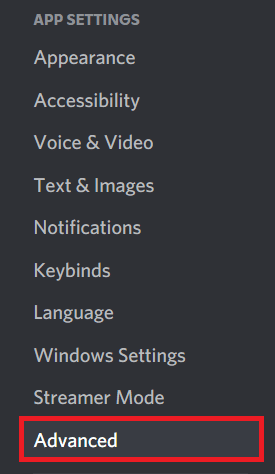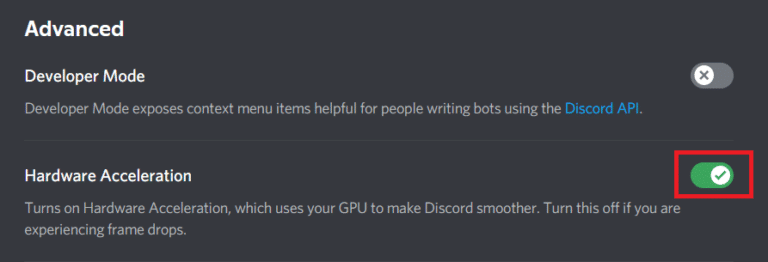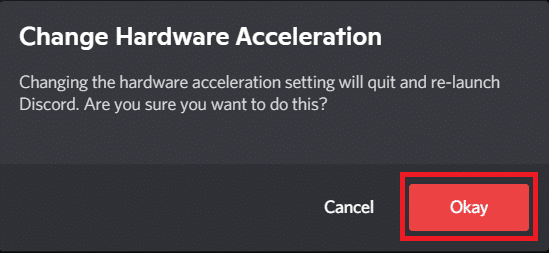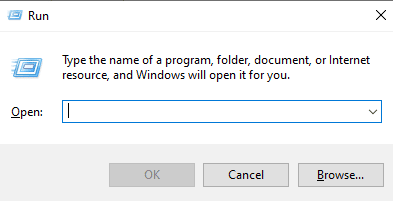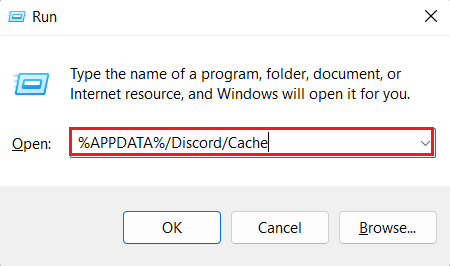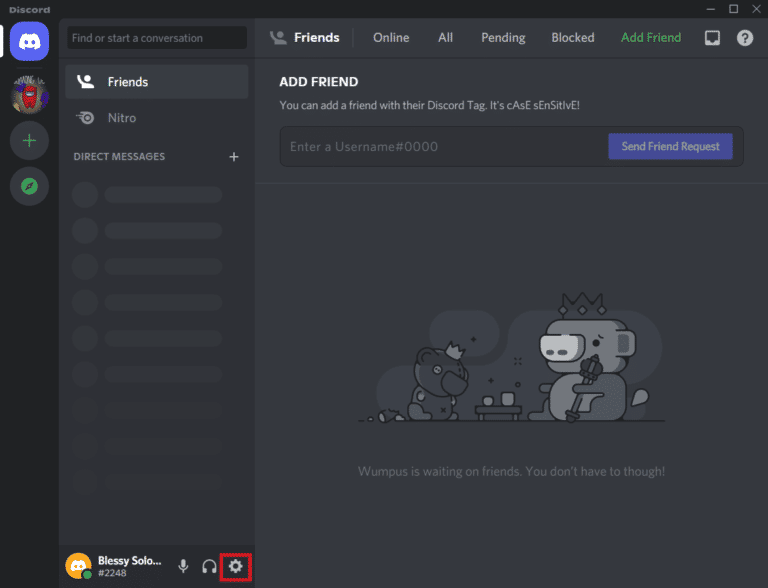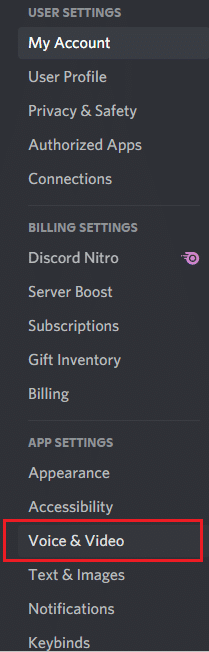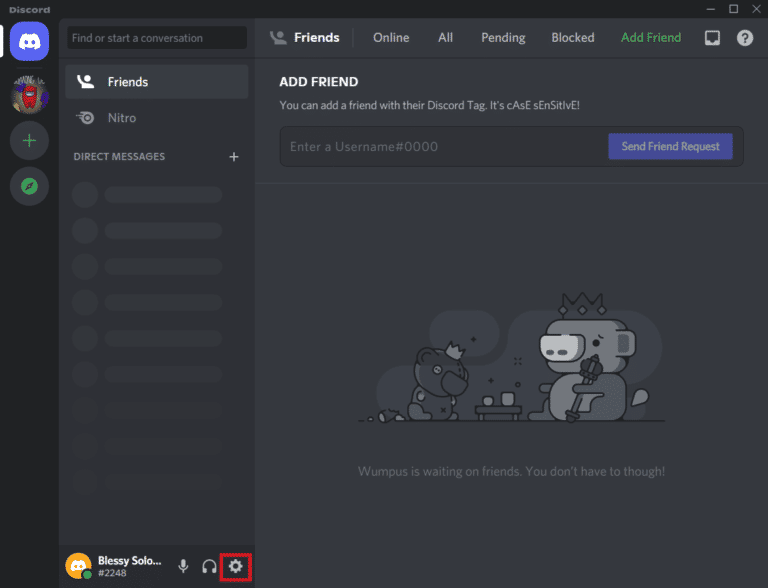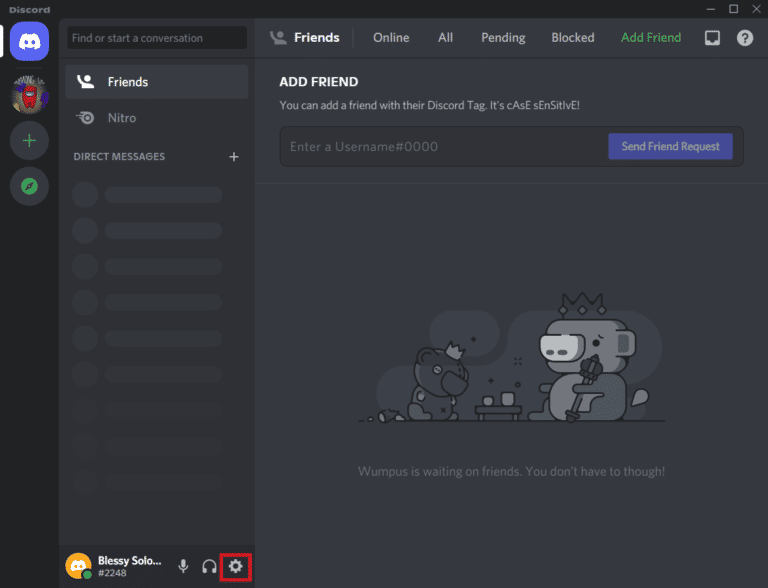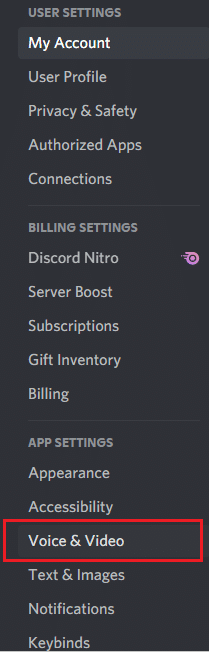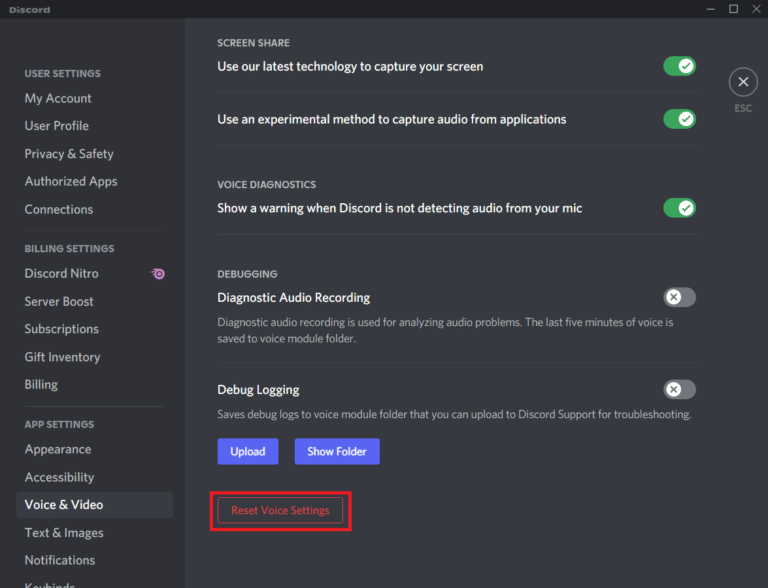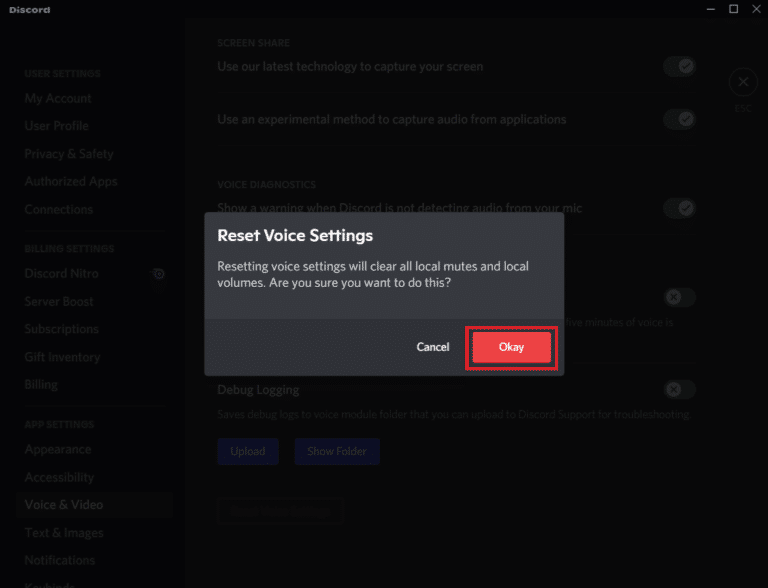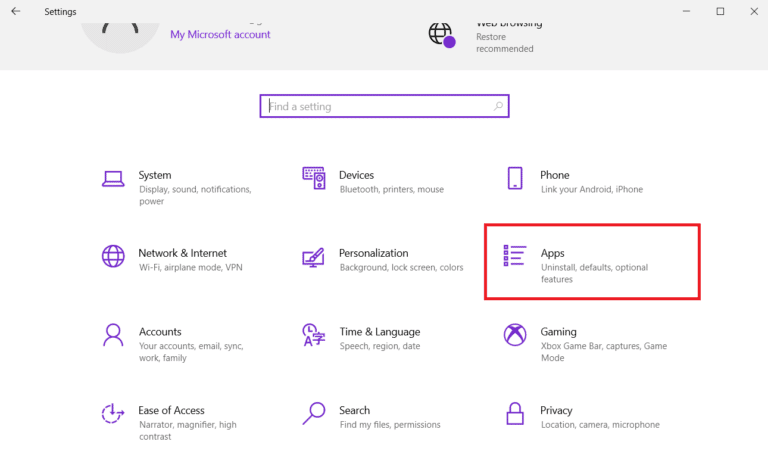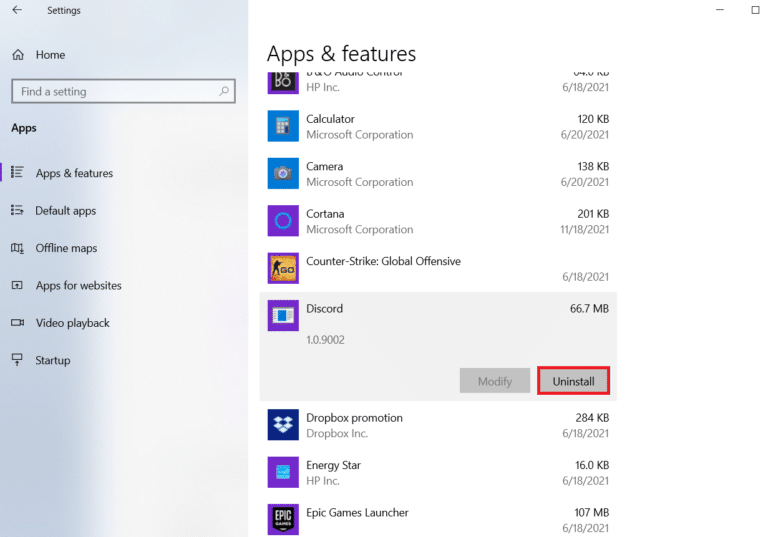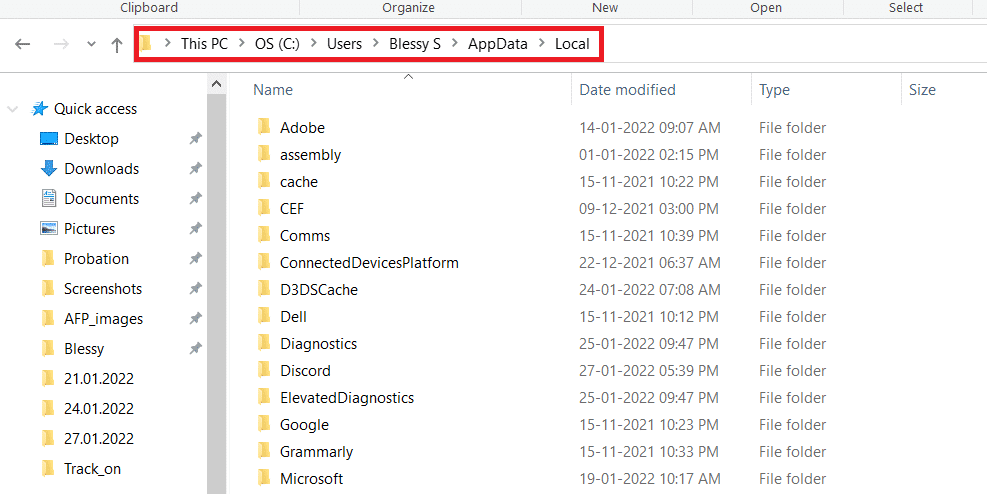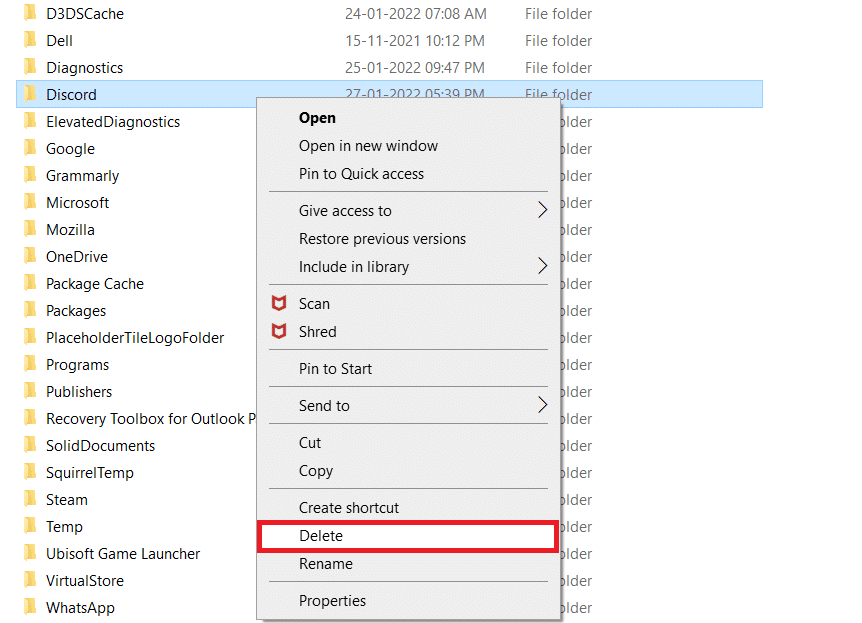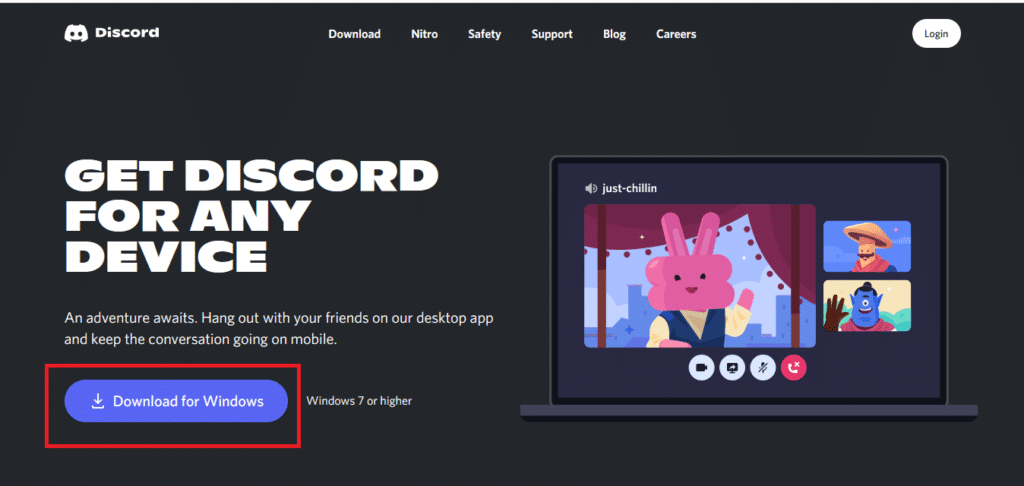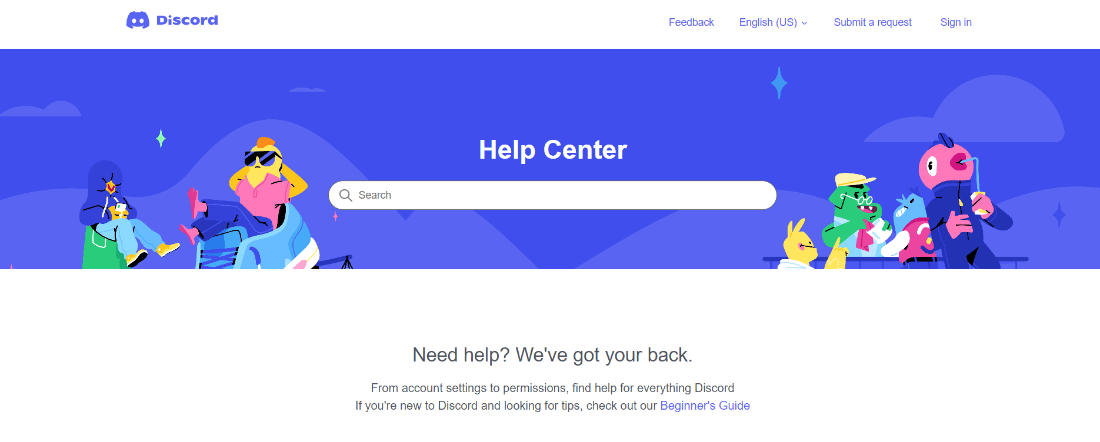15 Ways to Fix Discord Stream Lagging on Windows 10 and 11
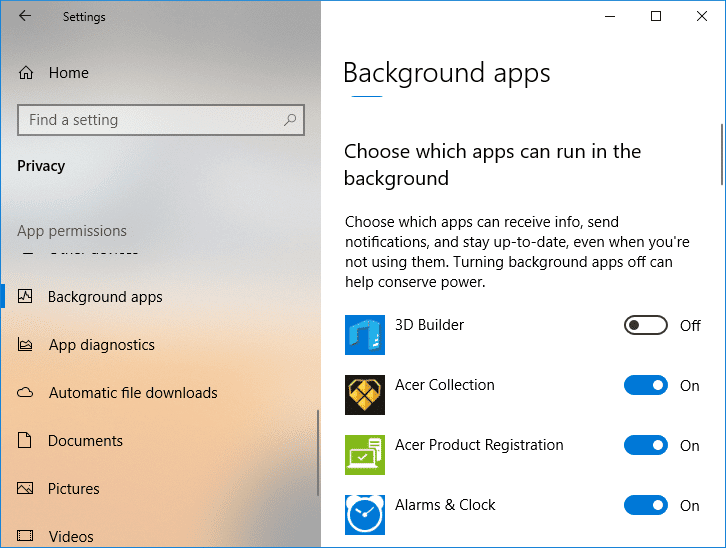
Discord is a famously used instant messaging application that helps users to communicate with each other via voice calls, video calls, text messaging, and private chats. Discord is used by a million users to connect with people online. The platform is easy to use as well as free, which makes it preferred by users interested in games and related communities.
Even though Discord is known for its amazing performance, many users have complained of Discord stream lagging issues. In our today’s doc, we will be discussing in detail Discord stream stuttering Windows, why it happens, and what can you do to fix it. So, without delaying any further, let us get started with fixing Discord lagging voice problem on your favorite gaming platform.
See Also:
How to Fix Spotify’s Local Files Not Showing on Windows
How to change the video resolution on Sky Stream
Here are 15 ways to fix Discord Stream Lagging on Windows 10 and 11:
General Optimization:
-
Close Background Applications: Resource-intensive programs running in the background can consume CPU, memory, and bandwidth, affecting your stream’s performance. Close any unnecessary applications before streaming.
-
Check Internet Connection: A slow or unstable internet connection is a major culprit for lag. Use an Ookla Speed Test (https://www.speedtest.net/) to check your internet speed. For streaming, aim for at least 5 Mbps upload speed. Consider connecting via ethernet cable for a more reliable connection compared to Wi-Fi.
-
Update Graphics Drivers: Outdated graphics drivers can lead to performance issues. Update your graphics drivers to the latest version from the manufacturer’s website (AMD or Nvidia).
-
Restart Discord and PC: Sometimes a simple restart of Discord and your computer can resolve temporary glitches or memory issues.
Discord Stream Settings:
-
Lower Stream Resolution/FPS: Discord allows you to adjust the resolution and frame rate of your stream. Reducing these settings can significantly reduce the bandwidth required and improve smoothness, especially if your internet upload speed is limited.
-
Enable Hardware Acceleration (or Disable if already enabled): Discord offers hardware acceleration to leverage your GPU for encoding, potentially improving performance. Try enabling or disabling this option (depending on its current state) in Discord settings (User Settings > Voice & Video > Advanced) to see if it makes a difference.
-
Disable “Use Our Latest Technology to Capture Your Screen” (Optional): This feature might introduce some overhead. Try disabling it in Discord settings (User Settings > Voice & Video > Screen Share) to see if it improves performance.
-
Adjust Discord Service Quality (QoS) Settings (Advanced): Discord offers Quality of Service (QoS) settings that prioritize network traffic for voice and video chat. Enable QoS in Discord settings (User Settings > Voice & Video > Advanced) and experiment with different options (Enabled for Voice Activity or Enabled for Stream) to see if it helps.
Other Potential Fixes:
-
Run Discord as Administrator: Right-click the Discord icon and select “Run as administrator.” This might give Discord slightly more system resource access in some cases.
-
Disable Overlays (Optional): Some game overlays from game launchers or other software can interfere with Discord streaming. Try temporarily disabling any overlays to see if it improves performance.
-
Check for Windows Updates: Ensure you have the latest Windows updates installed, as they might include performance improvements or bug fixes related to streaming.
-
Scan for Malware: In rare cases, malware can affect system performance. Run a scan with your antivirus software to rule out any potential malware issues.
-
Adjust Windows Power Settings: If you’re on a laptop and using a battery-saving power plan, consider switching to a high-performance plan for better streaming performance, though this will drain battery life faster.
Advanced Troubleshooting:
-
Change Discord Server Region (if applicable): If you’re streaming to a server in a geographically distant location, consider switching to a server closer to your region for potentially lower latency.
-
Change DNS Settings (Advanced Users): In some cases, using a different DNS server can improve internet performance. This is an advanced setting, so proceed with caution if you’re unfamiliar with DNS settings.
By trying these steps systematically, you should be able to identify the cause of your laggy Discord stream and implement a solution to improve the smoothness of your broadcasts. If the problem persists after trying these suggestions, consider searching online forums or contacting Discord support for further assistance.
How to Fix Discord Stream Lagging on Windows 10 and 11
Here, we have shown the solutions to solve Discord stream stuttering on Windows 10 or 11 PC in detail.
What Causes Discord Stream Lagging?
During Discord streaming sessions, users can experience lagging due to the reasons listed below:
- Unnecessary background applications running on your device are one of the many reasons to trigger lagging.
- An outdated version of the Discord app on your system is a prominent reason to cause lagging while streaming.
- A corrupt Discord app cache is another reason which has been seen to trigger lagging while using the application.
- If you have enabled hardware acceleration in your Discord account, it can also cause some lag.
- Discord lag can also occur due to outdated graphics card drivers.
- Audio and voice settings can also be a reason behind Discord stream lag.
How to Fix Discord Stream Stuttering
Before we start with some troubleshooting fixes below to help you with the lag issue, you must first ensure that you have a stable and strong internet connection.
Method 1: Basic Troubleshooting Methods
Before going through the advanced methods, try this basic troubleshooting methods to fix the error.
1A. Close Background Applications
Multiple programs running on your PC in the background are a common occurrence. Most of the time these background programs are harmless but when these same programs start competing for bandwidth, there is a chance that they might interfere with Discord resulting in stream lagging. Therefore, closing these background applications is important, and to do so, you can refer to our guide on How to Disable Background Apps in Windows 10.
1B. Run Discord as Administrator
To fix Discord stream lagging Windows 10, you can also try giving administrative privileges to the application. Giving admin privileges to Discord will help you run on high priority. This will also enable you to use your GPU more often. You can easily run Discord as an administrator using the following steps:
1. Launch the Start menu of your PC and search for Discord in it.
2. Now, click on the Run as administrator option for the Discord app.
3. On the follow-up User Account Control dialog box, click Yes.
Now, on running Discord as admin, check if the lagging issue has been resolved.
1C. Run Network Troubleshooter
The most annoying reason behind Discord lagging issue is a poor connection. Along with Discord, if you are experiencing lag issues with other applications on your system, you can use Windows troubleshooter to fix the problem. Check our guide to troubleshoot network connectivity problems on Windows 10.
Also Read: Fix Discord an Unknown Network Error in Windows 10
1D. Change Power Settings
You can also resolve Discord lagging voice problems by changing power settings. This method will also help improve the performance of your device and optimizing it. You can follow the steps below to change power settings to high performance on your computer:
1. Launch Windows Settings by pressing Windows + I keys together.
2. Now, select System from the options available.
3. Next, select the Power & sleep tab from the left panel and click on Additional power settings.
4. Now, select High performance option at the end.
1E. Update Graphics Card Drivers
Next, you must make sure that the graphics card drivers of your system are up-to-date with the latest version to avoid Discord stream lagging Windows 11. In case they are outdated, you can manually update them with the help of our guide on 4 Ways to Update Graphics Drivers in Windows 10.
1F. Use VPN Network
Discord streaming requires a lot of bandwidth which might lead to network congestion. In case your connection speed has been limited to balance other connections; you can use a VPN network to bypass this limit. A VPN helps in hiding your internet activity from the ISP. Using a VPN network in this case will help you to avoid Discord stream lagging. If you don’t have enough knowledge on how to select a VPN network, you can check our guide on 21 Best Free VPN for Windows 10 to select the best network.
Also Read: 9 Solutions to Fix Discord Krisp Not Working
Method 2: Update Discord App
An outdated version of the Discord application can also possibly result in Discord stream lagging Windows 11. If so, it is advised to download the latest version of the app to avoid minor issues and other bugs that can slow down Discord. You can update Discord with the help of the steps listed below:
1. Press the Windows key, type %LocalAppData%, and click Open.
2. Locate and double-click on the Discord folder.
3. Next, double-click on the Update application and wait for it to get installed.
4. Finally, launch Discord again and check if the lagging issue has now been fixed.
Method 3: Modify Hardware Acceleration Setting
Discord lagging issue can also be fixed by enabling/disabling hardware acceleration on Discord. Hardware acceleration helps Discord to use the dedicated GPU installed on your PC to render images and videos easily. In case of hardware acceleration is enabled in Discord, disable it and if it is disabled, try enabling it to resolve Discord stream lags.
1. Launch the Discord app on your PC.
2. Click on the Settings gear icon at the bottom of the screen.
3. Now, select the Advanced option from the side menu list.
4. Finally, toggle off Hardware Acceleration if it is on or toggle on if it is off.
5. To confirm the prompt, click on Okay.
Also Read: Fix Discord Not Detecting Battle Net Problem
Method 4: Clear Discord Cache
Discord lagging voice is a problem that can be fixed by clearing Discord cache files. Cache files build up over time on your computer causing issues like lagging in Discord. Therefore, before these files become corrupt, you must clear the cache files of Discord using the steps below:
1. Close the Discord application and open the Run dialog box by pressing Windows + R keys together.
2. Now, enter %APPDATA%/Discord/Cache in the box.
3. Next, press Ctrl + A keys together to select all files and hit Del key to delete them.
Now, relaunch Discord and check if the stream lag issue has been resolved.
Method 5: Enable/Disable Video Codec
The Discord stream lagging problem can also be resolved by enabling or disabling the video codec option. Discord uses video codec to encode your videos by default. By enabling or disabling it, you can fix stream lag in Discord easily. Follow the steps below to know more about video codec method:
1. Launch Discord and open its Settings.
2. Now, from the left panel menu of Discord, select Voice & Video.
3. Now, scroll down and enable H.264 Hardware Acceleration and OpenH264 Video Codec option.
Once done, launch Discord again and check if the issue has been fixed.
Method 6: Turn Off Discord Overlay
The overlay element in Discord makes it easy for users to communicate when they are playing a game on their computer. However, overlay can also result in Discord stream stuttering. Therefore, you must turn off Discord overlay by following the steps given below:
1. Open Discord Settings on your PC.
2. Click on the Game Overlay option from the left panel and disable the toggle for Enable in-game overlay.
Also Read: Fix Discord Stuck on the Connecting Screen
Method 7: Disable QoS Packet
By disabling the Quality-of-Service feature, you can fix Discord stream stuttering Windows. The quality-of-service option is usually turned on to let your router know that packets transmitted by Discord are of high priority. Discord app might face lagging issues if this feature is enabled, so turn it off and check if the issue is fixed by doing so.
1. Open Discord and launch its Settings.
2. Select Voice & Video option from the left sidebar and toggle off the option for Enable Quality of Service High Packet Priority.
Method 8: Reset Discord Voice Settings
You can also fix Discord stream lagging Windows 10 by resetting Discord voice settings. Improper voice settings of the application are also one of the reasons why Discord fails at times. If you have recently made changes to Discord, fix them following the steps below:
1. Run Discord on your PC and open its Settings.
2. Now, launch the Voice & Video section from the left panel.
3. Scroll down and click on Reset Voice Settings at the end.
4. Next, click on Okay to confirm the prompt message.
Also Read: 7 Best Fixes to Discord 1006 Error on Windows 10
Method 9: Reinstall Discord
Finally, even after trying all the above-mentioned methods you are unable to fix Discord stream stuttering then try uninstalling and then re-installing Discord. This method helps in case where Discord files are corrupted or damaged. You can follow the steps below to reinstall Discord:
1. Open Settings on your Windows computer.
2. Now, select the Apps option from the given titles.
3. Next, under Apps & features, click on Discord, and select Uninstall.
4. Follow the on-screen instructions to complete the uninstallation of Discord.
5. Next, press the Windows + E keys simultaneously to open File Manager.
6. Now, navigate to the following path.
C:UsersUSERNAMEAppDataLocal
7. Locate and right-click on Discord and select Delete from the menu.
8. Now, open the Discord website and click on Download for Windows.
9. Launch the DiscordSetup.exe file and install it.
Once Discord is reinstalled, open it and check if Discord stream stuttering issue has been fixed now.
Method 10: Contact Discord Support
Lastly try to contact the Discord’s Support page to solve your issues like Discord lagging voice error.
Recommended:
We hope that our guide on Discord stream lagging was helpful and you were able to fix Discord stream lagging Windows 11 issue with the detailed methods provided above. If you have any other queries, doubts, or suggestions for us then please leave them in the comments section below.