10 Ways to Fix PS4 Keeps Turning Off 2023
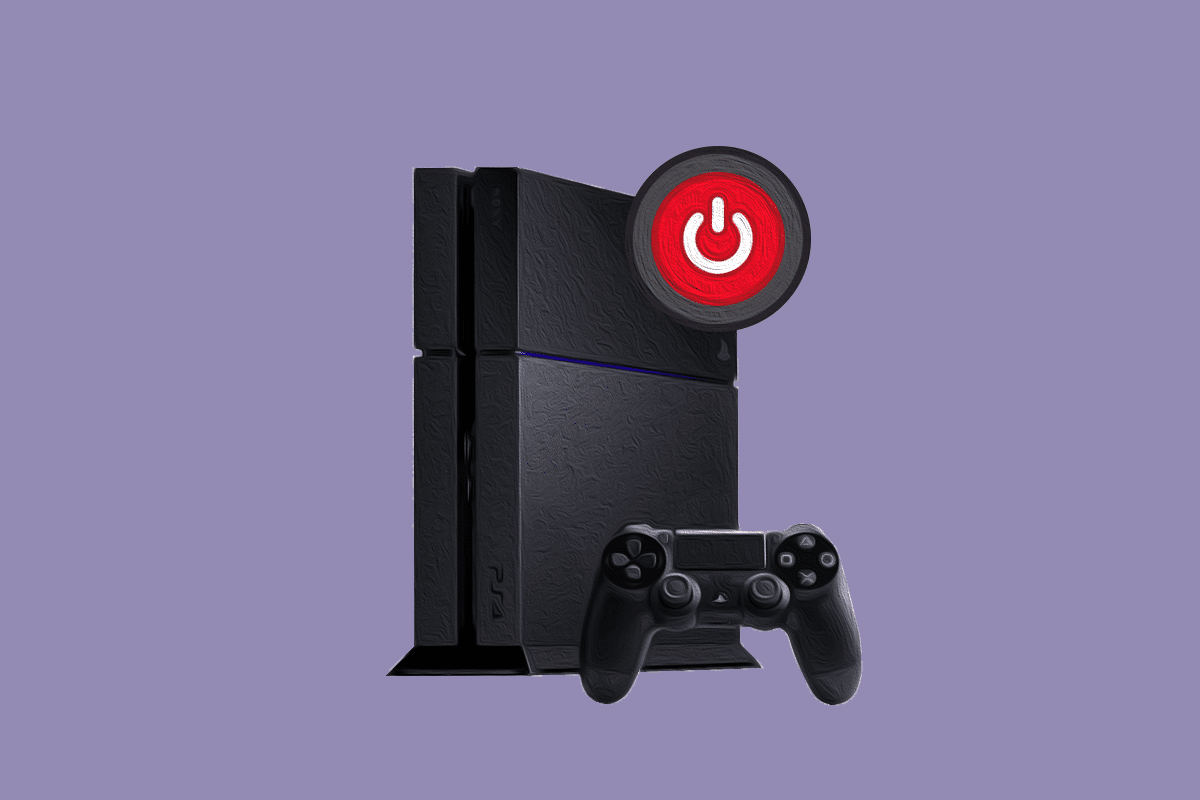
Several PlayStation fans enjoy playing different types of games on their PS4. The euphoria they experience while playing on PS4 is always on a high level. However, the PlayStation 4 tends to switch off by itself shortly after turning it on or after a period of inactivity. The console light blinks red or blue in this circumstance, indicating that your console is about to go off unexpectedly. Other users have also reported the ps4 keeps turning off during games. This article will show you how to troubleshoot your PS4 turns off by itself problem. Keep reading to learn the guaranteed fix!
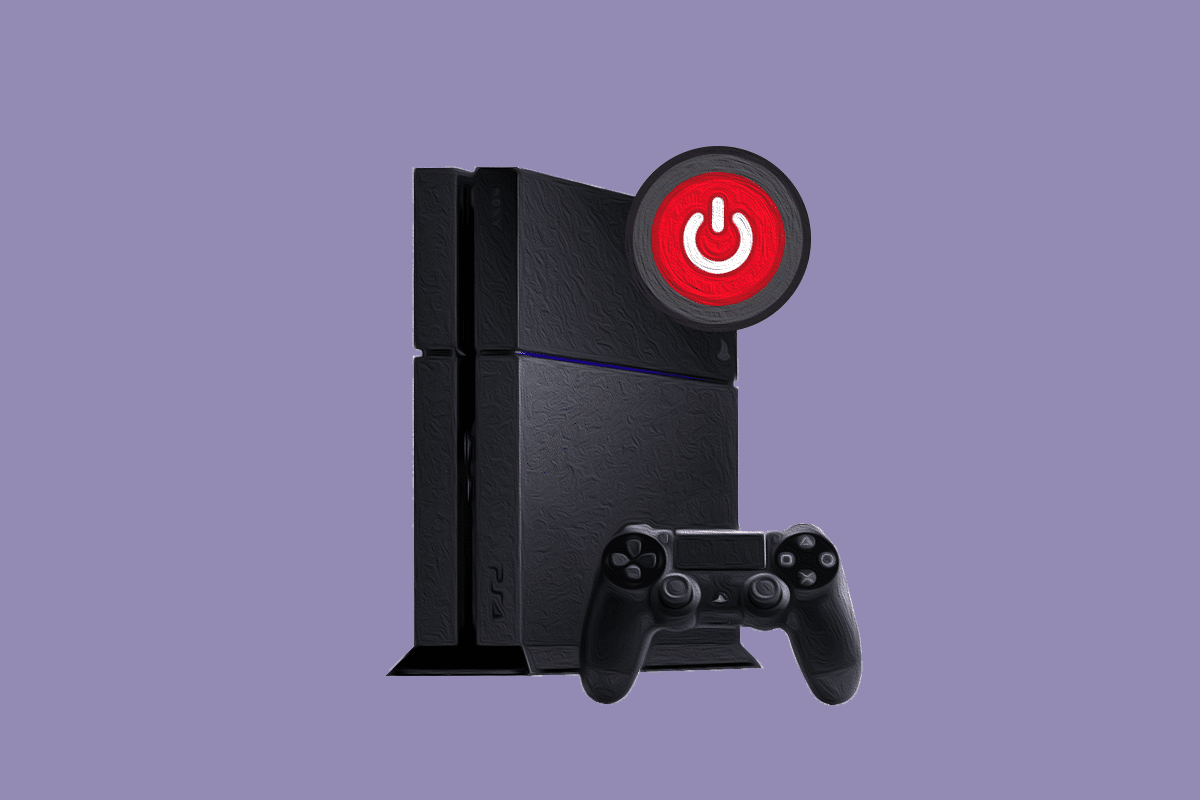
10 Ways to Fix PS4 Keeps Turning Off
Why did my PS4 turn off by itself and won’t turn back on?
It’s critical to determine what’s creating the PS4 keeps turning off issue. The causes for this issue are listed below:
- Issues with Power Sources: One of the most prevalent causes of the PS4 keeps turning off problem is a power issue. If there are problems with the power cord or power supply, this problem may arise.
- Failure of a Hard Drive: The PlayStation 4 system and game files are among the important items stored on the hard disk. If your hard drive fails, certain critical files may become damaged, causing the PS4 to switch off randomly.
- Console Is Overheating: A thermal switch is engaged when the PlayStation 4 console overheats, and the system continues to turn off automatically. If your PS4 keeps going off without warning, you should inspect the console for damage.
- Issues With The APU, CPU & GPU: If some APU components are not properly soldered, you may have the PS4 shutting off issue.
- Virus-Infected Software: Another typical cause of PS4 difficulties, such as the blue screen of death (BSOD), SU-41350-3, and CE-34788-0 error codes, is outdated or faulty system software.
Now, follow the methods enlisted below carefully to fix PS4 turns off by itself problem.
Method 1: Troubleshoot Power Connection Issues
Before getting into more complex fixing methods, let us troubleshoot the power connection issues on your PlayStation 4 to see if it can fix the said issue.
Step 1: Change Power Cable/Cord
Check for any power connection issues with your PS4 system.
1. Press the Power button for at least 7 seconds to completely switch off the PS4.
Note: It will beep twice to signal that it has been turned off.
2. Disconnect the console power line from the electrical outlet.

3. Check the power cords for damage. If you have extra cables, you may swap them out to see if the problem is caused by the power connection.
Step 2: Ensure Stable Power Connection
Power surges may occasionally disturb the PlayStation 4 power cycle, causing it to shut down. The PS4 may shut down due to a shortage of power if there are several items connected to the same socket.
1. Connect the PS4 to a single socket with no other appliances plugged in before turning it on. If this resolves the issue, consider separating the PS4 power from other equipment.

2. Connect it to a different outlet and observe if the problem persists. If it doesn’t, get your electrical system tested.
Also Read: Fix Black Ops 3 ABC Error in PS4
Step 3: Remove Multi-Connectors
These days, multi-connectors are becoming increasingly common. These allow the PS4 to connect to other devices that require an HDMI cable. Any action from another module may lead the PlayStation 4 to shut down while it is still operational.
1. In such cases, connect the PS4 directly instead of using connectors.
2. Isolate the PS4 from the monitor or television as well.

3. Disconnect USB cables that are attached to the front port.
Also Read: Fix PlayStation An Error Has Occurred on Sign in
Method 2: Troubleshoot Overheating APU/GPU Problems
You can also experience this PS4 keeps turning off issue incessantly if the overheating of APU, GPU, CPU problems are not resolved, especially while you’re playing a game. You must first figure out why the heat isn’t being properly evacuated outside the PS4. To avoid this problem, the PS4 fan must be in perfect functioning condition.
Likewise, if the Accelerated Processing Units (APU) of some PS4 consoles are not correctly soldered to the motherboard, this issue may arise. This is unfixable, and the only option is to request a replacement device from Sony. However, the only way the APU would fall off the motherboard is if it was overheating.
1. An unclean or damaged fan is the most likely reason.
Note: If the fan is shrieking, pay close attention to the sound it creates and get it fixed.
2. Ascertain that the PS4 is in a well-ventilated environment to avoid overheating.

3. Avoid using the console for lengthy periods of time. After many hours of heavy use, put it to sleep or shut it down.
4. To chill the console, use a standing fan.

Also Read: How to Fix WOW Error #134 Fatal Condition
Method 3: Change Hard Drive
An incorrectly installed hard disk can create performance issues, and a damaged one can completely shut down your console. Check whether it’s in the right place and/or if there are any bad sectors on the hard drive.
Note: Because this procedure entails disassembling the gadget, you should proceed with caution.
1. To completely turn off the PS4, press the power button for at least 7 seconds. Two beeps indicate that it has been switched off.
2. Disconnect the power line from the outlet and from the cable. Disconnect any additional cables from the console.
3. Slide the Hard Disk Drive Bay cover out and away from the computer to remove it.

4A. Now, make sure the hard drive is properly installed and secured in the computer.
4B. If you wish to change the hard disk, remove the screw and replace HDD with a new one.
Note: Remember that the new hard disk will require installation of new system software.
Method 4: Reinsert/Replace PS4 CMOS Battery
When the PS4 CMOS data is damaged, it can result in a variety of issues, including the PS4 shutting off by itself. Despite the strong link, many people would not relate the PS4 incessant shutting off with CMOS data. We recommend re-inserting or replacing it.
Note: Because this procedure entails disassembling the gadget, you should proceed with caution.
1. Switch off the PlayStation 4 and remove the PS4 from the power supply.
2. By opening the PS4 enclosure, locate the CMOS battery on the motherboard.
Note: The battery is a CR2032 coin-sized battery.

3. With a tiny flathead screwdriver, remove the pin that holds the battery in place. Carefully remove the CMOS battery.
4. After a few minutes, reinsert the CMOS battery.
5. Connect the PS4 to a power outlet, flip the switch on, then wait 5-10 minutes before turning it on.
Also Read: Fix PS4 (PlayStation 4) Freezing And Lagging
Method 5: Switch to Cable Internet
Wi-Fi modules have been found to cause power fluctuations in consoles and laptops, causing the PS4 keeps turning off issue.
1. A cable power outlet may be found on the back of your PS4. Connect to the internet using cable instead.
2. If you don’t have cable internet, you may use a LAN connection to link your router to your PS4.

3. Avoid utilizing the Wi-Fi connection if the PS4 is connected to the LAN internet.
Method 6: Use Static IP Address
When you reboot your router, your ISP gives you a new address, and the dynamic IP address changes. An IP address that does not vary over time is known as a static IP address. Static IP addresses are more reliable when it comes to internet connectivity. If your IP address settings say automatic, you’re presumably using a dynamic IP address. Follow the steps below to set up the static IP address on your PS4:
1. Go to Settings.
2. Select the Network option from the menu.
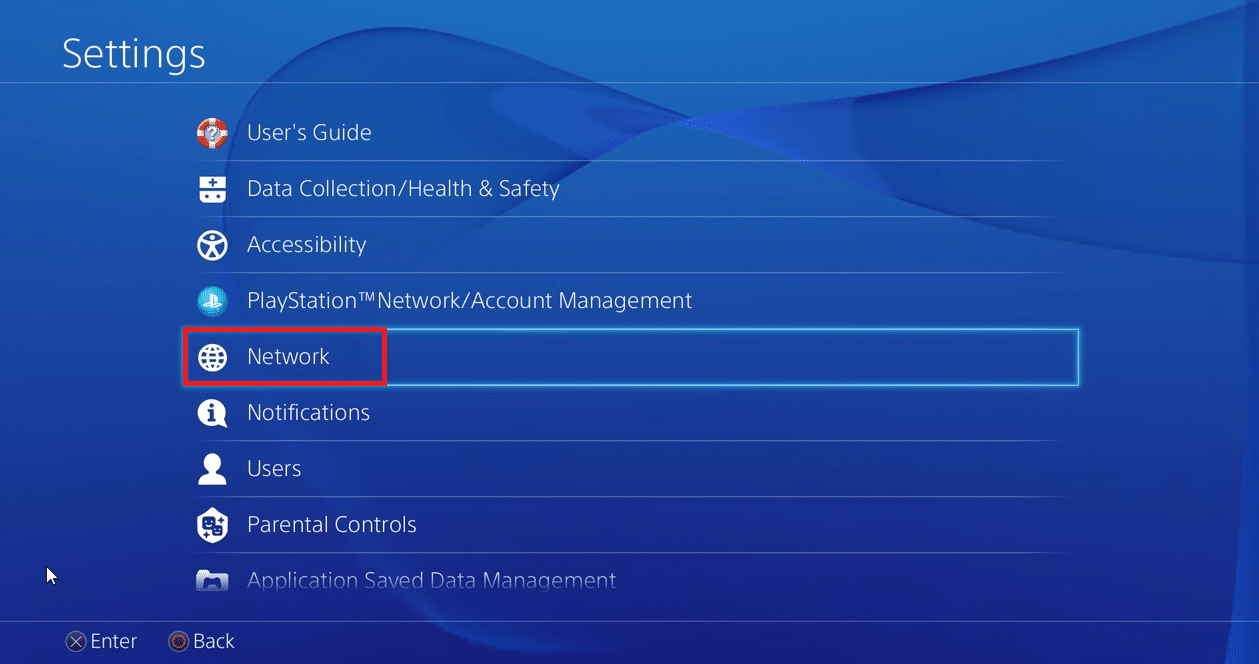
3. Select the View Connection Status option from the menu. From here, note down the IP Address, Subnet Mask, and the Default Gateway.
4. Go back to the Network menu and select the Set Up Internet Connection option.
5. For How do you want to connect to the network?, choose the connection type you are already using to operate your PS4:
- Use Wi-Fi
- Use a LAN Cable
6. For How do you want to set up the connection?, select Custom option.
7. Under IP Address Settings, select the Manual option.
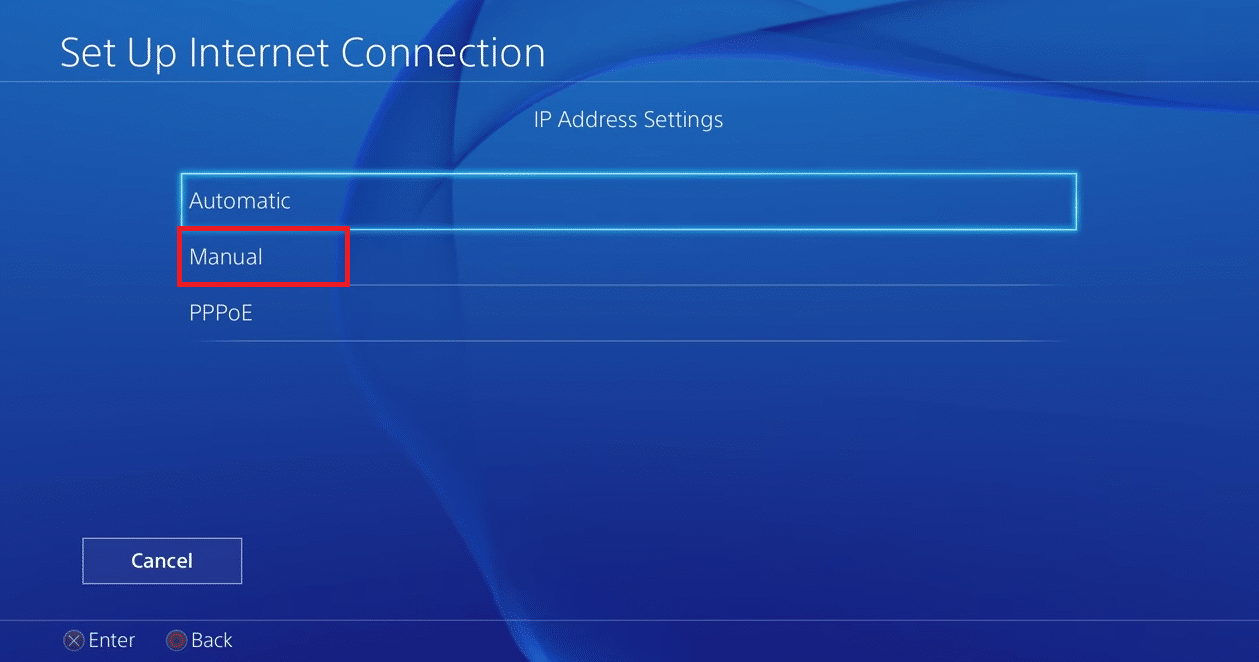
8. Now, enter the first four digits of your IP Address as it is. Then, enter any number between 2 to 255 for the final digit.
Note: You should not enter the same IP Address digits you noted earlier.
9. Then, enter the same Subnet Mask and the Default Gateway digits that you noted in Step 3.
10. Enter 8.8.8.8 in the Primary DNS field to connect to the Google public DNS server.
11. Enter 8.8.4.4 in the Secondary DNS field and select Next option.
12. Select Automatic for MTU Settings as shown.
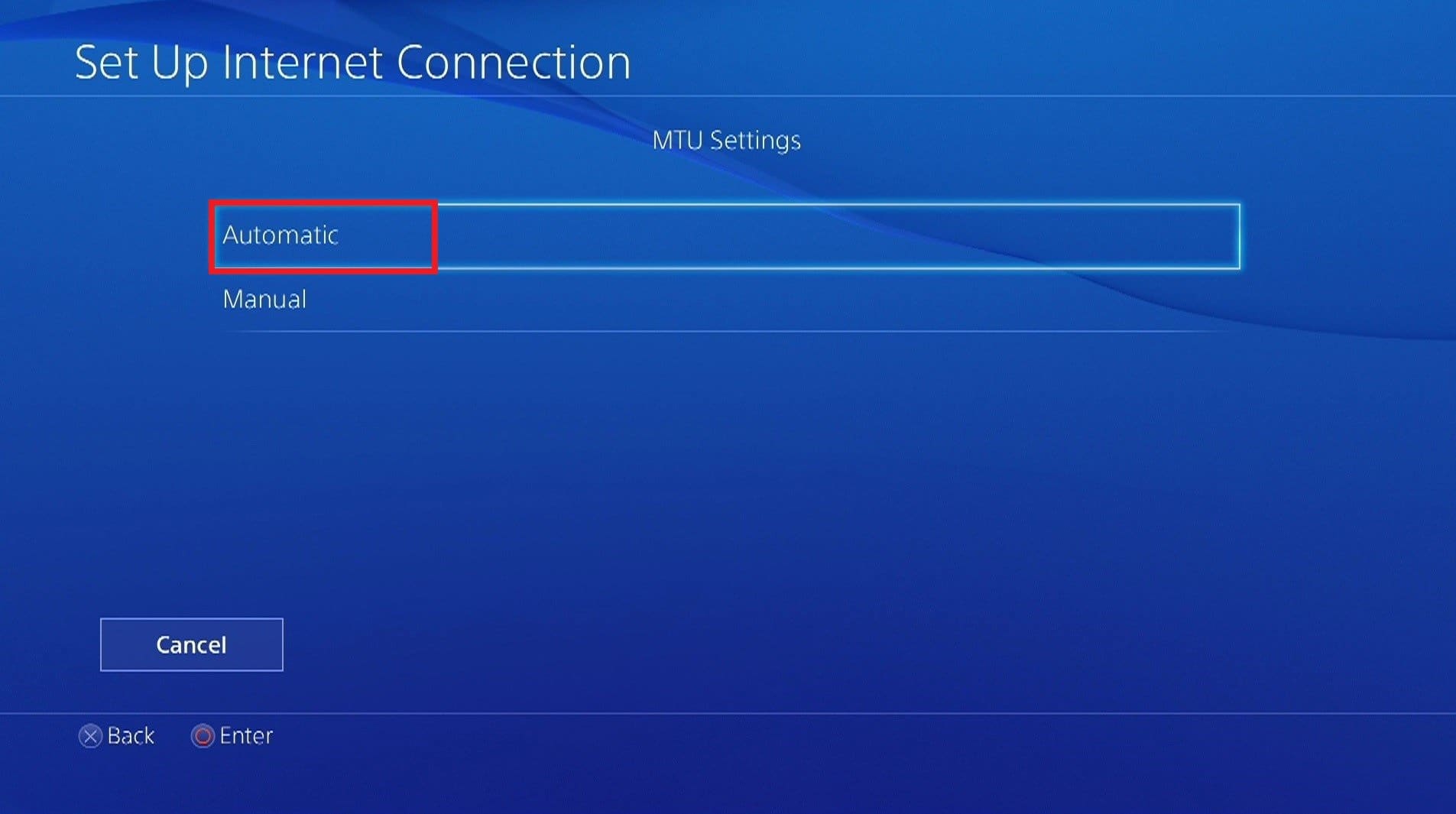
13. Under Proxy Server, select the Do Not Use option.
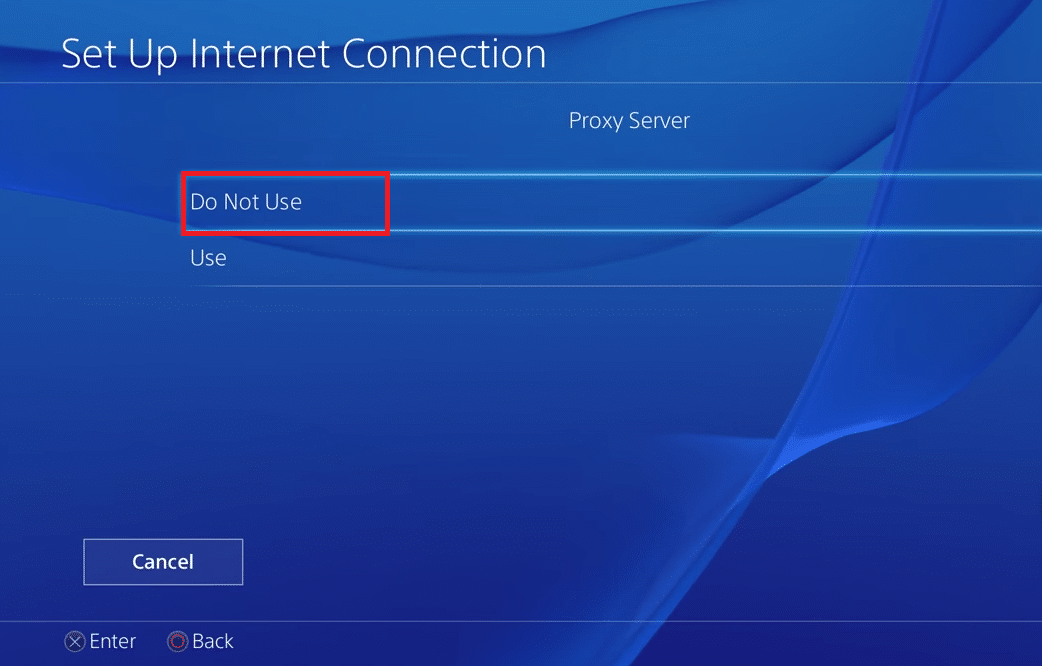
14. On the Internet settings updated screen, select Test Internet Connection.
15. On the Connection test complete screen, you will get the information about the download and upload Connection Speeds.
Check if the PS4 keeps turning off issue has been resolved or not & you are getting minimum required speeds.
Also Read: How to Enable Minecraft Controller Support
Method 7: Update PS4 System Software in Safe Mode
If it’s not a hardware problem, it is almost certainly the consequence of a bad update. In Safe Mode, you can upgrade the system software to fix the PS4 keeps shutting off problem as follows:
1. On a formatted USB drive, create a PS4 folder in FAT32 format.
2. Then, create an UPDATE folder inside the PS4 folder.
3. Download the latest PS4 update from the Official Playstation website and save it in the UPDATE folder.
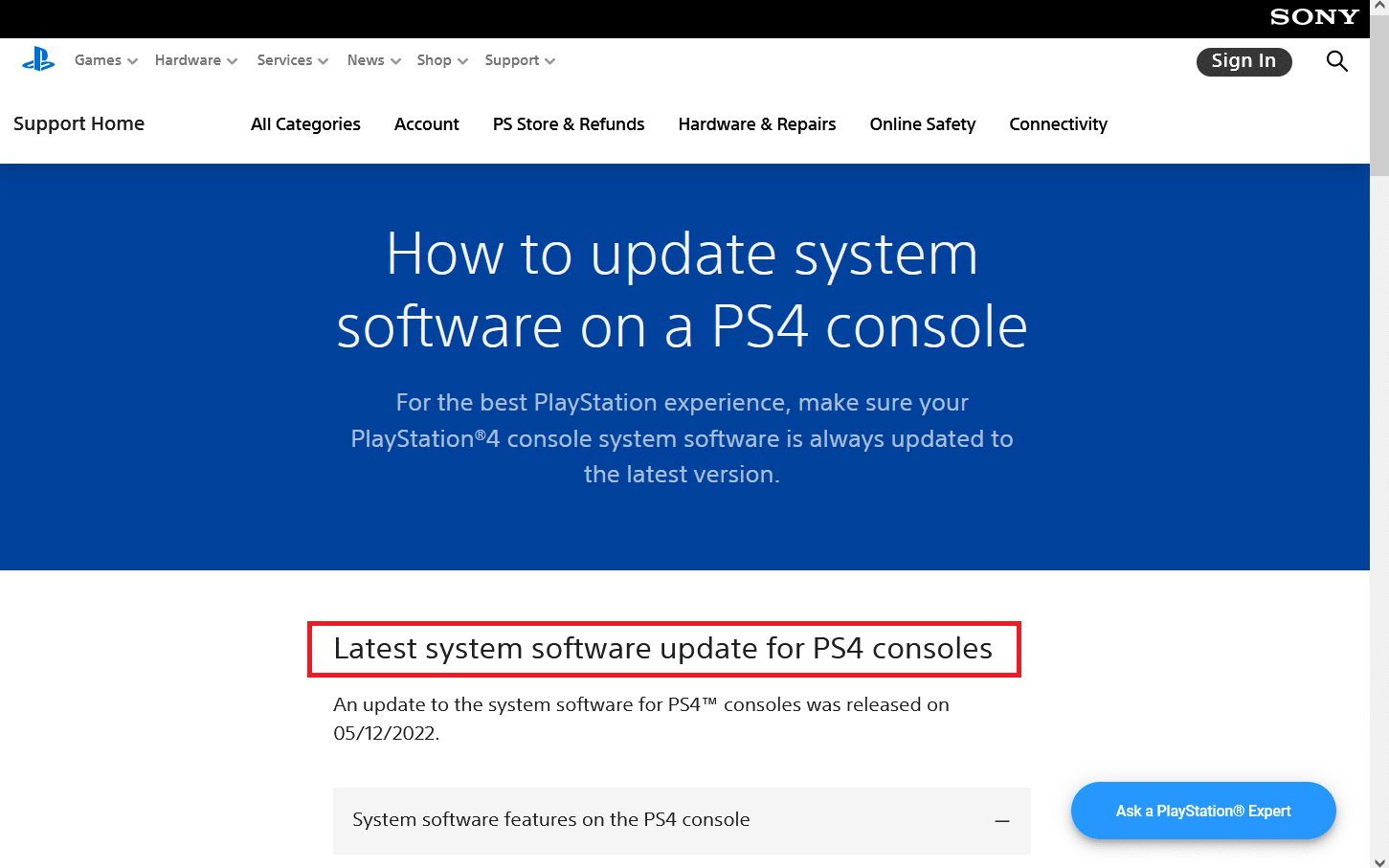
4. After shutting the PS4 off entirely, connect the USB drive to one of the forward-facing USB ports.
5. To enter Safe Mode, press and hold the Power button for 3 seconds. It will turn off after blinking a few times.
6. Once again, press and hold the Power button and release it after hearing the second beep. After a few seconds, PS4 will start in Safe Mode.
7. Then, select the Update System Software option numbered third in the list.
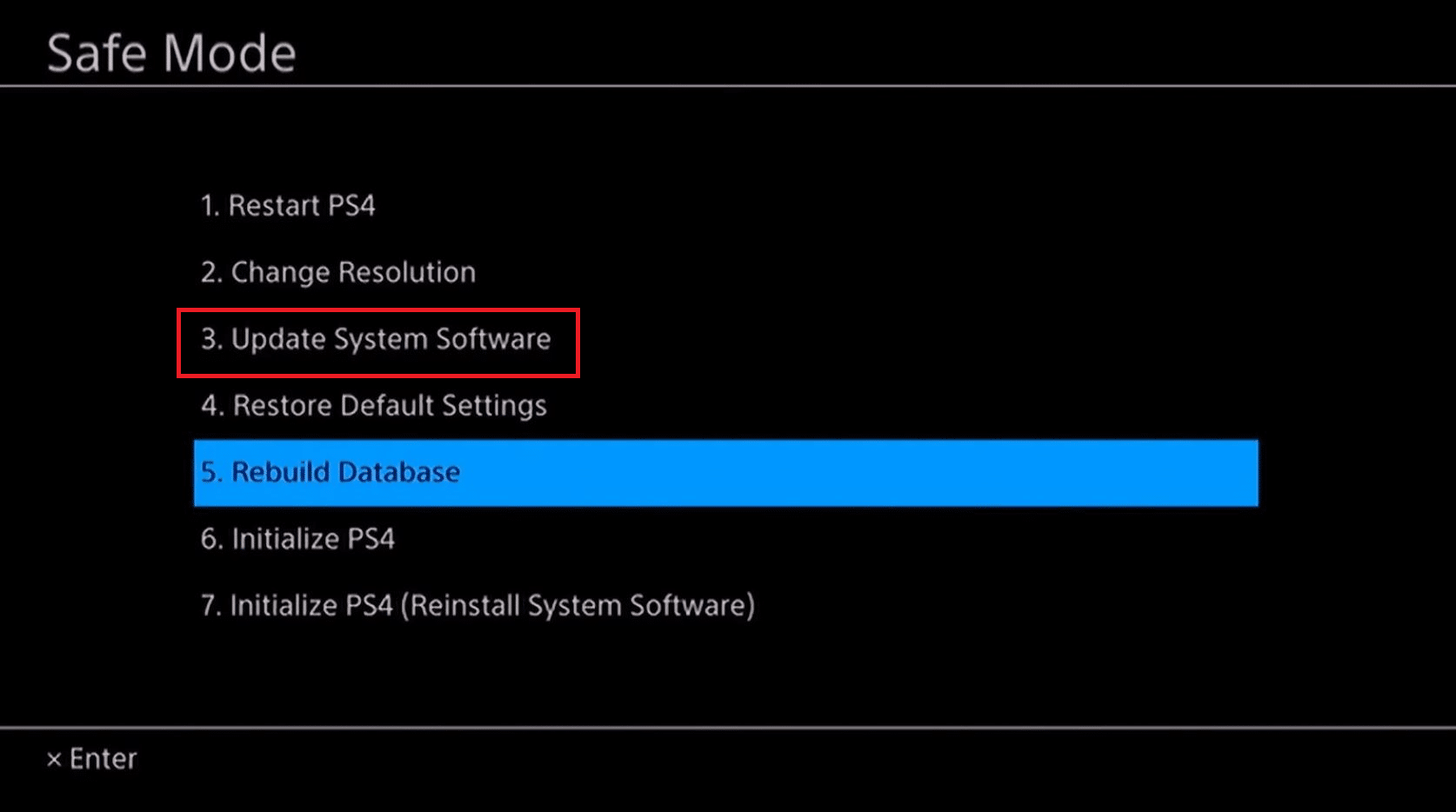
8. Finally, select the Update from USB Storage Device option and press OK.
Also Read: How to Fix Unable to Download Patch Files FFXIV
Method 8: Rebuild PS4 Database in Safe Mode
The PS4 database might be corrupt, leading the PS4 keeps turning off issues.
1. To enter Safe Mode, press and hold the Power button for 3 seconds. It will turn off after blinking a few times.
2. Now again, press and hold the Power button and release it after hearing the second beep. After a few seconds, PS4 will start in Safe Mode.
3. Connect your DualShock 4 controller to your PS4 system with a USB cable and press the PS4 button on your Dual Shock 4 controller.
4. From your controller, press the X button.
5. Next, select the Rebuild Database option shown highlighted below.
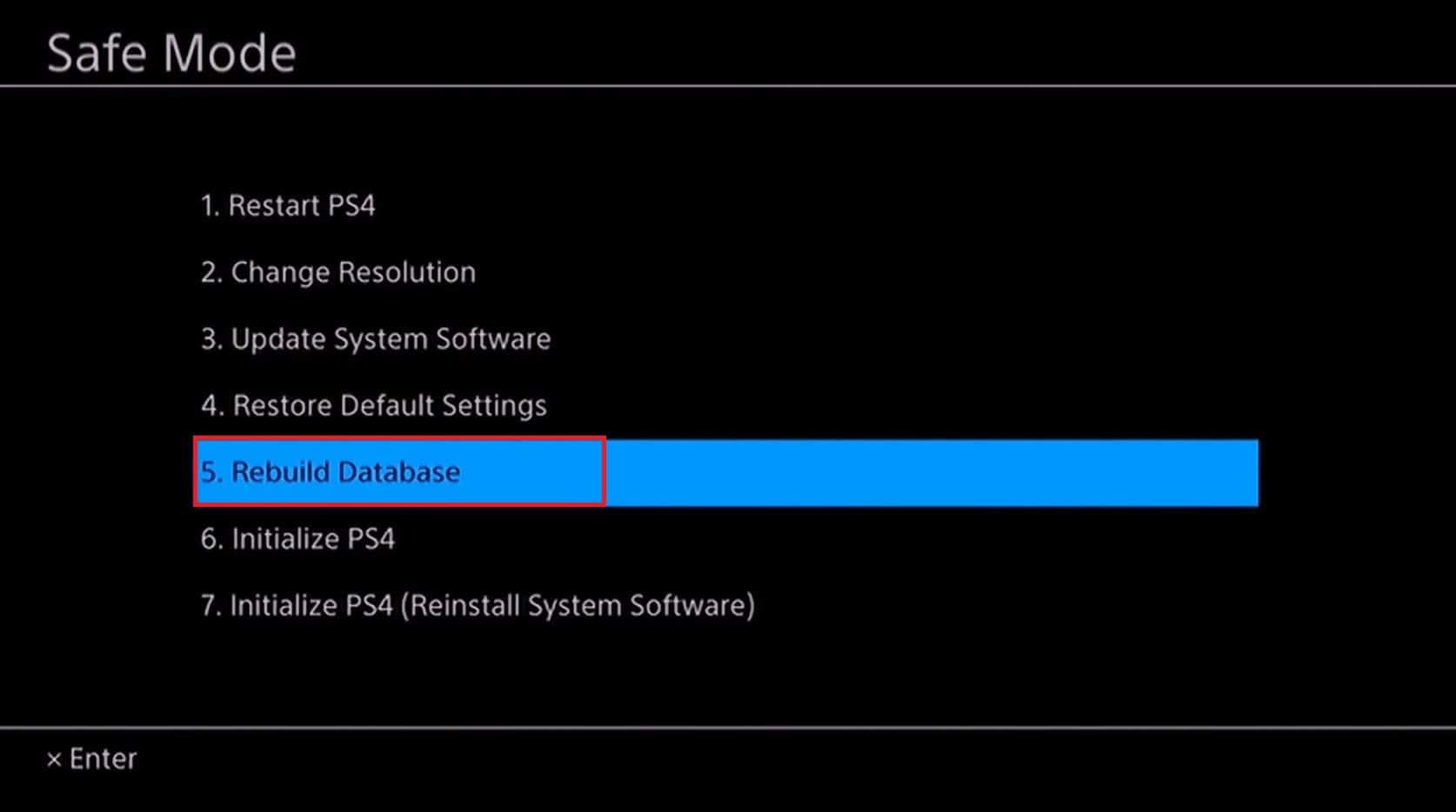
6. Wait for the procedure to finish, and your PS4 will boot up right away.
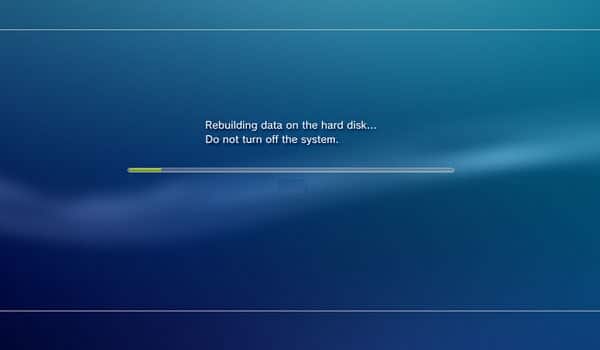
7. Connect to Wi-Fi, login into PlayStation Network, and enjoy gaming!
Also Read: Fix Warframe Launcher Update Failed Error
Method 9: Reset PlayStation 4
Data on the PS4 can get corrupt for a variety of reasons, resulting in the PS4 shutting off without warning. The corrupt data is distinct from the corruption of the PS4 database. The latter may be easily fixed by just reloading the PS4 database as explained in the previous method. The only way to repair this problem is to totally reset the PS4 and start again with the system software.
Note: This process entails wiping the hard disk clean and returning the system to the state it was in when you initially installed it.
1. Press and hold the Power button on for 3 seconds. It will turn off after blinking a few times.
2. Now again, press and hold the Power button and release it after hearing the second beep. After a few seconds, PS4 will start in Safe Mode.
3. Select Initialize PS4 (Reinstall System Software) option shown highlighted.
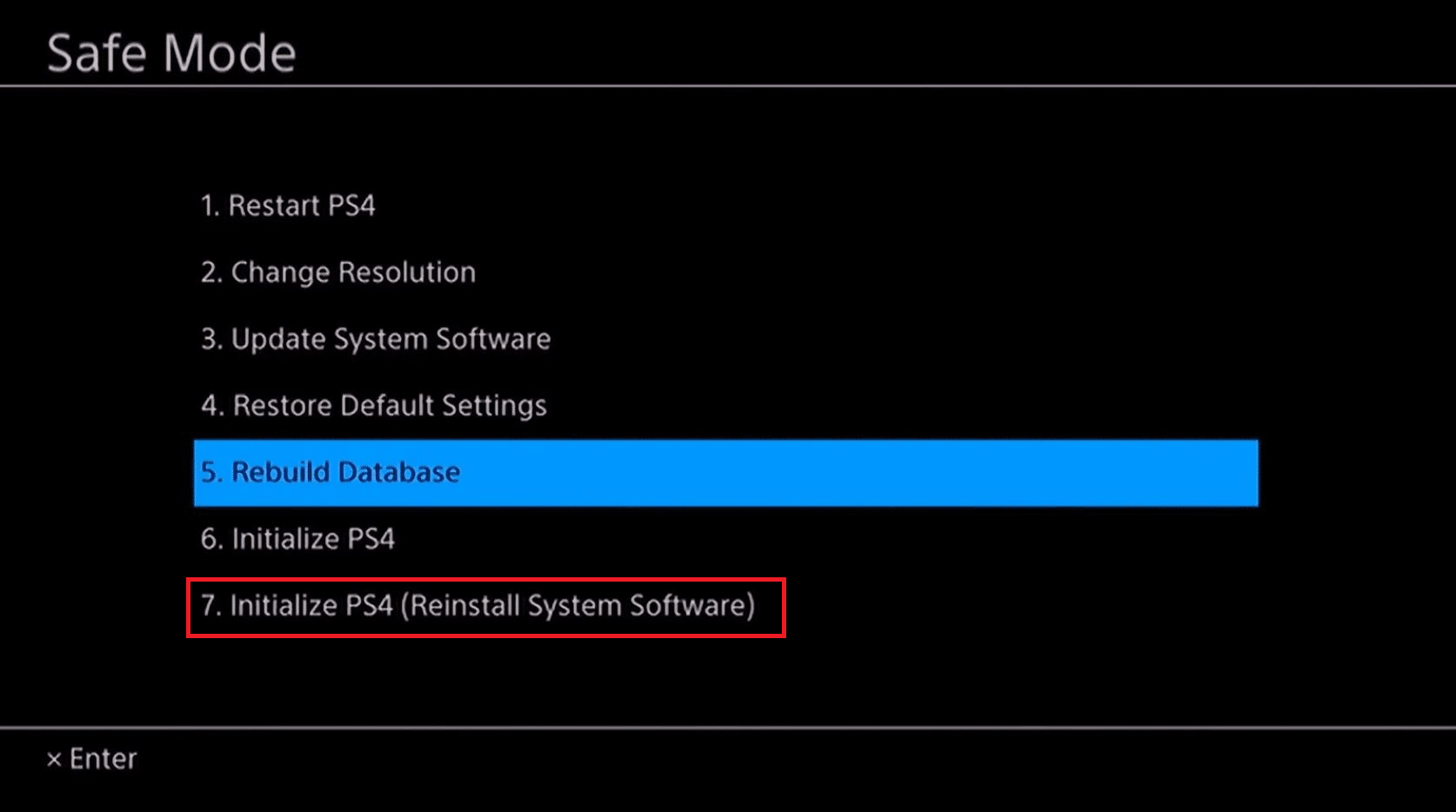
4. Follow the on-screen instruction to reset PS4 successfully.
Method 10: Contact Sony Support
If none of these suggestions work for the PS4 keeps turning off issue, your system might need to be serviced. To begin the repair procedure, contact Sony Playstation Support for additional assistance.
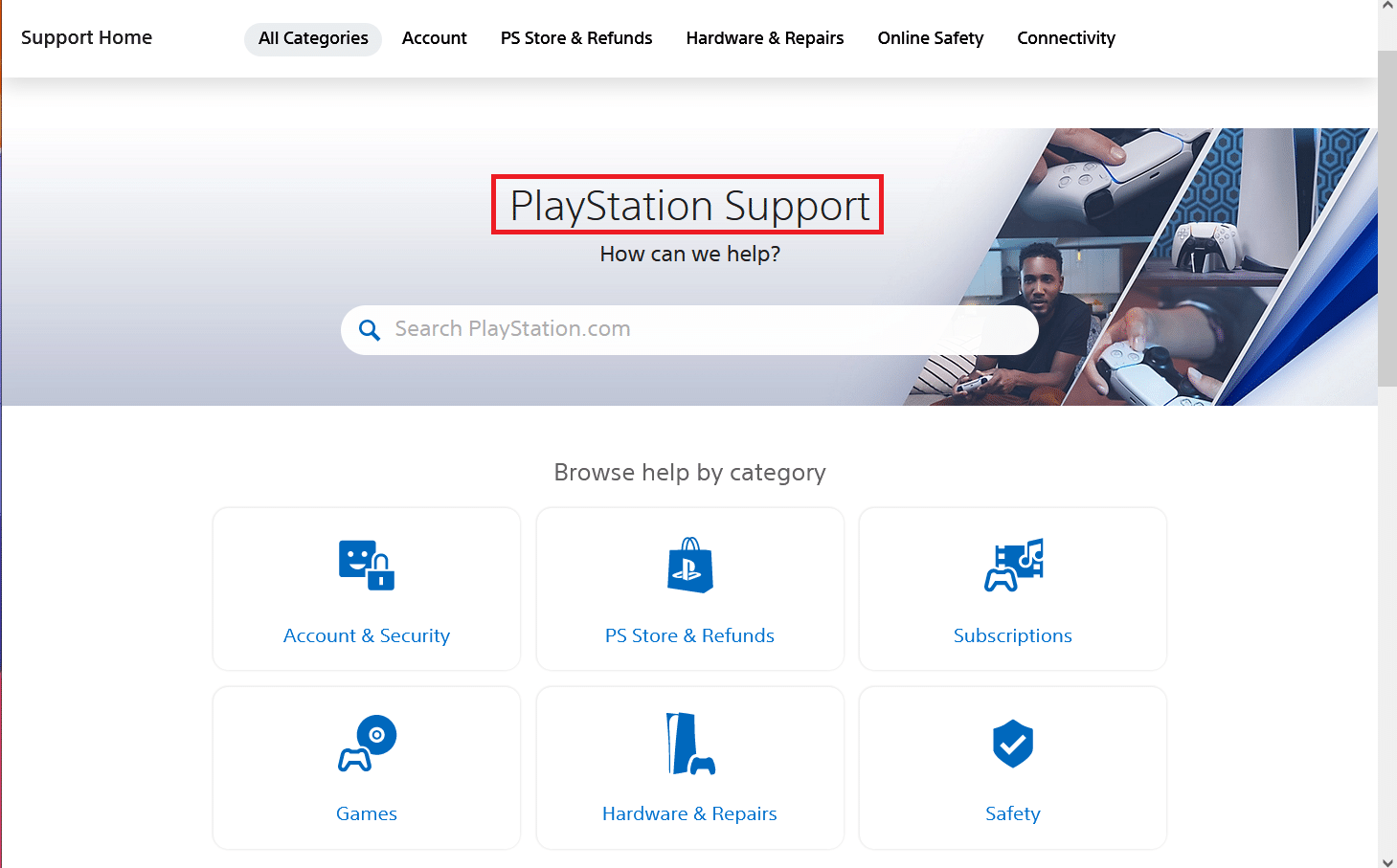
Recommended:
We hope you found this information useful and that you were able to resolve the PS4 keeps turning off issue. Please let us know which technique was the most beneficial for you. Please use the form below if you have any queries or suggestions.