15 Tips To Increase Your Computer Speed

Want to Increase Your Computer Speed and Performance? Does your PC take really long time to start and execute processes? Does your PC’s performance create hindrance in your work? No doubt, it can become really frustrating if your computer can’t match up to your expectations. Here are a few ways to Increase Your Computer Speed and Performance by which you can speed up your computer. While you can go for adding more RAM or a faster SSD, but why spend money if you can manage some speed and performance for free? Try the following methods in order to speed a slow up your computer.

15 Tips To Increase Your Computer Speed & Performance
Make sure to create a restore point just in case something goes wrong.
If you are looking for a way to speed up your slow running computer then don’t worry as we are going to discuss 15 different tips to speed up your PC:
Method 1: Reboot your Computer
Most of us know about this very basic trick. Rebooting your computer can sometimes free up any extra load on your computer and increase Your Computer Speed and Performance by giving it a fresh start. So if you are someone who would rather put their computer on sleep, restarting your computer is a good idea.
1.Click on the Start menu and then click on the Power button available at the bottom left corner.
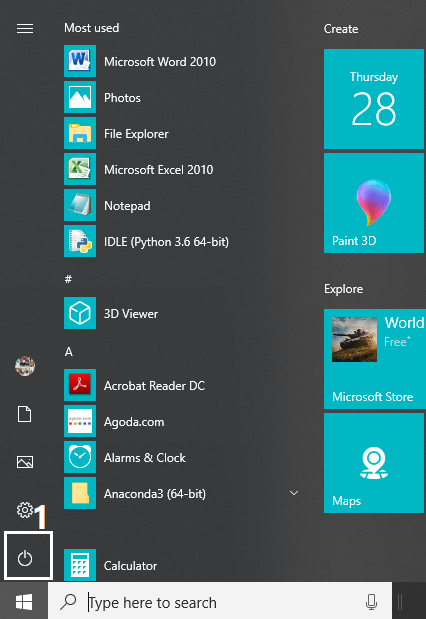
2.Next, click on the Restart option and your computer will restart itself.
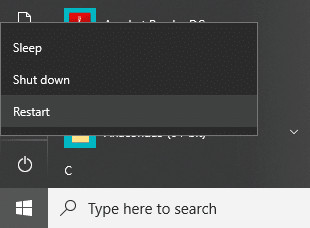
After the computer restarts, check if your problem is resolved or not.
Method 2: Disable Startup Programs
There are many programs and apps that starts to load as soon as your computer start. These apps load & run silently, without your knowledge and slow down your system booting speed. While some of these apps are essential and need to load automatically in order to function properly, like your antivirus, there are some apps that you don’t really need and which for no reason are causing your system to slow down. Stopping and disabling these apps can help you in increasing Your Computer Speed and Performance. To find and disable these apps,
1.Press Ctrl + Alt + Del keys on your keyboard.
2.Click on ‘Task Manager’.
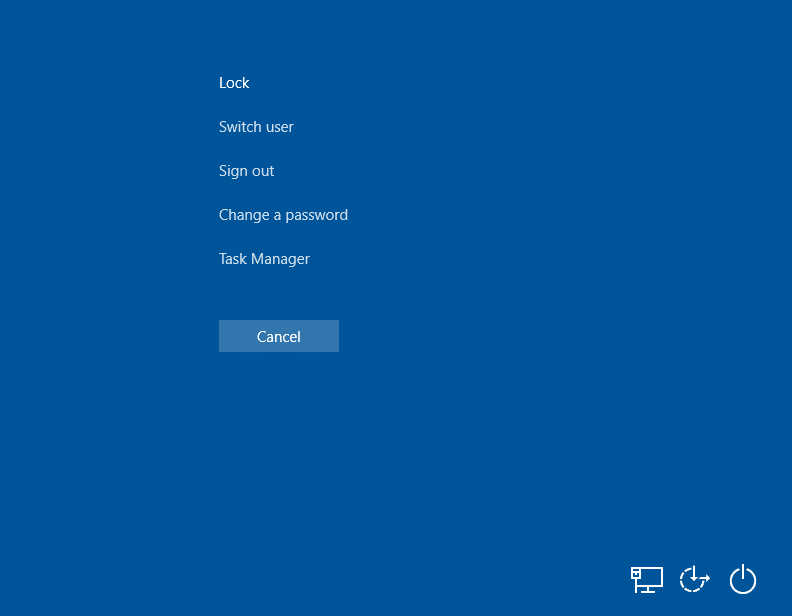
3.In the task manager window, switch to the ‘Startup’ tab. Click on ‘More details’ at the bottom of the screen if you can’t see the ‘Startup’ tab.
4.You will be able to see the list of all those apps which load automatically on boot.
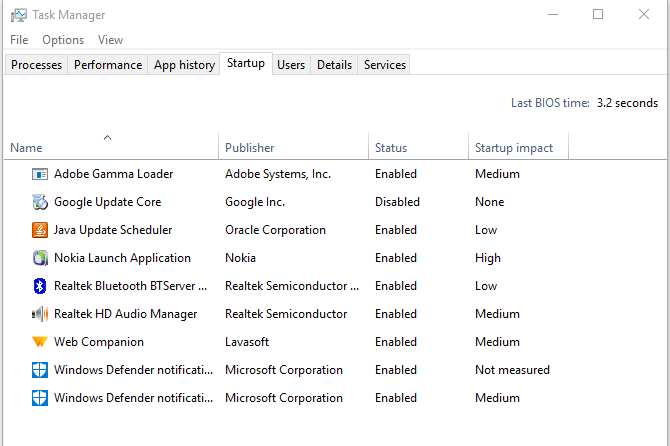
5.Search for the apps that you don’t generally use.
6.To disable an app, right-click on that app and select ‘Disable’.
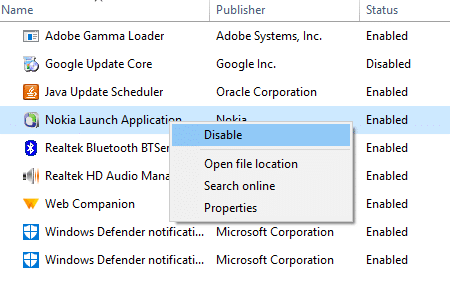
7.Disable the apps that you don’t need.
If you have trouble following the above method then you can go through 4 different ways to disable startup programs in Windows 10.
Method 3: Stop Heavy Processes
Some processes tend to exploit most of your system’s speed and memory. It is favorable if you stop these processes which are taking up a large part of your CPU and Memory. To stop such processes,
1.Press Ctrl + Alt + Del keys on your keyboard.
2.Click on ‘Task Manager’.
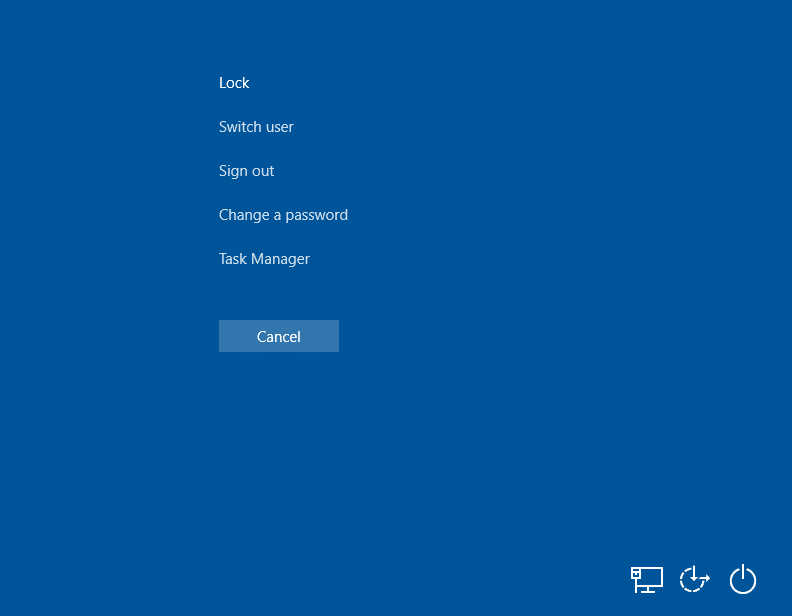
3.In the task manager window, switch to the ‘Processes’ tab. Click on ‘More details’ at the bottom of the screen if you can’t see any tab.
4.Click on CPU to sort the apps according to their CPU usage.
5.If you see some process that is not needed but is taking up a large part of CPU, right-click on the process and select ‘End Task’.
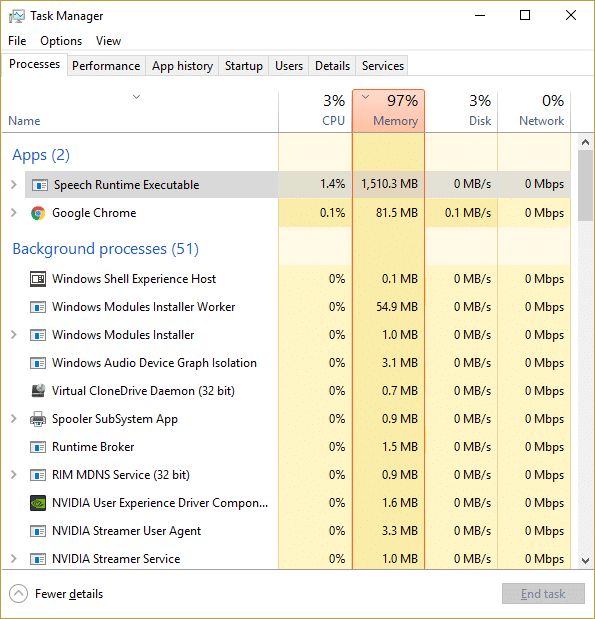
Similarly, sort the apps based on Memory usage and get rid of any unwanted processes.
Method 4: Uninstall Any Unused Programs
If you have a lot of programs installed on your computer, it might lower its speed. You should uninstall those programs that you don’t use. To uninstall an app,
1.Locate your app on the Start menu.
2.Right-click on the app and select ‘Uninstall’.
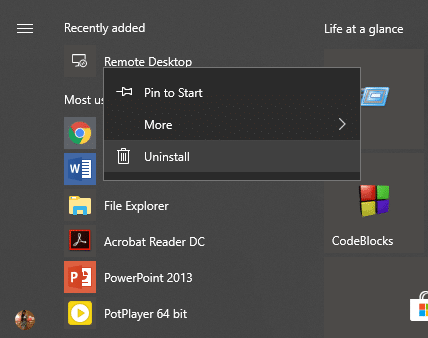
3.Your app will be uninstalled immediately.
You can also locate and uninstall the apps by:
1.Right-click on the Start icon located on your Taskbar.
2.Select ‘Apps and Features’ from the list.
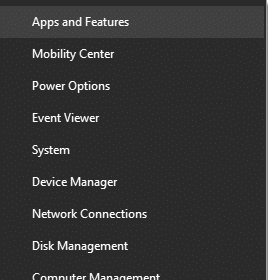
3.Here, you can sort the apps according to their size if you want and you can even filter them by their location.
4.Click on the app that you want to uninstall.
5.Next, click on the ‘Uninstall’ button.
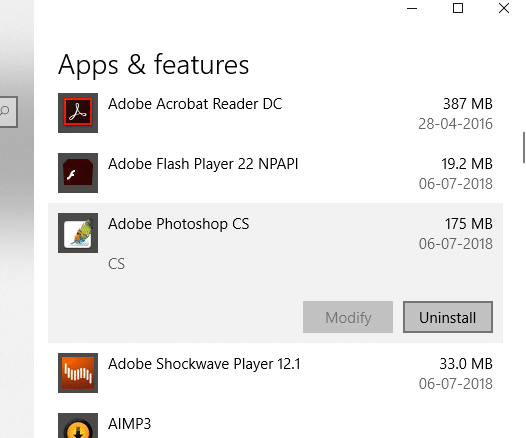
Method 5: Turn On High Performance
Did you know that your Windows gives you an option to trade-off between your system performance and battery life? Yes, it does. By default, Windows assumes a balanced mode that takes both the factors into consideration, but if you really need higher performance and wouldn’t mind a reduced battery life, you can turn on Windows High-performance mode. To turn it on,
1.In the search field located on your Taskbar, type ‘Control Panel’ and open it.
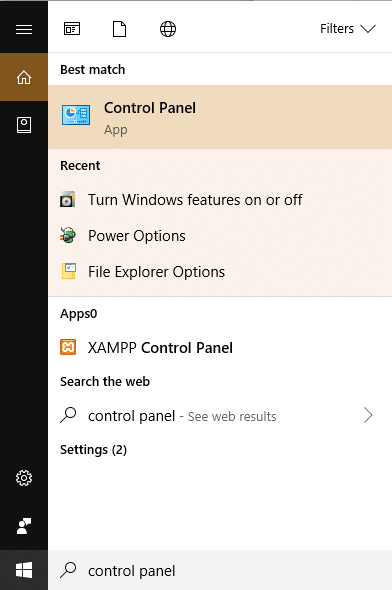
2.Click on ‘Hardware and Sound’.
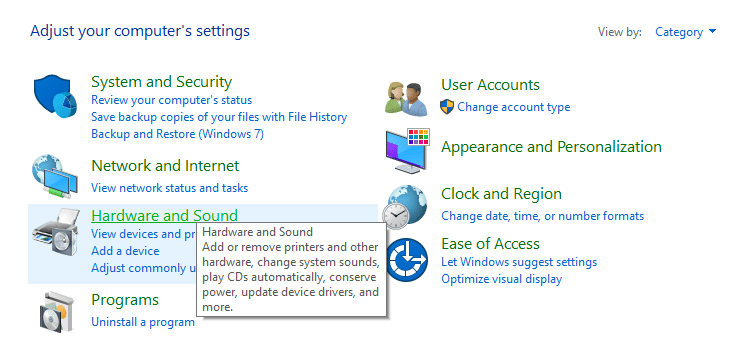
3.Click on ‘Power Options’.
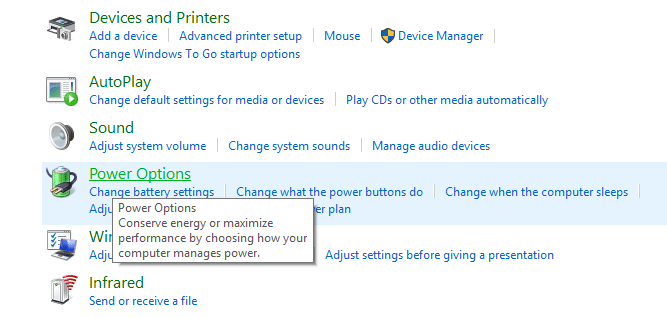
4.Click on ‘Show additional plans’ and select ‘High performance’.
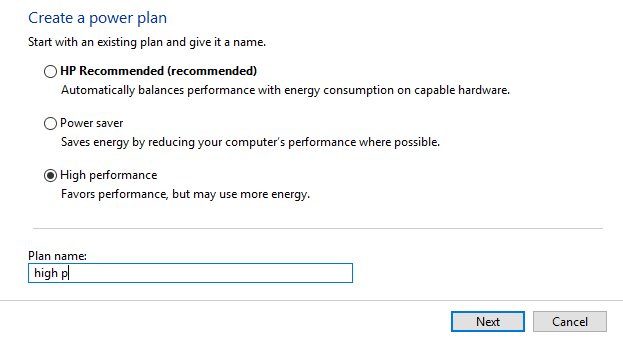
4.If you don’t see this option, click on ‘Create a power plan’ from the left pane.
5.Select ‘High performance’ and click on Next.
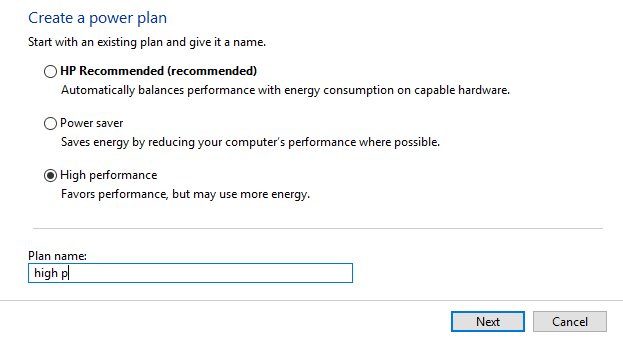
6.Select the required settings and click on ‘Create’.
Once you started using the ‘High Performance” mode you may be able to increase your computer speed & performance.
Method 6: Adjust Visual Effects
Windows uses visual effects for better user experience. However, if you need more speed and better performance from your computer, you can adjust the visual effects for best performance settings.
1.Type ‘Advanced system settings’ in the search field on your Taskbar.
2.Click on ‘View advanced system settings’.
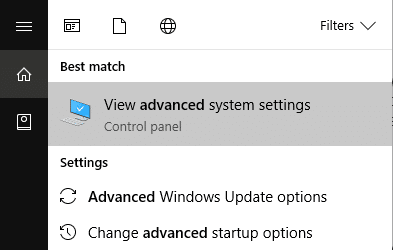
3.Switch to the ‘Advanced’ tab and click on ‘Settings’.

4.Select ‘Adjust for best performance’ and click on ‘Apply’.

Method 7: Disable Search Indexing
Windows uses search indexing in order to produce results faster whenever you search for a file. Using indexing, Windows basically catalog the information and metadata related to every file and then looks at these indexes of terms to find results faster. Indexing keeps on running on your system all the time because Windows need to track all changes and update the indexes. This, in turn, affects system speed and performance. To turn off indexing completely,
1.Open File Explorer by pressing Windows Key + E.
2.Right-click on your C: drive and select ‘Properties’.
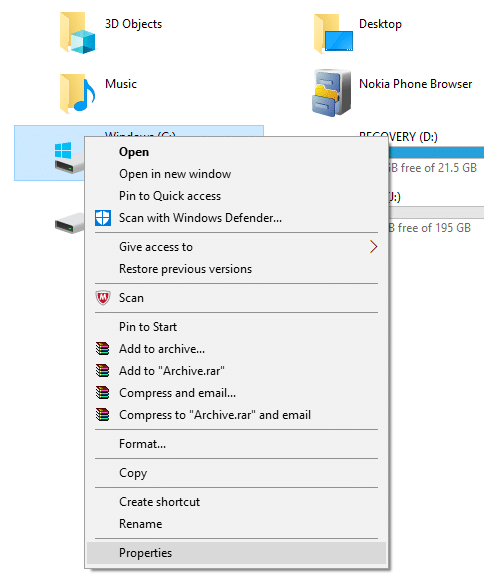
3.Now, uncheck ‘Allow files on this drive to have contents indexed in addition to file properties’.
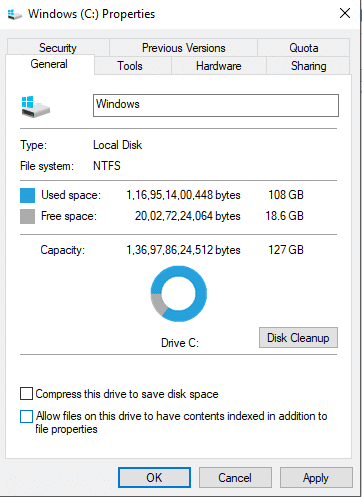
4.Click on ‘Apply’.
Further, if you want to turn off indexing only at specific locations and not all of your computer, follow this article.
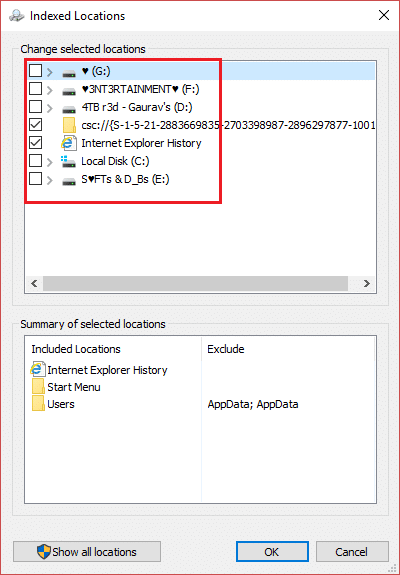
Method 8: Turn off Windows Tips
Windows gives you tips from time to time directing you how you can use it better. Windows produces these tips by keeping a check on whatever you do on the computer, hence eating up your system resources. Turning Windows tips off is a good way to increase your computer speed. & improve system performance. To turn Windows tips off,
1.Press Windows Key + I to open Settings and click on ‘System’.

2.Select ‘Notifications and actions’ from the left pane.
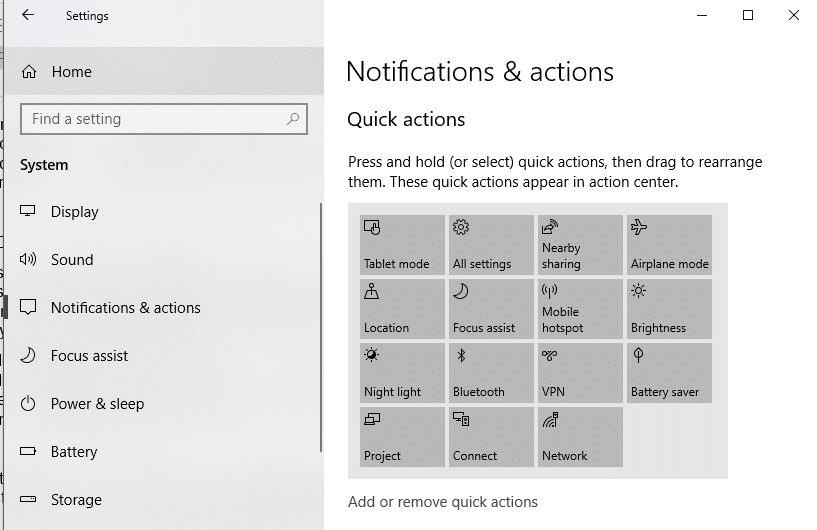
4.Under the ‘Notifications’ block, uncheck ‘Get tips, tricks, and suggestions as you use Windows’.
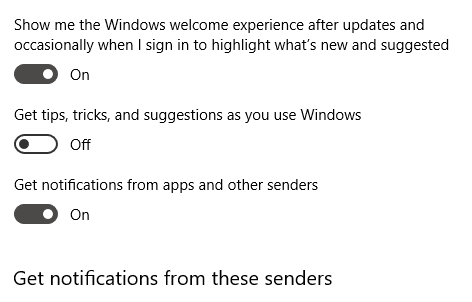
Method 9: Free Your Internal Storage
If your computer hard disk almost or completely full then your computer may run slow as it will not have enough space to run the programs & application properly. So, if you need to make space on your drive, here are a few ways that you can use to clean up your hard disk and optimize your space utilization to speed up your computer.
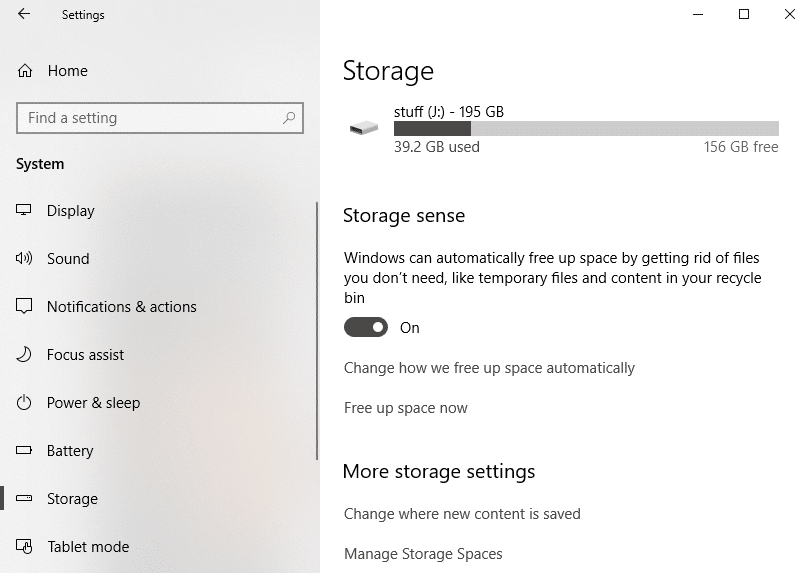
Defragment Your Hard Disk
1.Type Defragment in the Windows Search box then click on Defragment and Optimize Drives.

2.Select the drives one by one and click Analyze.

3.Similarly, for all the listed drives click Optimize.
Note: Don’t Defrag SSD Drive as it may reduce its life.
4.Reboot your PC to save changes and see if you’re able to speed up your slow computer, if not then continue.
Verify the integrity of your hard disk
Once in a while running Disk Error-checking ensures that your drive doesn’t have performance issues or drive errors which are caused by bad sectors, improper shutdowns, corrupt or damaged hard disk, etc. Disk error checking is nothing but Check Disk (Chkdsk) which checks for any errors in the hard drive.

After completing the above steps, there will be plenty of space left on your hard disk and this may increase the speed of your computer.
Method 10: Use Troubleshooter
Use this method to troubleshoot the root cause of system slowdown in case there is a problem with something.
1.Type ‘Troubleshoot’ in the search field and launch it.
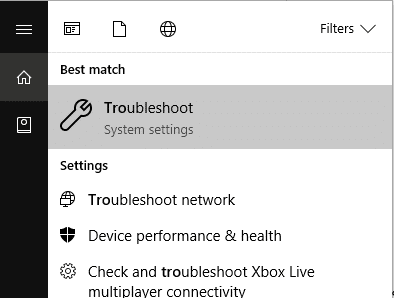
2.Run the troubleshooter for all given options. Click on any option and select ‘Run the troubleshooter’ to do so.
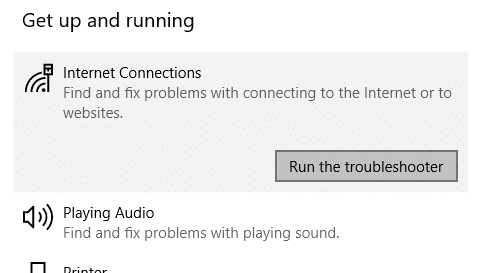
3.Run the troubleshooter for other problems also.
4.Type control in Windows Search then click on Control Panel from the search result.
5.Click on ‘System and Security’ then click on ‘Security and Maintenance’.
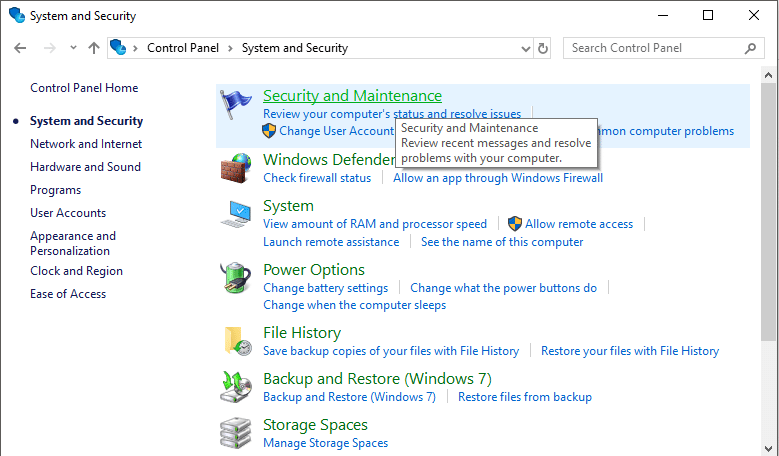
7.In the maintenance block, click on ‘Start maintenance’.
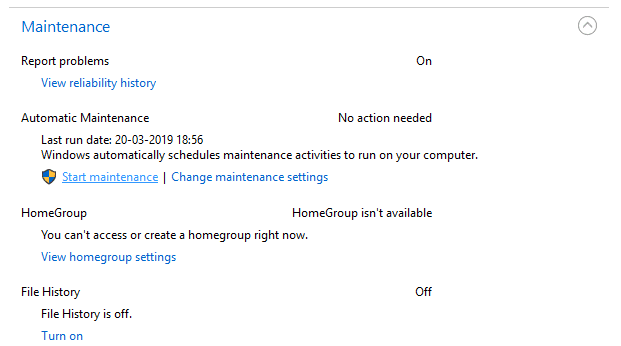
Method 11: Check your PC for malware
Virus or Malware might also be the reason for your computer running slow issue. In case you are experiencing this issue regularly, then you need to scan your system using the updated Anti-Malware or Antivirus software Like Microsoft Security Essential (which is a free & official Antivirus program by Microsoft). Otherwise, if you have third-party Antivirus or Malware scanners, you can also use them to remove malware programs from your system.
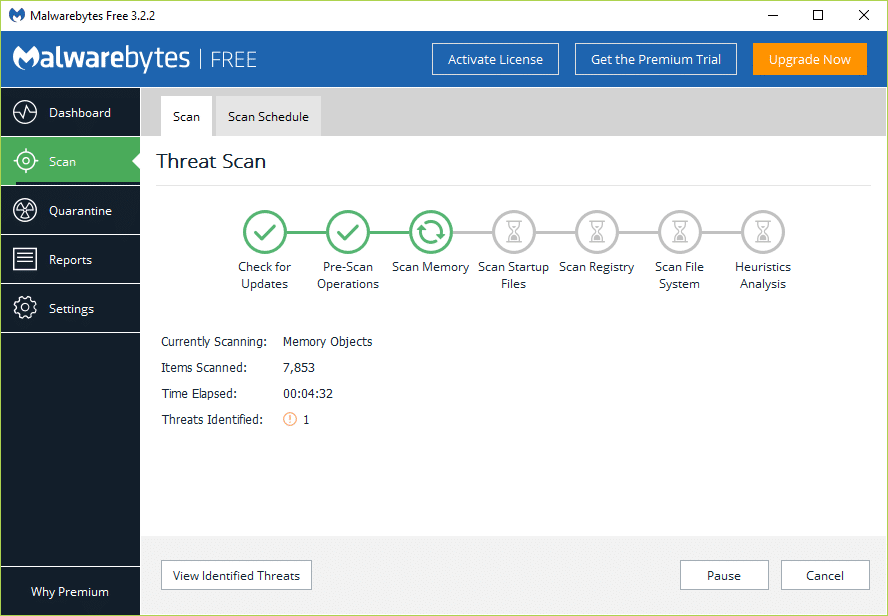
Therefore, you should scan your system with anti-virus software and get rid of any unwanted malware or virus immediately. If you don’t have any third-party Antivirus software then don’t worry you can use the Windows 10 in-built malware scanning tool called Windows Defender.
1.Open Windows Defender.
2.Click on Virus and Threat Section.
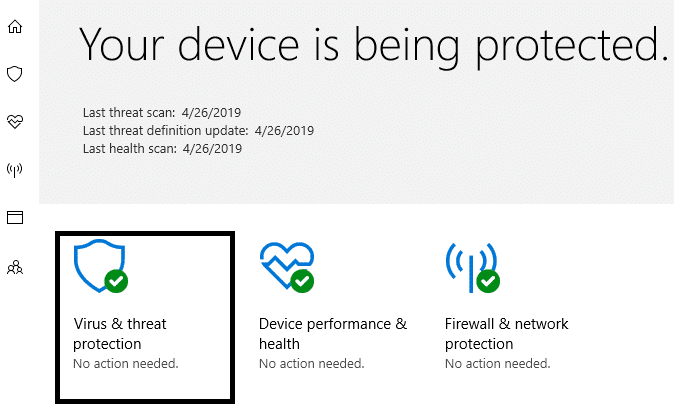
3.Select the Advanced Section and highlight the Windows Defender Offline scan.
4.Finally, click on Scan now.
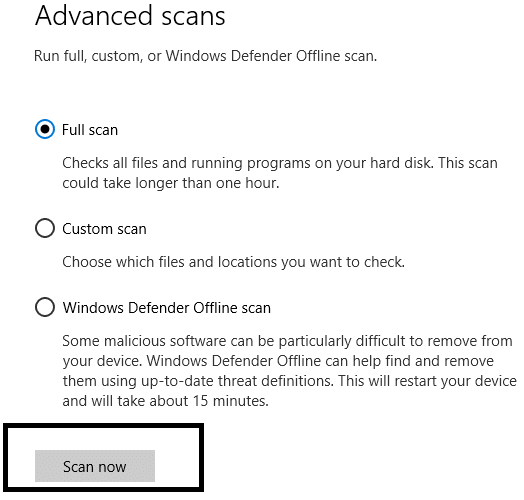
5.After the scan is completed, if any malware or viruses are found, then the Windows Defender will automatically remove them. ‘
6.Finally, reboot your PC and see if you’re able to increase your computer speed.
Method 12: Use Game Mode
If you are using the latest version of Windows 10, you can turn on game mode to have a little extra speed. While the game mode is designed specifically for gaming apps, it can also give your system a speed boost by reducing the number of background apps running on your computer. To enable game mode,
1.Press Windows Key + I to open Settings then click on ‘Gaming’.
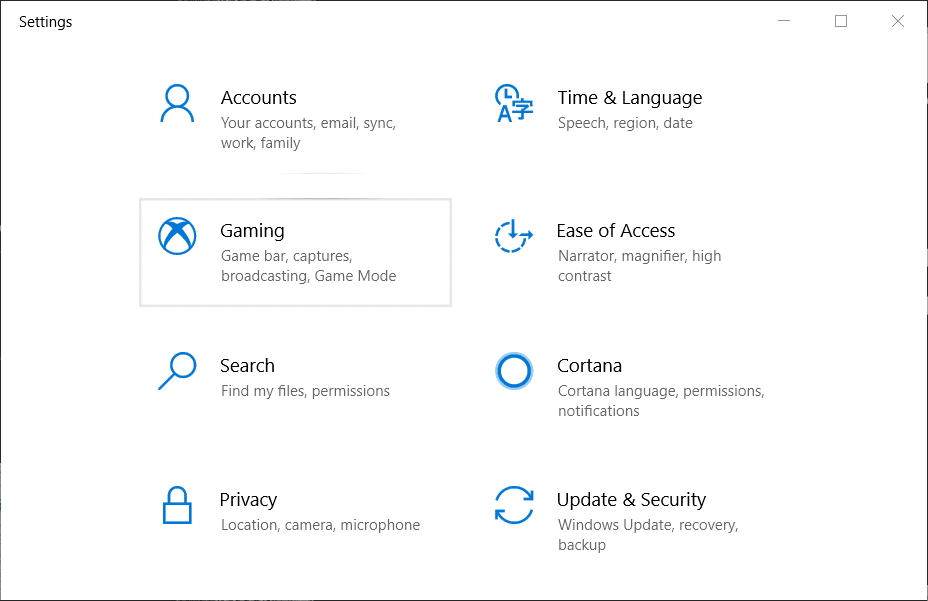
4.Select ‘Game mode’ and turn on toggle under ‘ Game mode’.
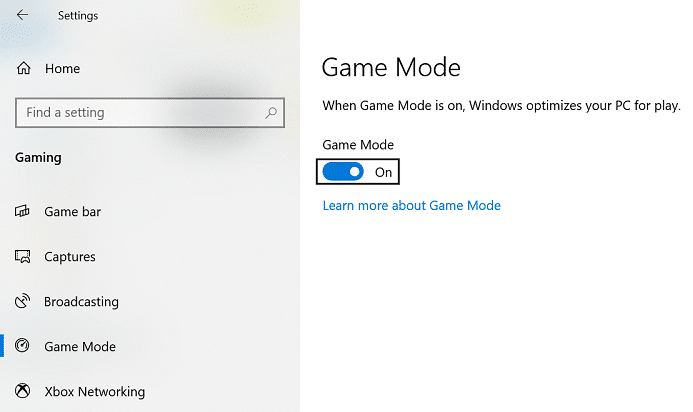
5.Once enabled, you can activate it by pressing Windows key + G.
Method 13: Manage Windows Update Settings
Windows Update runs in the background, taking up your system resources and tends to slow down your computer. However, you can configure it to run only at your specified time interval (when you are not using your computer but it is on). This way you can boost your system speed up to an extent. To do this,
1.Press Windows Key + I to open Settings then click on Update & Security.
![]()
2.From the left-hand side menu, click on Windows Update.
3.Now click on the “Check for updates” button to check for any available updates.

4.If any updates are pending then click on Download & Install updates.

Once the updates are downloaded, install them and your Windows will become up-to-date. Now you need to change active hours for Windows 10 update in order to limit the time when Windows automatically installs these updates.
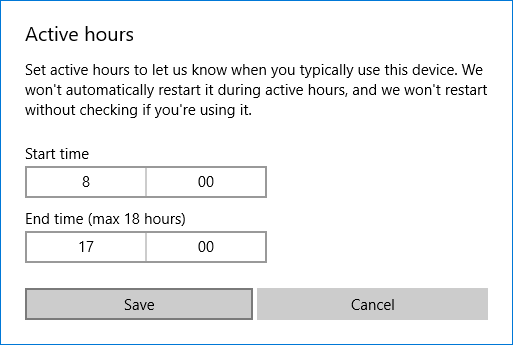
If you have updated your Windows and still experiencing the performance issue on Windows 10 then the cause might be corrupted or outdated device drivers. It is possible that Windows 10 is running slow because the device drivers are not up to date and you need to update them in order to resolve the issue. Device drivers are essential system-level software that helps in creating a communication between the hardware attached to the system and the operating system you are using on your computer.
Method 14: Set Metered Connection
While the above method limits the time when Windows updates are installed, Windows still continues to download updates as and when it requires. This seriously affects your internet performance. Setting your connection to be metered will disable the updates from being downloaded in the background. To do this,
1.Press Windows Key + I to open Settings then click on ‘Network and Internet settings’.

3.Click on your current network connection and scroll down to the ‘Metered connection’ section.
5.Turn on ‘Set as metered connection’.

Method 15: Disable Fast Startup
The fast startup combines features of both Cold or full shutdown and Hibernates. When you shut down your PC with a fast startup feature enabled, it closes all the programs and applications running on your PC and also logged out all the users. It acts as a freshly booted Windows. But Windows kernel is loaded and system session is running which alerts device drivers to prepare for hibernation i.e. saves all current applications and programs running on your PC before closing them.
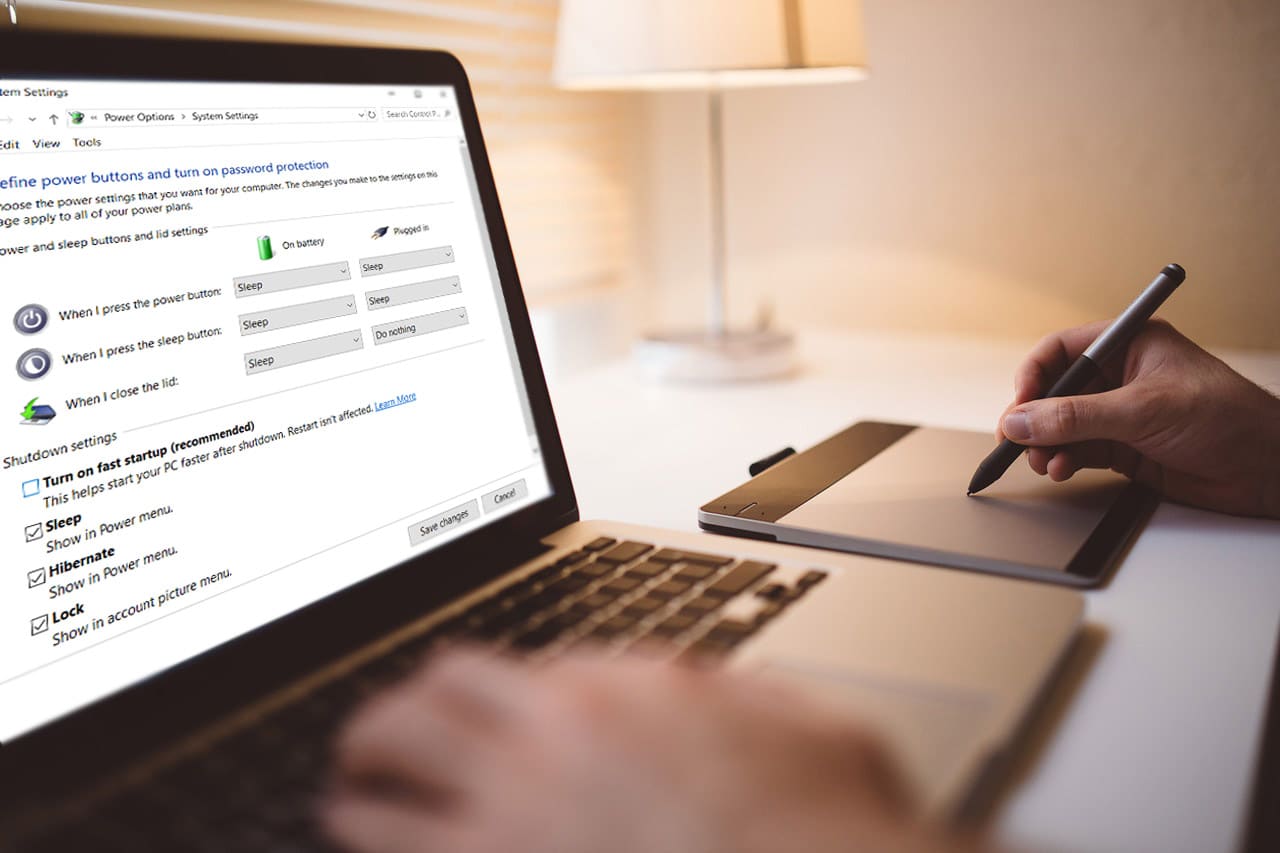
So now you know that Fast Startup is an essential feature of Windows as it saves the data when you shut down your PC and start Windows faster. But this could be also one of the reasons why you’re facing the slow PC running Windows 10 issue. Many users reported that disabling the Fast Startup feature has solved this issue on their PC.
Bonus Tip: Substitute or replace heavy apps
There are many programs and apps that we use, which are quite heavy. They use a lot of system resources and are very slow. Many of these programs, if not uninstalled, can at least be substituted with better and faster apps. For example, you can use VLC for video and media player app. Use Google Chrome instead of Microsoft Edge as it is the fastest browser out there. Similarly, many of the apps that you use might not be the best at what they do and you can substitute them with better apps.
Recommended:
Note that some of these methods trade-off your computer’s battery life and a few other features for the increase in the speed. If you do not want to compromise on the same, or if the above methods do not work for you, you can get yourself a faster SSD or more RAM (if your computer supports). You might have to spend some money but it will be definitely worth the performance.