2 Ways to Exit Safe Mode in Windows 10
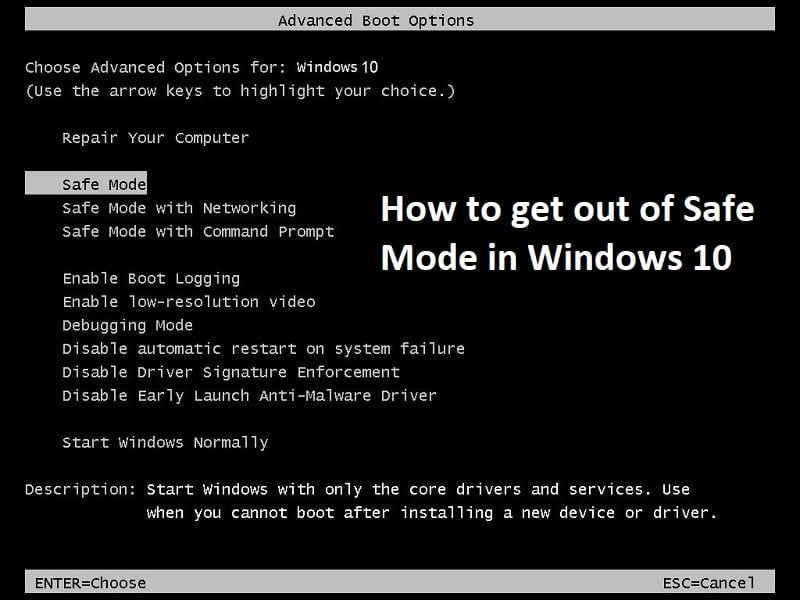
2 Ways to Exit Safe Mode in Windows 10: Well, if you have recently updated Windows then you might see that your computer directly boots into Safe Mode without you configuring to do so. It’s possible you may face this issue even without an update/upgrade as some 3rd party program may have conflicted and cause Windows to start into safe mode. In short, your Windows will be stuck in safe mode unless you figure out a way to disable safe mode.
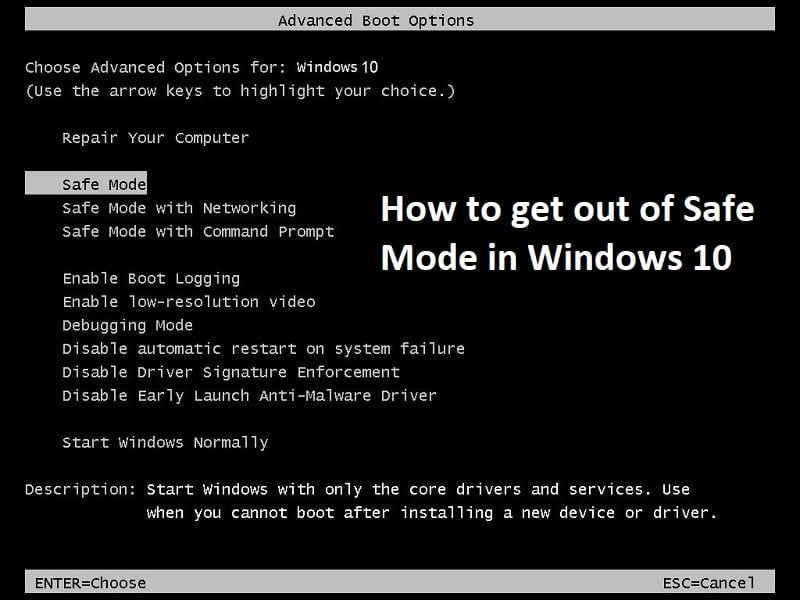
Windows Safe Mode disables network access, 3rd party applications and Windows loads with very basic drivers. In short, Safe Mode is a diagnostic startup mode in Windows operating systems. Basically, developers or programmers use Safe Mode in order to troubleshoot issues with the system which may be caused by 3rd party programs or drivers.
Now the normal user doesn’t know much about Safe Mode and so they also don’t how to disable the Safe Mode in Windows 10. But researching this issue it seems like the problem occurs when the option “Make all boot changes permanent” is checked into msconfig utility. Anyway, without wasting any time let’s see How to Exit Safe Mode in Windows 10 with the below-listed steps.
2 Ways to Exit Safe Mode in Windows 10
Method 1: Uncheck Safe Boot in System Configuration
1.Press Windows Key + R then type msconfig and hit Enter to open System Configuration.

2.Switch to Boot tab in System Configuration window.
3.Uncheck Safe boot then check mark “Make all boot changes permanent.“
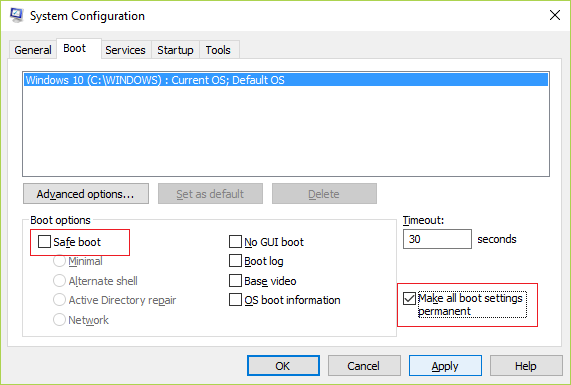
4.Click Apply followed by OK.
5.Click on Yes on the pop up to continue and then click Restart on the next pop up.
Method 2: Exit Safe Mode Using elevated Command Prompt
1.Press Windows Key + X then select Command Prompt (Admin).

Note: If you can’t access cmd this way then press Windows Key + R then type cmd and hit Enter.
2.Type the following command into cmd and hit Enter:
bcdedit /deletevalue {current} safeboot
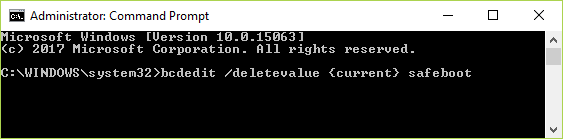
Note: The BCDEdit /deletevalue command deletes or removes a boot entry option (and its value) from the Windows boot configuration data store (BCD). You can use the BCDEdit /deletevalue command to remove options that were added using BCDEdit /set command.
3.Reboot your PC and you will boot into normal mode.
Recommended for you:
That’s if you have successfully learned How to Exit Safe Mode in Windows 10 but if you still have any queries regarding this article then please feel free to ask them in the comment’s section.