3 Ways to Check Hard Drive RPM (Revolutions per Minute)

How to Check Hard Drive RPM (Revolutions per Minute): Hard drives are particularly popular for their low prices as they provide large storage volumes at a comparatively cheaper cost. Any standard hard disk consists of a moving part i.e. a spinning disk. Due to this spinning disk, the property of RPM or Revolutions Per Minute comes into play. RPM basically measures how many times the disk will revolve in a minute, hence measuring the speed of the hard drive. Many computers nowadays contain SSDs which do not have any moving component and therefore RPM makes no sense, but for hard disks, RPM is a crucial metric to judge their performance. Consequently, you must know where to find your hard disk RPM in order to determine if your hard disk is working fine or if it needs to be replaced. Here are a few ways in which you can find your hard disk RPM.

CHECK THE HARD DRIVE LABEL
Your hard drive has a label with the exact RPM of the drive. The most reliable way to check your hard drive RPM is to check this label. It’s an obvious way and you will need to open up your computer to find the label. You will probably not need to pull out any part in order to see this label as in most computers, it is easily insight.

GOOGLE YOUR HARD DRIVE MODEL NUMBER
If you would rather not open up your computer, there’s another way to check the hard drive RPM. Simply google your hard drive model number and let google find it for you. You will know all the specifications of your hard drive easily.
Find Model Number of your Disk Drive
If you already know the model number of your hard drive, perfect! If you don’t, worry not. You can find the model number using any of the two given methods:
Method 1: Use Device Manager
To find your hard drive’s model number using device manager,
1.Right-click on ‘This PC’ on your desktop.
2.Select ‘Properties’ from the menu.
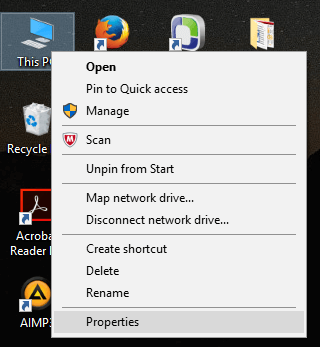
3.System information window will open up.
4.Click on ‘Device Manager’ from the left pane.
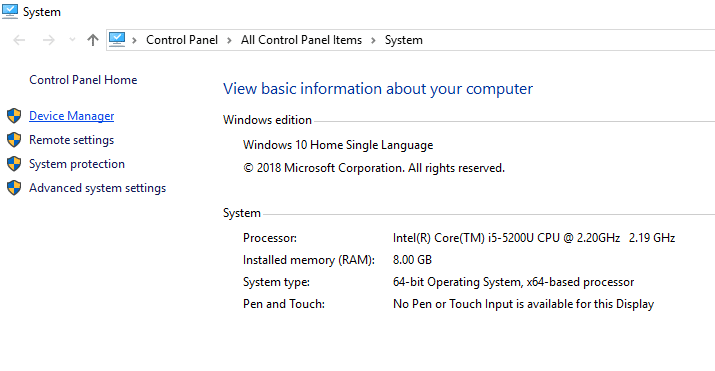
5.In the Device Manager window, click on ‘Disk drives’ to expand it.
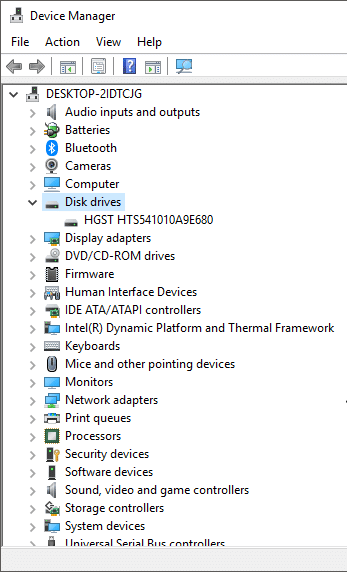
6.You will see the model number of the hard drive.
7.If you can’t see it, right-click on the drive listed under disk drives and select ‘Properties’.
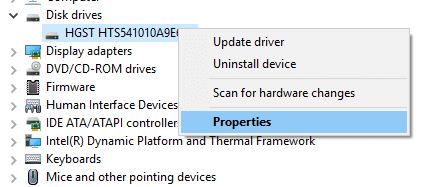
8.Switch to ‘Details’ tab.
9.In the drop-down menu, select ‘Hardware IDs’.
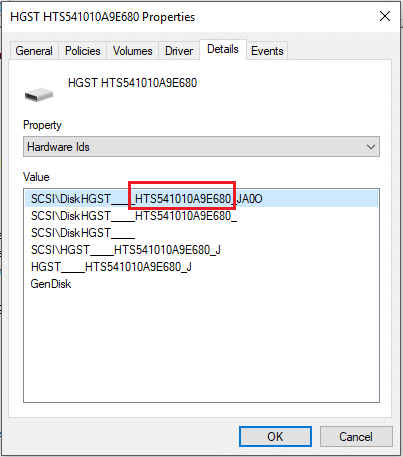
10.You will see the model number. In this case, it is HTS541010A9E680.
Note: The number after underscore in each entry may be different but that is not the part of the model number.
11.If you google the above model number then you will come to know that the hard disk is HITACHI HTS541010A9E680 and its Rotation Speed or Revolutions per Minute is 5400 RPM.
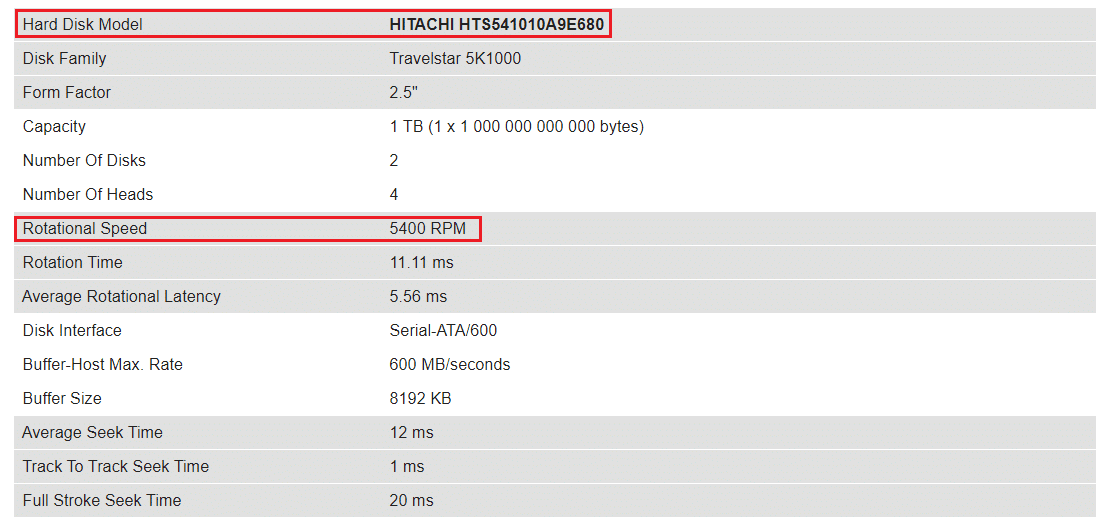
Method 2: Use System Information Tool
To find your hard drive’s model number using system information tool,
1.In the search field located on your taskbar, type msinfo32 and press Enter.
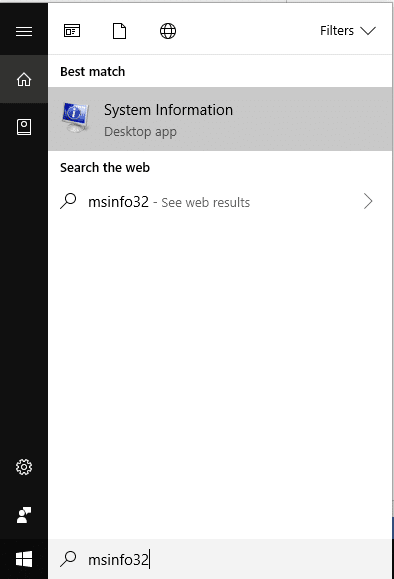
2.In the System Information window, click on ‘Components’ in the left pane to expand it.
3.Expand ‘Storage’ and click on ‘Disks’.
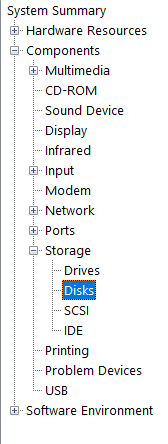
4.In the right pane, you will see the details of the hard drive including its model number.

Once you know the model number, you can search for it on Google.
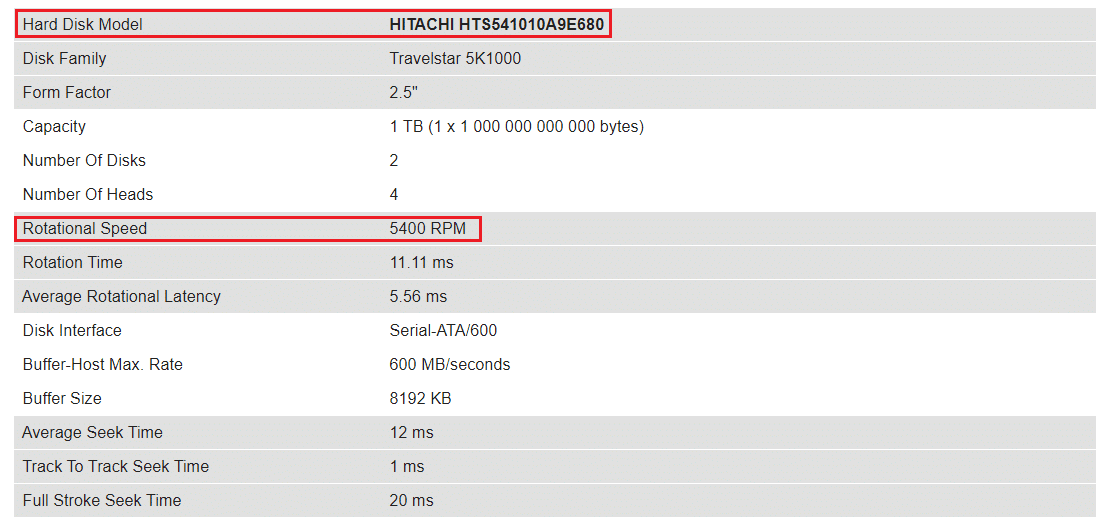
USE THIRD-PARTY SOFTWARE
This is another method to find not just the RPM of your hard drive but also its other specifications like cache size, buffer size, serial number, temperature, etc. There are many additional software that you can download on your computer to regularly measure your hard drive performance. One of such software is CrystalDiskInfo. You can download the setup file from here. Install it by clicking on the downloaded file. Launch the program to view all the details of your hard drive.
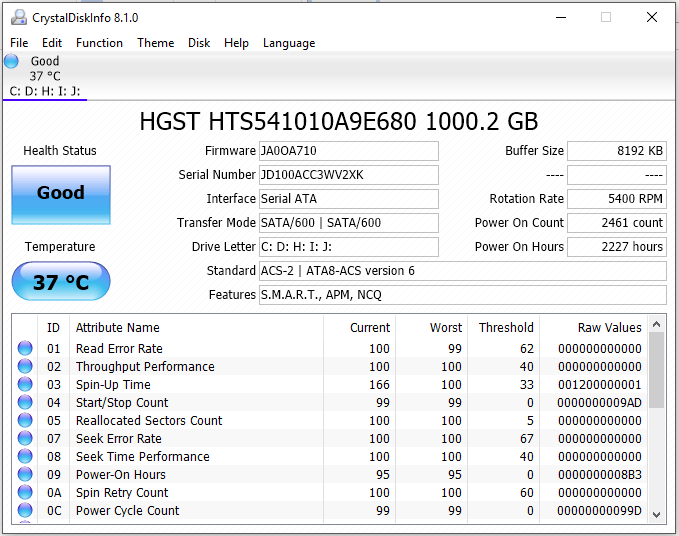
You can see RPM of your hard drive under ‘Rotation Rate’ among many other attributes.
If you want to carry out a more extensive hardware analysis, you can go for HWiNFO. You can download it from their official website.
To measure the disk speed, you can also run a test using Roadkil’s Disk Speed. Download and install it from here to find the data transfer speed of the drive, seek time of the drive, etc.
What’s the best RPM on a hard drive?
For general-purpose computers, an RPM value of 5400 or 7200 is enough but if you are looking at a gaming desktop, this value can be as high as 15000 RPM. In general, 4200 RPM is good from the mechanical point of view whereas 15,000 RPM is recommended from a performance perspective. So, the answer to the above question is that there is nothing like best RPM, as the selection of hard drive is always a trade-off between price and performance.
Recommended:
So, by following the above methods, you can easily Check Hard Drive RPM (Revolutions per Minute). But if you still have any queries regarding this tutorial then don’t hesitate to ask them in the comment’s section below.