5 Ways to Open Local Group Policy Editor in Windows 10
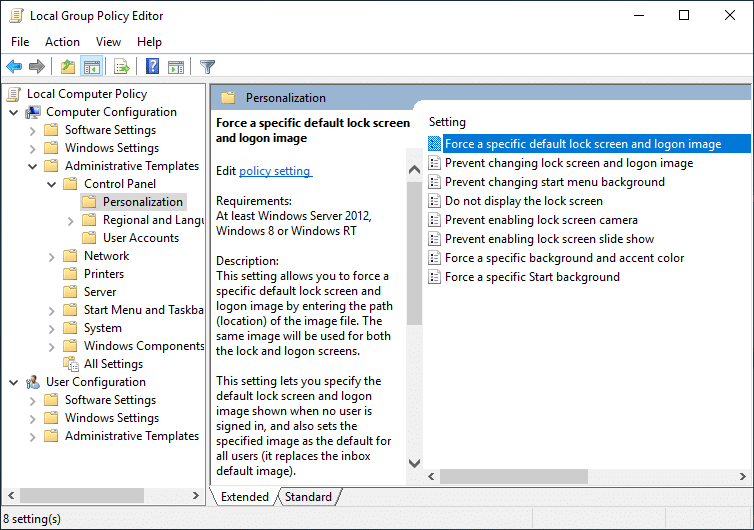
The Local Group Policy Editor enables you to control various settings on your Windows device via a single user interface. You can make changes in user configuration and computer configuration without modifying the registry. If you make correct changes, you can easily unlock and disable features that you cannot access through the conventional methods.
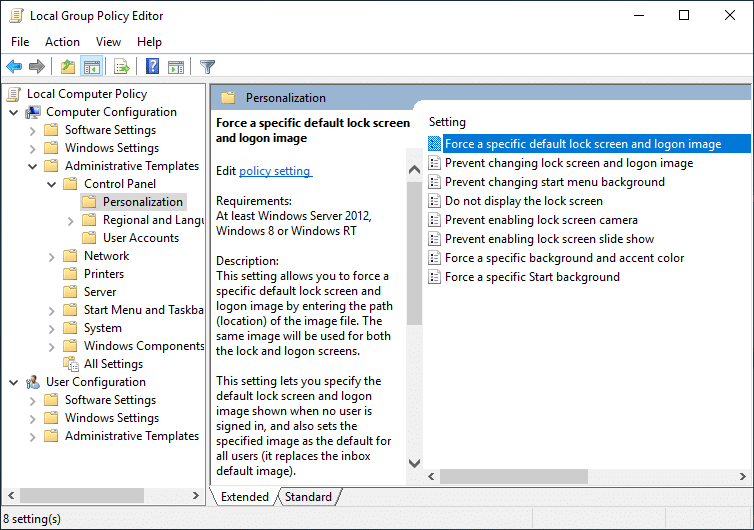
Note: The Local Group Policy Editor is only available in Windows 10 Enterprise, Windows 10 Education, and Windows 10 Pro editions. Apart from these operating systems, you would not have this on your system. But don’t worry you can easily install it on Windows 10 Home edition using this guide.
Here in this article, we will discuss 5 ways to open Local Group Policy Editor in Windows 10. You can opt for any of the given ways to open Local Group Policy Editor on your system.
5 Ways to Open Local Group Policy Editor in Windows 10
Make sure to create a restore point just in case something goes wrong.
Method 1 – Open Local Policy Editor via Command Prompt
1.Press Windows key + X and select Command Prompt with Admin rights. Or you can use this guide to see 5 different ways to open elevated Command Prompt.
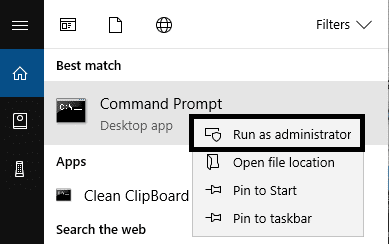
2.Type gpedit in the command prompt and hit enter to execute the command.
3.This will open Group Local Policy Editor.
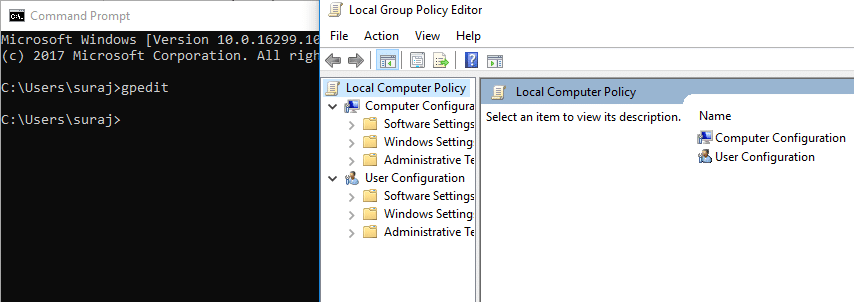
Method 2 – Open Local Group Policy Editor via Run command
1.Press Windows key + R to open the run dialog box. Type gpedit.msc and hit Enter. This will open Group Policy Editor on your system.
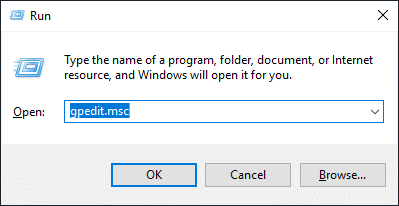
Method 3 – Open Local Group Policy Editor via Control Panel
Another way to open Local Group Policy Editor is through Control Panel. You have to first open the Control Panel.
1.Type control panel in the Windows search bar and click on the search result to open it. Or Press Windows key + X and click on Control Panel.
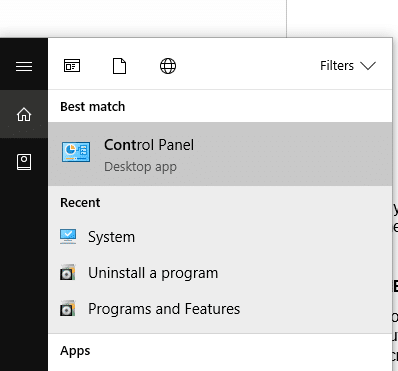
2.Here you will notice a search bar on the right pane of the Control Panel, where you need to type Group Policy and hit Enter.
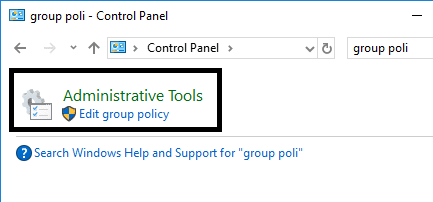
3.Click on the Edit Local Group Policy Editor option to open it.
Method 4 – Open Local Group Policy Editor via Windows Search bar
1.Click the Cortana search bar in the taskbar.
2.Type edit group policy in the search box.
3.Click on the “Edit group policy” search result to open Group Policy Editor.
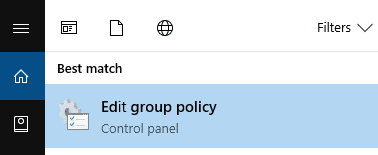
Method 5 – Open Local Group Policy Editor via Windows PowerShell
1.Press Windows key + X and click on Windows PowerShell with Admin access.
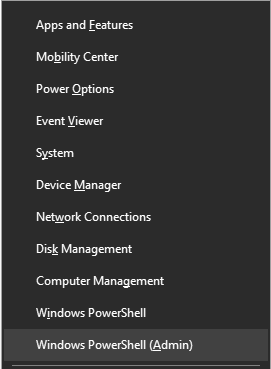
2.Type gpedit and hit the Enter button to execute the command. This will open the Local Group Policy Editor on your device.
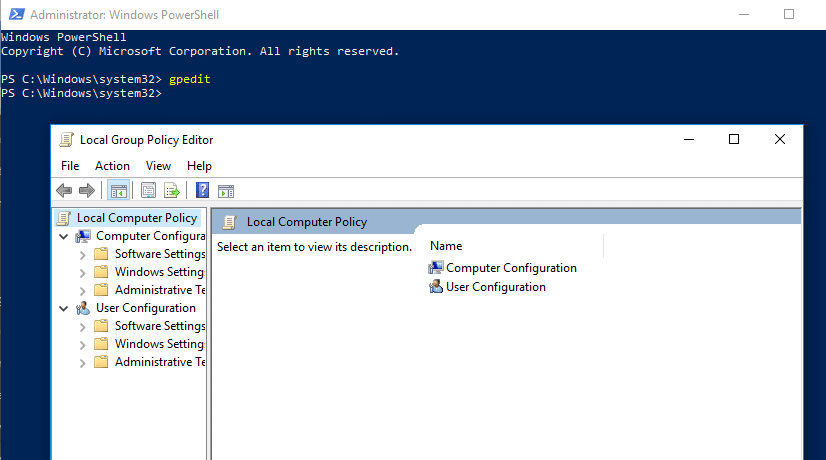
These are 5 ways through which you can easily open Local Group Policy Editor on Windows 10. However, some other methods are available to open it such as via the Settings search bar.
Method 6 – Open Via Settings Search bar
1.Press Windows key + I to open settings.
2.In the search box on the right pane, type group policy.
3.Select Edit Group Policy option.
Method 7 – Open Local Group Policy Editor Manually
Don’t you think it will be much better to create a shortcut of group policy editor so that you can easily open it? Yes, if you use Local group policy editor frequently, having shortcut is the most appropriate way.
How to open?
When it comes to manually open Local Group Policy Editor you need to browse the location in C: folder and double-click the executable file.
1.You need to open Windows File Explorer and navigate to C:WindowsSystem32.
2.Locate gpedit.msc and double-click on the executable file to open it.
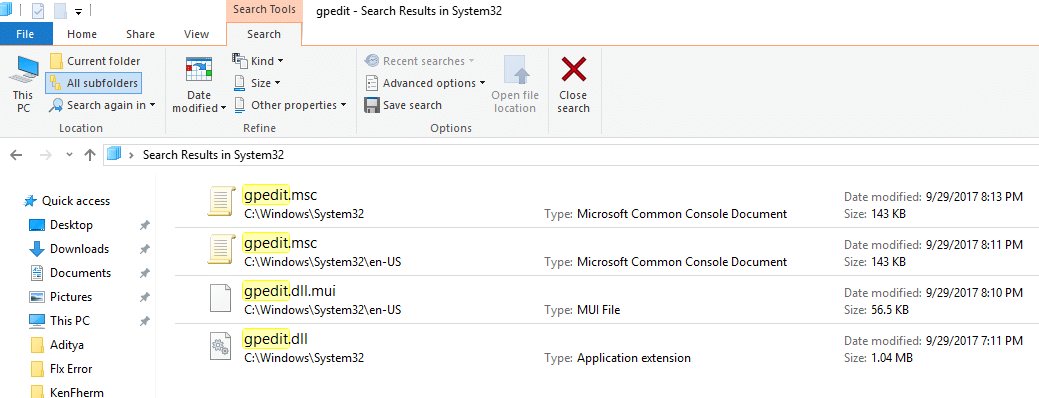
Create Shortcut: Once you located the gpedit.msc file in System32 folder, right-click on it and select the Send To >>Desktop option. This will successfully create the shortcut of Group Policy Editor on your desktop. If you’re unable to create a desktop for some reason then follow this guide for an alternative method. Now you can frequently access Local Group Policy Editor using this shortcut.
Recommended:
I hope the above steps were helpful and now you can easily Open Local Group Policy Editor in Windows 10, but if you still have any questions regarding this tutorial then feel free to ask them in the comment’s section.