7 ways to fix Cortana can’t hear me
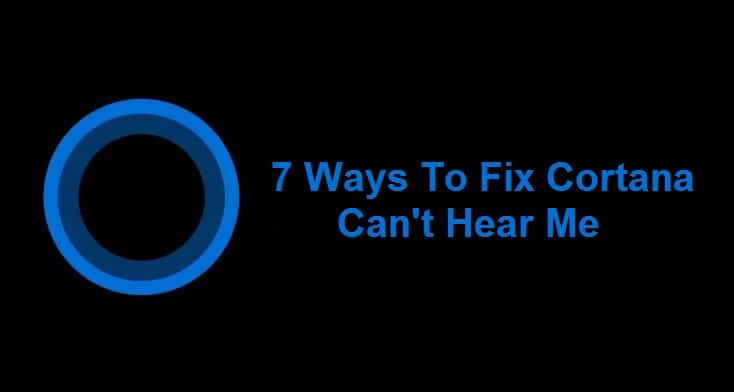
7 ways to fix Cortana can’t hear me: Cortana is an intelligent Virtual Personal Assistant which comes pre-installed with Windows 10, also Cortana is voice-activated, think of it as Siri, but for Windows. It can get weather forecasts, set a reminder of important tasks, search for files and folders in Windows, send email, search Internet and so on. So far the reception of Cortana has been positive but that doesn’t mean there aren’t any problem associated with it. In fact, today we are going to talk about one such problem which is Cortana can’t hear you.
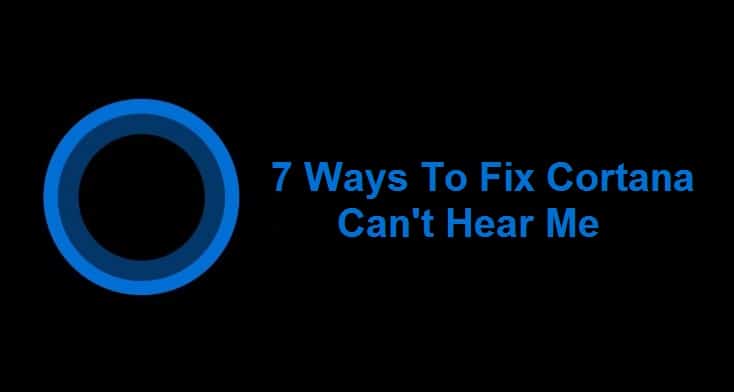
This is a big problem for Windows 10 users as they have been relying on Cortana for their day to day task and now they are completely helpless. Think of it as your personal assistant is taking a leave and all the work is messed up, the same situation is with Cortana users. Although all the other programs such as Skype can use the microphone, it seems this problem is only associated with Cortana where it won’t hear the users voice.
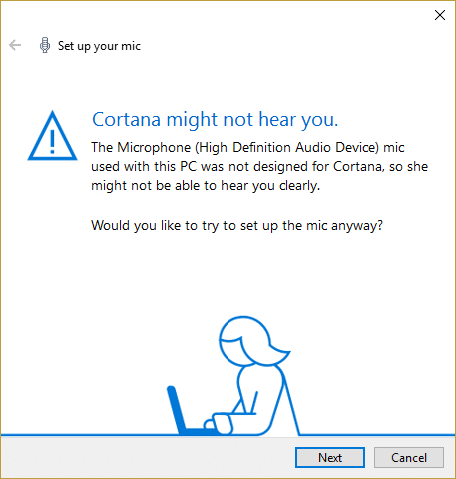
Don’t panic, this a technical problem and there are many possible solutions available on the Internet which can help you fix the error. As in past, many Windows users have faced this problem hence, various troubleshooting methods have been implemented in an effort to try and fix this error. Some were good, some didn’t anything at all and that’s why troubleshooter is here to fix this error with it’s specifically designed methods to fix the Cortana problem. So without wasting any time let’s see how to actually Fix Cortana can’t hear me issue in Windows 10.
7 ways to fix Cortana can’t hear me
Make sure to create a restore point just in case something goes wrong.
Method 1: Set up a Microphone
First, check if you can use your microphone in other programs such as Skype and if you can then skip this steps but if you are unable to access your microphone in other programs then follow the below-listed steps.
1.In the Windows 10 Search type “set up a microphone” (without quotes) and hit Enter.
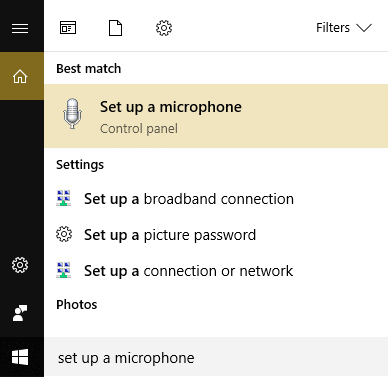
2.If the Speech wizard is open if might ask you to set up the mic so click on it.
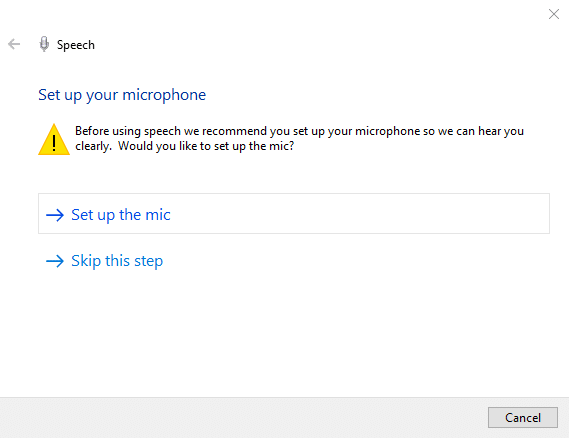
3.Now click Next to set up your microphone.
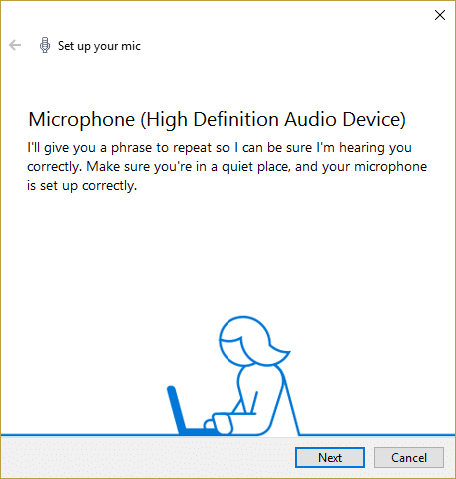
4.You will be prompted to read the text from the screen, so follow the prompts and read the sentence in order to allow your PC to recognize your voice.
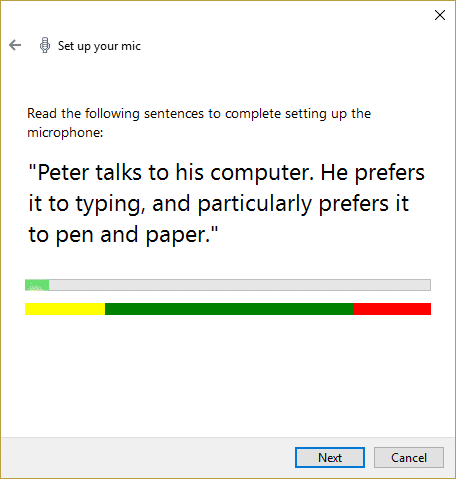
5.Complete the above task and you will successfully set up the microphone.
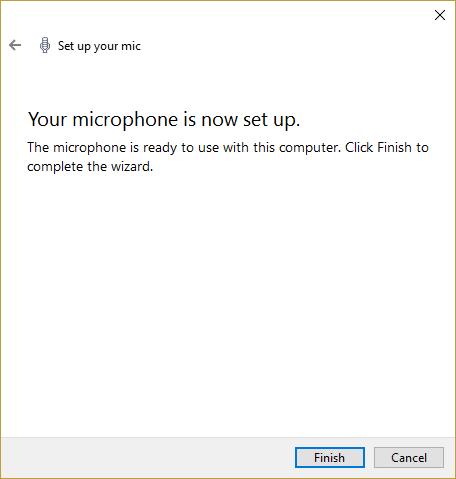
6.Now right-click on the volume icon on the system try and select Recording Devices.
![]()
7.Make sure Microphone is listed as default, if not then right-click on it and select Set as Default Device.
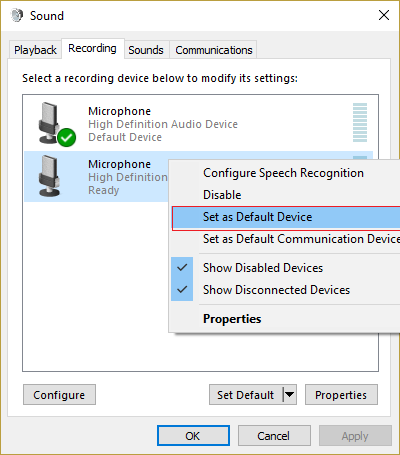
8.Click Apply followed by OK.
9.Reboot to save changes and again try to use Cortana.
Method 2: Check for Windows Updates
1.Press Windows Key + I then select Update & Security.

2.Next, click Check for updates and make sure to install any pending updates.

3.After the updates are installed reboot your PC to Fix Cortana can’t hear me problem.
Method 3: Manually set your Microphone’s volume levels
1.Right-click on the volume icon in the system tray and click on Recording Devices.
![]()
2.Again right-click on the Default Microphone and select Properties.
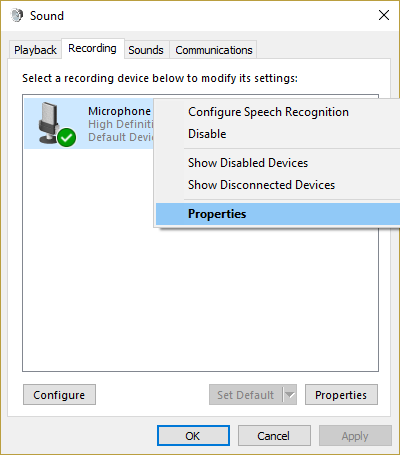
3.Switch to Levels tab and Increase the volume to a higher value (e.g. 80 or 90) using the slider.
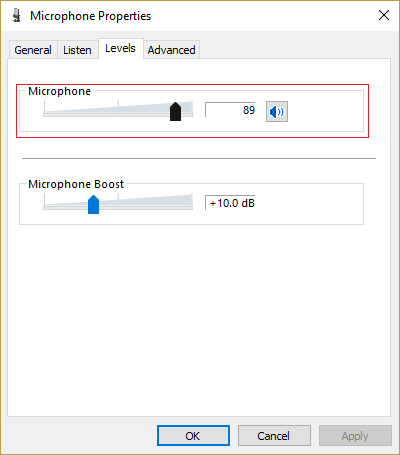
4.Click Apply followed by OK to save changes.
5.Reboot and check if you are able to Fix Cortana can’t hear me issue.
Method 4: Disable All Enhancements
1.Right-click on the sound icon in the taskbar, and select Recording devices.
2.Double click on your Default Microphone and then switch to Enhancements tab.
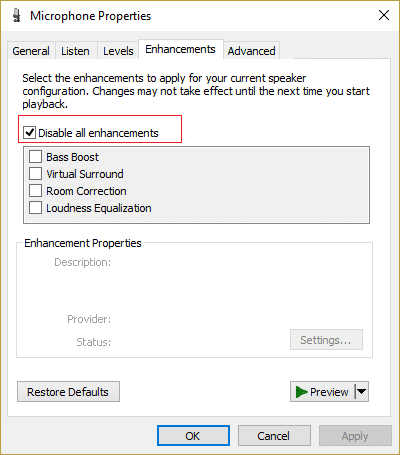
3.Check Disable all enhancements and then click Apply followed by OK.
4.Reboot your PC to save changes and see if you were able to Fix Cortana can’t hear me or Start menu and Cortana aren’t working issue.
Method 5: Make sure Country or Region, Language, and Speech Language settings are aligned
1.Press Windows Key + I to open Settings then click on Time & Language.

2.Now from the left-hand menu click on Region & Language.
3.Under Languages set your desired language as default, if your language is not available then click Add Language.
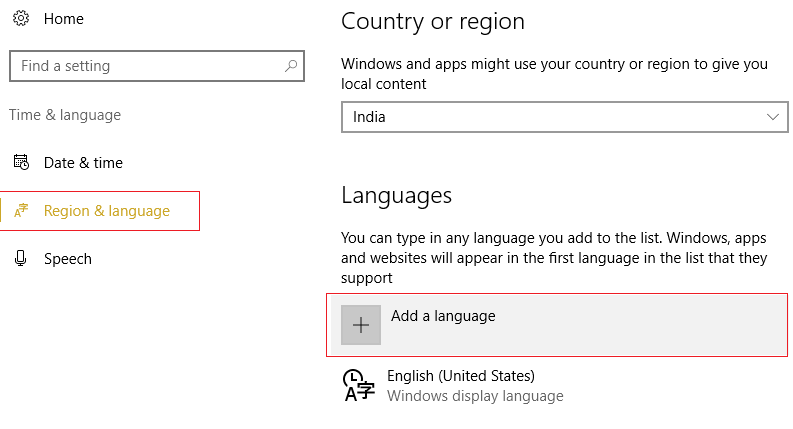
4.Search for your desired language in the list and click on it in order to add it to the list.
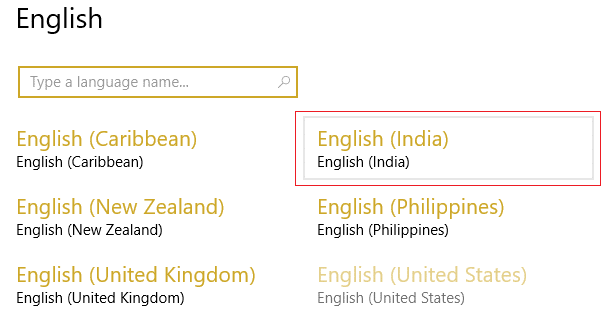
5.Click on the newly selected locale and select Options.
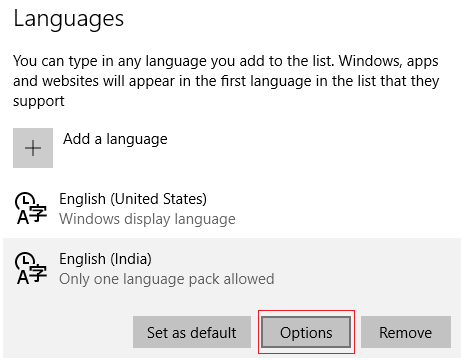
6.Under Download language pack, Handwriting, and Speech click Download one by one.
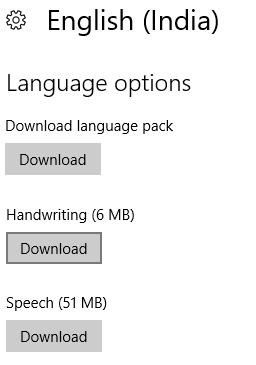
7.Once the above downloads are complete, go back and click on this language then select the option Set as Default.
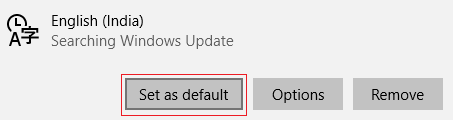
8.Reboot your PC to save changes.
9.Now again go back to Region & Language settings and make sure under Country or region the country selected corresponds with the Windows display language set in the Language settings.
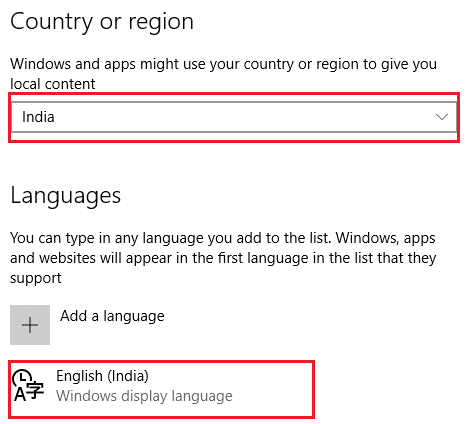
10.Now again go back to Time & Language settings then click Speech from the left-hand menu.
11.Check the Speech-language settings, and make sure it corresponds with the language you select under Region & Language.
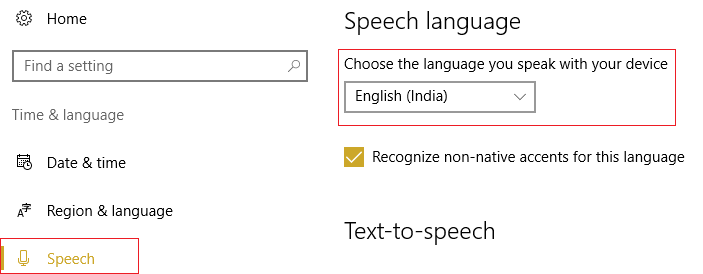
12.Also tick mark “Recognize non-native accents for this language.“
13.Reboot your PC to save changes.
Method 6: Uncheck Proxy Option
1.Press Windows Key + R then type “inetcpl.cpl” and hit enter to open Internet Properties.

2.Next, Go to Connections tab and select LAN settings.

3.Uncheck Use a Proxy Server for your LAN and make sure “Automatically detect settings” is checked.
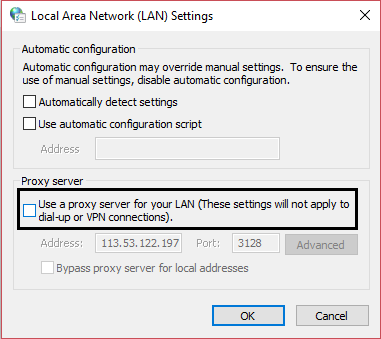
4.Click Ok then Apply and reboot your PC.
Method 7: Update your Microphone drivers
1.Press Windows Key + R then type “devmgmt.msc” and hit Enter to open Device Manager.

2.Expand Audio inputs and outputs then right-click on Microphone (High Definition Audio Device) and select Update Driver Software.
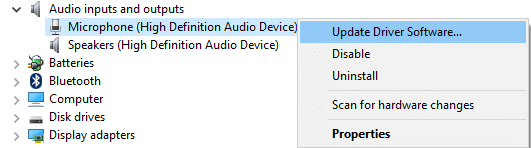
3.Then select “Search automatically for updated driver software” and let it update drivers.

4.If above fails to update the drivers then again go back to the above screen and click “Browse my computer for driver software.“

5.Next, click Let me pick from a list of device drivers on my computer.

6.Select Audio Endpoint Drivers and click Next.
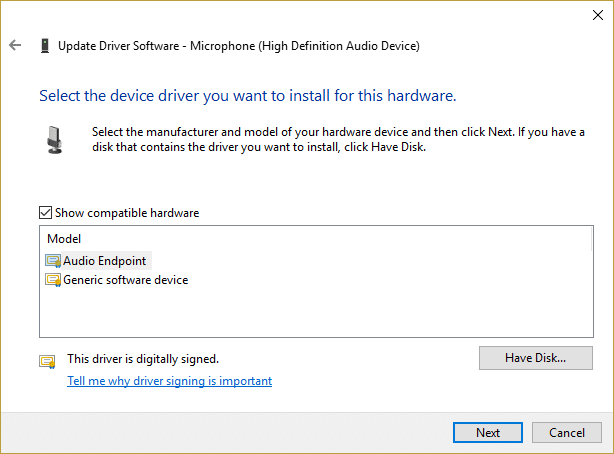
7.Wait for the above process to finish updating the drivers and then reboot your PC to save changes.
Recommended for you:
That’s it you have successfully Fix Cortana can’t hear me issue if you still have any questions regarding this guide then feel free to ask them in the comment’s section.