8 Ways To Fix No Sound on Windows 10
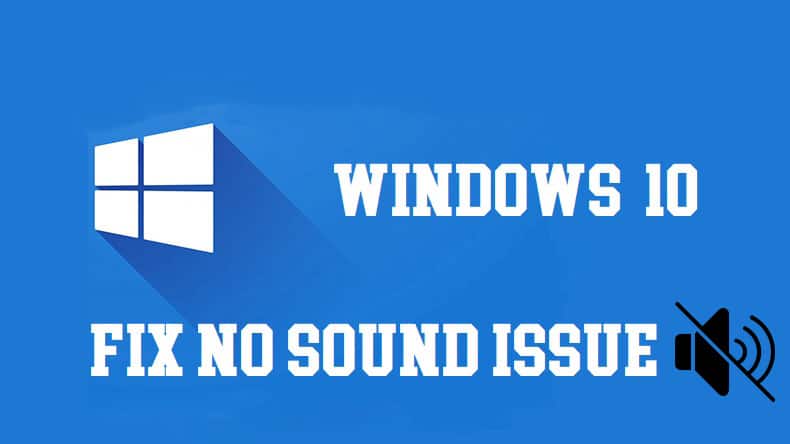
If you have recently installed Windows 10 then chances are you may be facing Audio issues or No Sound on Windows 10 issue. Before upgrading your Windows everything was working fine, the problem started as soon as you logged in to Windows 10. Also, it is also possible that you may face Audio issues at a later point in time on Windows 10. In any case, the issue is real and without sound, the PC is just another box from which you won’t be able to hear anything.
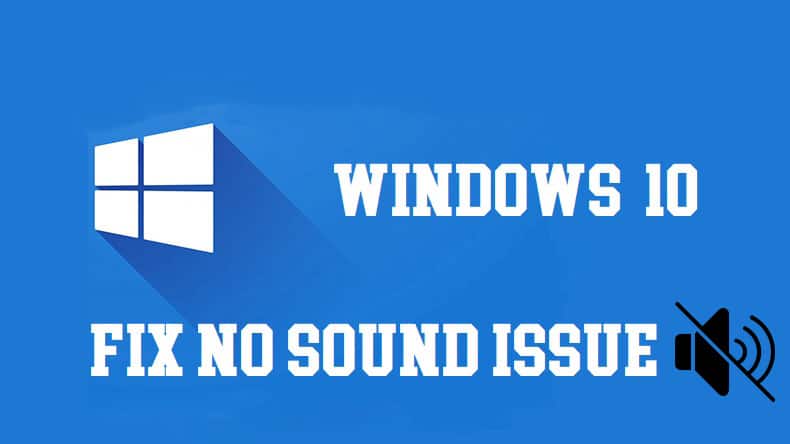
Why is there no sound on my Windows 10 Laptop?
The main cause of the issue seems to incompatible or outdated Audio drivers but in some cases, the issue also arises if the drivers somehow got corrupted in the upgrade/update process. So without wasting any time let’s see how to actually Fix No Sound Issue on Windows 10 with the help of the below-listed troubleshooting guide.
8 Ways To Fix No Sound on Windows 10
Make sure to create a restore point just in case something goes wrong.
Method 1: Check if the Audio is muted
1.Right-click on the Volume icon on the system taskbar near the notification area and select Open Volume Mixer.
![]()
2.From volume mixer, make sure that none of the devices or applications are set to mute.
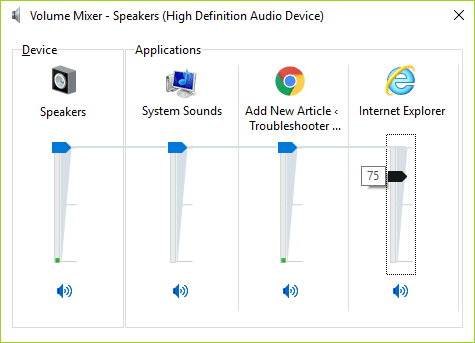
3.Increase the volume to the top and close the volume mixer.
4.Check if the No sound in games or audio issues in general are resolved or not.
Method 2: Uninstall Audio Drivers
1.Press Windows Key + R then type devmgmt.msc and hit enter to open Device Manager.

2.Expand Sound, video and game controllers and click on the sound device then select Uninstall.
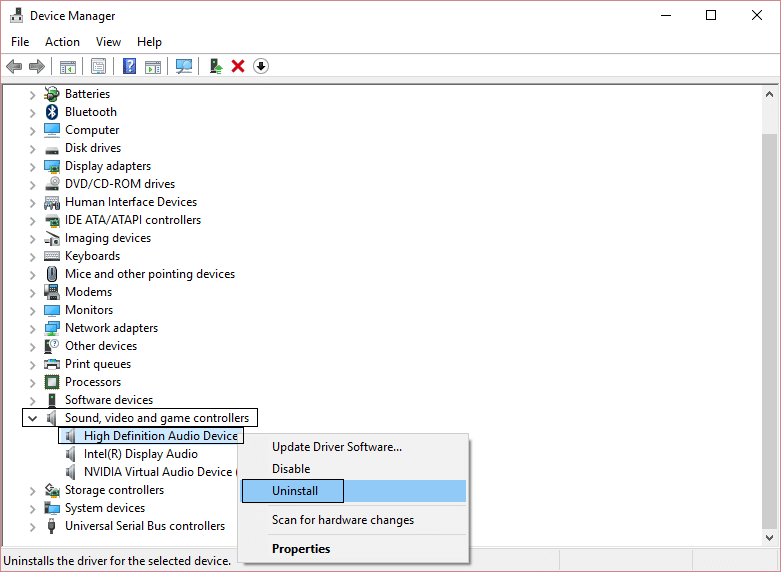
3.Now confirm the uninstall by clicking OK.
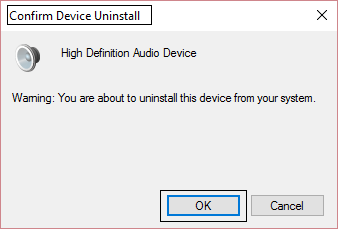
4.Finally, in the Device Manager window, go to Action and click on Scan for hardware changes.

5.Restart to apply changes and see if you’re able to Fix No Sound on Windows 10 Issue.
Method 3: Update Audio Drivers
1.Press Windows Key + R then type ‘Devmgmt.msc’ and hit enter to open Device Manager.

2.Expand Sound, video and game controllers and right-click on your Audio Device then select Enable (If already enabled then skip this step).
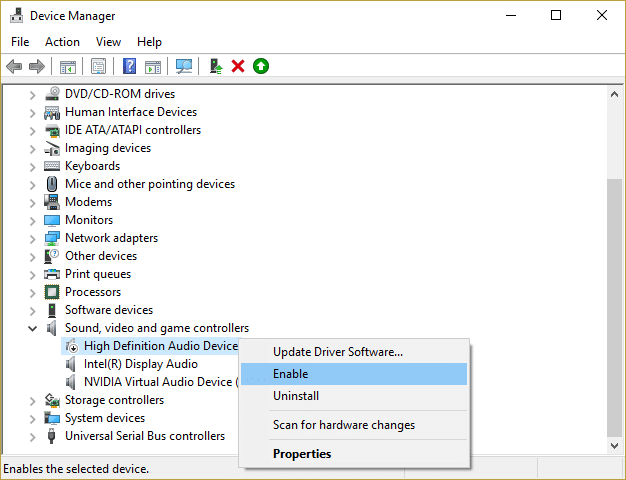
2.If your audio device is already enabled then right-click on your Audio Device then select Update Driver Software.

3.Now select “Search automatically for updated driver software” and let the process finish.

4.If it wasn’t able to update your Audio drivers then again select Update Driver Software.
5.This time select “Browse my computer for driver software.”

6.Next, select “Let me pick from a list of device drivers on my computer.”

7.Select the appropriate driver from the list and click Next.
8.Let the process complete and then restart your PC.
9.See if you’re able to Fix No Sound on Windows 10 Issue if not then download the drivers from the manufacturer’s website.
Method 4: Use Windows troubleshooter
1.Open control panel and in the search box type “troubleshooting.”
2.In the search results click on “Troubleshooting” and then select Hardware and Sound.

3.Now in the next window click on “Playing Audio” inside the Sound sub-category.
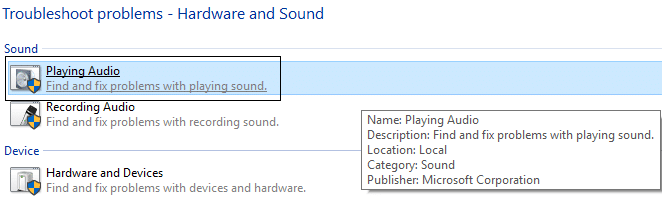
4.Finally, click Advanced Options in the Playing Audio window and check “Apply repairs automatically” and click Next.
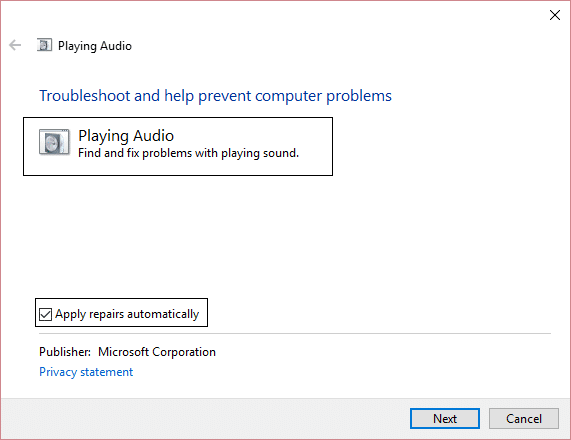
5.Troubleshooter will automatically diagnose the issue and ask you if you want to apply the fix or not.
6.Click Apply this fix and Reboot to apply changes and see if you’re able to Fix No Sound on Windows 10 Issue.
Method 5: Start Windows Audio services
1.Press Windows key + R then type services.msc and hit Enter to open the Windows services list.

2.Now locate the following services:
Windows Audio Windows Audio Endpoint Builder Plug and Play
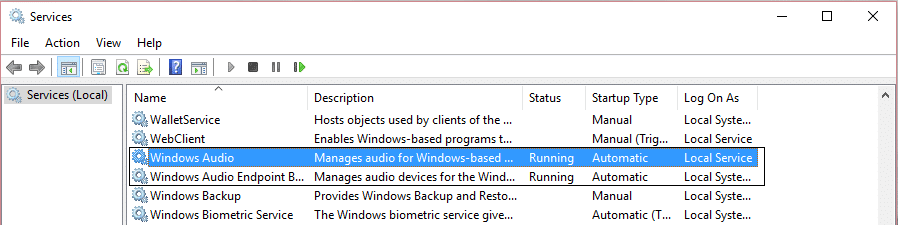
3.Make sure their Startup Type is set to Automatic and the services are Running, either way, restart all of them once again.
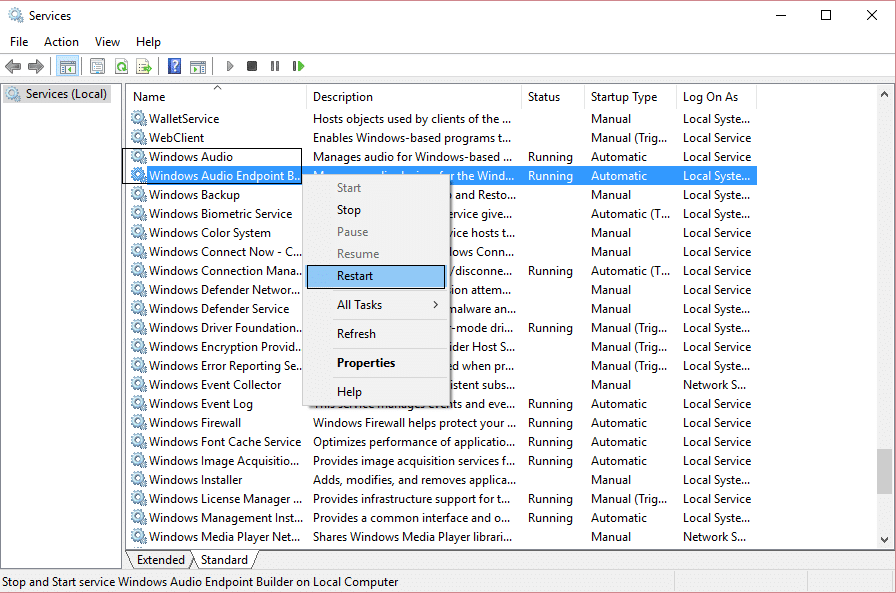
4.If Startup Type is not Automatic then double-click the services and inside the property window set them to Automatic.

5.Make sure the above services are checked in msconfig.exe
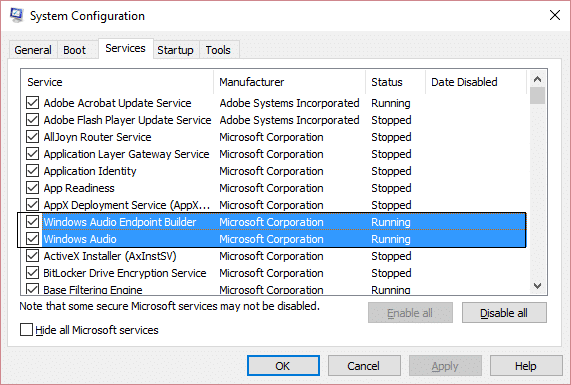
6.Restart your computer to apply these changes.
Method 6: Use Add legacy to install drivers to support older Sound Card
1.Press Windows Key + R then type “devmgmt.msc” (without quotes) and hit enter to open Device Manager.

2.In Device Manager select Sound, video, and game controllers and then click on Action > Add legacy hardware.
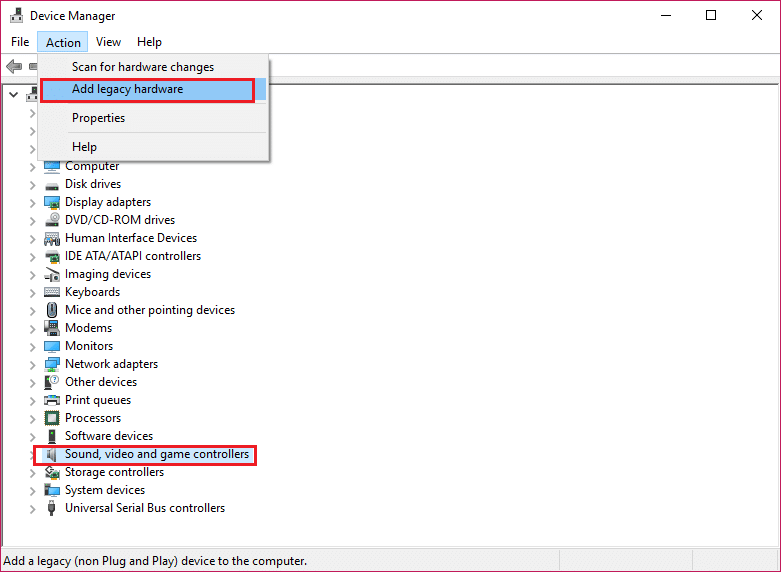
3.On the Welcome to Add Hardware Wizard click Next.
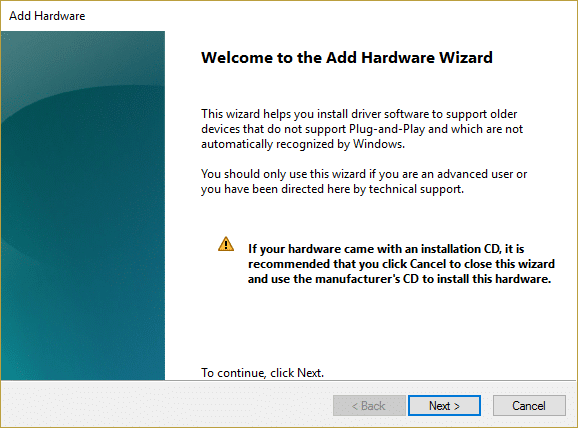
4.Click Next, select ‘Search for and install the hardware automatically (Recommended).’
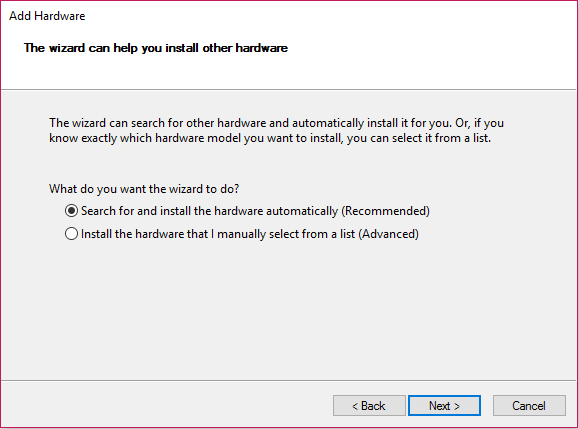
5.If the wizard did not find any new hardware then click Next.
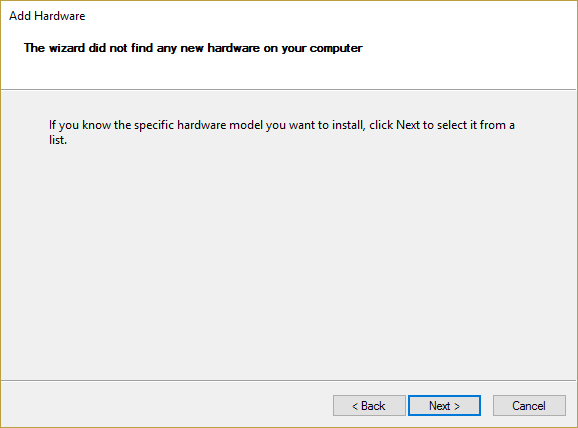
6.On the next screen, you should see a list of hardware types.
7.Scroll down till you find the Sound, video, and game controllers option then highlight it and click Next.
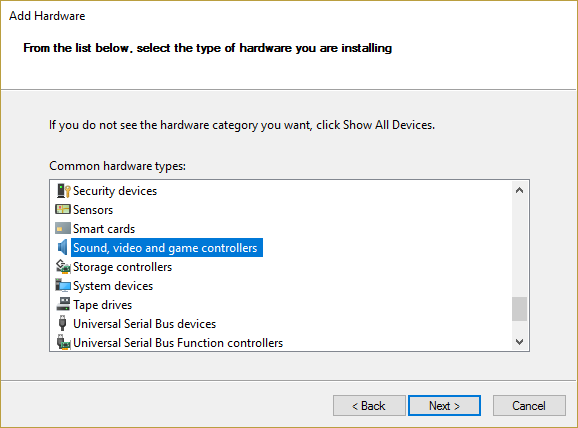
8.Now select the Manufacturer and the model of the sound card and then click Next.
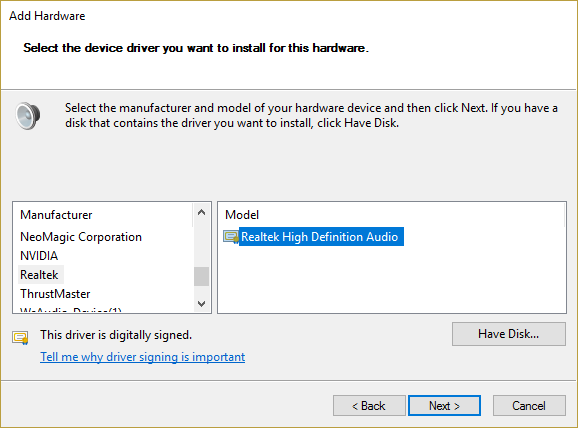
9.Click Next to install the device and then click Finish once the process is complete.
10.Reboot your system to save changes. Check again if you’re able to Fix No Sound on Windows 10 Issue.
Method 7: Disable Audio Enhancements
1.Right-click on the Speaker icon in Taskbar and select Sound.
![]()
2.Next, from the Playback tab, right-click on Speakers and select Properties.
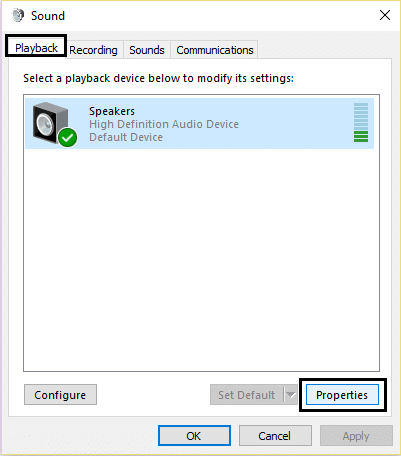
3.Switch to the Enhancements tab and tick mark the option ‘Disable all enhancements.’
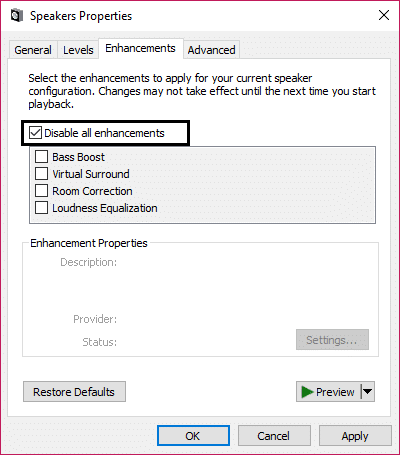
4.Clik Apply followed by OK and then restart your PC to save changes.
Method 8: Disable Front Panel Jack Detection
If you have installed the Realtek software, open the Realtek HD Audio Manager, and check the “Disable front panel jack detection” option, under connector settings in the right-side panel. The headphones and other audio devices work without any problem.
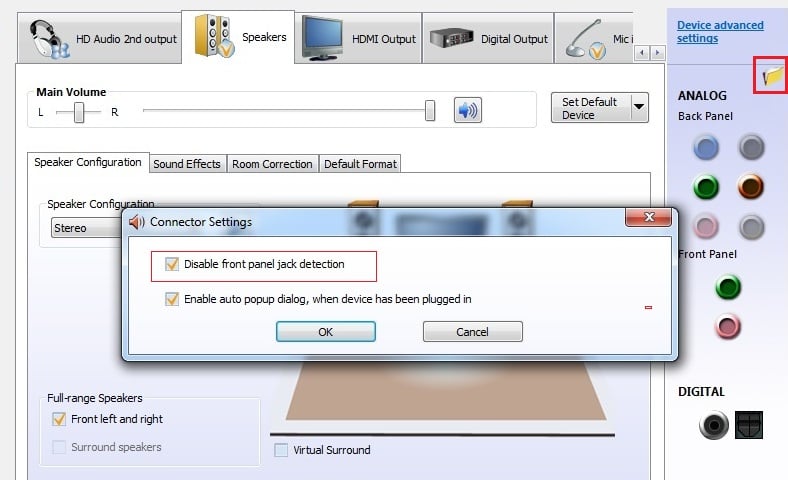
Recommended for you:
That’s it you have successfully Fix No Sound Issue on Windows 10 but if you still have any questions regarding this guide then feel free to ask them in the comment section.