9 Ways to Fix “Unfortunately app has stopped” Error
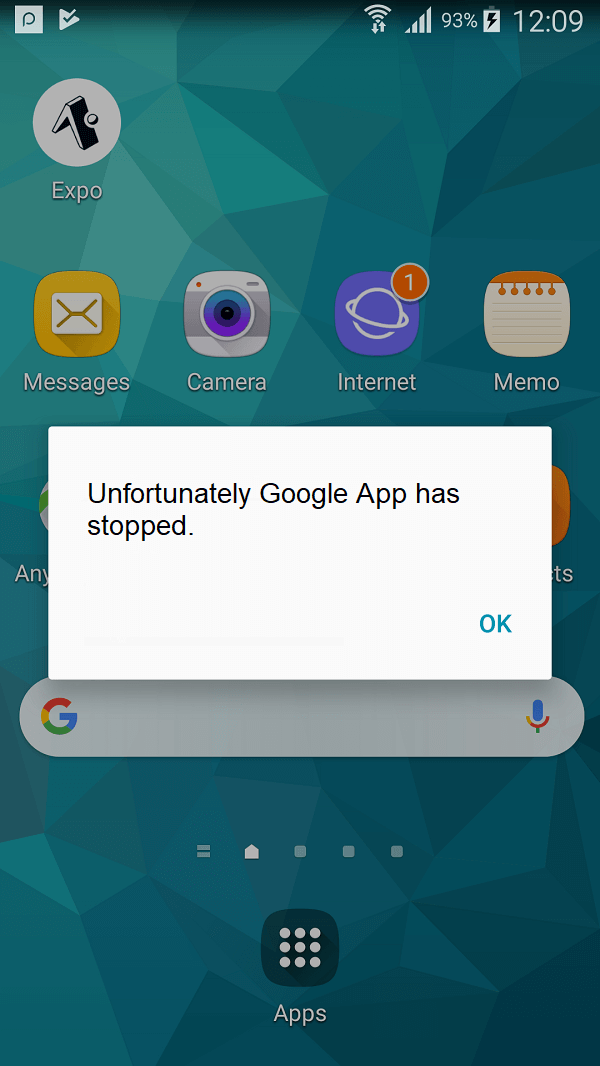
Android is the most popular operating system in the world. Used by billions of people, it is an amazing operating system that is powerful and highly customizable. Apps play a major play in providing a truly personalized and unique experience for every Android user.
Everyone has their own set of apps that they prefer to use. Everything that we do on our phones is via some app or the other. However, sometimes these apps do not work properly. Sometimes when we try to open some app or while using an app, an error message pops up on the screen. It says that “Unfortunately XYZ has stopped”, where XYZ is the name of the app. It is a frustrating error and surprisingly common in Android. Due to this reason, we are going to provide you with some quick solutions to solve this problem.
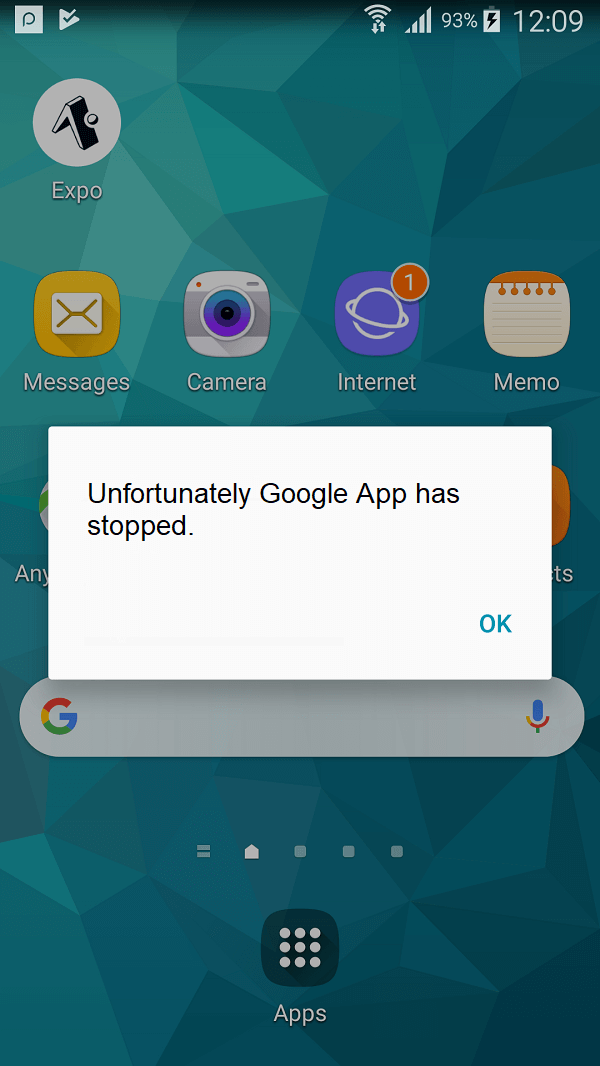
Fix “Unfortunately app has stopped” Error on Android
Method 1: Clear All Recent Apps and start the app Again
It is possible that the error might go away if you closed the app completely and tried again. It could be caused due to a runtime error. Follow the steps given below for a quick resolution.
1. Firstly, exit the app by either clicking on the back or home button.
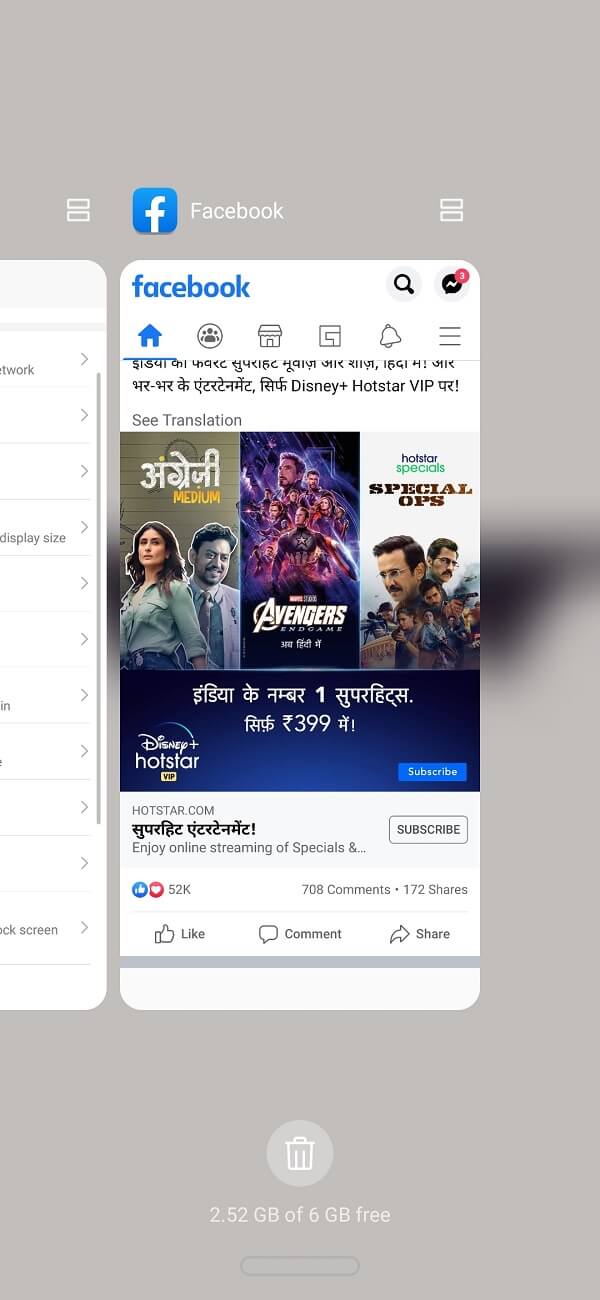
See Also:
How to Fix the “You’ll need a new app to open this windowsdefender link” Error
Animal Crossing Pocket Camp Communication Error Code Fix
9 Ways to Fix Windows Update Error 0X80070003
9 Ways to Fix Xbox Game Pass Install Error 0x800700e9 on PC
Fix WS-43709-3 Error Code on PS4
2. Now enter the recent apps section by clicking on the appropriate button.
3. After that remove the app by tapping on the cross icon or sliding the app upwards.
![]()
4. You can even clear all recent apps to free up RAM.
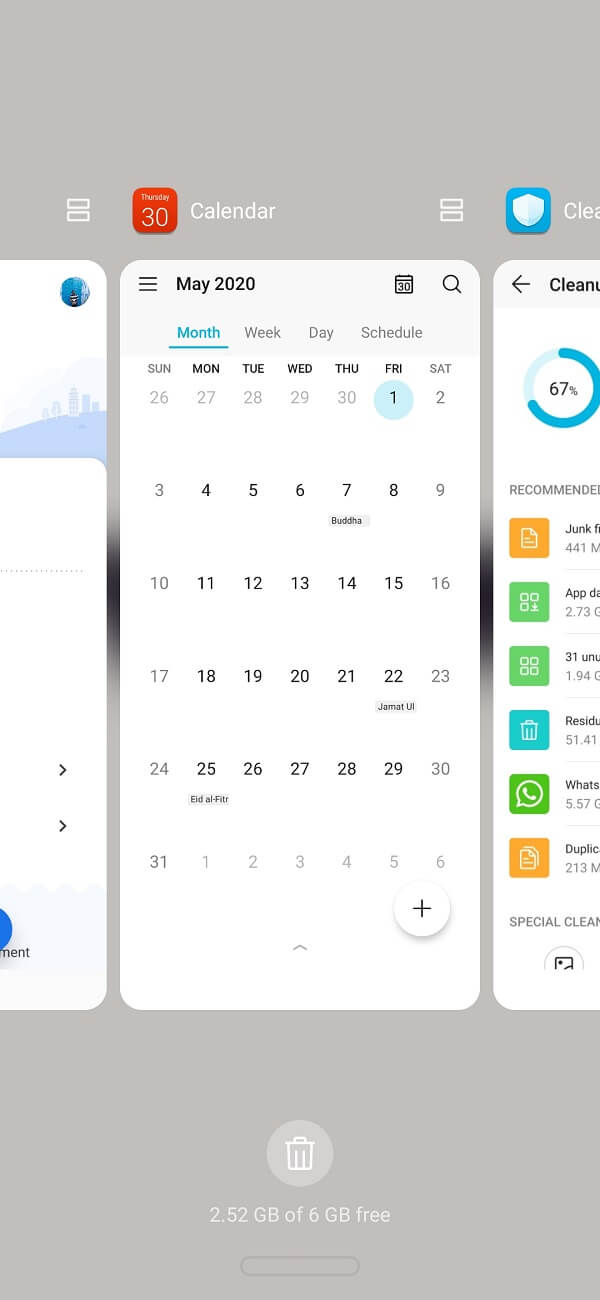
5. Now try to open the app again and see if it works properly.
Method 2: Clear Cache and Data for the App
Sometimes residual cache files get corrupted and cause the app to malfunction. When you are experiencing the problem of some apps not working, you can always try clearing the cache and data for the app. Follow these steps to clear the cache and data files for the app.
1. Go to the Settings of your phone.

2. Tap on the Apps option.
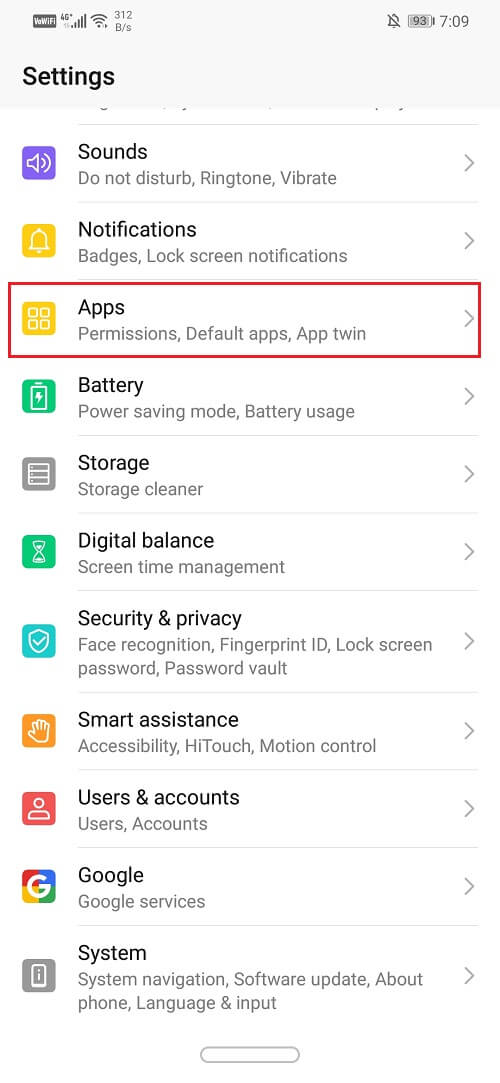
3. Now select the faulty app from the list of apps.
4. Now click on the Storage option.
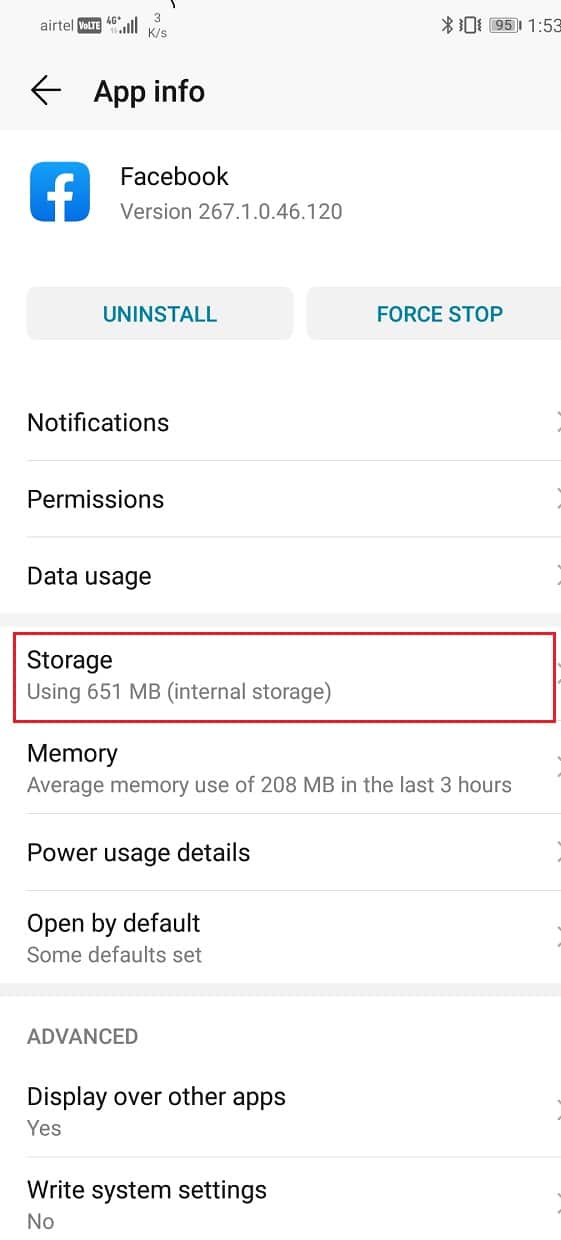
5. You will now see the options to clear data and clear cache. Tap on the respective buttons and the said files will be deleted.
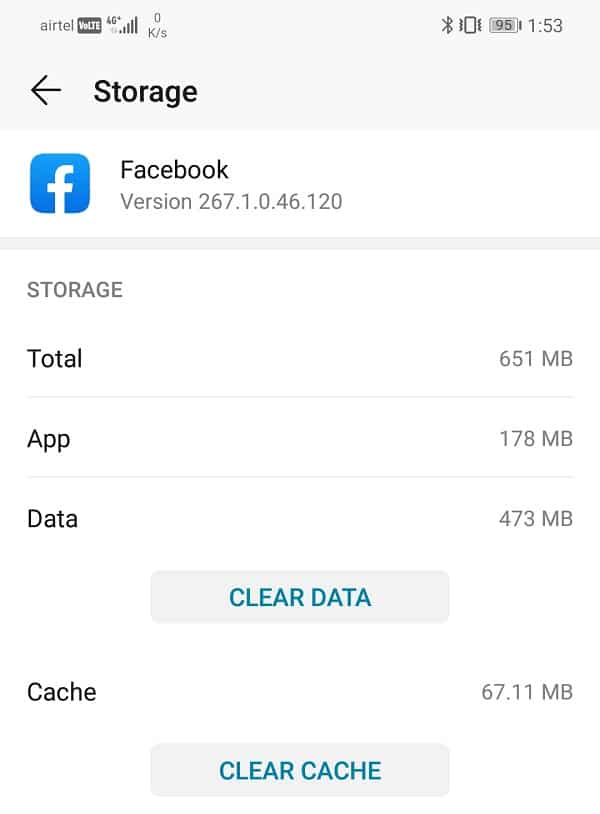
6. Now exit settings and try using the app again and see if you’re able to fix the Unfortunately app has stopped error on Android.
Method 3: Reboot Your Phone
This is a time-tested solution that works for a lot of problems. Restarting or rebooting your phone can solve the problem of apps not working. It is capable of solving some glitches which might resolve the issue at hand. To do this, simply hold down the power button and then click on the Restart option. Once the phone reboots, try using the app again and see if you face the same problem again.

Method 4: Update the App
The next thing that you can do is update your app. Irrespective of whatever app is causing this error, you can solve the problem by updating it from the Play store. A simple app update often solves the problem as the update might come with bug fixes to resolve the issue.
1. Go to Playstore.
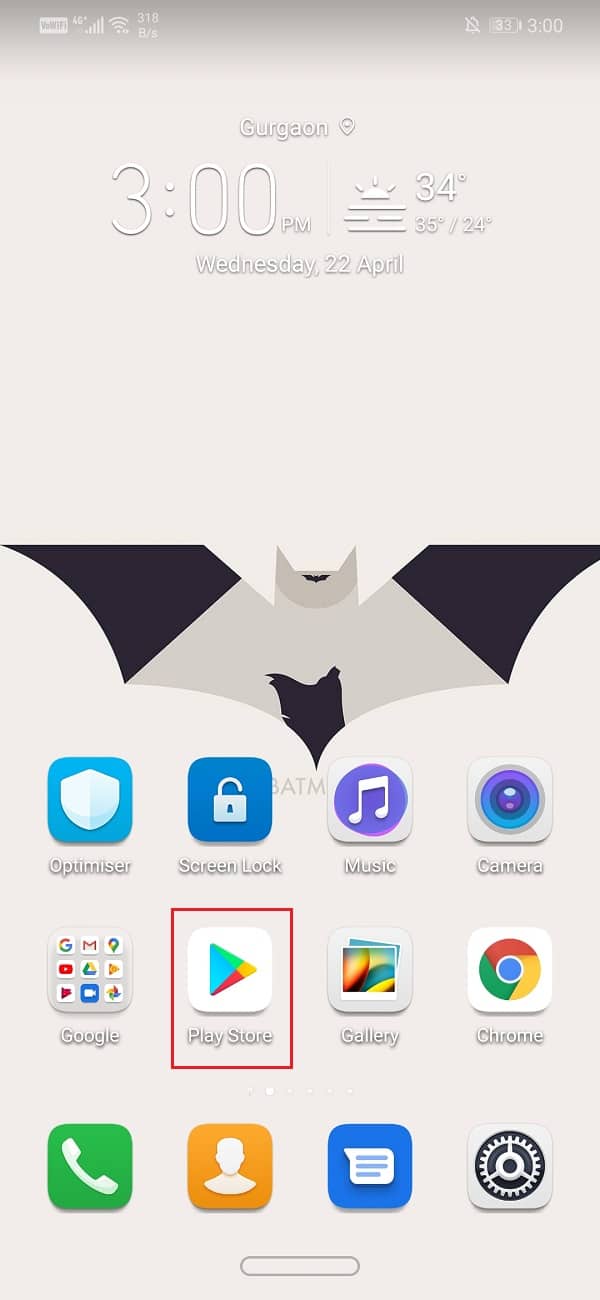
2. On the top left-hand side, you will find three horizontal lines. Click on them.

3. Now click on the “My Apps and Games” option.

4. Search for the app and check if there are any pending updates.
5. If yes, then click on the Update button.
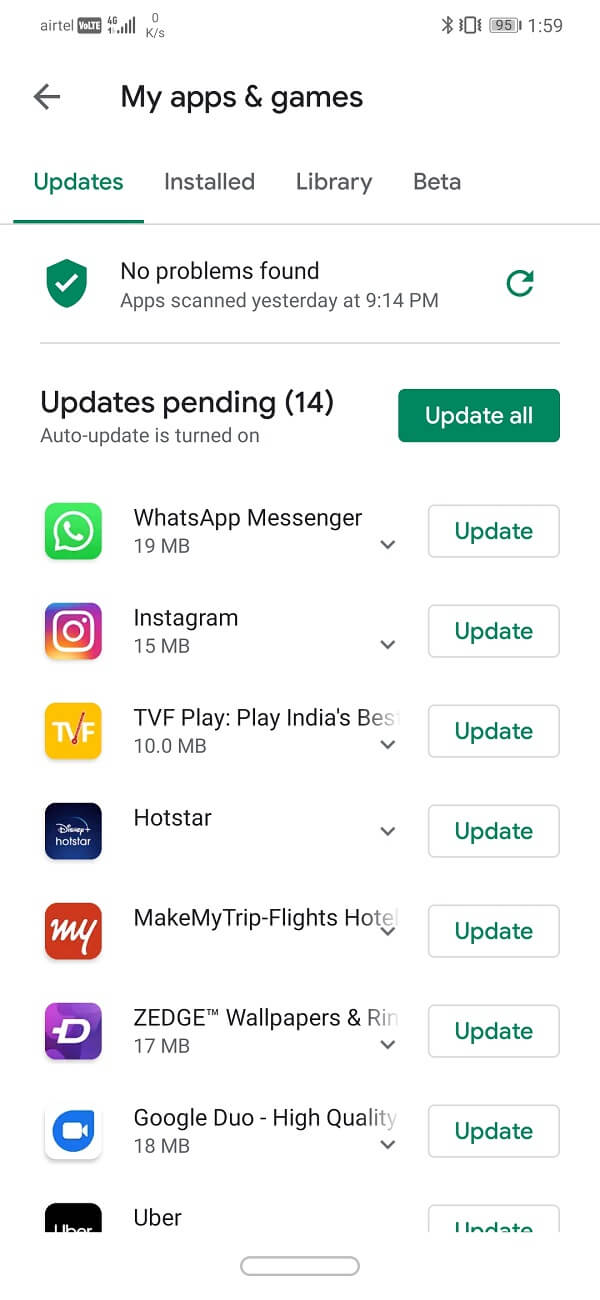
6. Once the app gets updated try using it again and check if it works properly or not.
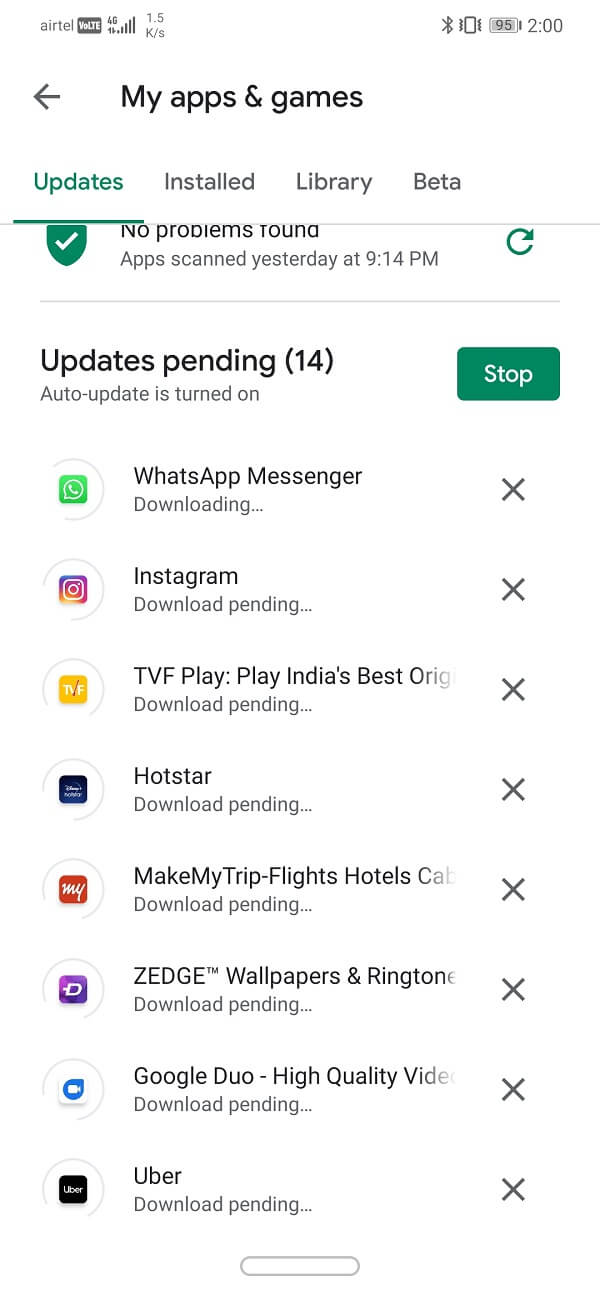
Method 5: Uninstall the App & then Reinstall it again
If the app update does not solve the problem, then you should try to give it a fresh start. Uninstall the app and then install it again from the Play Store. You need not worry about losing your data because the app data will be synced with your account and you can retrieve it after reinstallation. Follow the steps given below to uninstall and then reinstall the app again.
1. Open Settings on your phone.

2. Now go to the Apps section.
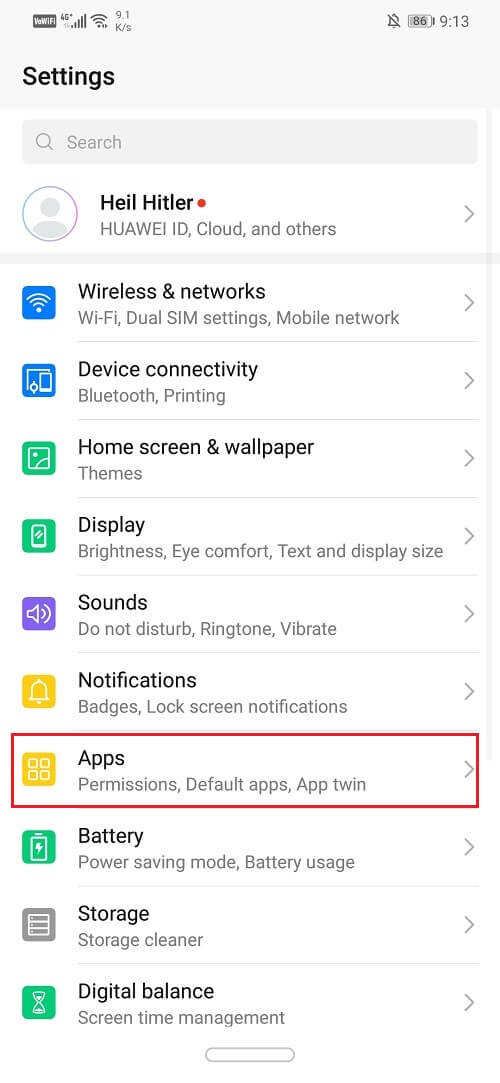
3. Search for the app that is showing error and tap on it.
4. Now click on the Uninstall button.
5. Once the app has been removed, download and install the app again from Play Store.
Method 6: Reduce the Consumption of RAM
It is possible that the app isn’t getting enough RAM to properly function. This could be a result of other apps that are running in the background and using up all the memory. Even after clearing recent apps, there are some apps that do not stop working. In order to identify and stop these apps from slowing down the device, you need to take the help of Developer options. Follow the steps below to enable developer options on your phone.
1. Firstly, open the settings on your phone.

2. Now click on the System option.

3. After that select the About phone option.
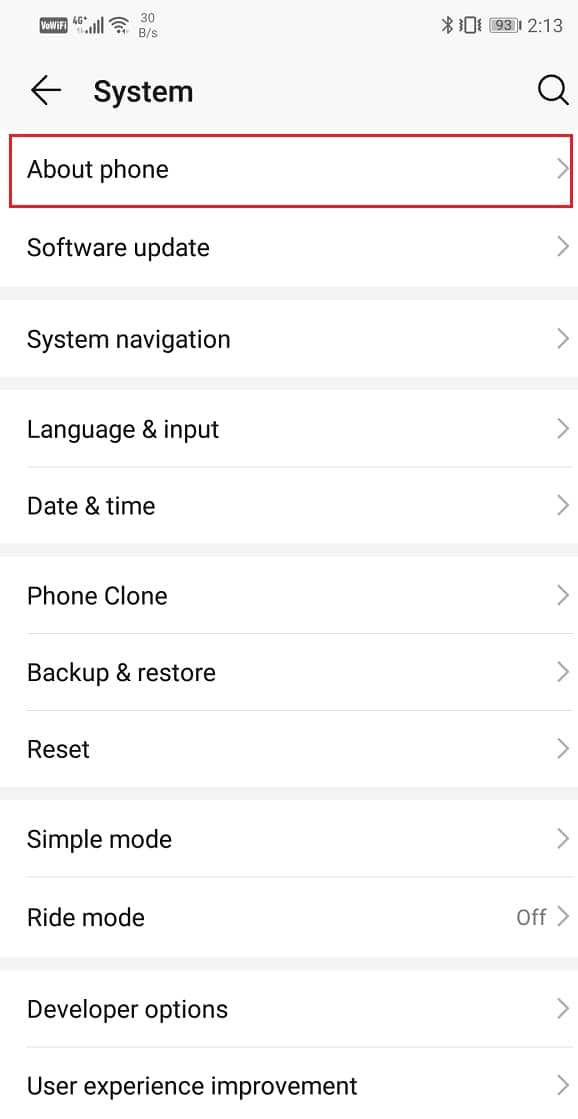
4. Now you will be able to see something called Build Number; keep tapping on it until you see the message pop up on your screen that says you are now a developer. Usually, you need to tap 6-7 times to become a developer.
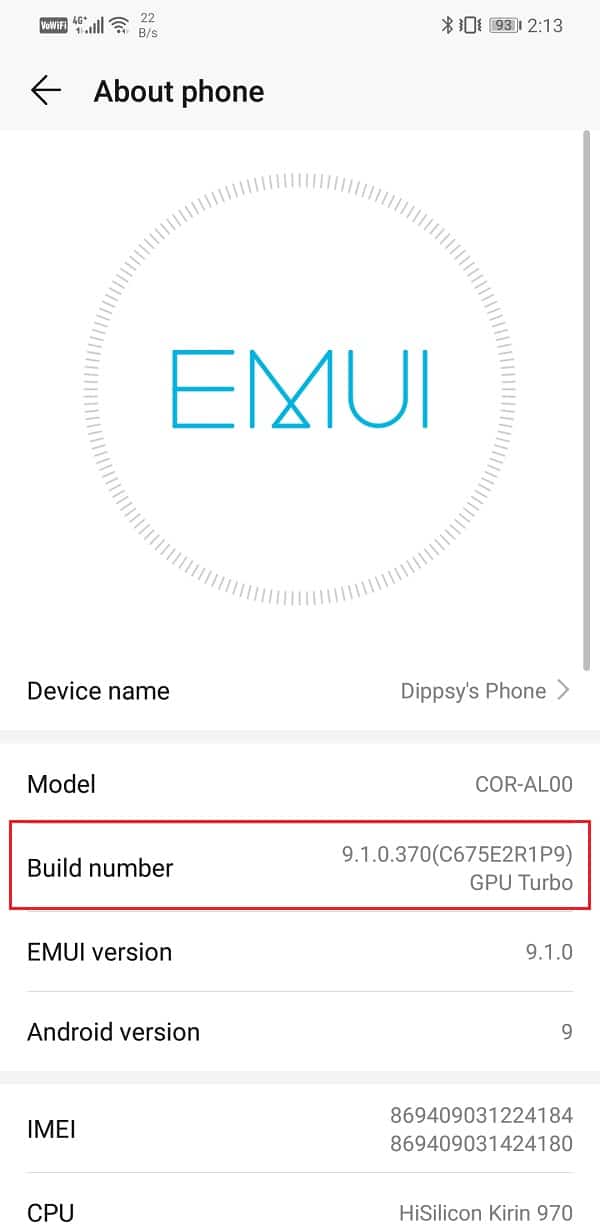
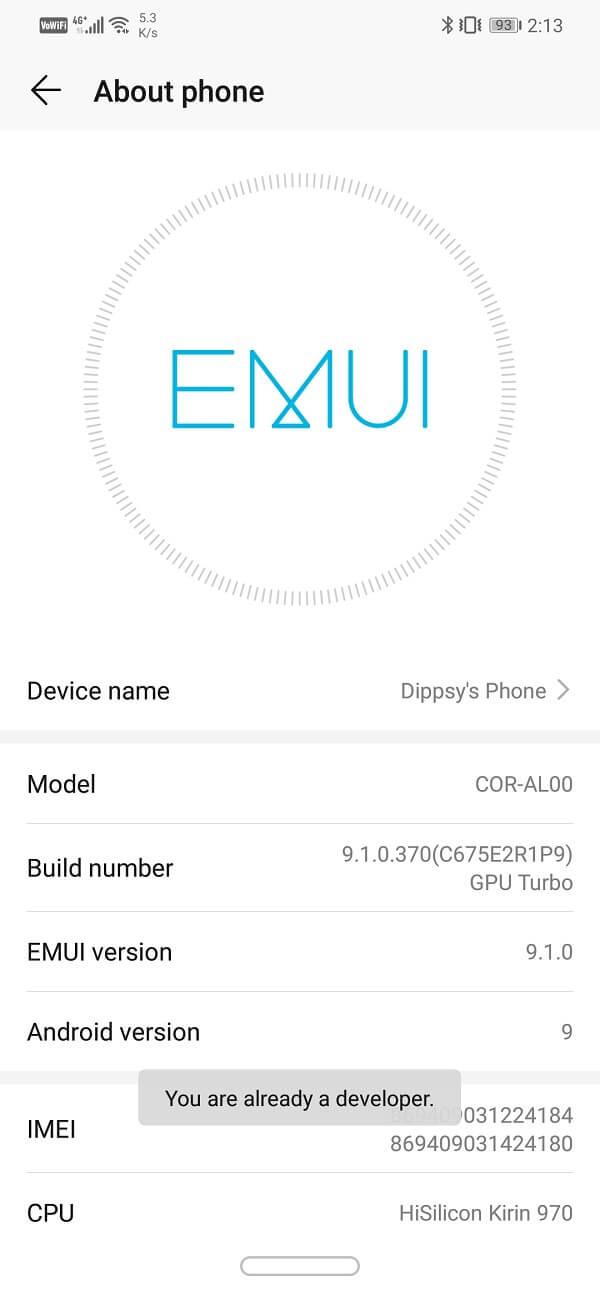
Once you have unlocked the developer privileges, you can access the developer options to close apps that are running in the background. Go through the steps given below to learn how to do so.
1. Go to the settings of your phone.

2. Open the System tab.

3. Now click on the Developer options.
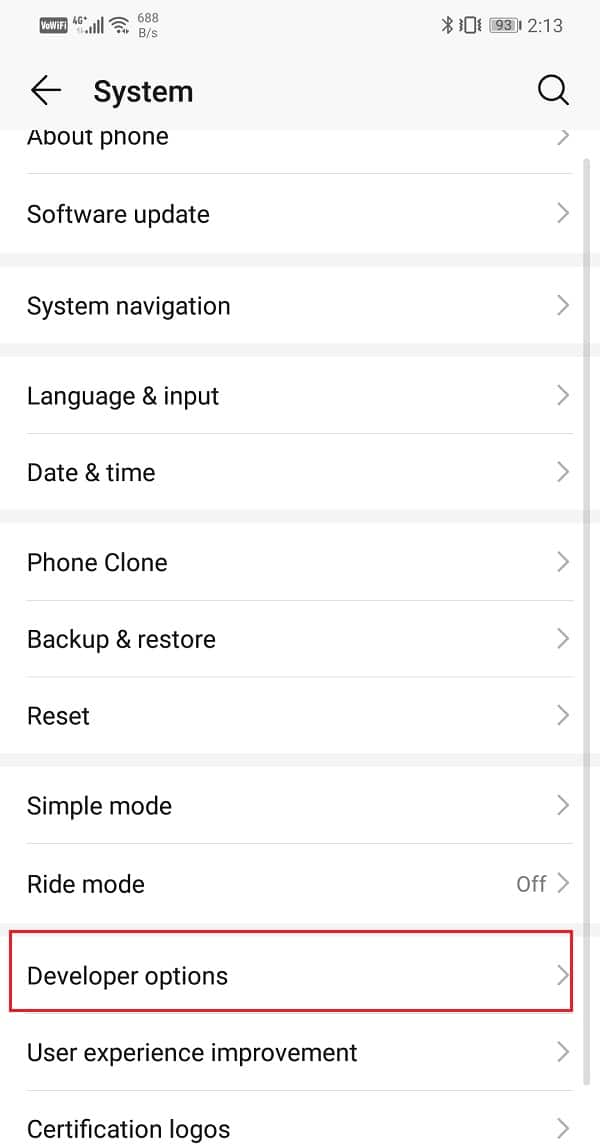
4. Scroll down and then click on Running services.
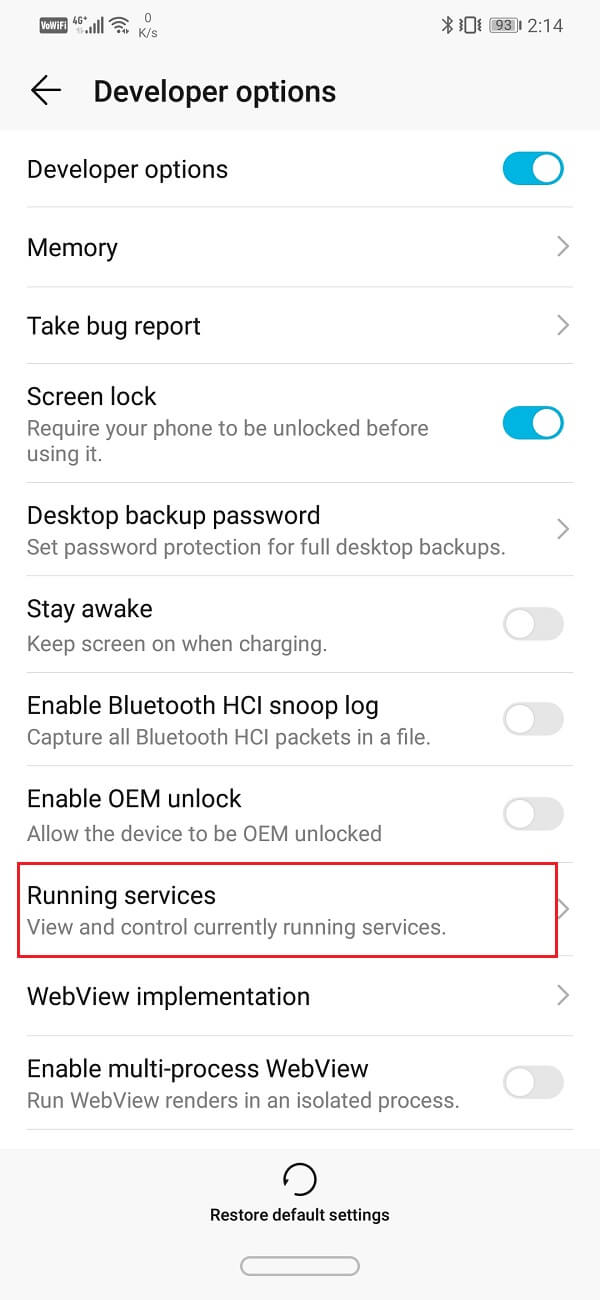
5. You can now see the list of apps that are running in the background and using RAM.
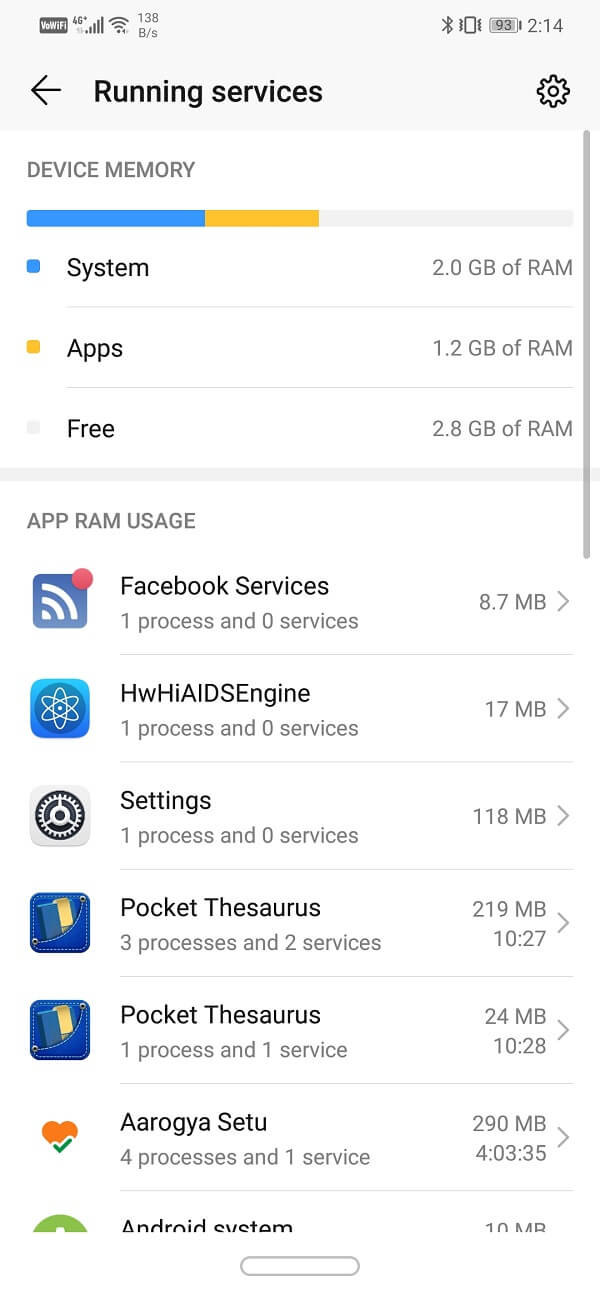
6. Click on the app that you wish to stop. Take note that you should not close any system app like Google services or Android OS.
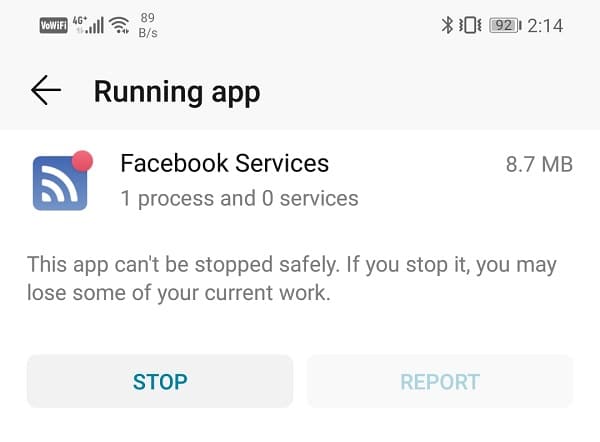
7. Now click on the Stop button. This will kill the app and prevent it from running in the background.
8. Similarly, you can stop each and every app that is running in the background and consuming memory and power resources.
This will help you to free up significant memory resources. Now, you can try to use the app and see if you’re able to fix Unfortunately app has stopped error on Android, if not then continue with the next method.
Method 7: Clear Internal Storage
Another important reason behind the app not working properly is the lack of internal memory. If your internal memory space is running out, then the app will not get the required amount of internal memory space required and thus crash. It is important that at least 10% of your internal memory should be free. In order to check available internal memory, follow the steps given below:
1. Open Settings on your phone.

2. Now click on the Storage option.
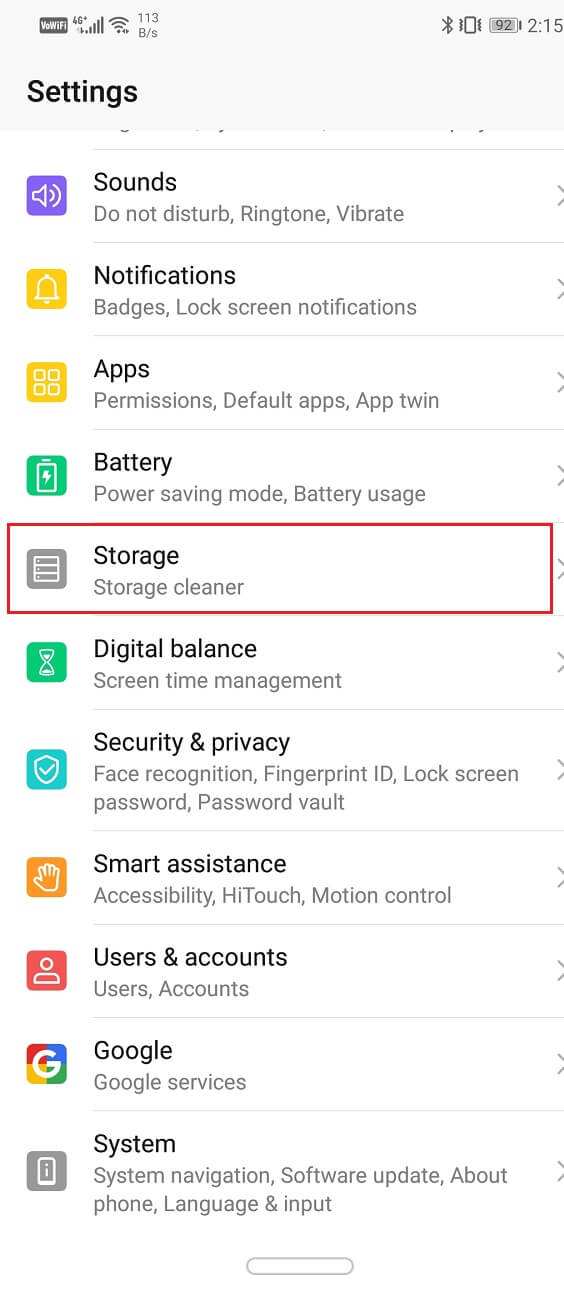
3. There will be two tabs one for Internal storage and the other for your external SD card. Now, this screen will clearly show you how much space is being used and how much free space you have.
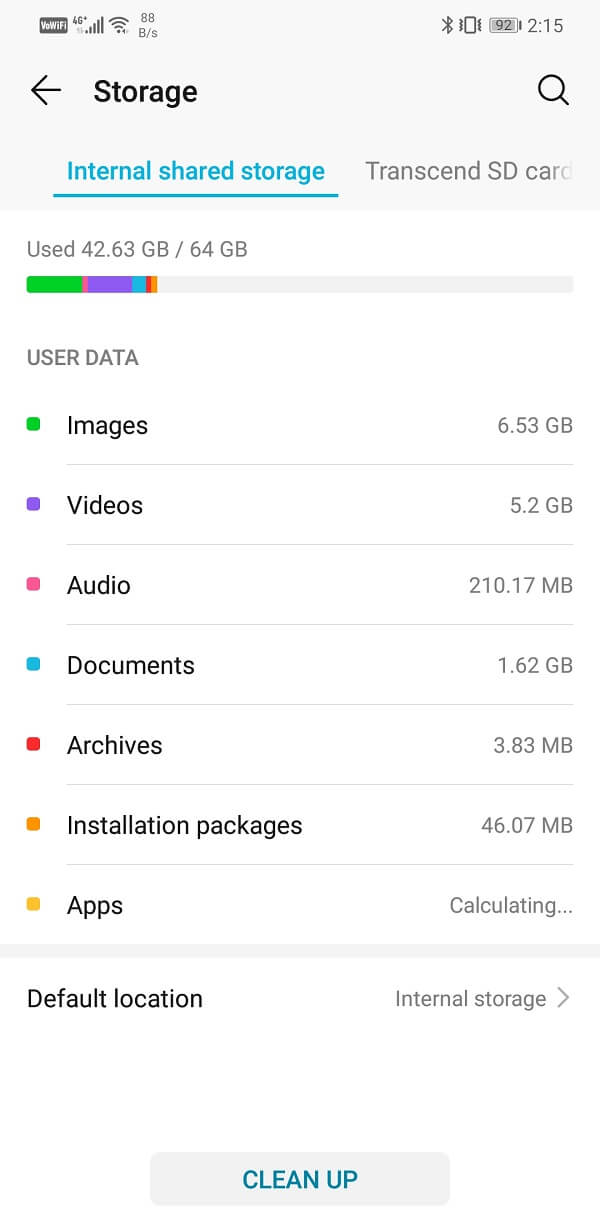
4. If there is less than 10% space available, then it is time for you to clean up.
5. Click on the Clean Up button.
6. Now select from the different categories like app data, residual files, unused apps, media files, etc. that you can delete to free up space. If you want, you can even create a backup for your media files on Google Drive.
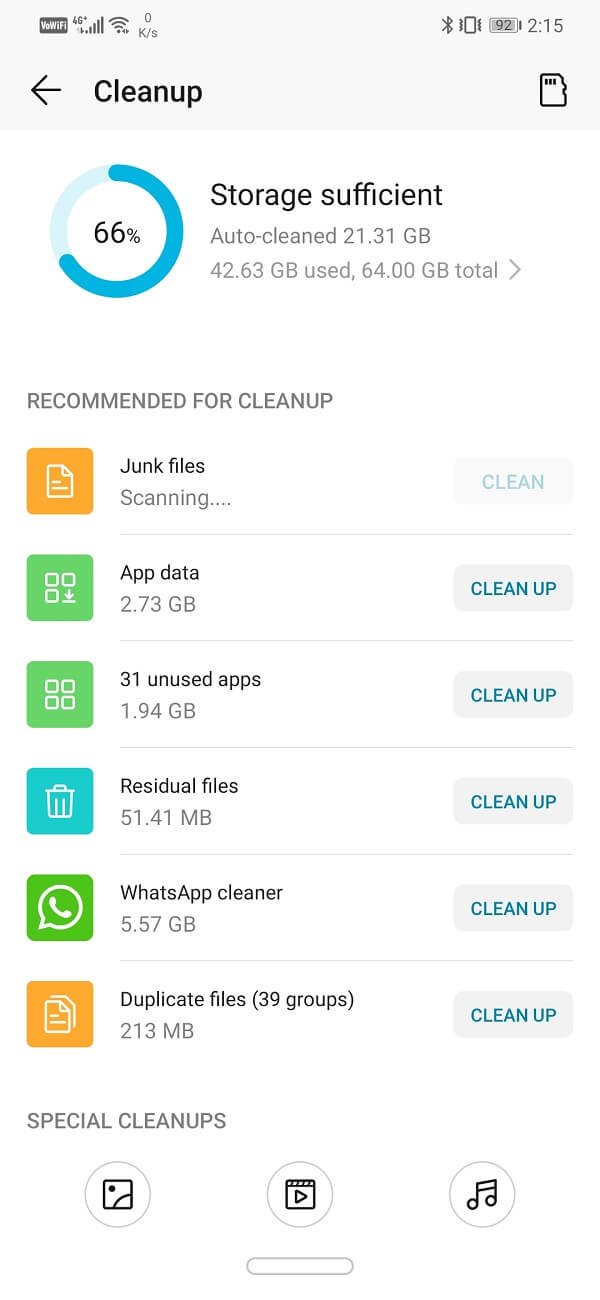
Method 8: Update the Android Operating System
If the problem occurs with a third-party app, then all the above methods would be able to deal with it. Uninstalling the app and using an alternative is also possible. However, if a system app like Gallery or Calendar starts malfunctioning and shows the ‘Unfortunately app has stopped’ error, then there is some problem with the operating system. It is possible that you have deleted a system file by mistake, especially if you are using a rooted device.
The simple solution to this problem is to update the Android operating system. It is always a good practice to keep your software up to date. This is because, with every new update, the company releases various patches and bug fixes that exist to prevent problems like this from happening. Therefore, we would strongly recommend you to update your operating system to the latest version. Follow the steps given below to update your Android OS:
1. Go to the Settings of your phone.

2. Tap on the System option.

3. Now click on Software update.
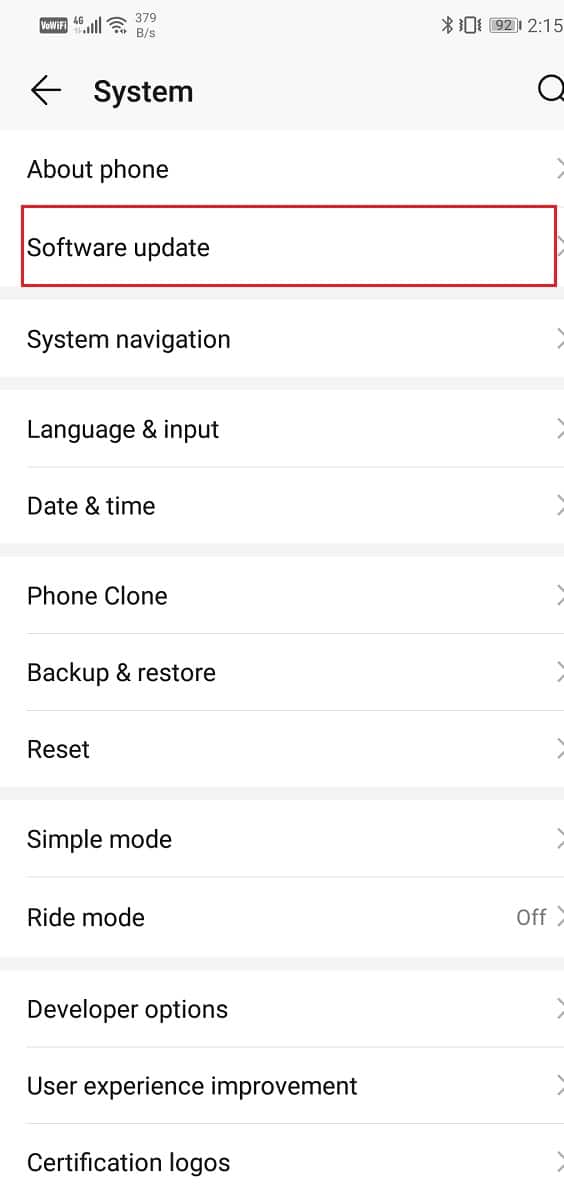
4. You will find an option to Check for Software Updates. Click on it.
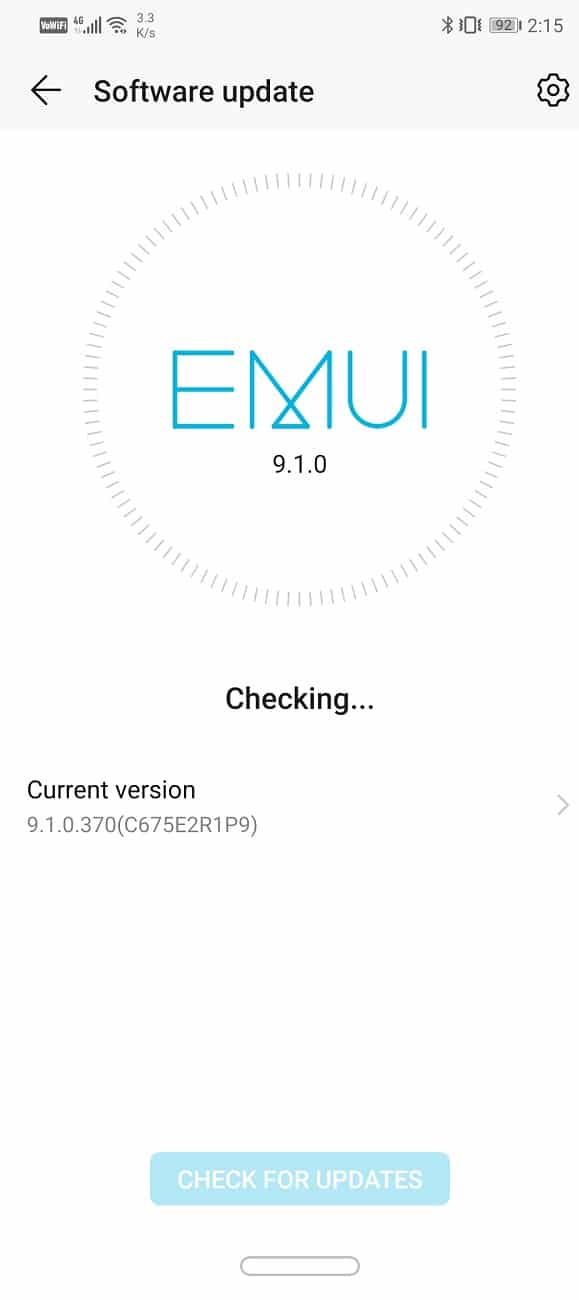
5. Now, if you find that a software update is available, then tap on the update option.
6. Wait for some time while the update gets downloaded and installed. You might have to restart your phone after this.
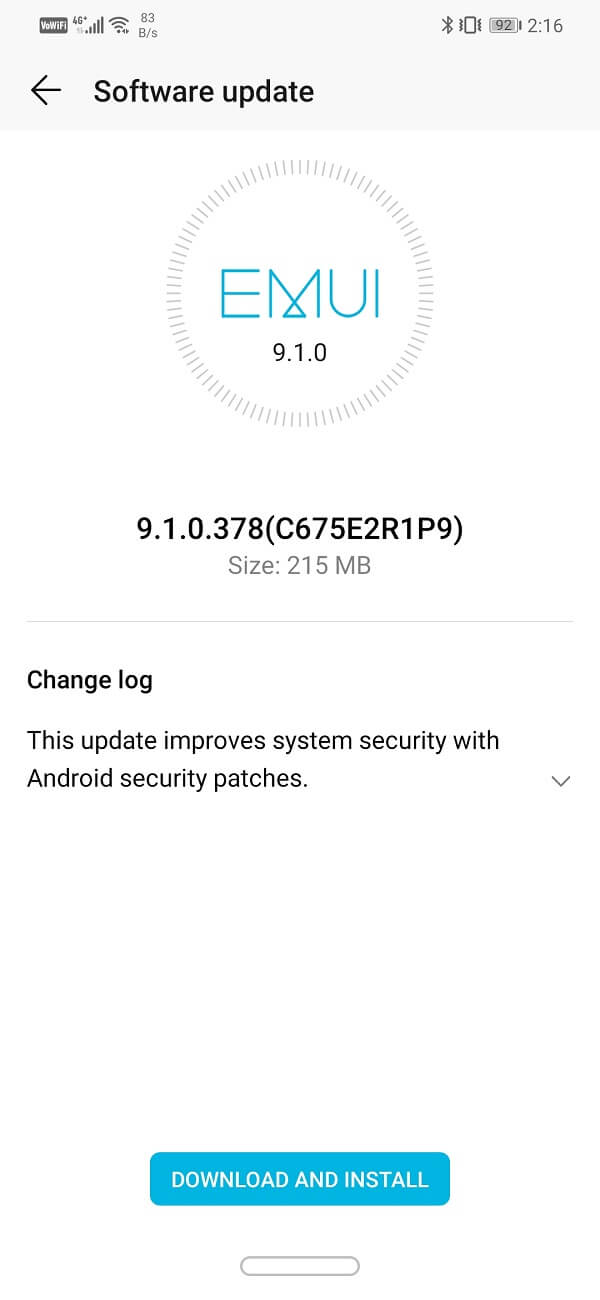
Once the phone restarts try using the app again and see if you’re able to fix the Unfortunately app has stopped error on Android, if not then continue with the next method.
Method 9: Perform a Factory Reset on your Phone
This is the last resort that you can try if all of the above methods fail. If nothing else works, you can try to reset your phone to the factory settings and see if it resolves the problem. Opting for a factory reset would delete all your apps, their data, and also other data like photos, videos, and music from your phone. Due to this reason, it is advisable that you create a backup before going for a factory reset. Most phones prompt you to backup your data when you try to factory reset your phone. You can use the in-built tool for backing up or do it manually, the choice is yours.
1. Go to Settings of your phone.

2. Tap on the System tab.

3. Now if you haven’t already backed up your data, click on the Backup your data option to save your data on Google Drive.
4. After that click on the Reset tab.
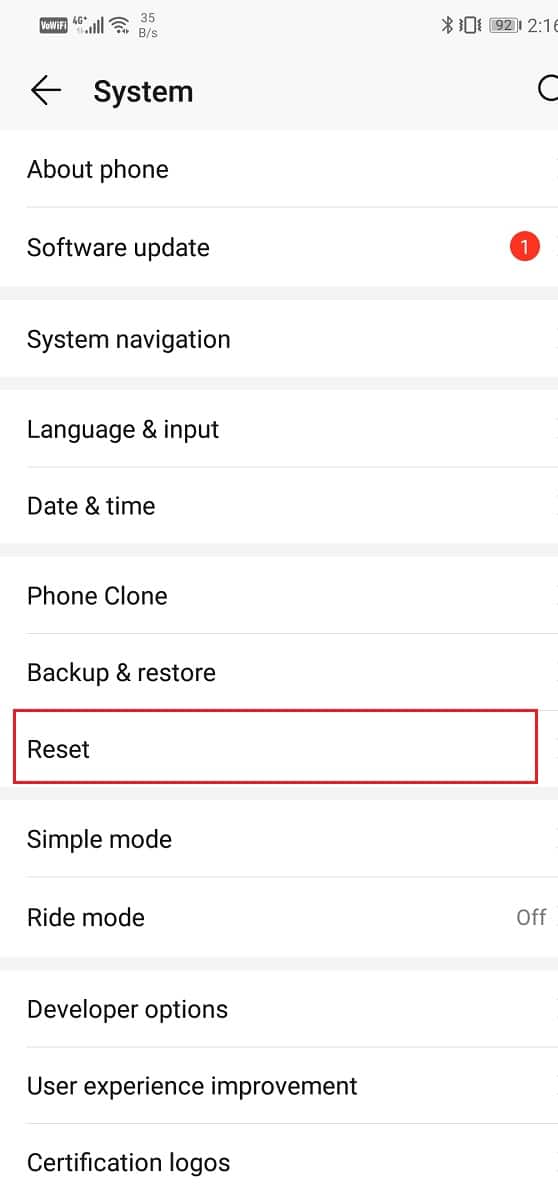
5. Now click on the Reset Phone option.
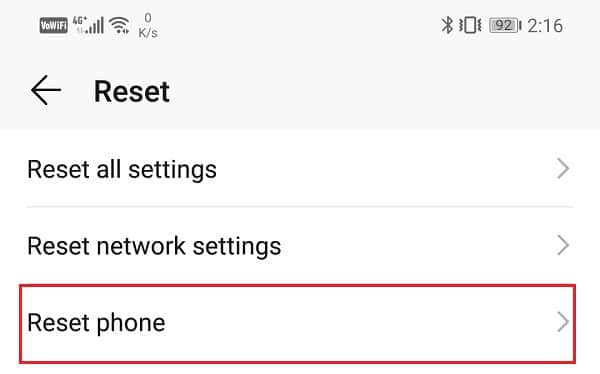
I hope the above tutorial was helpful and you were able to fix “Unfortunately app has stopped” Error on Android. If you still have any questions regarding this tutorial then feel free to ask them in the comment section.