Fix YouTube Videos Not Playing on Android
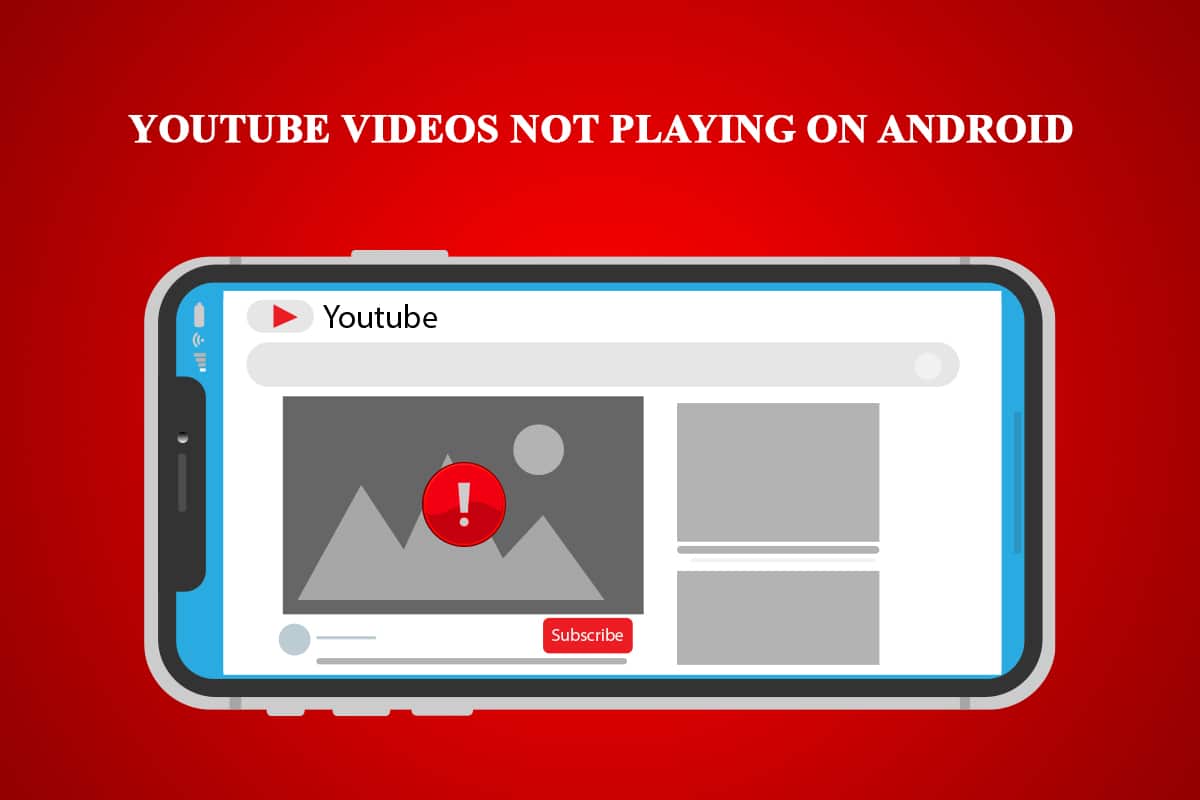
Videos Not Playing on Android
YouTube has been the top video-sharing platform for some time now. Being associated with Google only strengthens its position on the internet. However, from time-to-time issues have appeared on YouTube. A recent one is YouTube app not playing videos. Many smartphone users have observed this issue where YouTube videos not playing on Android accompanied by messages like Connect to server lost or There was a problem while playing. If you are also dealing with the same problem, you are at the right place. We bring to you a perfect guide that will teach you how to fix YouTube not playing videos issue.
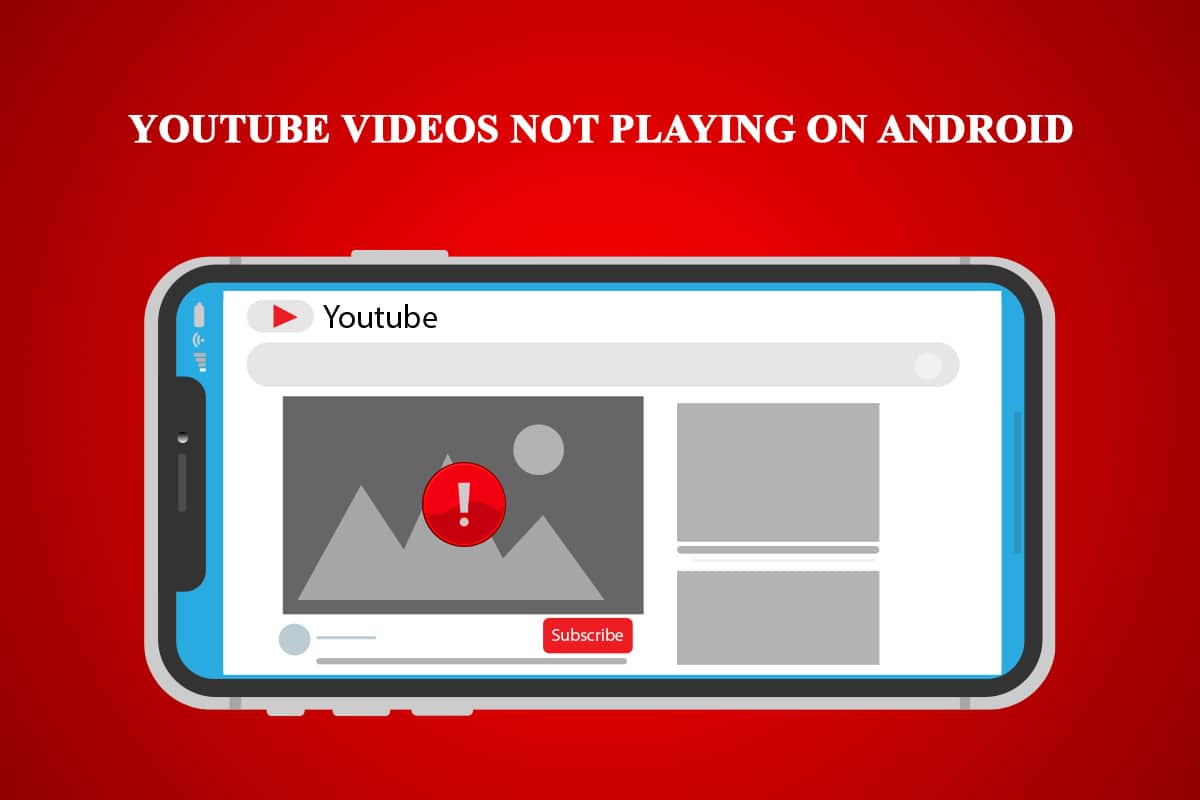
How to Fix YouTube Videos Not Playing on Android
There could be many reasons behind this issue of YouTube videos not playing on Android. Here is a list of some possible causes.
- Inaccurate Time and Date.
- Excess Cache of YouTube app.
- YouTube app is not updated.
- Google account issues.
- Wi-Fi network problems.
- Error in Google Play Services.
- Outdated Android version.
See Also:
How to Fix App Not Installed Error On Android
9 Ways to Fix Message Not Sent Error on Android
How To Fix Twitter Notifications Not Working (On Android and iOS)
How to Stabilize Videos on Android Phone
How to Hide Files, Photos, and Videos on Android (2023)
Before we go into the methods to understand how to fix YouTube not playing videos issue, it is advised that you restart your phone as it will fix any minor glitches or errors within the system. If you are still facing the issue after restarting your phone then follow the methods below.
Note: Smartphones don’t have the same Settings options. They vary from manufacturer to manufacturer so check the correct settings before changing any.
Method 1: Verify Internet Connection
This issue can be caused due to poor internet connection. Also, if you are using an Internet Service Provider that deals with Dynamic IP addresses then you might see this error. To fix this you can reset your connection but first, you need to verify if you are facing connection issues and you can do that by following these steps.
1. In your App drawer, tap on Settings app.
![]()
2. Tap on the WLAN option under WIRELESS & NETWORKS.
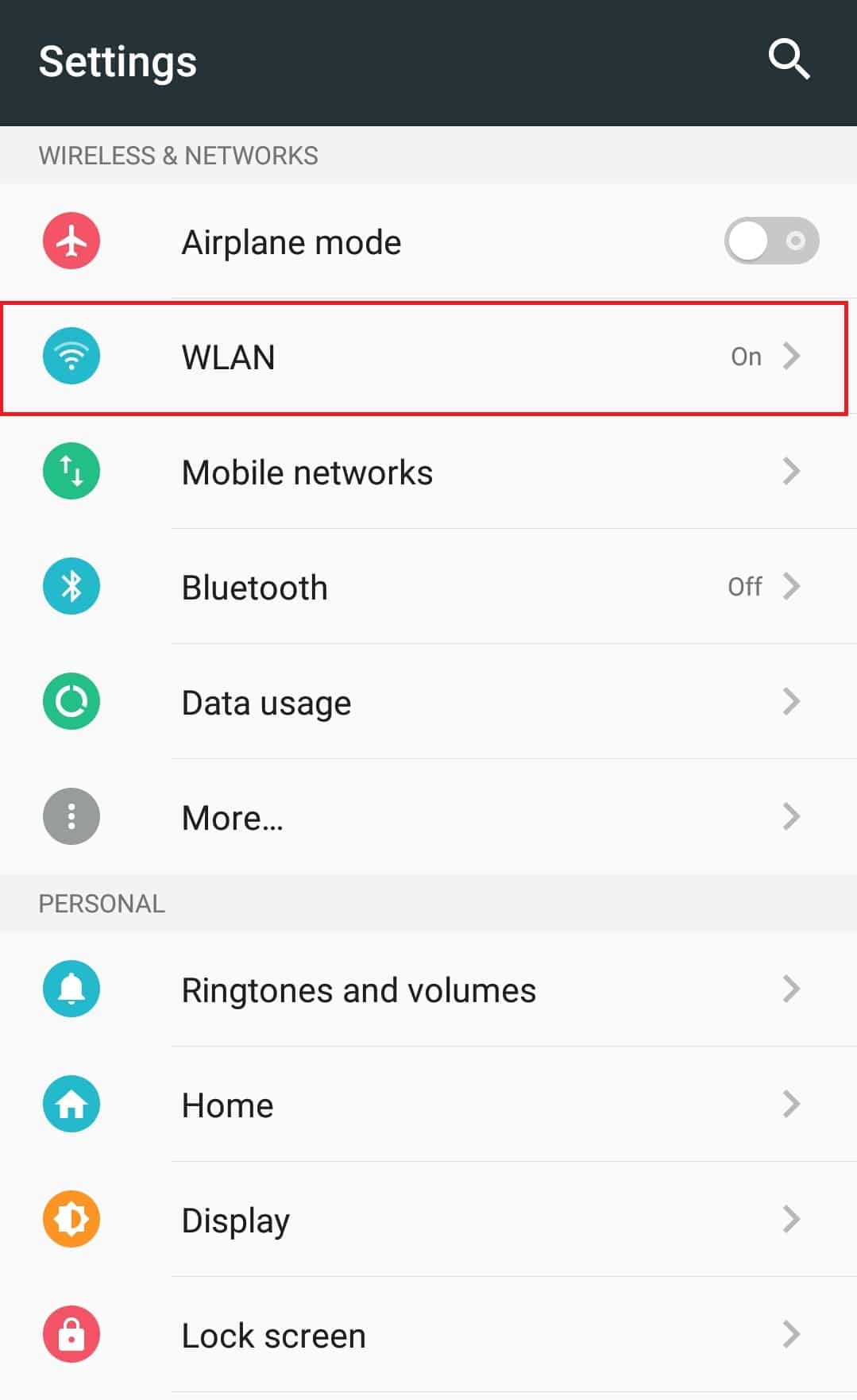
3. Toggle off WLAN.
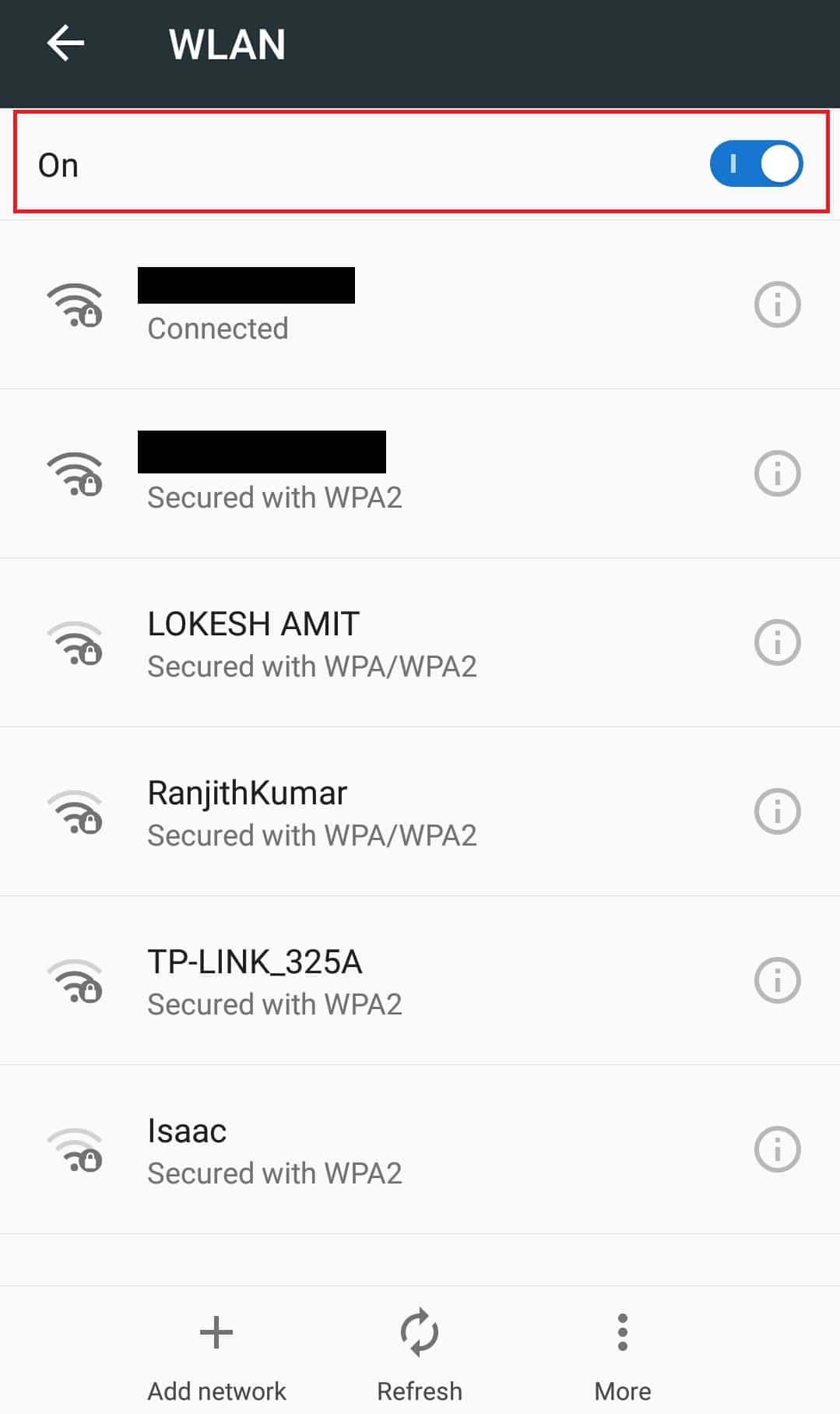
4. Go back to Settings and tap on Data usage.
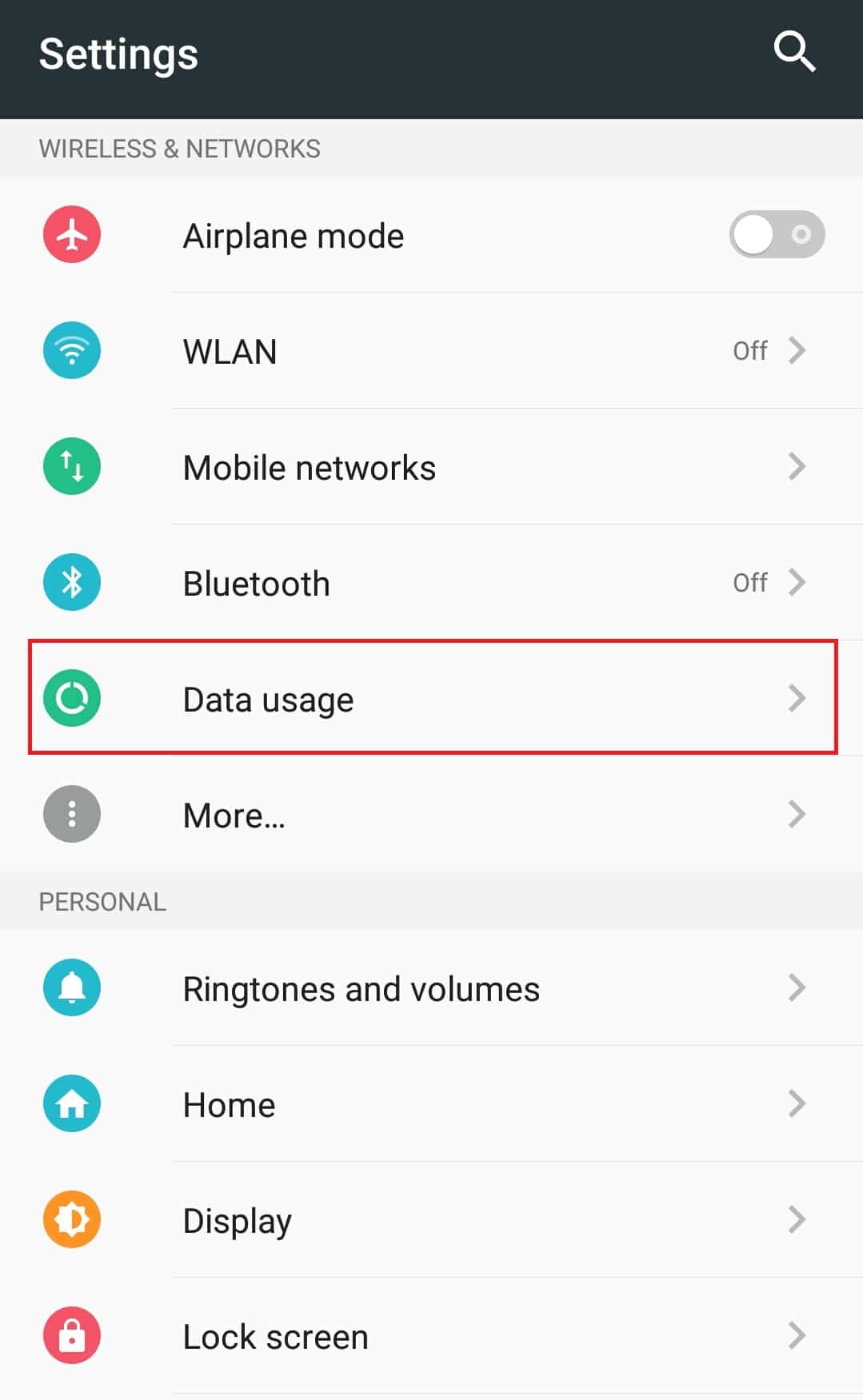
5. Toggle on Mobile data option.
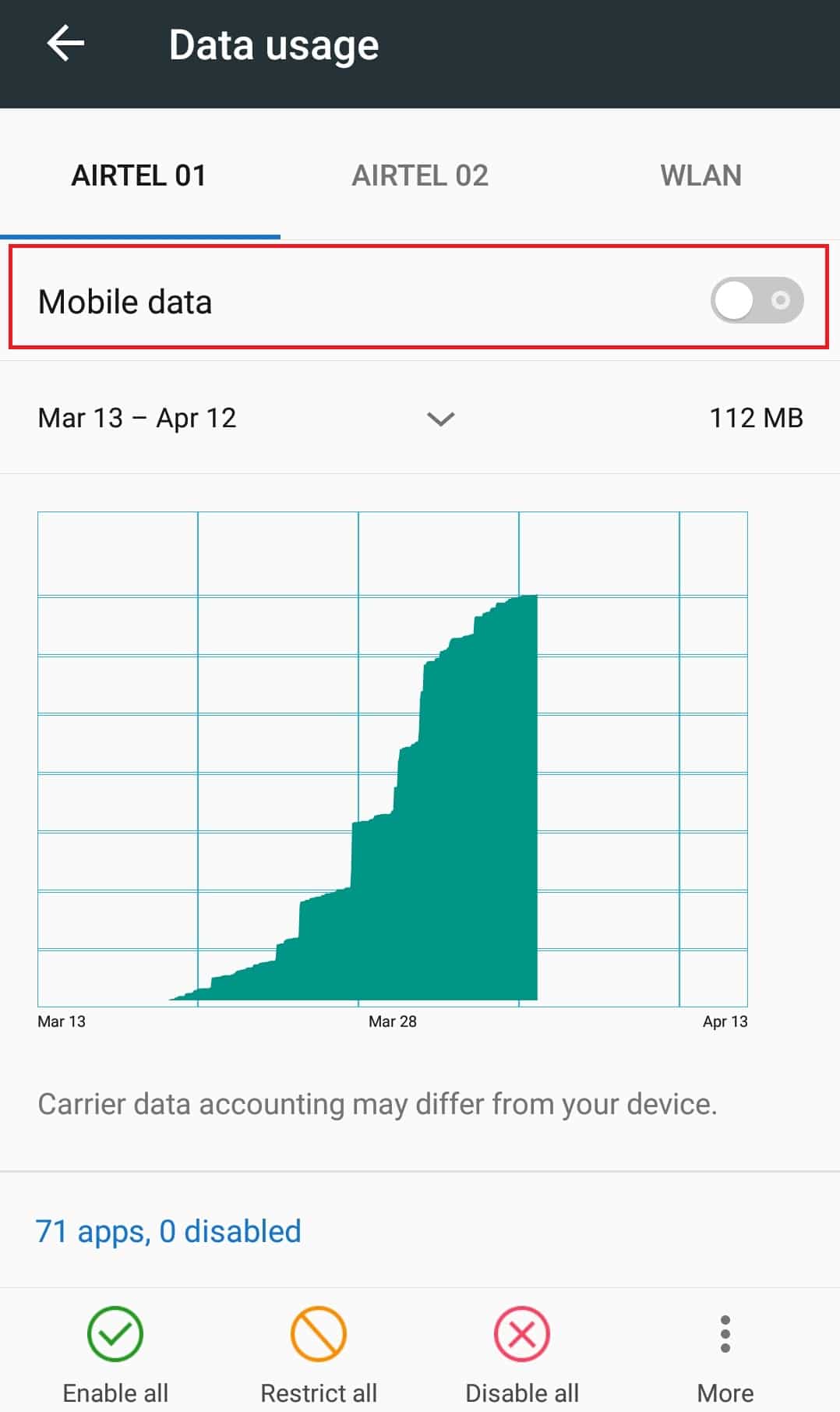
Check if you are still facing the issue. If the issue is resolved it means you are having connection issues. In that case, you can reset your network by following these steps.
6. Go to WLAN setting as shown in Step 2.
7. Tap on the Wi-Fi network you are Connected to.
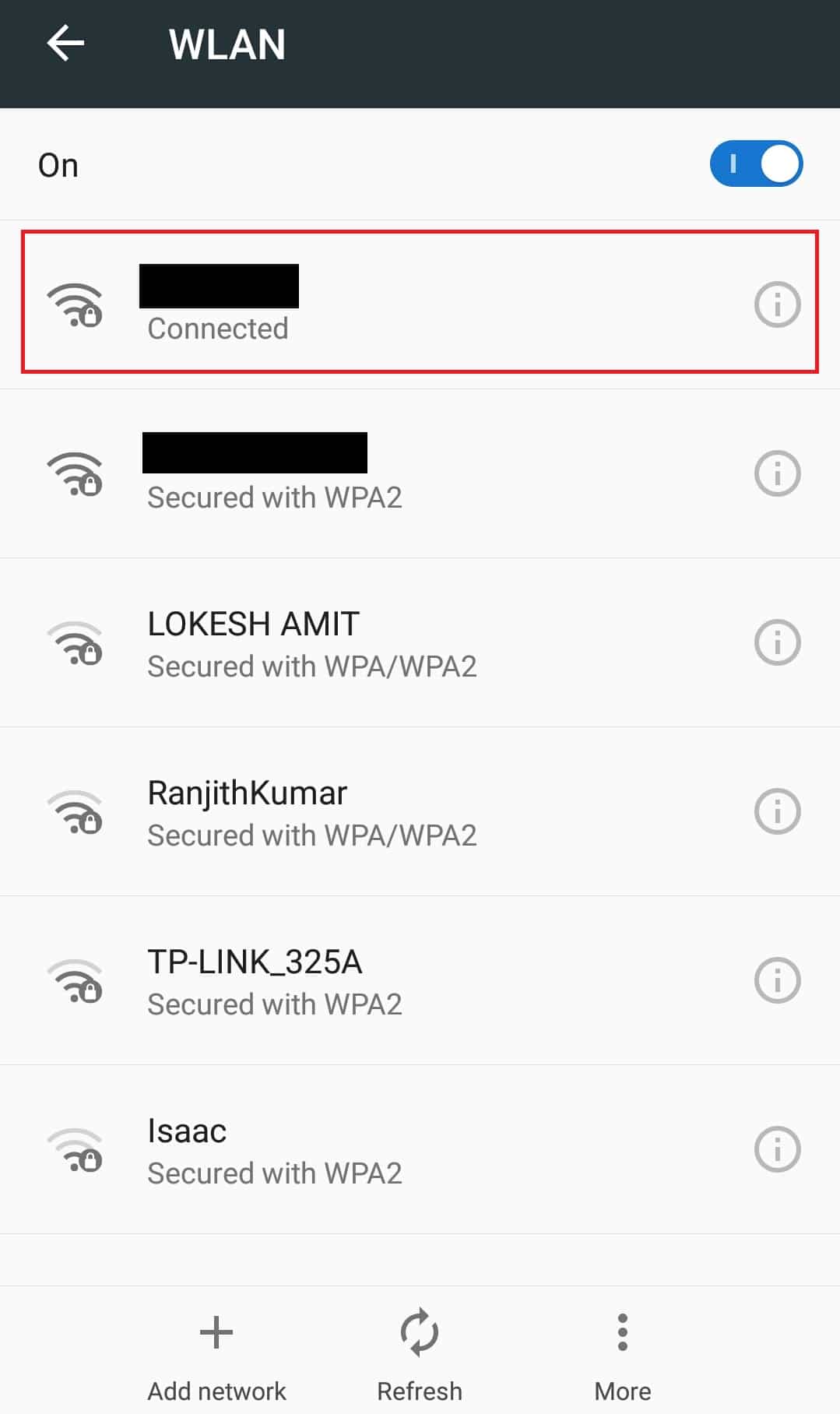
8. Tap on Delete to forget the network.
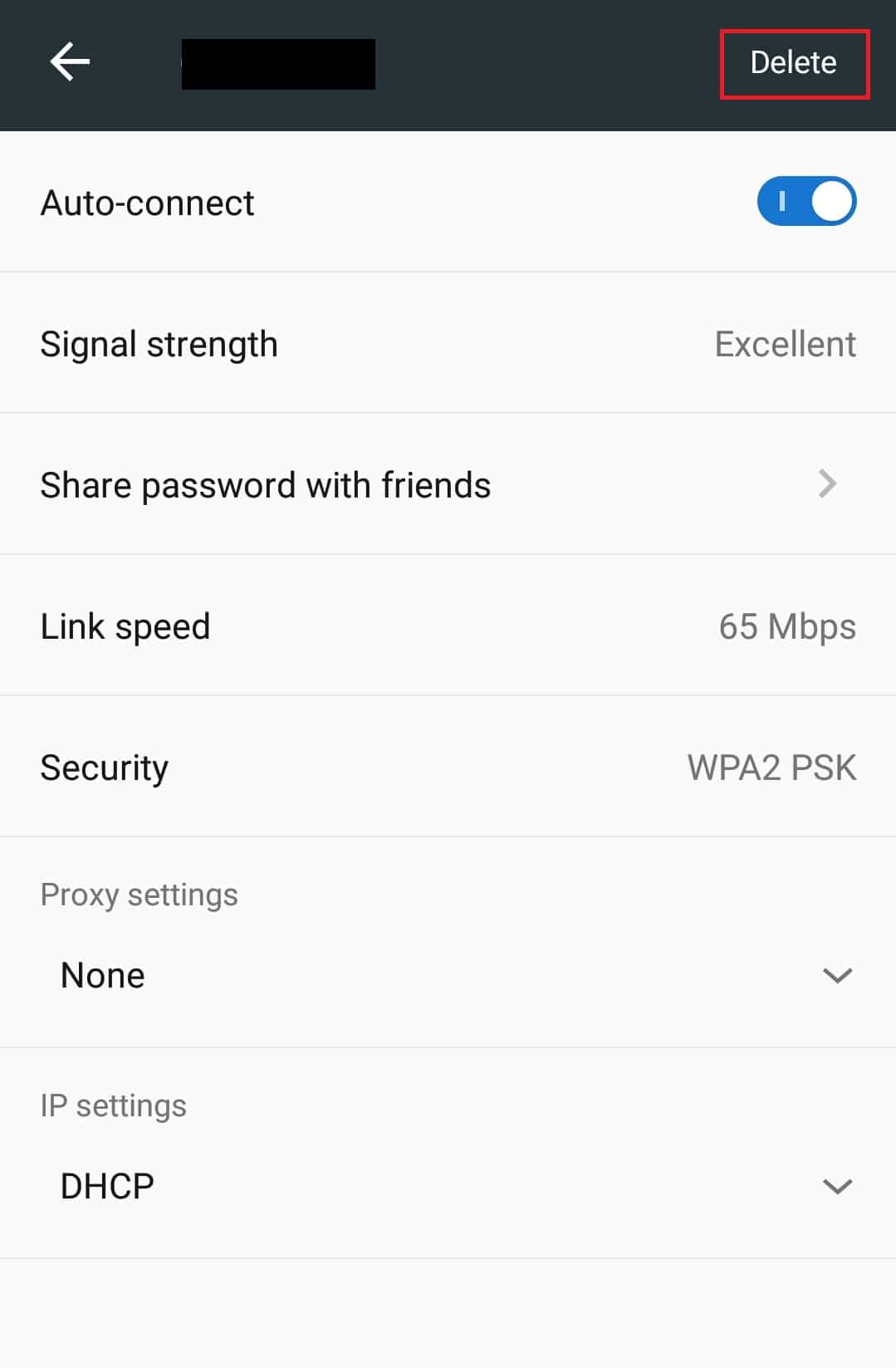
9. Connect to your Wi-Fi network again.
Method 2: Set Correct Time & Date
If your mobile device has an incorrect time and date then it can cause several synching issues including YouTube app not playing videos. To set the correct time and date on your phone follow the steps below.
1. Open the Settings app.
2. Locate and tap on Date & time under BASIC SETTINGS.
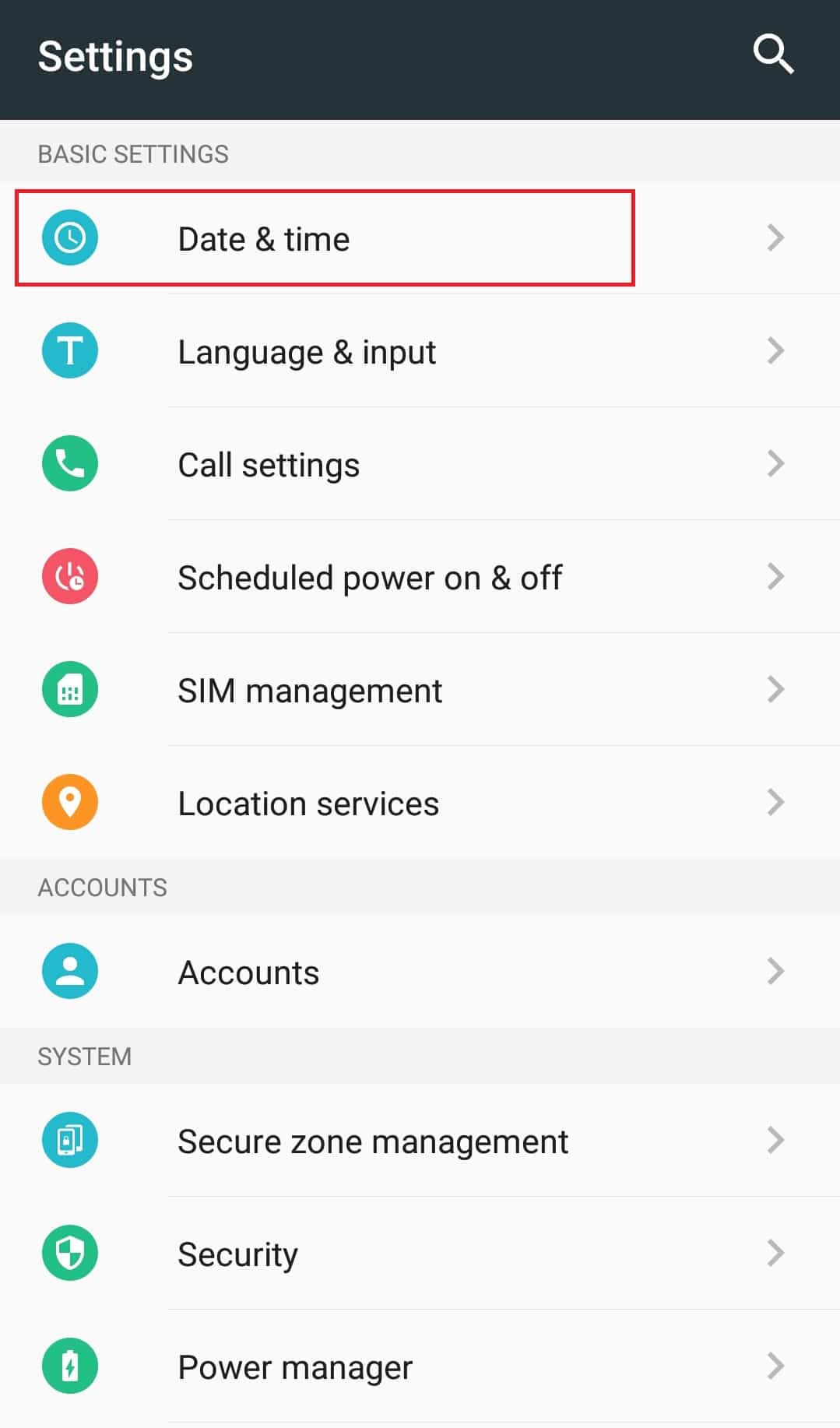
3. In Date & time, toggle on Automatic date & time and Automatic time zone option.
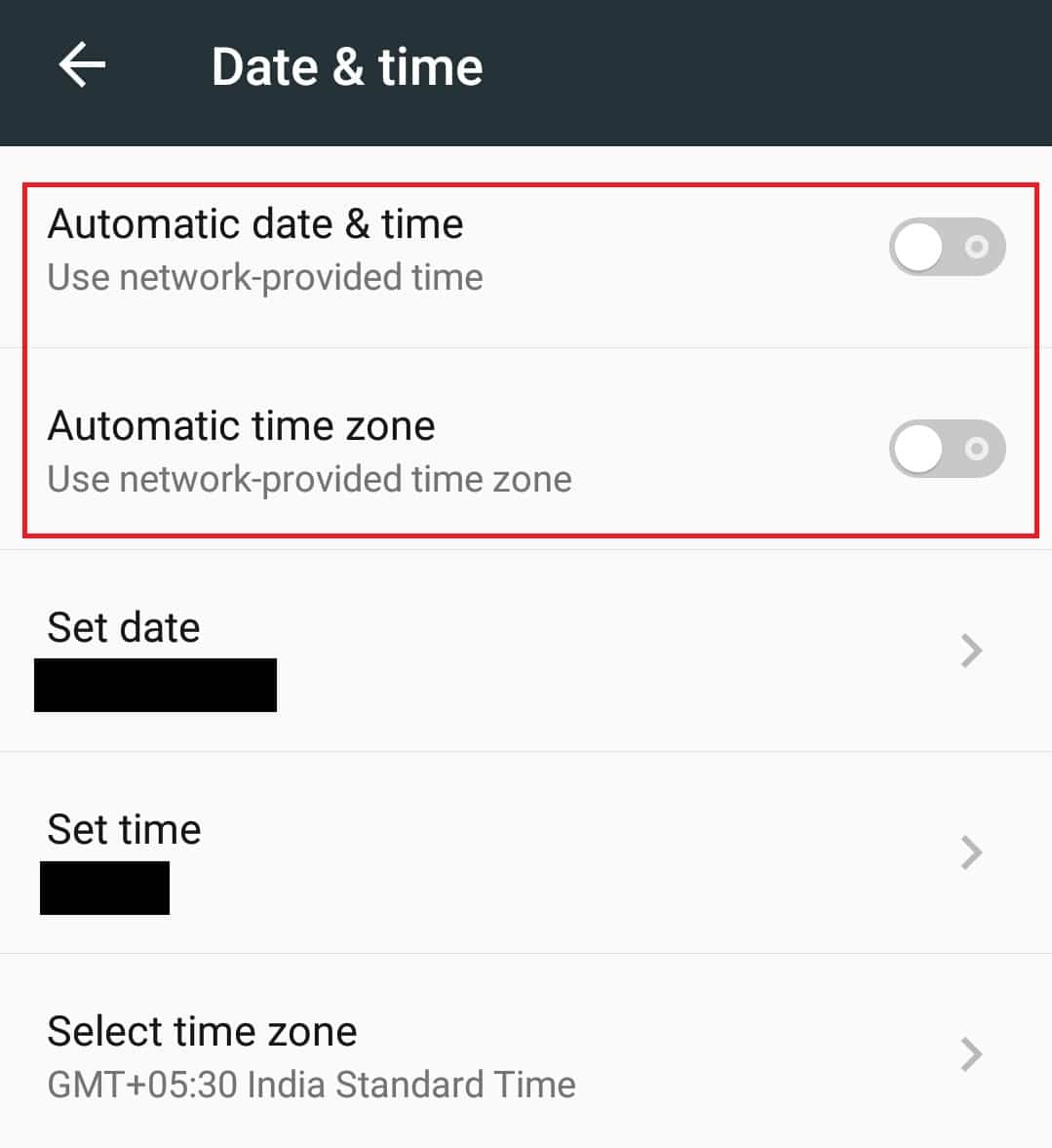
4. After a few seconds your date & time will get synced with the network time zone.
Also Read: Fix YouTube Autoplay Not Working
Method 3: Clear YouTube App Cache
Most apps pile up lots of cache and temporary files over time. YouTube app is the same and sometimes its extra cache may cause the app to glitch thus causing the error. It often occurs in phones running old Android versions. Clearing cache refreshes the app and may resolve the issue. Follow these steps to do so.
1. Navigate to the Settings app.
2. Locate and tap on the Apps settings.
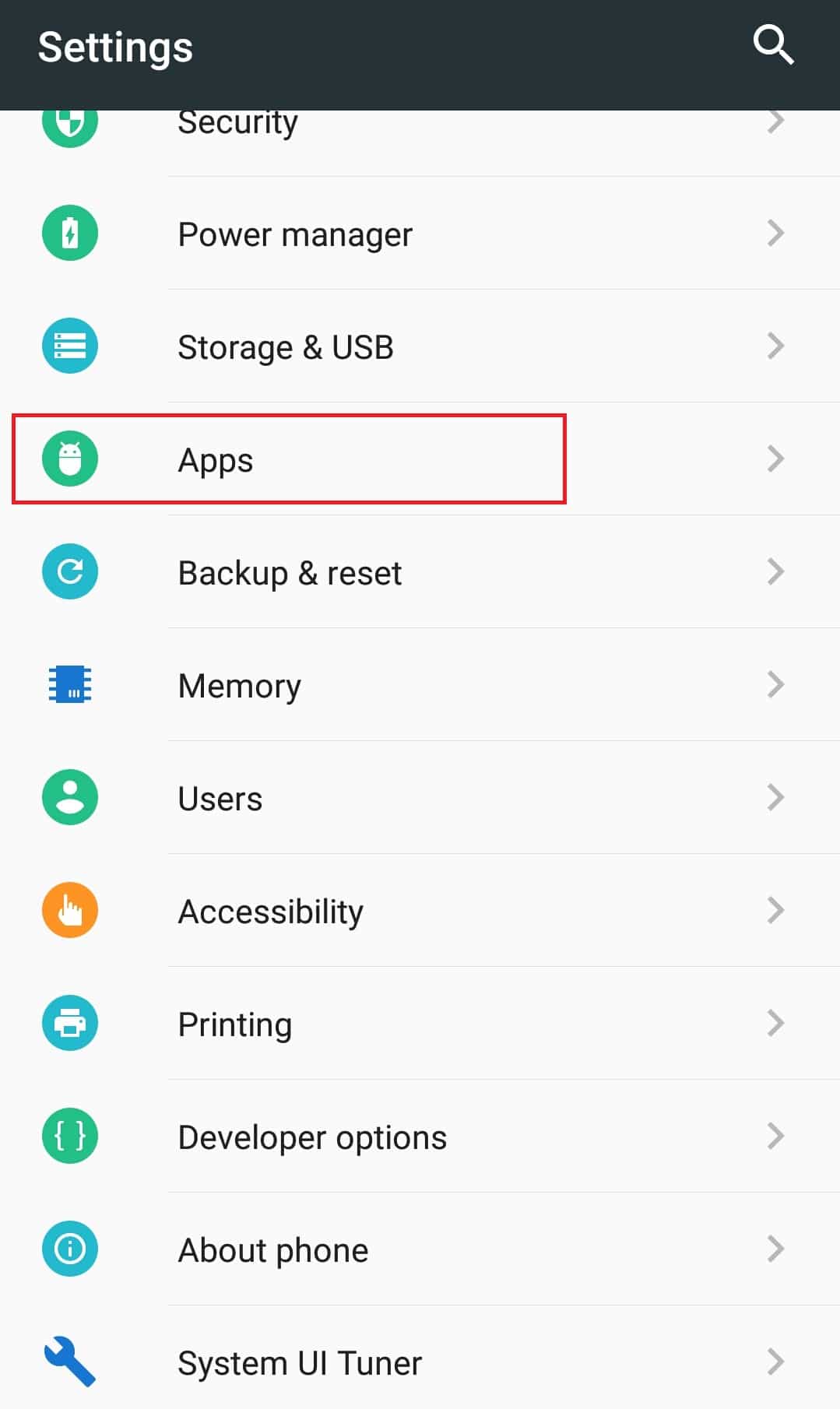
3. Locate and tap on YouTube app to open App info.
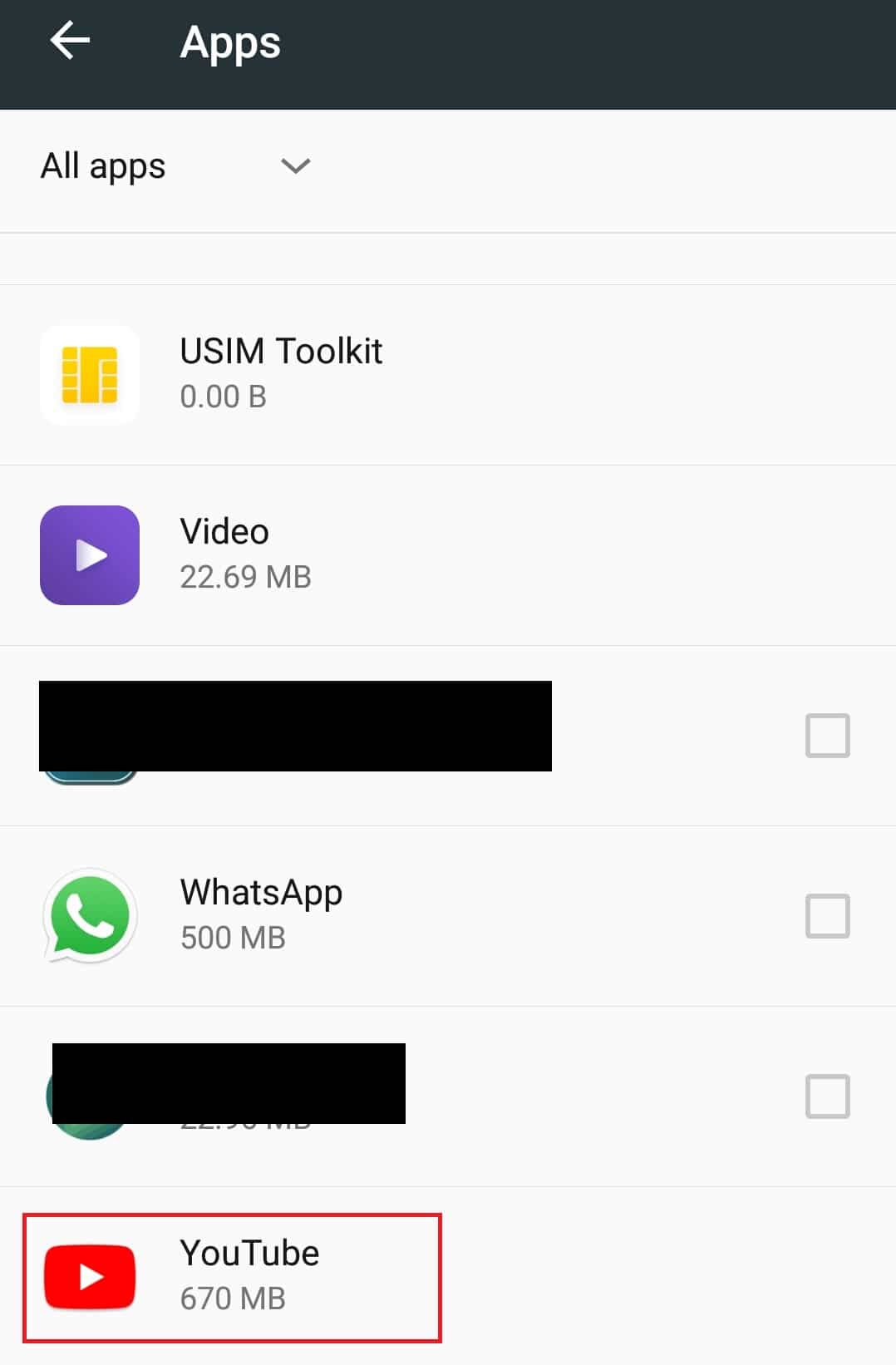
4. Tap of Storage option.
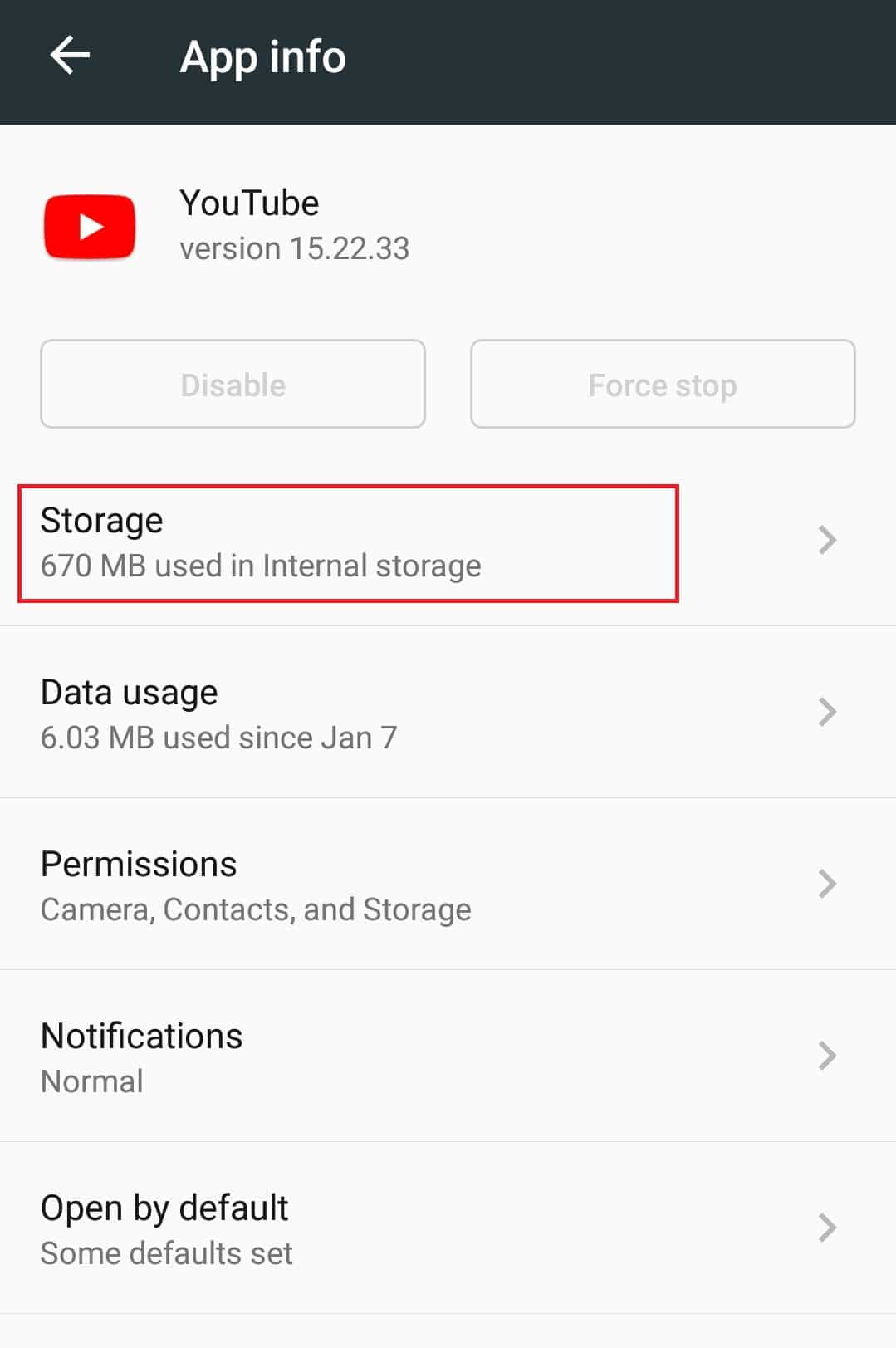
5. Tap on Clear cache under Cache. It will clear all cache of the YouTube app.
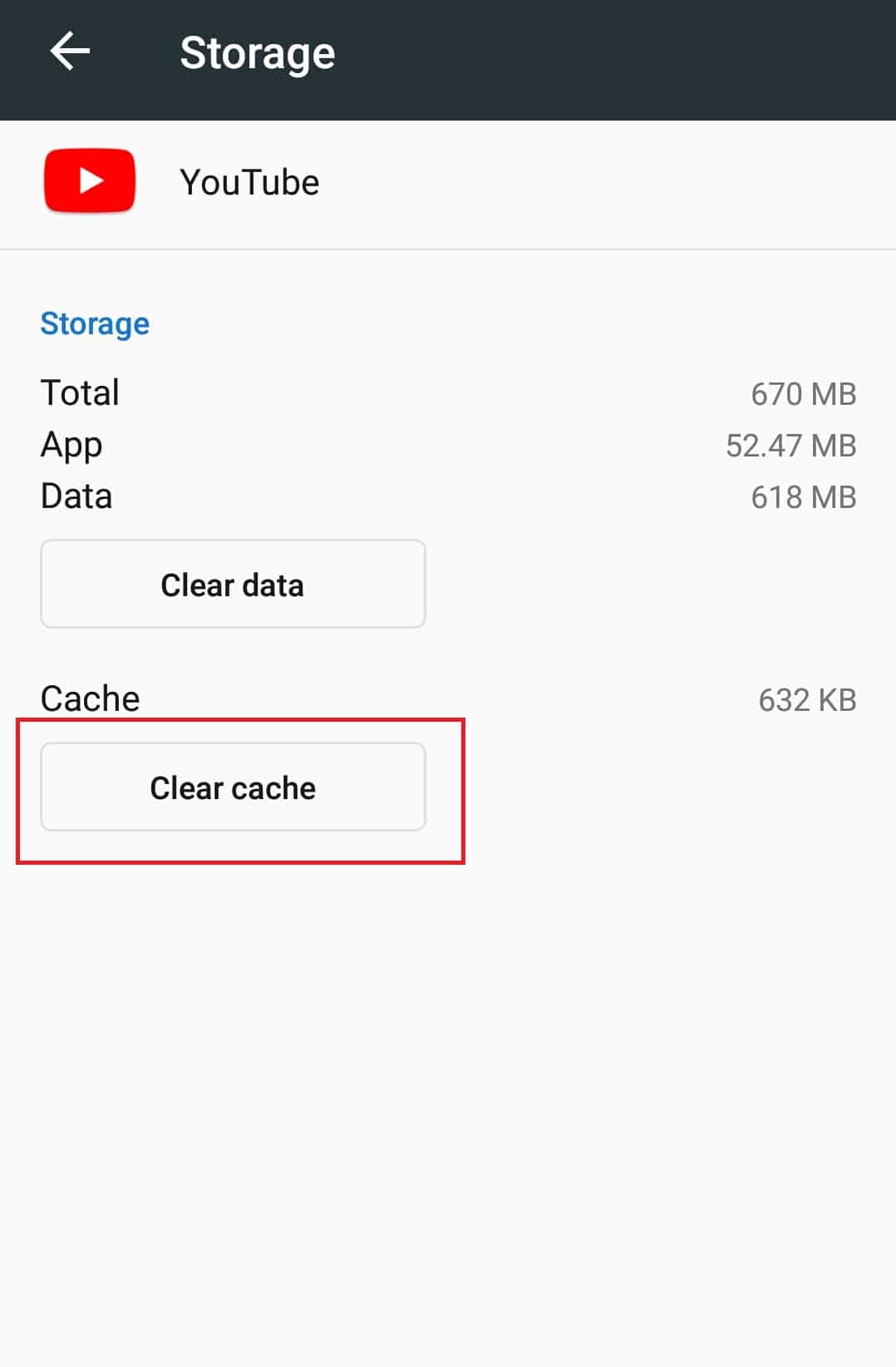
Open the YouTube app and try playing a video.
Note: If you are using any third-party YouTube downloader app then uninstall it as it may interfere with stock YouTube app and cause the error.
Method 4: Clear Google Play Service App Cache
Similar to excess cache in the YouTube app, clearing the cache of the Google Play Service App might resolve the issue as it is linked with your Google account. Here is how you can do it.
1. Go to App settings by following Steps 1 and 2 from Method 3.
2. Locate and tap on the Google Play services app.
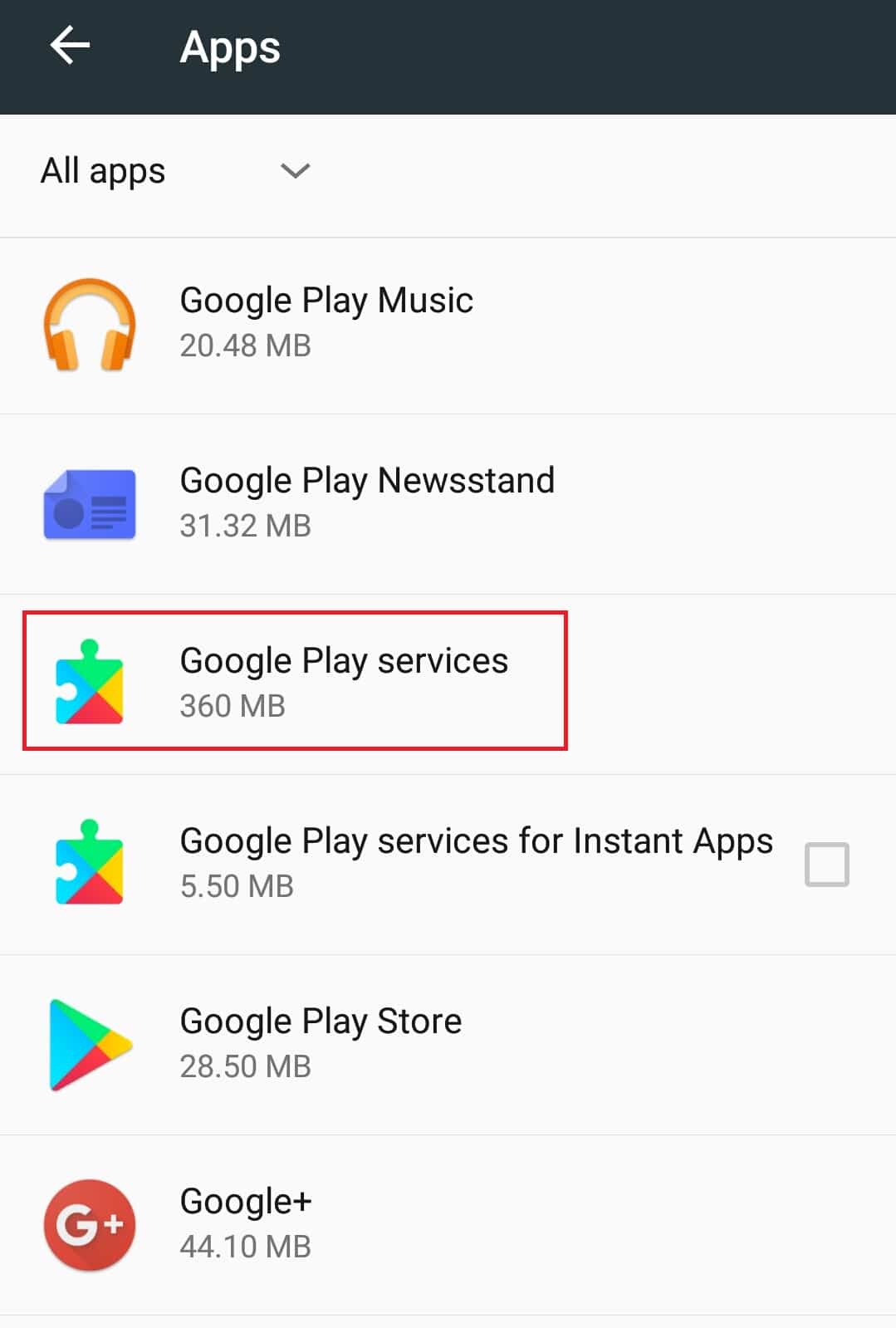
3. Tap on Storage.
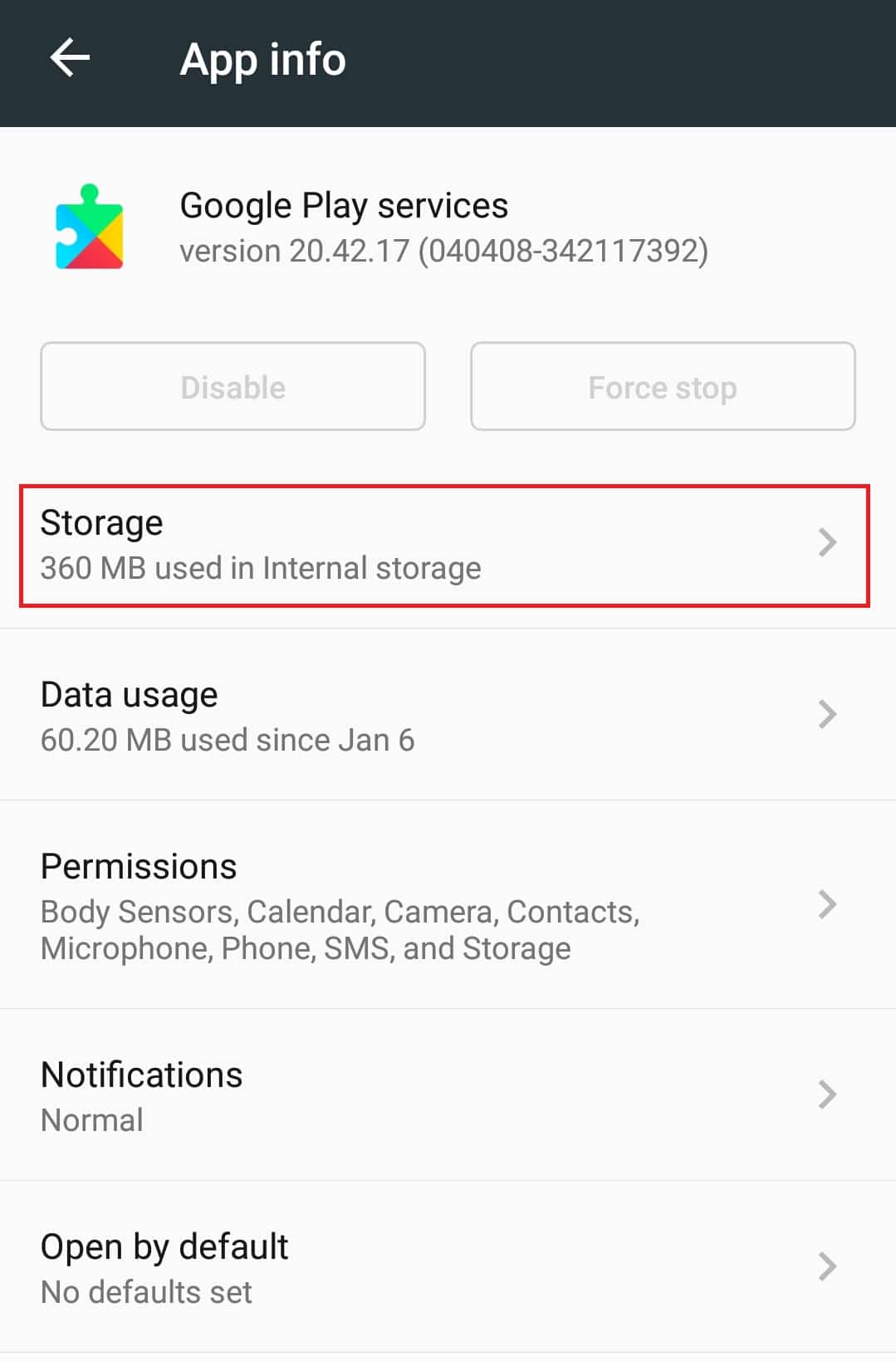
4. Tap on Clear cache under Cache. Now cache of the Google Play services app will be cleared.
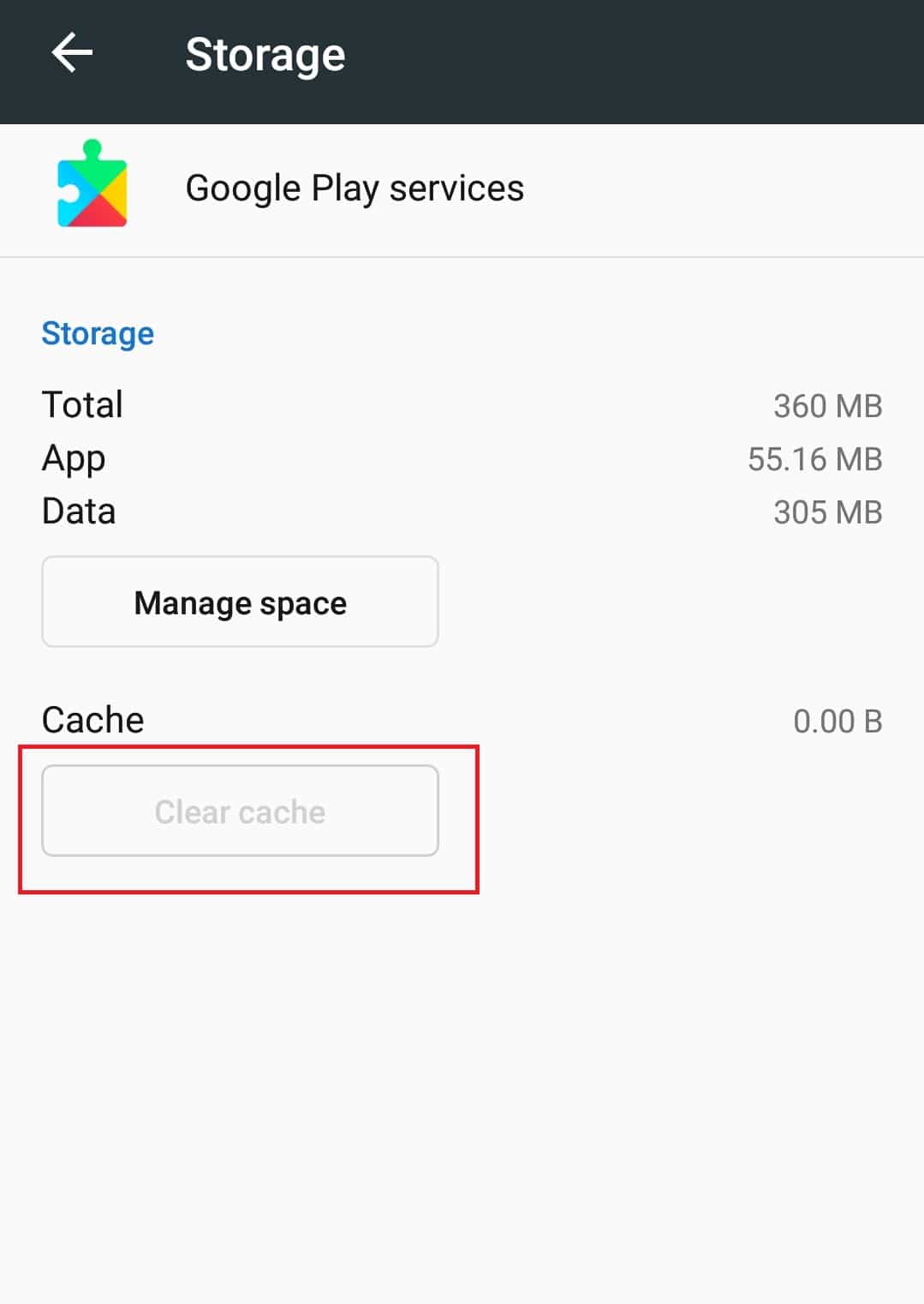
Also Read: How to Restore the Old YouTube Layout
Method 5: Update YouTube App
Google releases periodic updates for the YouTube app to fix glitches and add features to it. If your YouTube app is outdated, it might cause YouTube app not to play videos issue. Updating the YouTube app can fix this issue and you can do that by following these steps.
1. Tap on the Play Store app in the App drawer.
![]()
2. Search YouTube in the search bar.
3. If there is an Update button next to YouTube app then tap on it. It means an updated version of the app is available.
Note: If you are already using the latest version of the YouTube app then instead of the Update, you will find the Open button.
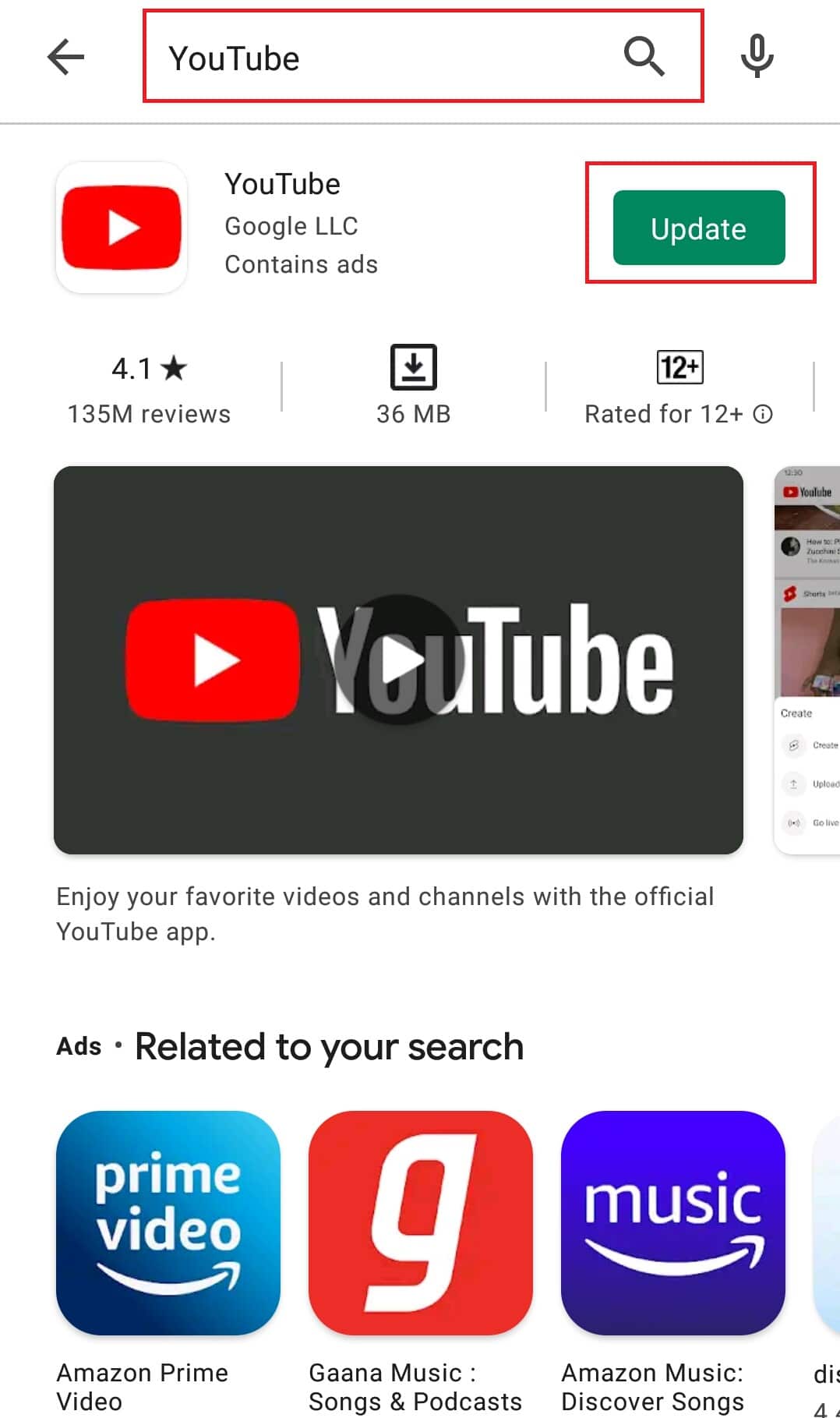
4. Wait for the Update to be installed.
Once the YouTube app is updated, try playing a video on it. Check if the issue is resolved.
Method 6: Update Android OS
It is commonly advised to update your Android OS regularly for the smooth running of your phone. Android updates are packed with features and they eliminate any issues present in the previous version. It might fix YouTube app not playing videos issue. To update Android, follow the steps given below.
1. Launch the Settings app.
2. Find the About Phone option and tap on it.
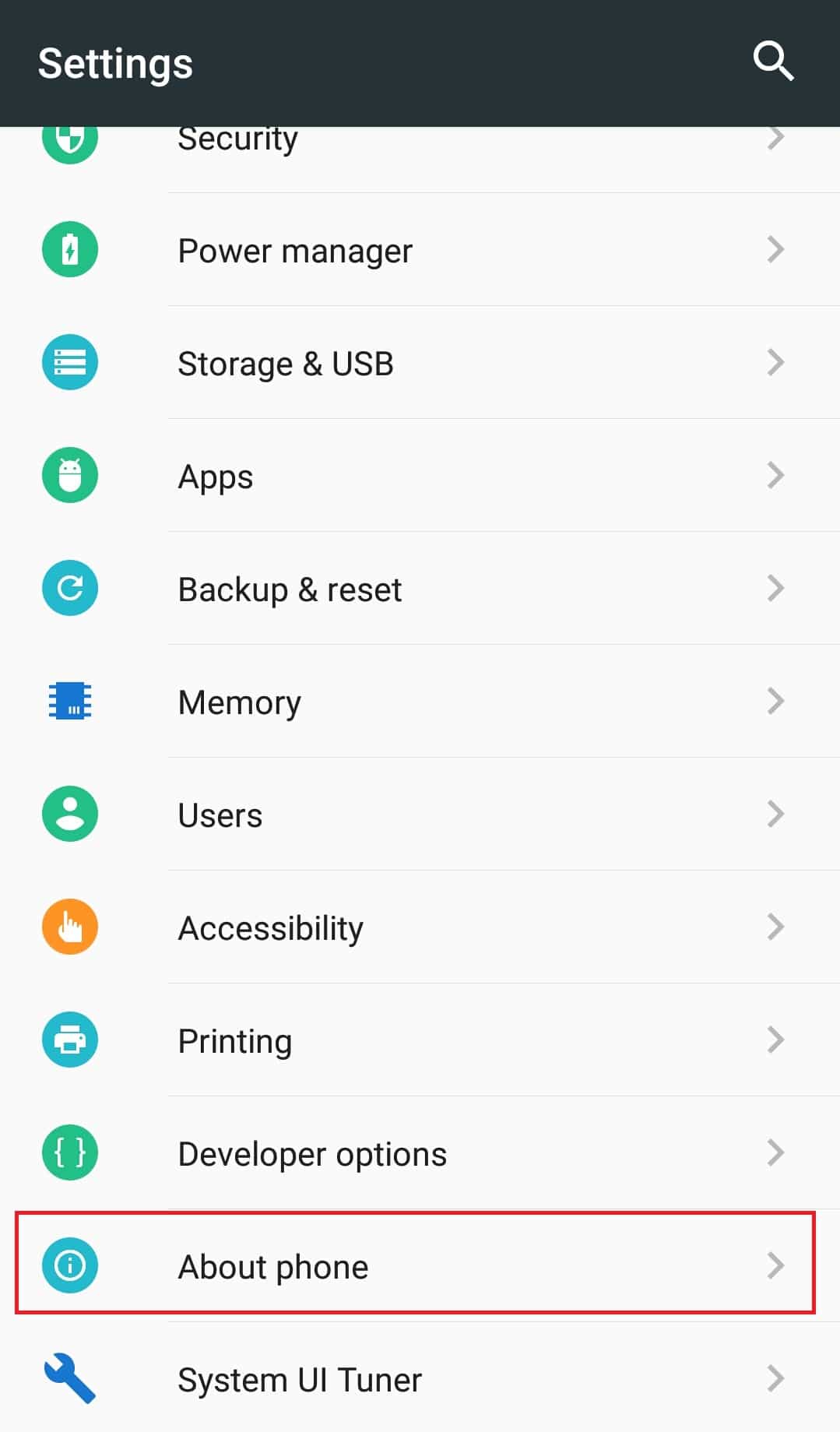
3. In About phone, tap on the System update option.
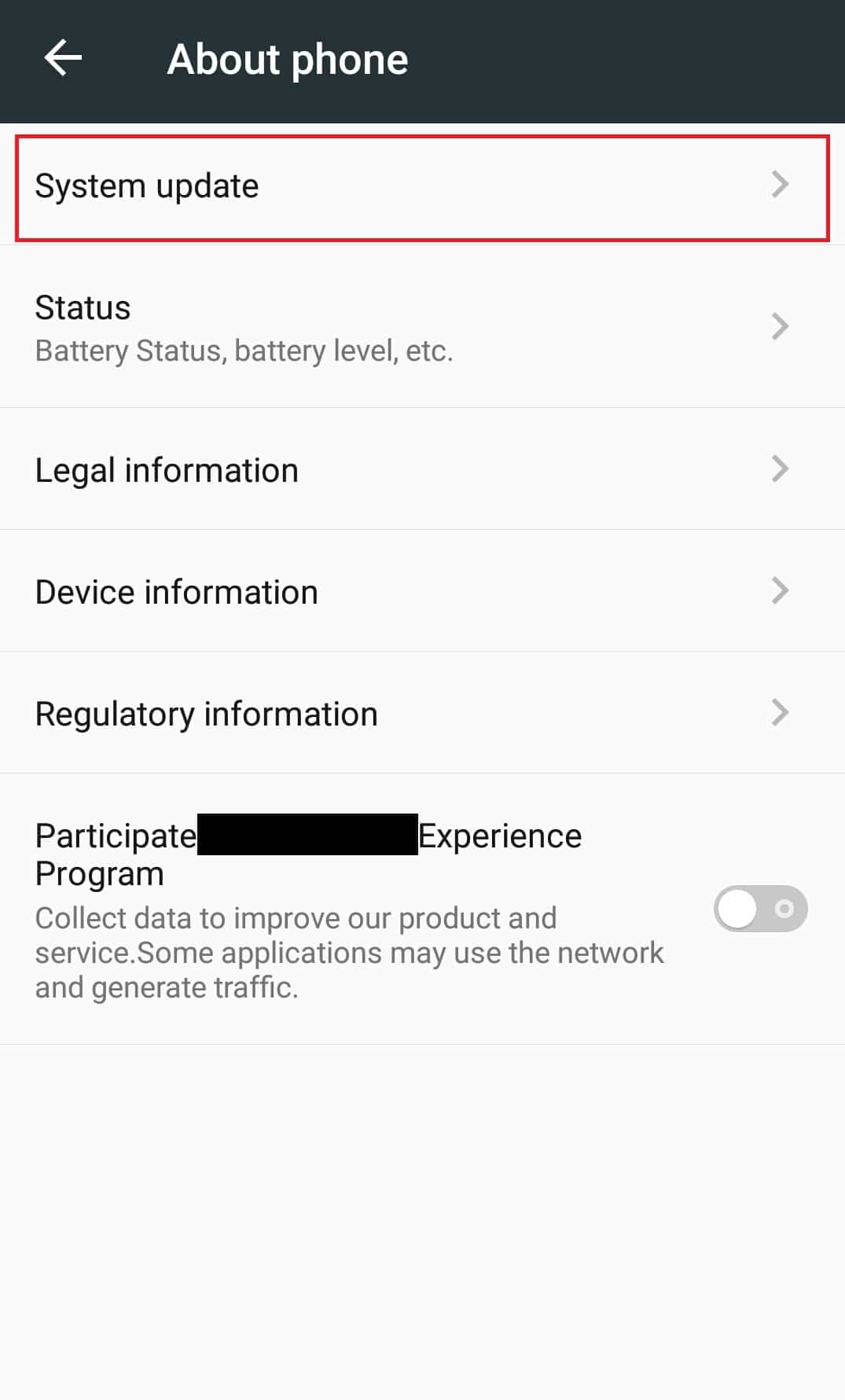
4A. If a new Android update is available, install it and update your phone.
4B. If your phone is already running on latest Android, you will see Your device’s software is up to date or similar message.
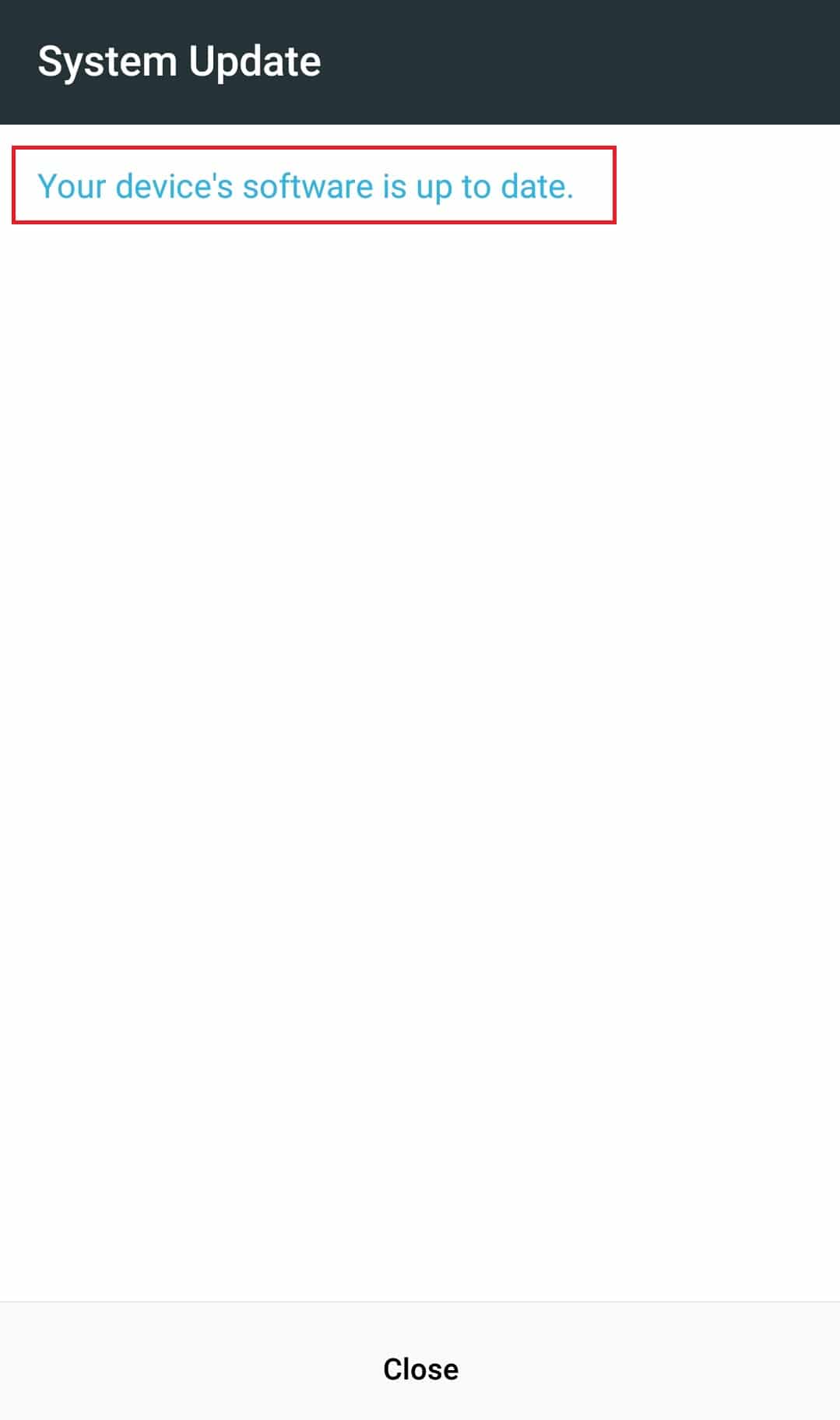
After updating your phone, check if the error is gone.
Also Read: Fix Youtube Not Working Issue on Chrome [SOLVED]
Method 7: Reset Google Account
It has been reported that this error can sometimes occur due to problems with Google Account. Either it is not syncing properly or facing glitches. There can also be other issues with Google Account and a simple fix to that is to reset it by removing and adding it again as shown in the below steps.
1. Go to the Settings app.
2. Locate and Tap on Accounts under ACCOUNTS.
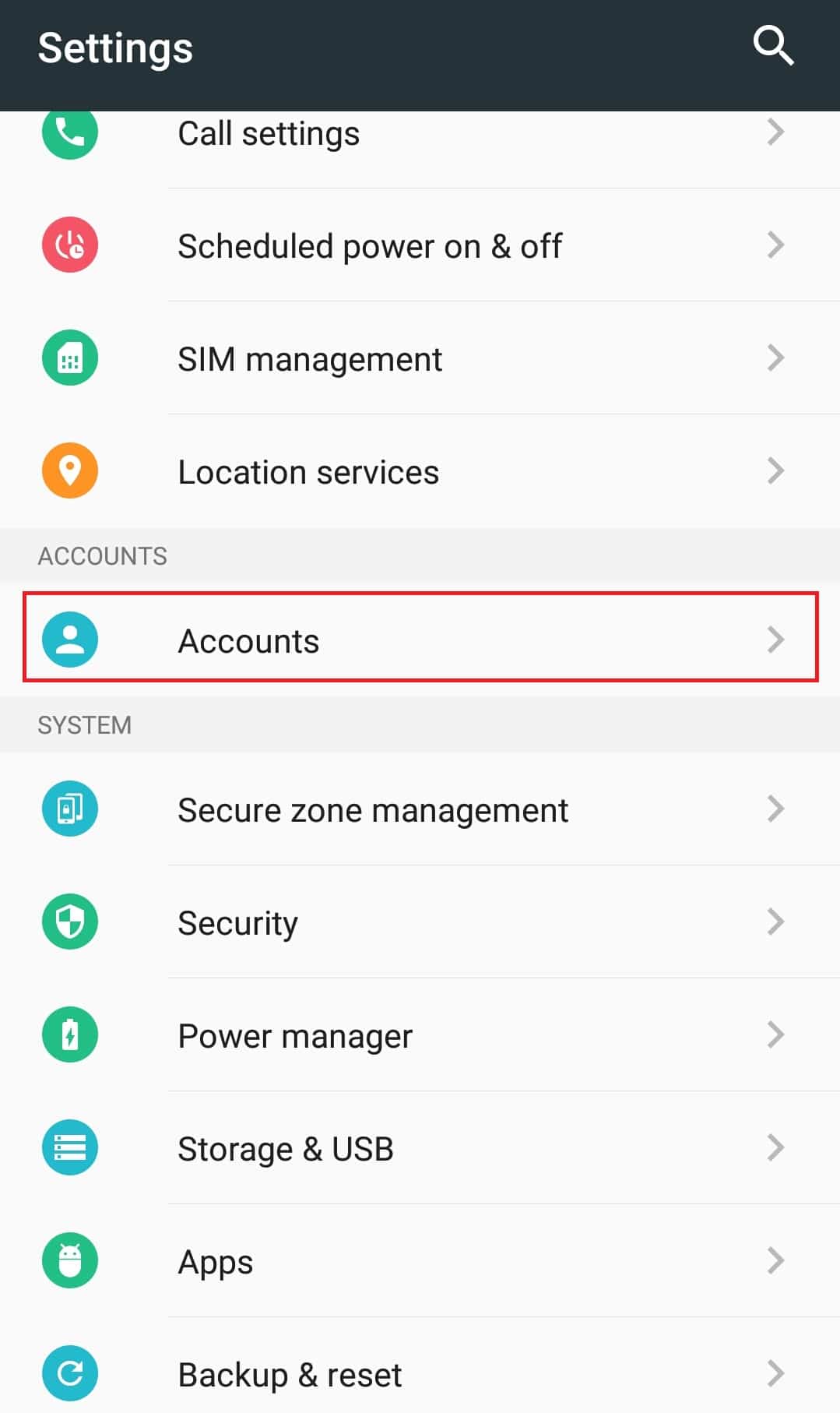
3. Tap on Google account.
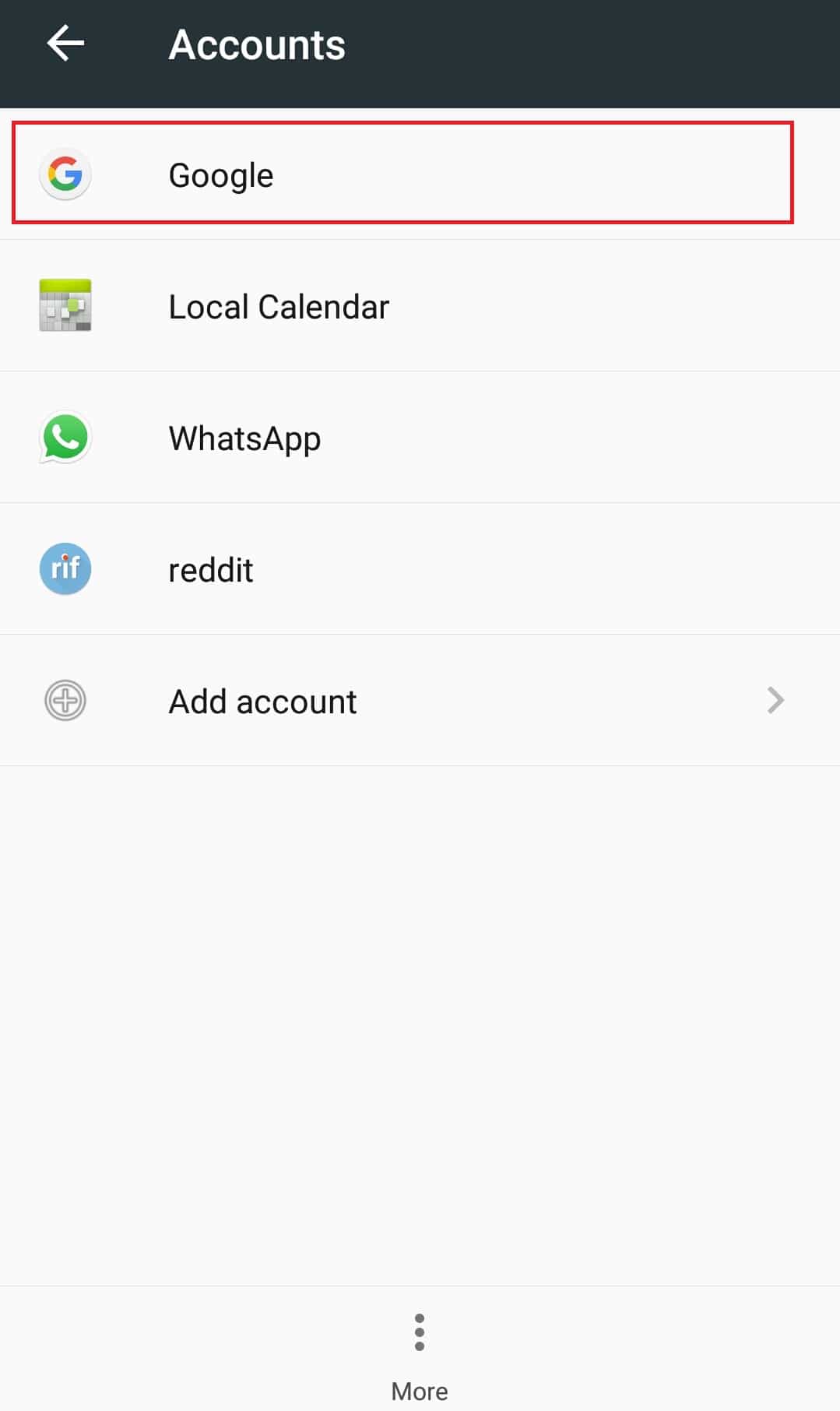
4. Tap on the More or three dots icon present at the bottom.
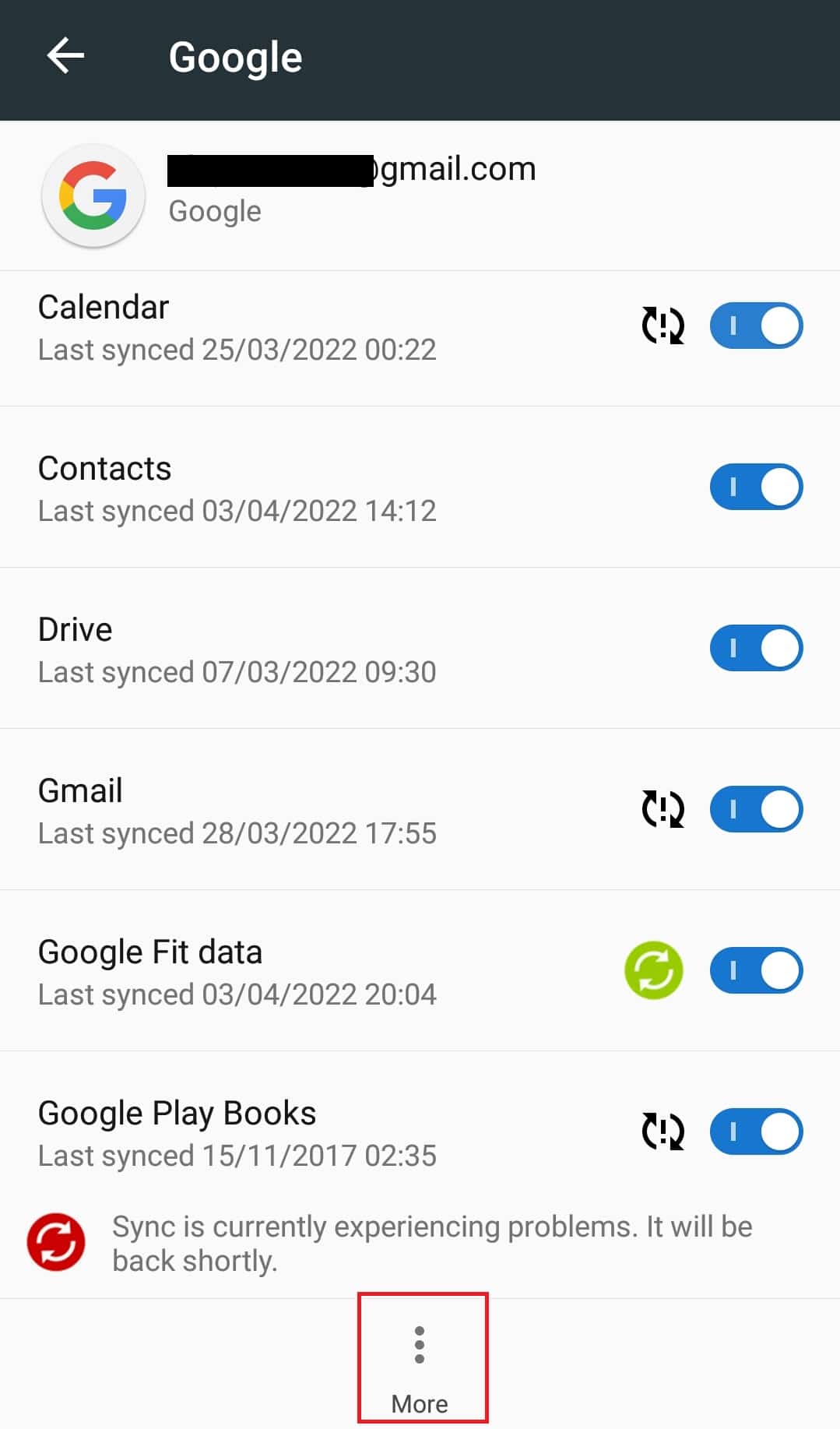
5. Tap on Remove account. Now your Google Account will be removed and you will be logged out of it.
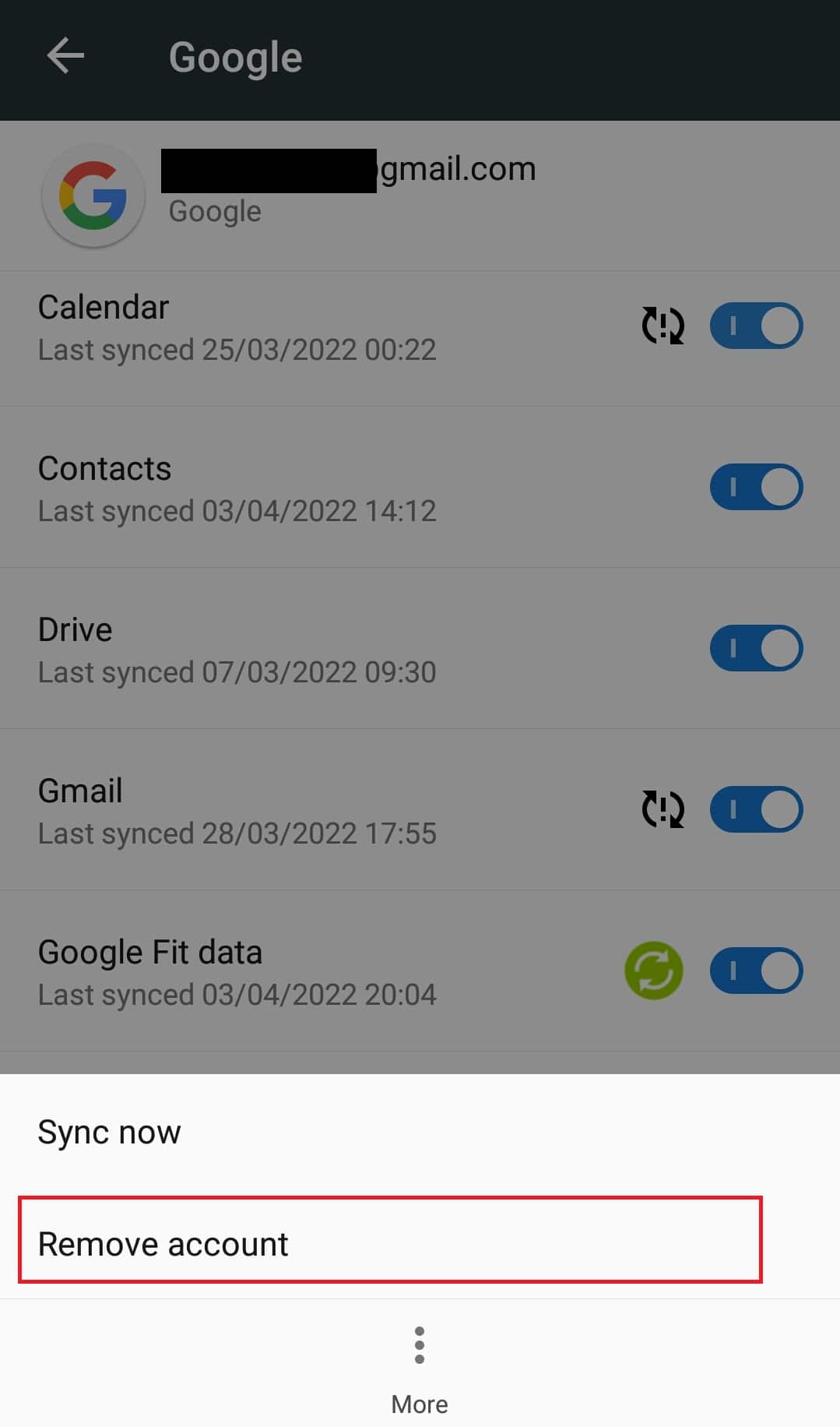
6. Go back to Accounts as shown in Step 2.
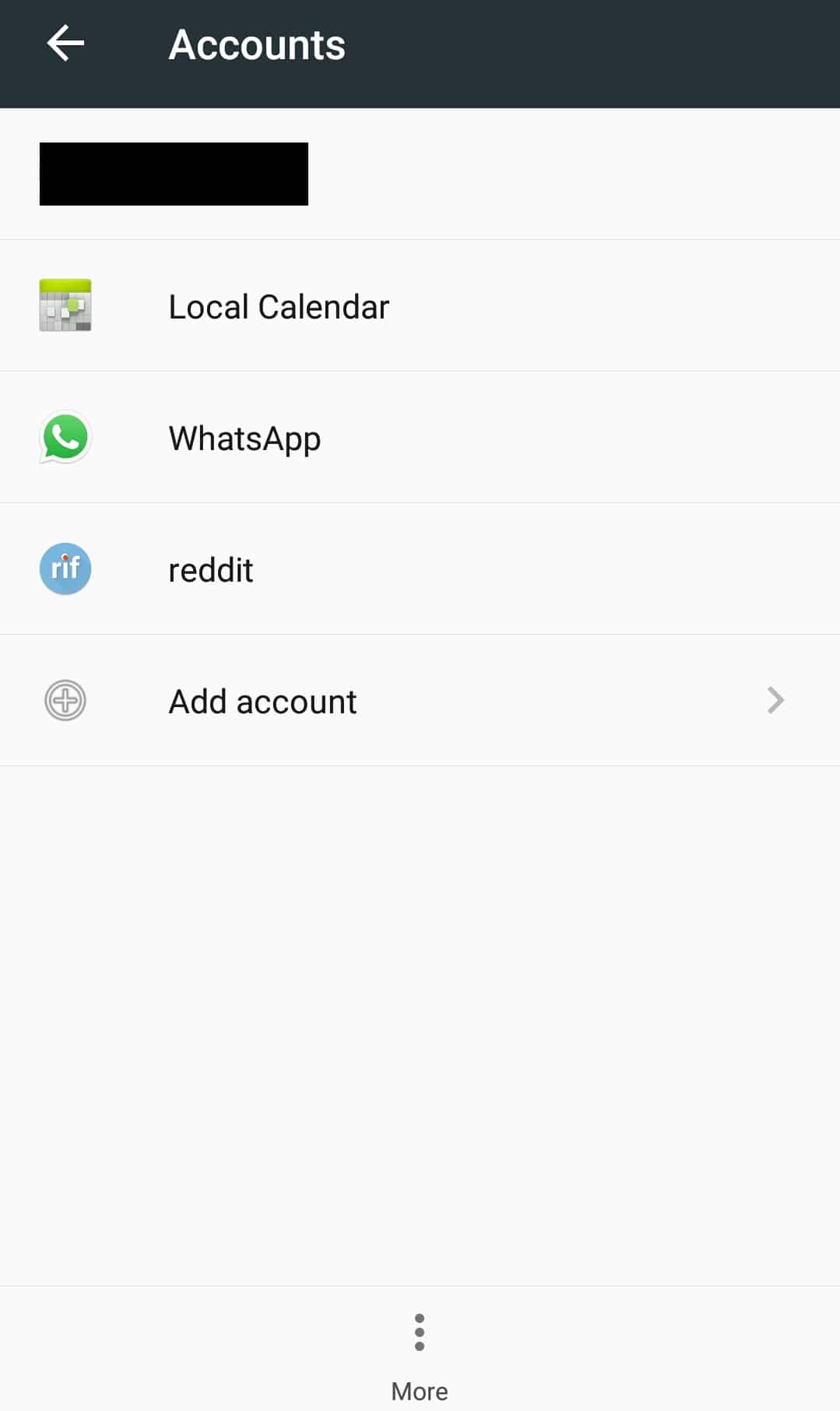
7. Tap on Add account.
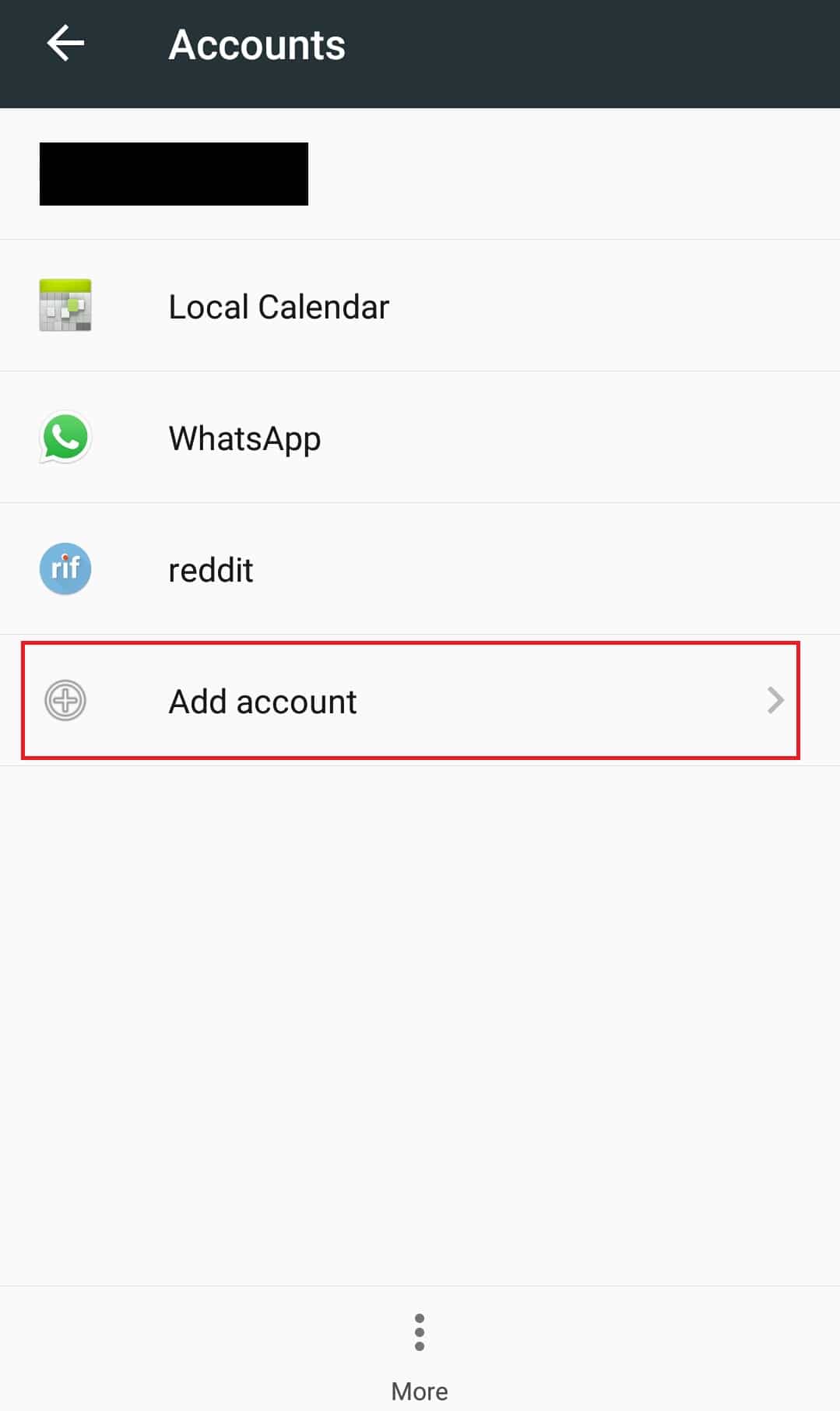
8. Tap on Google.
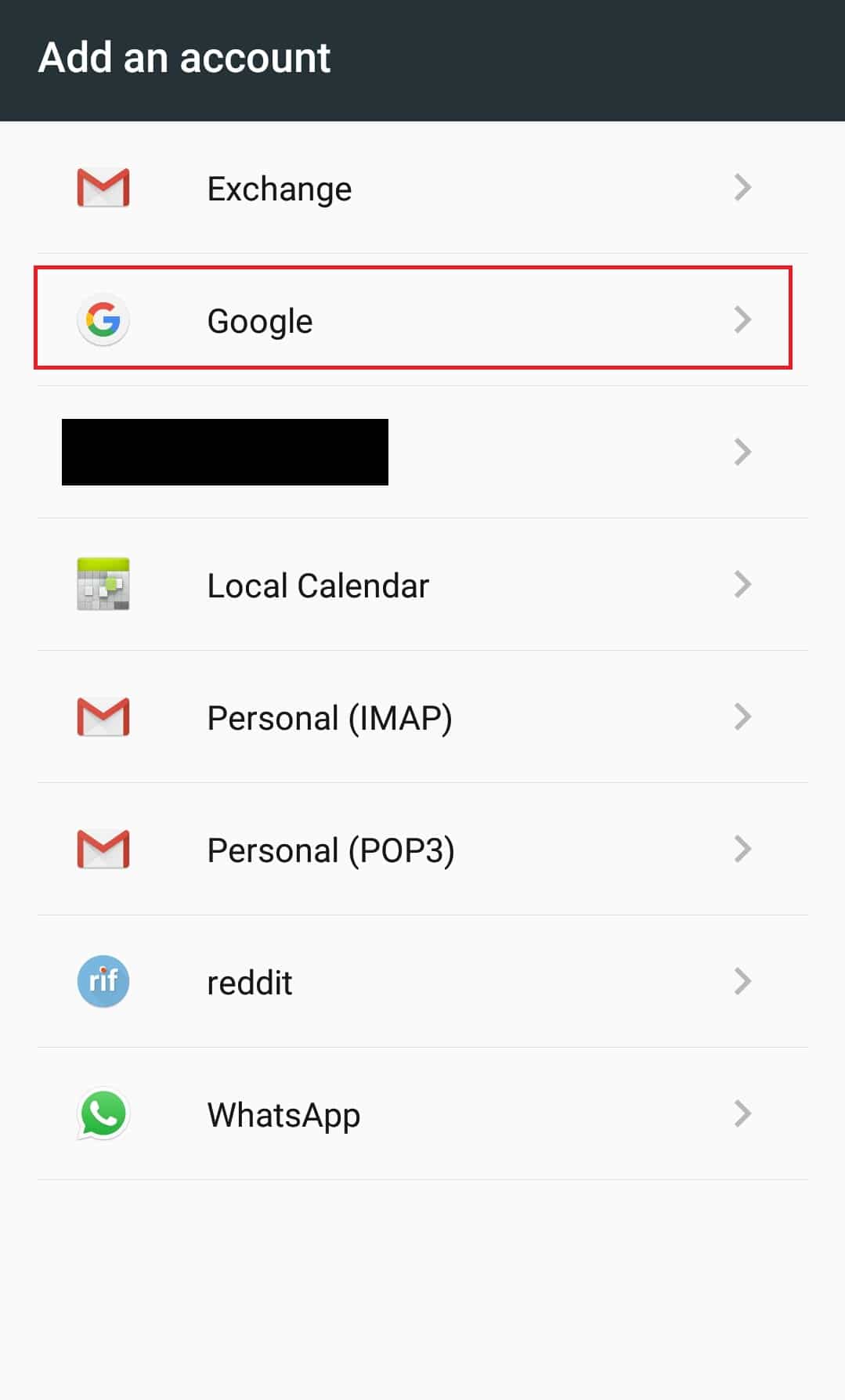
9. Enter your phone credentials in Confirm your PIN and add your Google Account again.
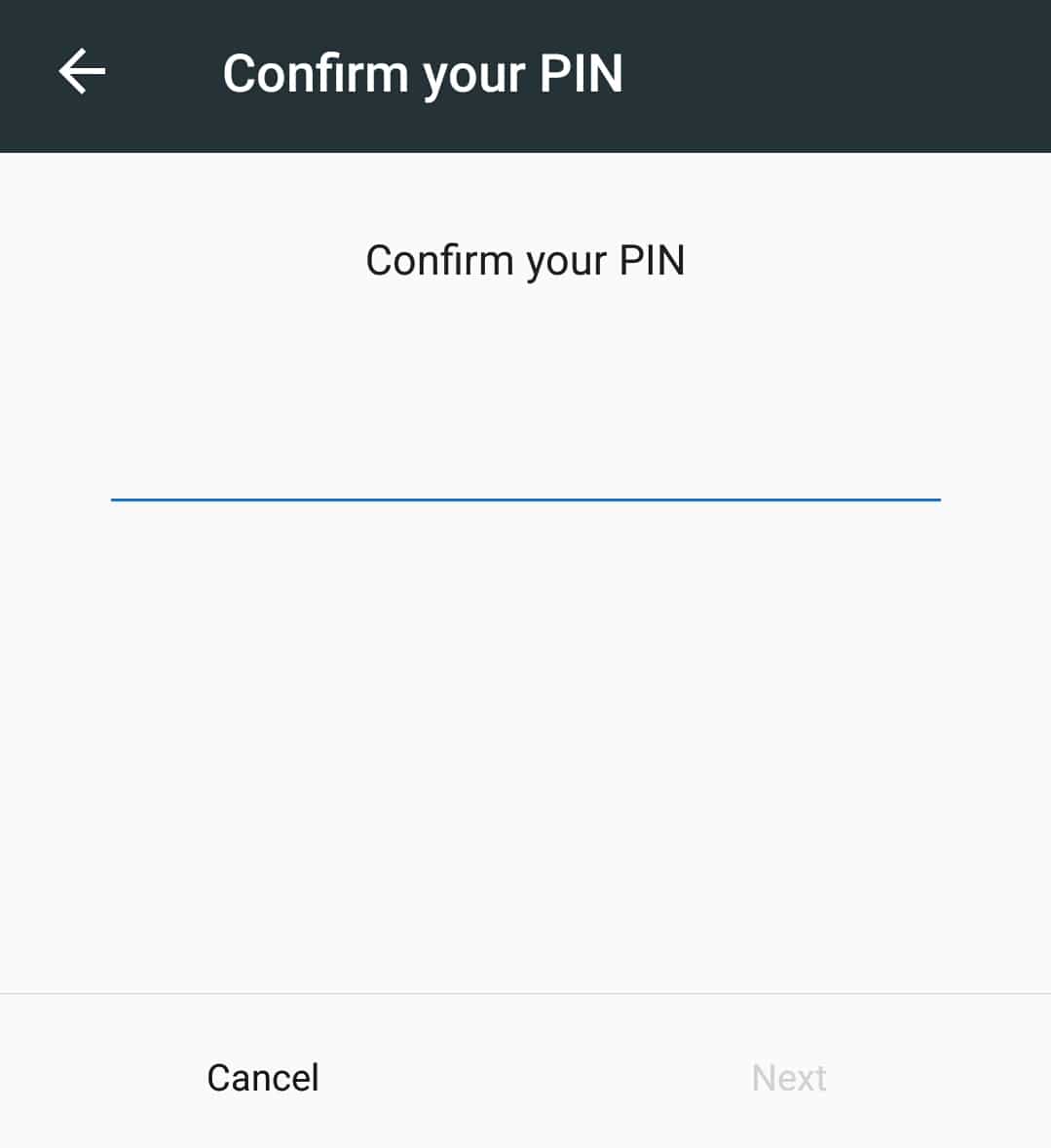
After adding your Google Account, check if you were able to fix the issue.
Also Read: How To Fix YouTube Keeps Signing Me Out
Method 8: Reset Phone
This is the last option and should only be used when none of the above methods has worked. Resetting your phone will restore its settings to default factory settings which may fix YouTube videos not playing on Android error. You can factory reset your phone by following the steps below.
Note: A factory reset will delete all your data like photos, files, etc. Make sure you have a backup or make one before using this method.
1. Open the Settings app.
2. Find the Backup & reset option and tap on it.
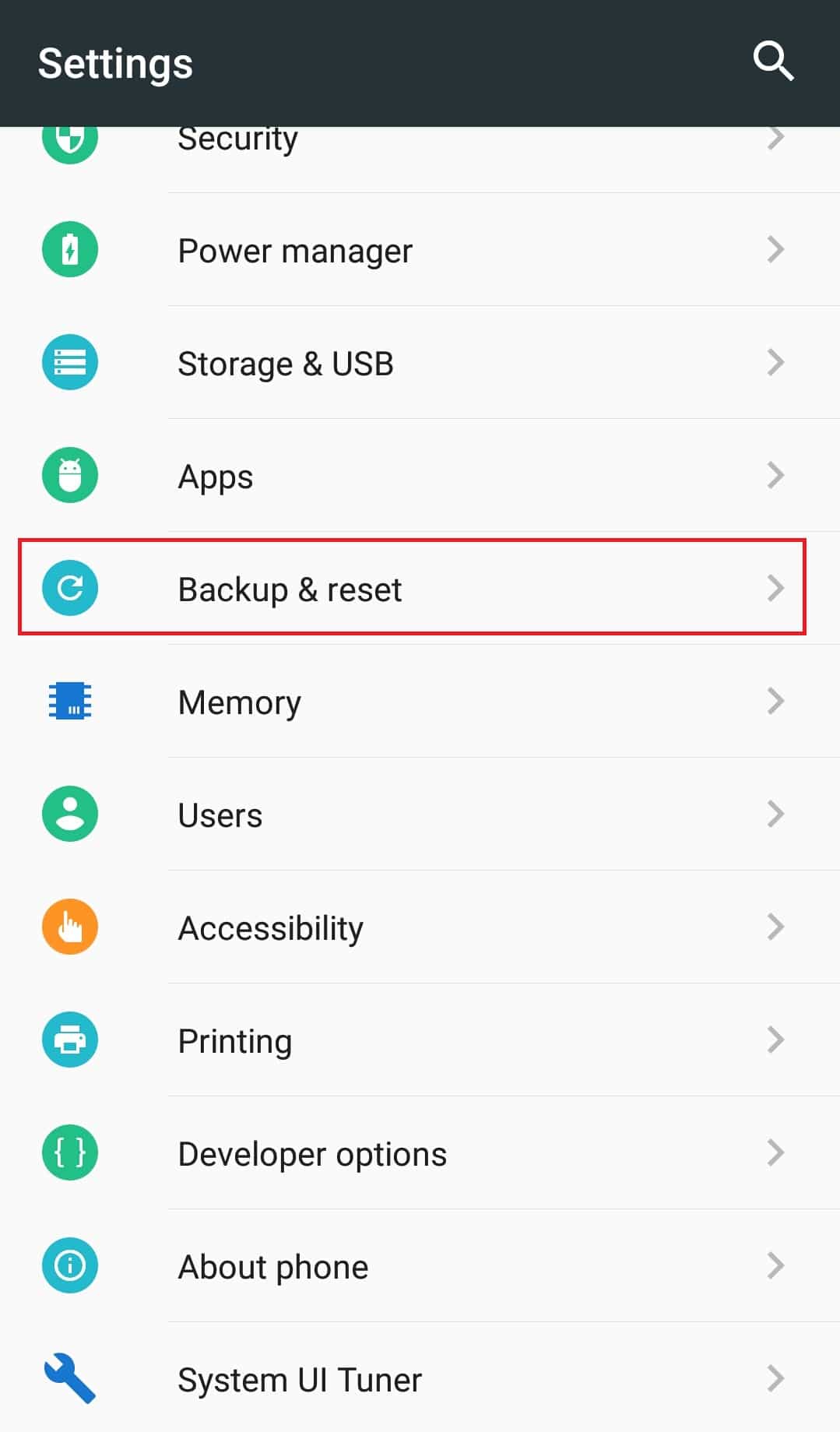
3. Find Factory data reset and tap on it. It will Reset your phone.
Note: Tap on yes or confirm, when prompted.
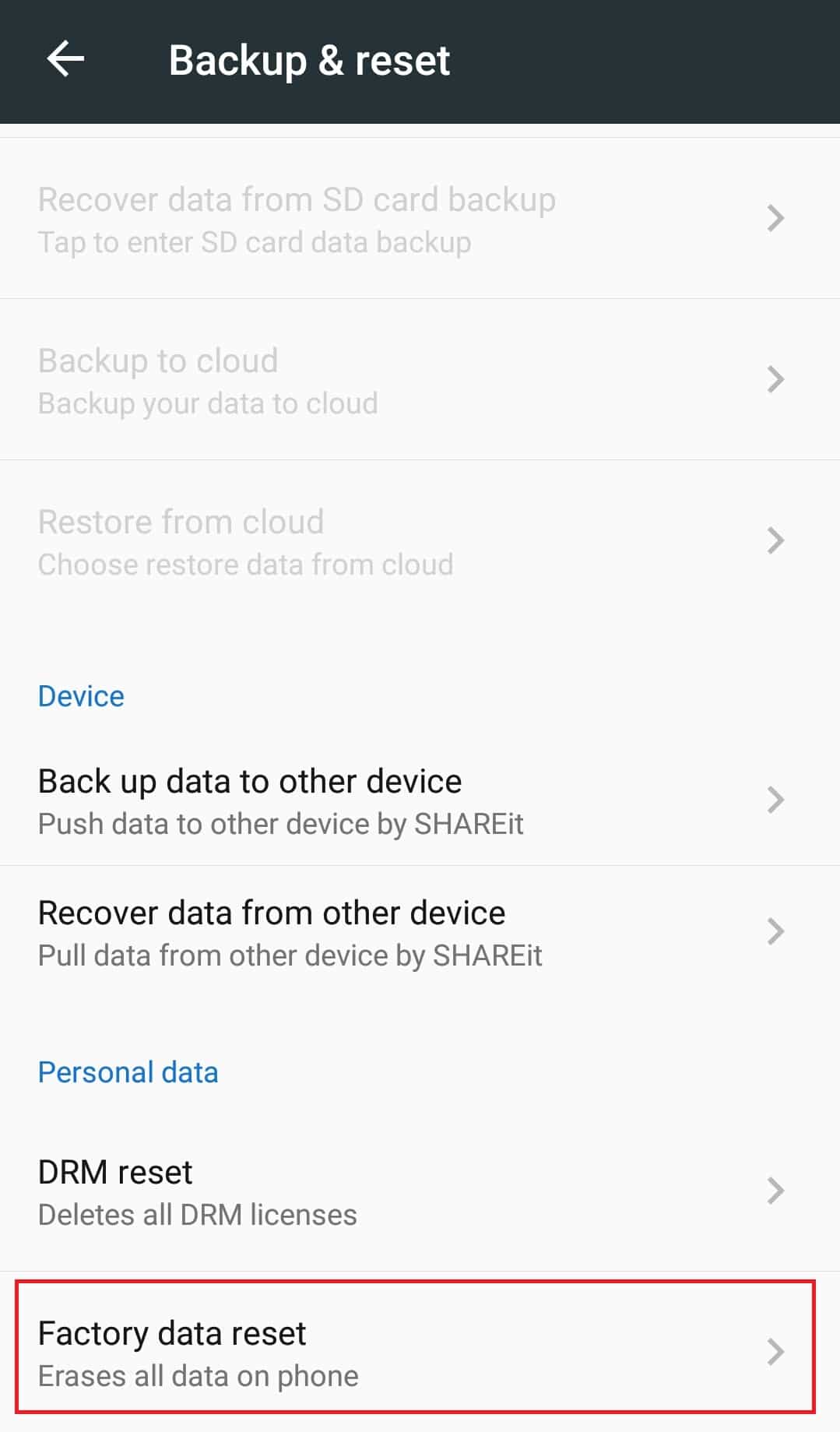
After resetting your phone, the issue must be resolved. Now you know how to fix YouTube not playing videos.
Recommended:
We hope that this guide was helpful and you were able to fix YouTube videos not playing on Android. Let us know which method worked for you the best. If you have any queries or suggestions then feel free to drop them in the comments section.