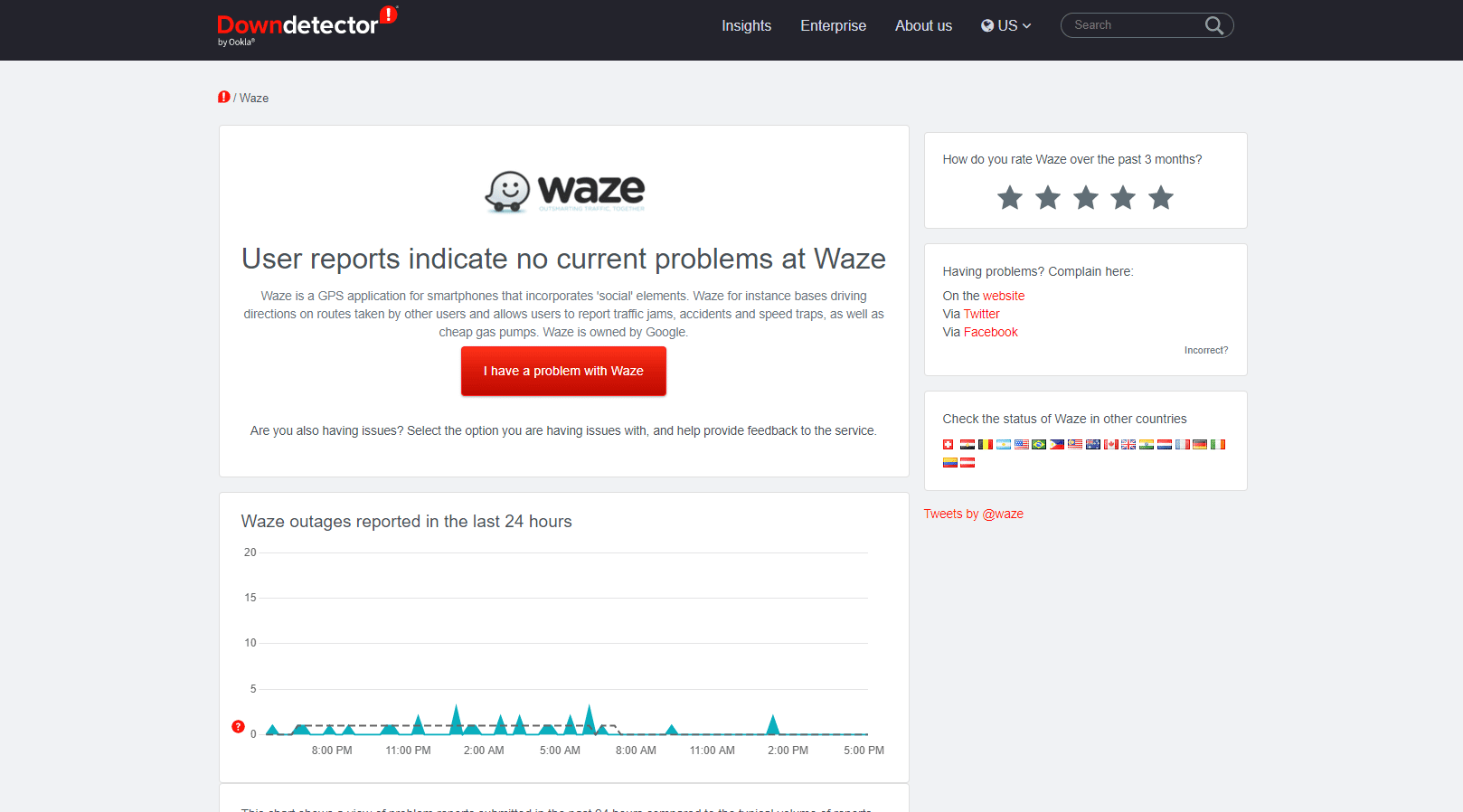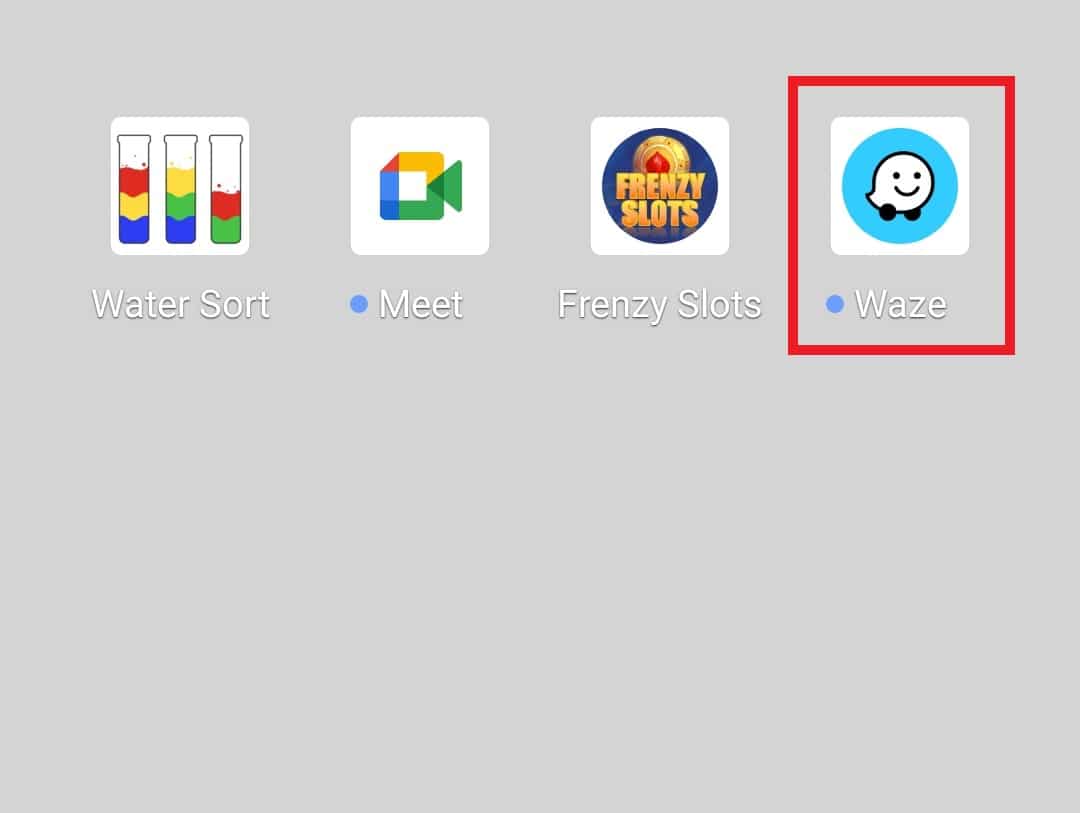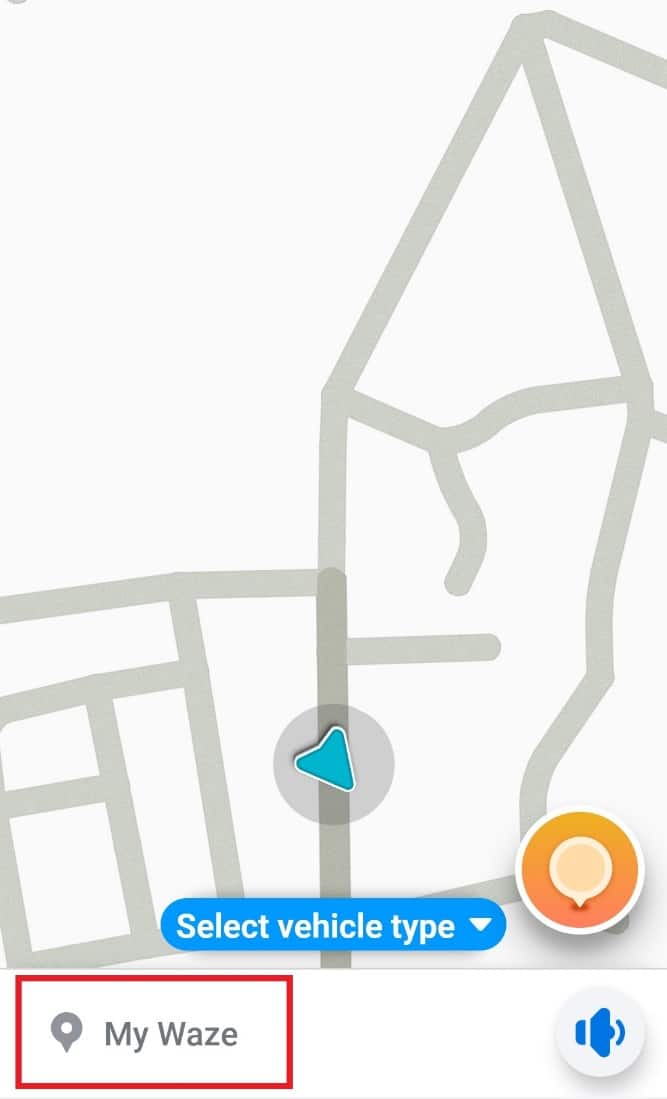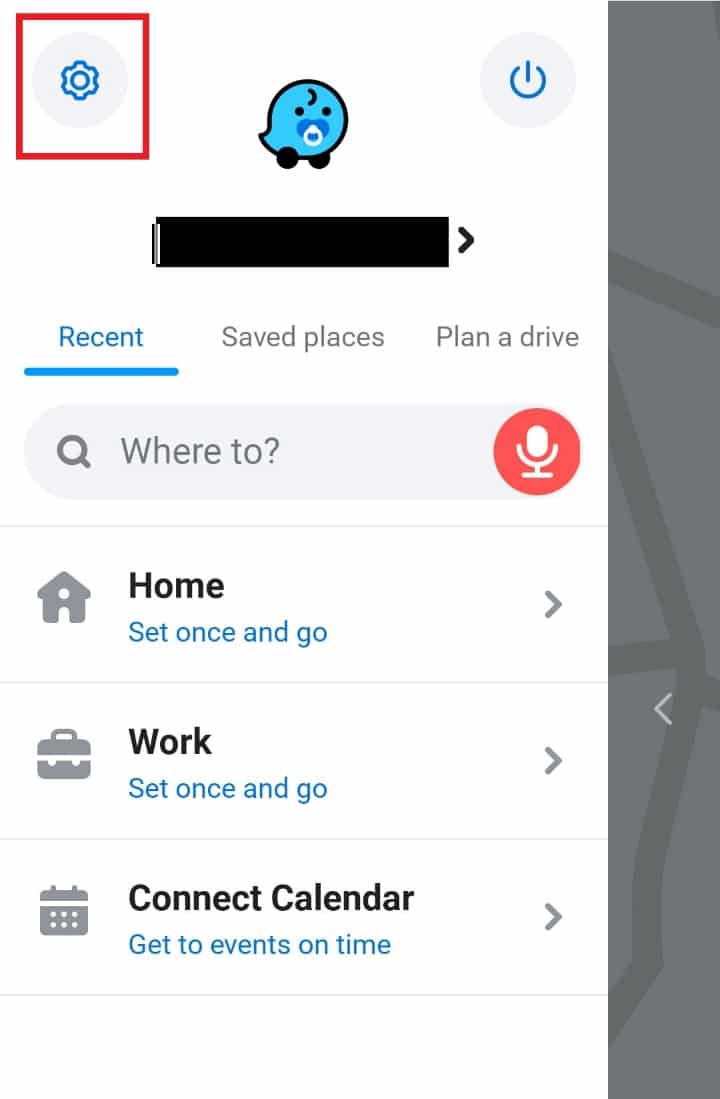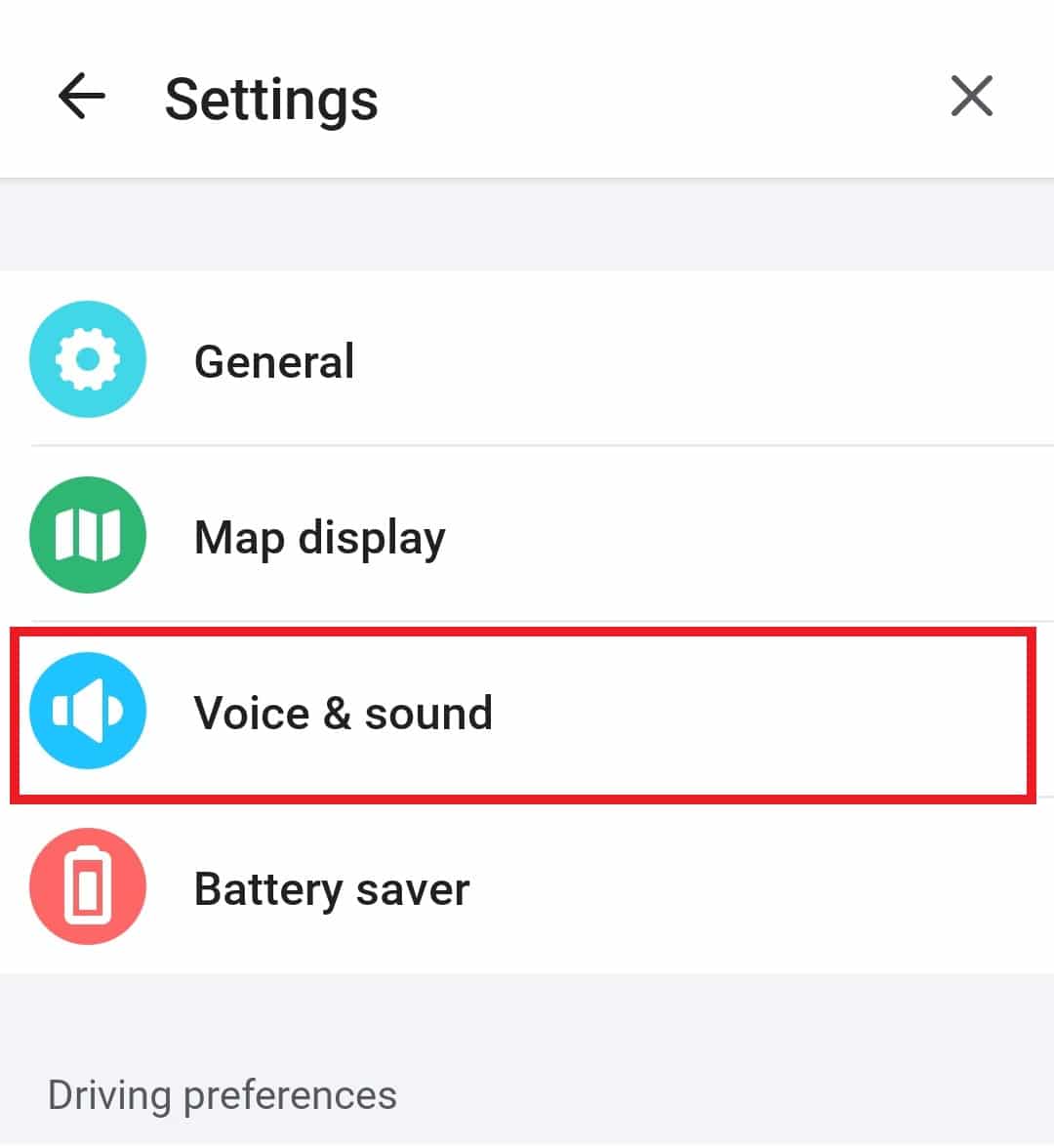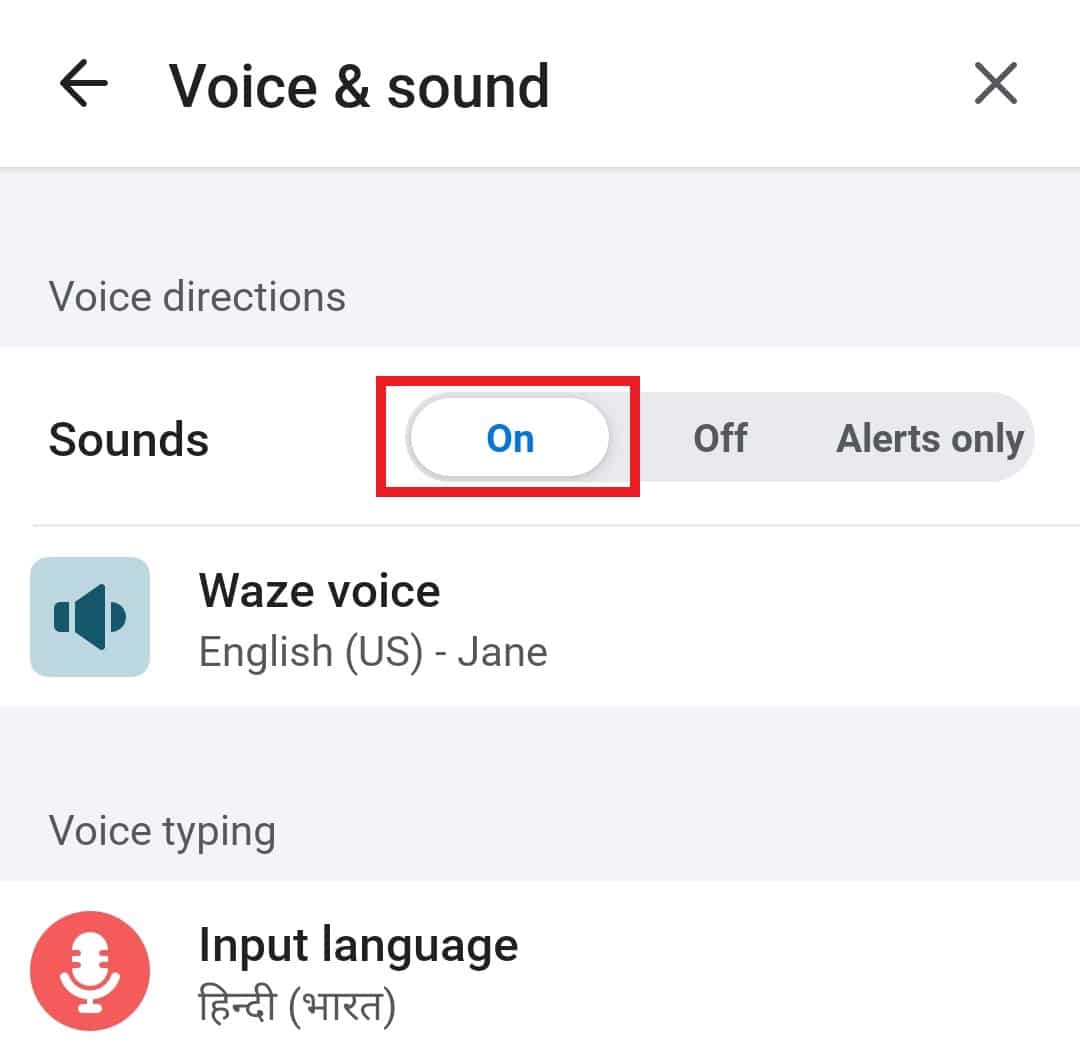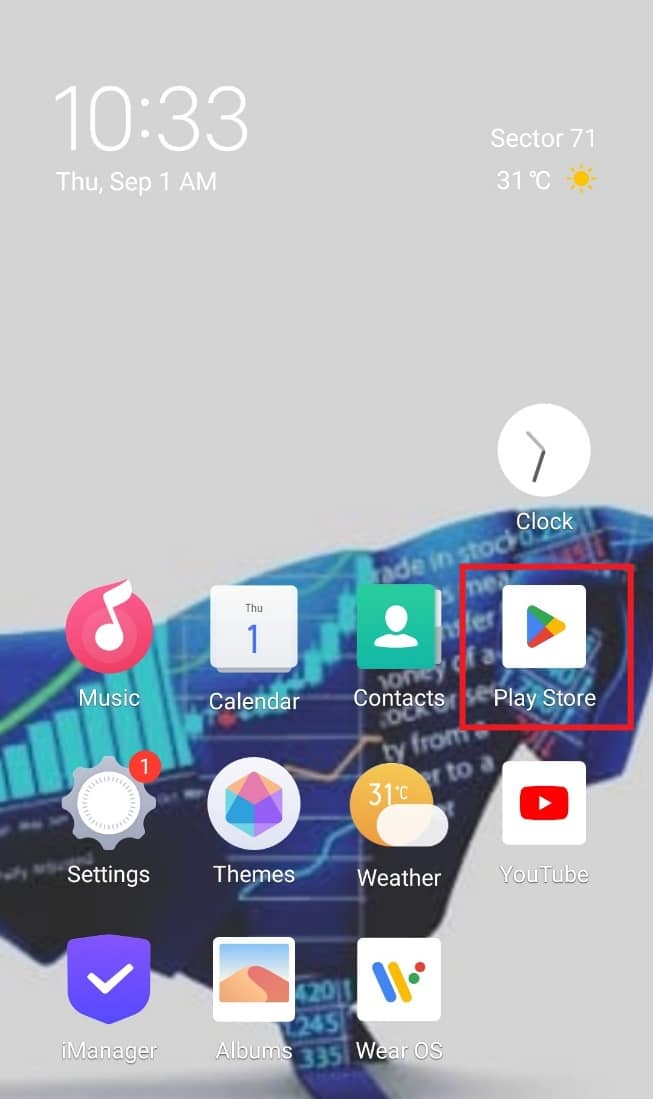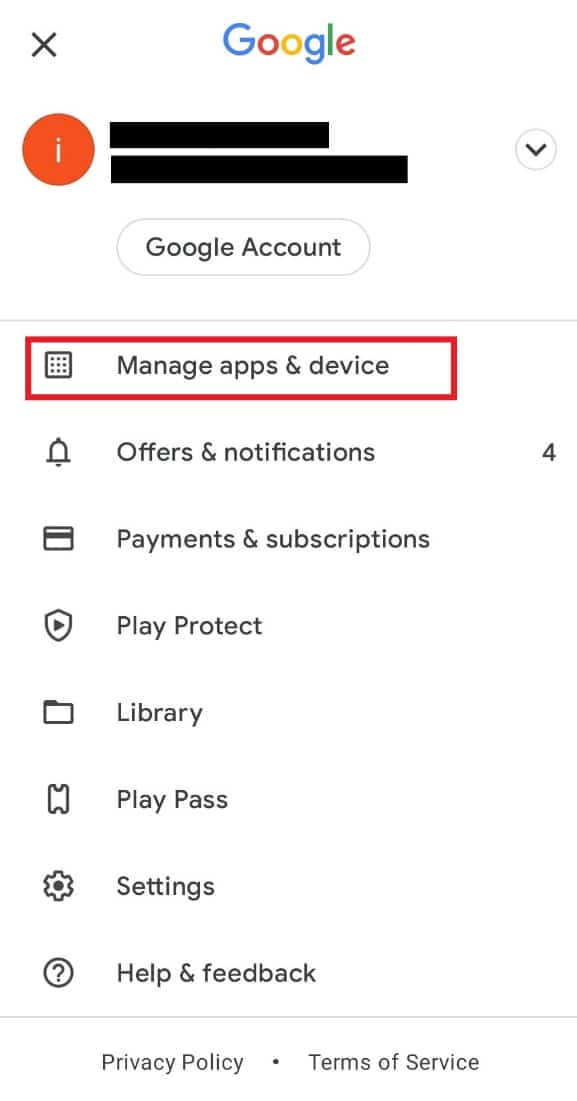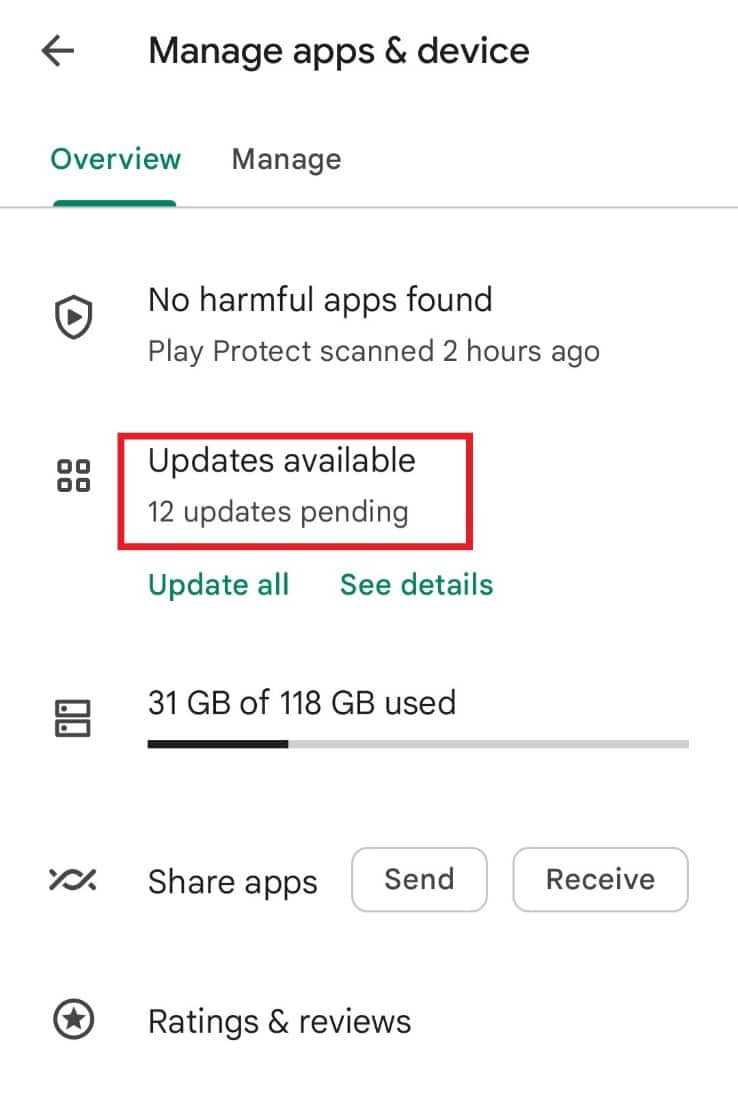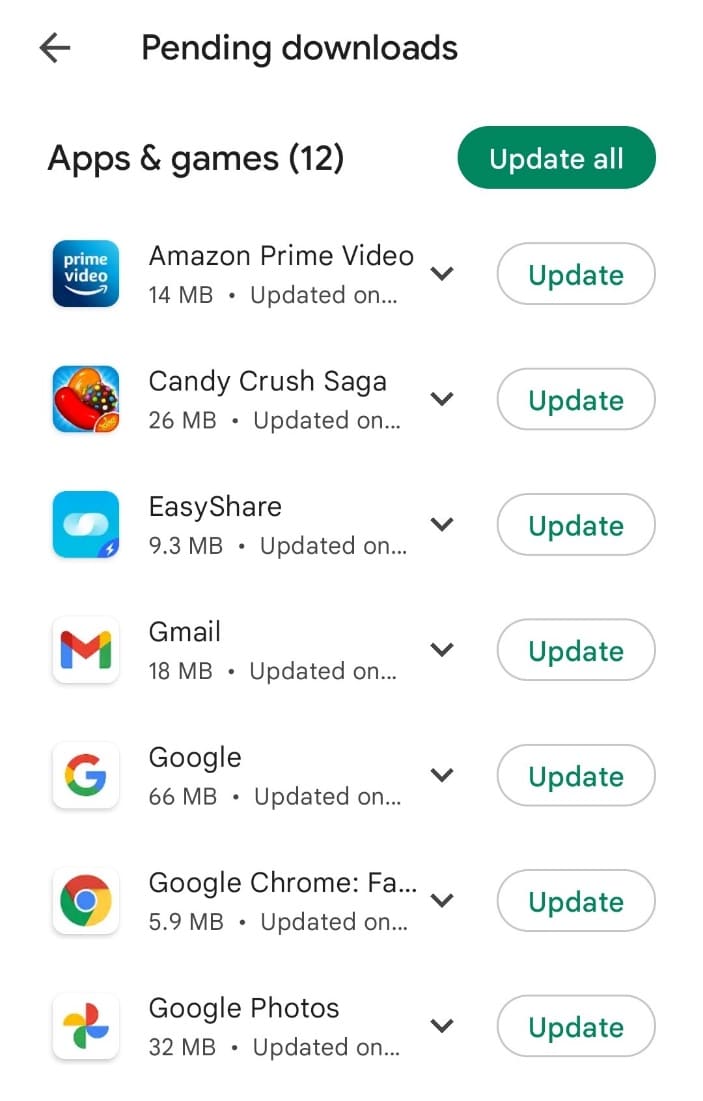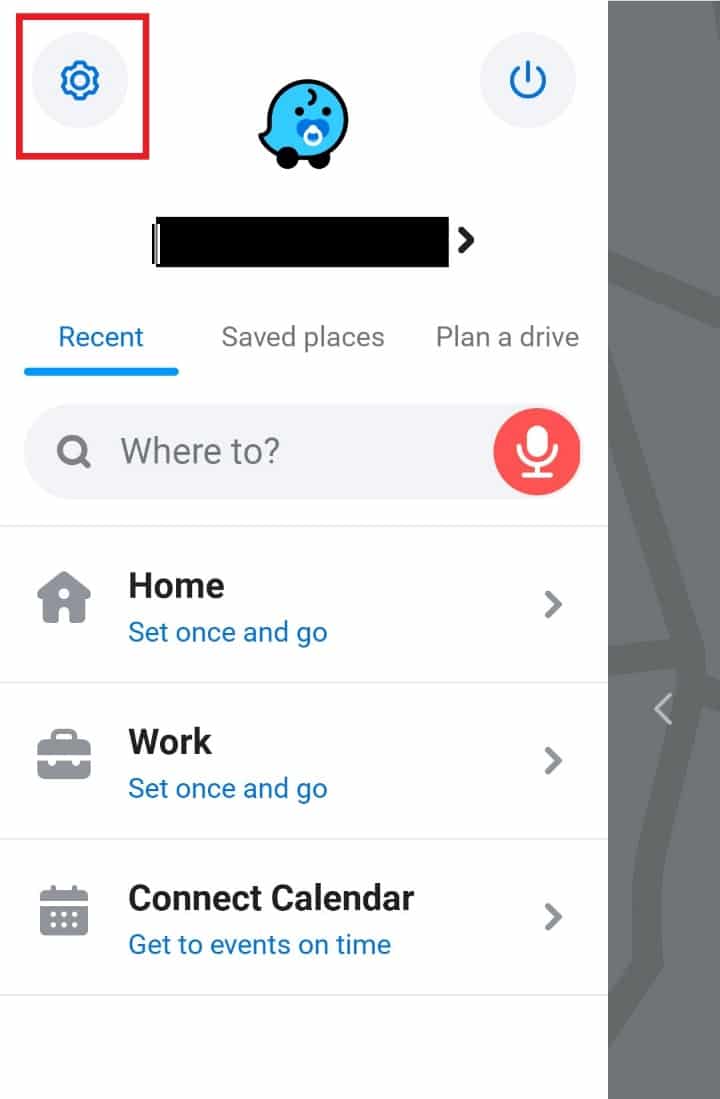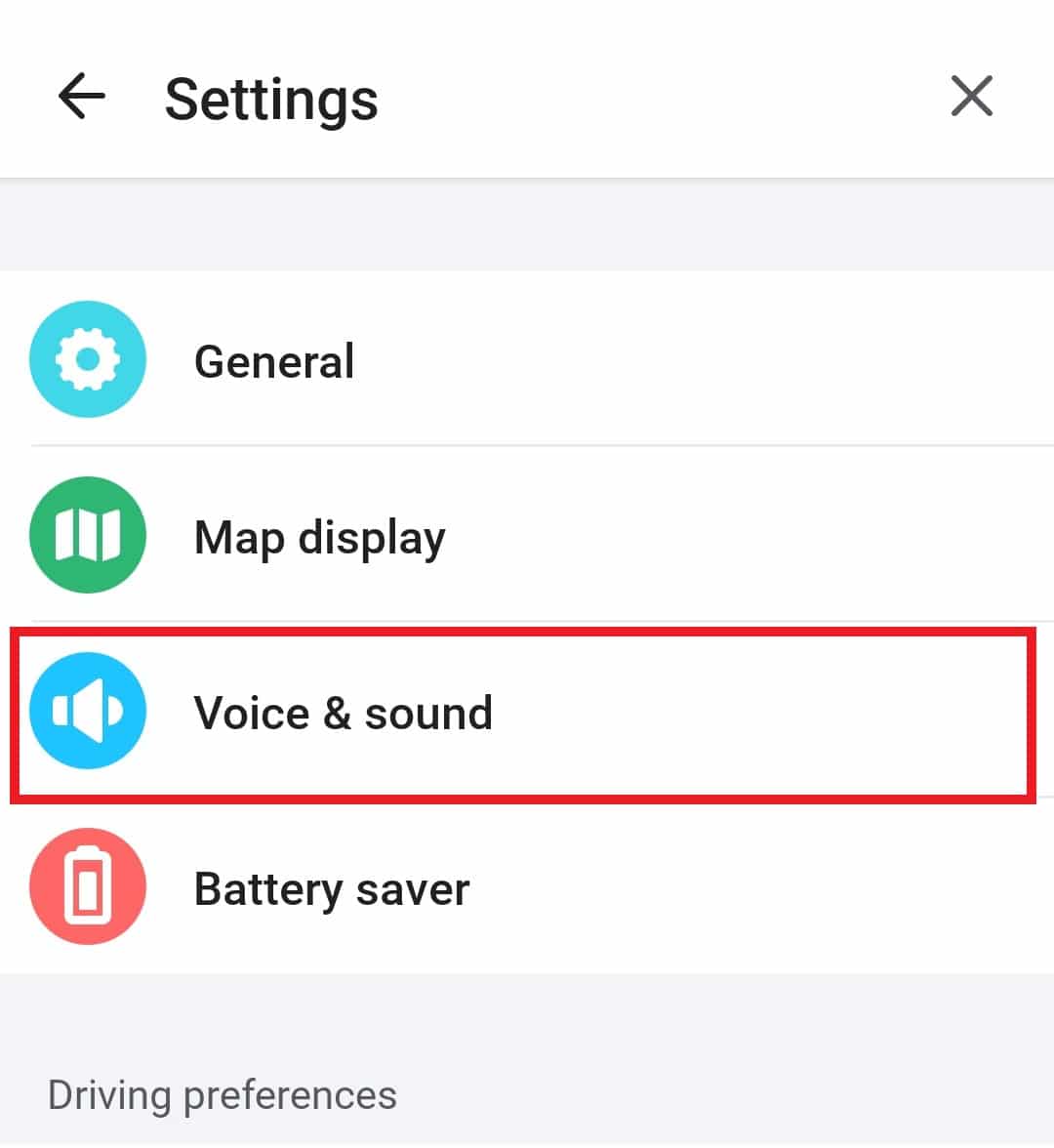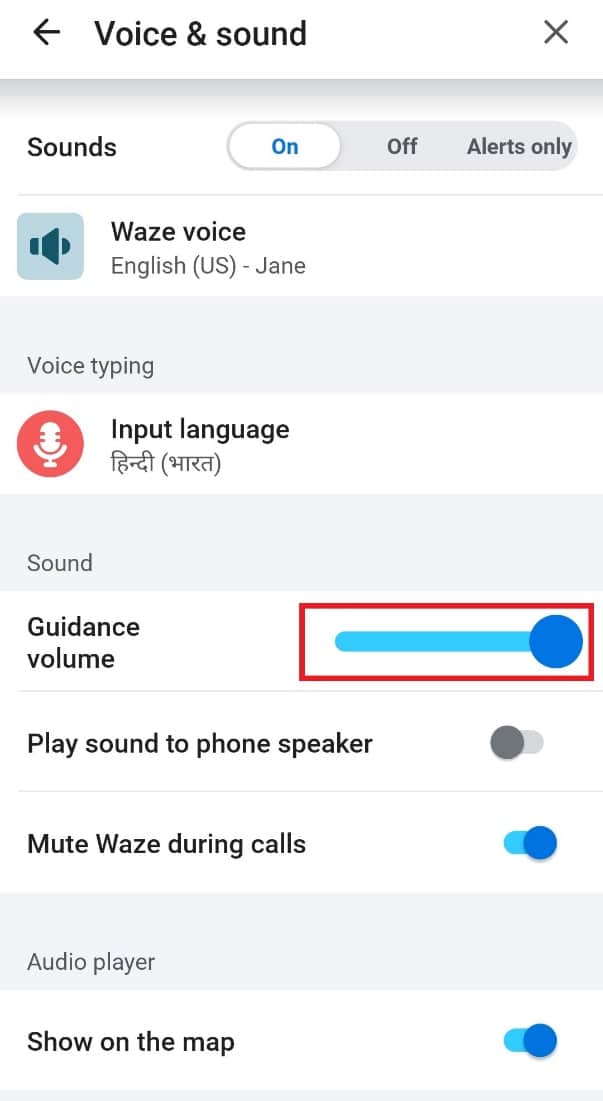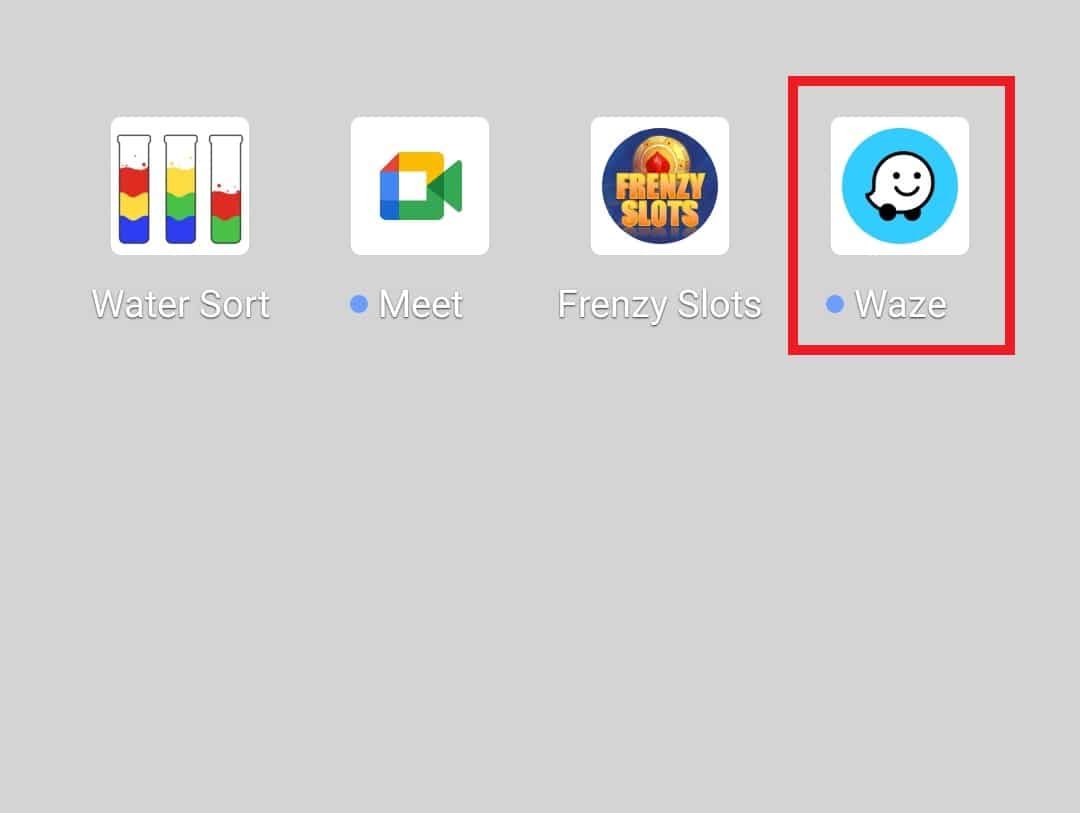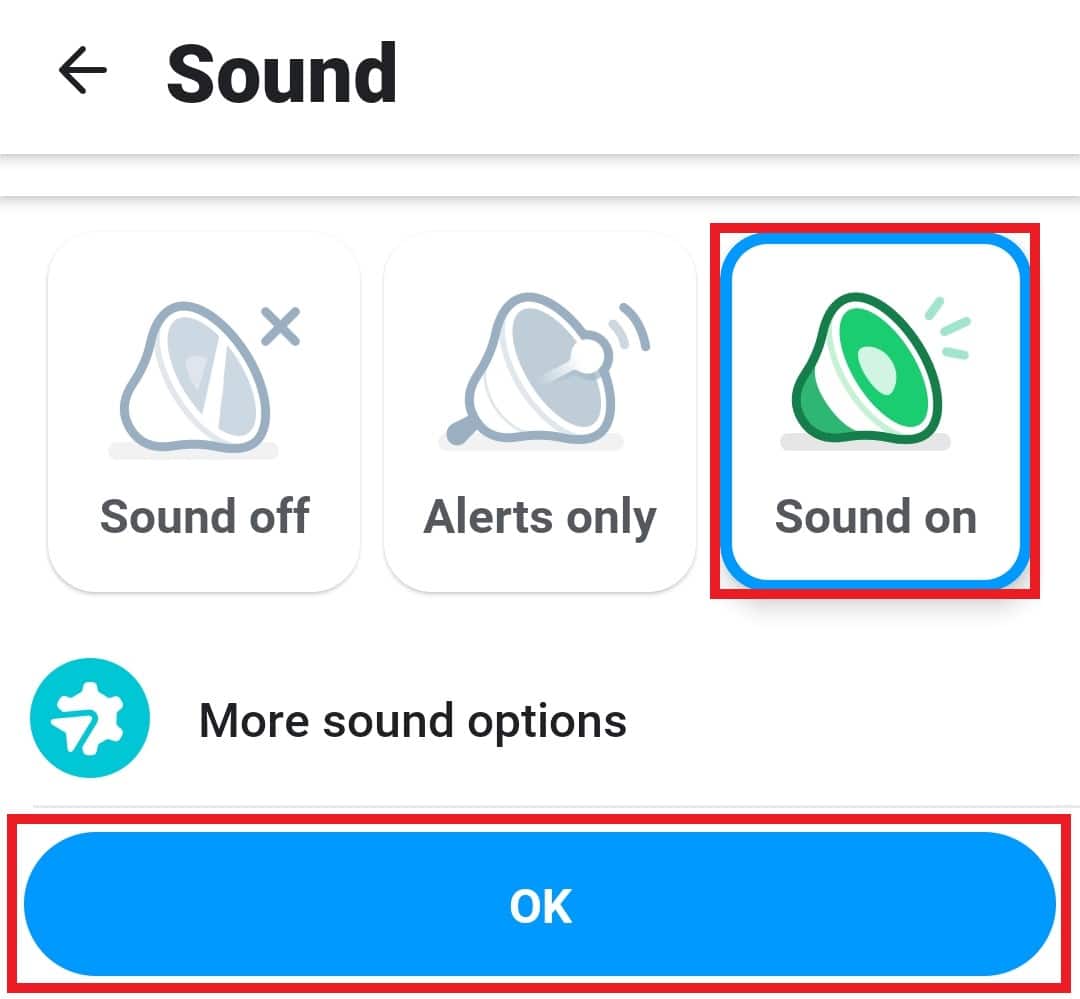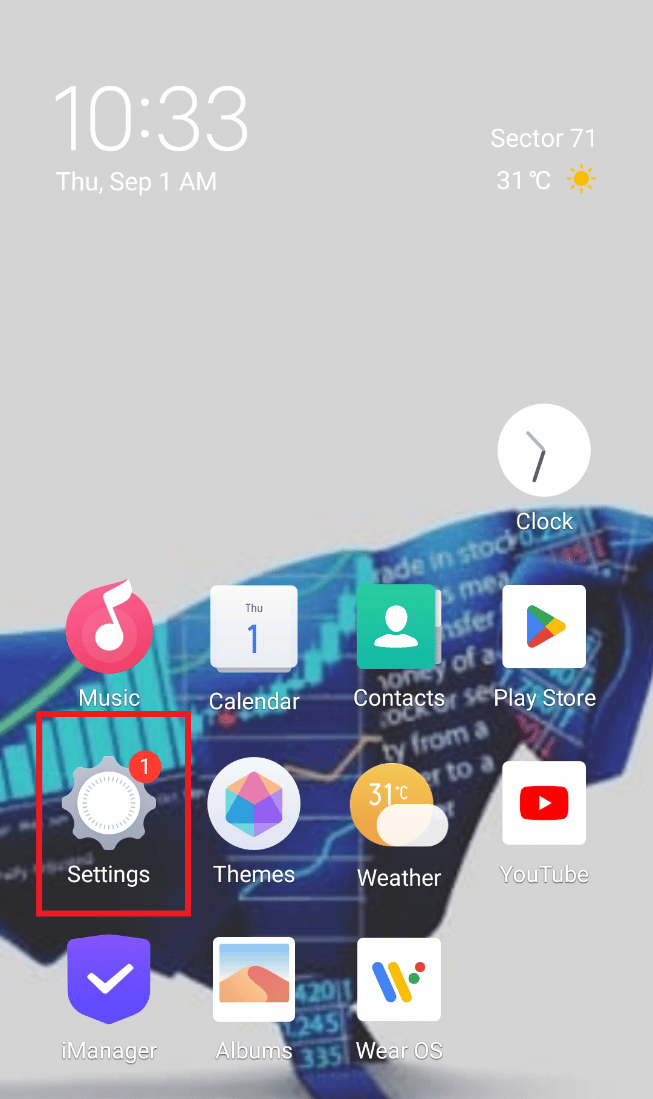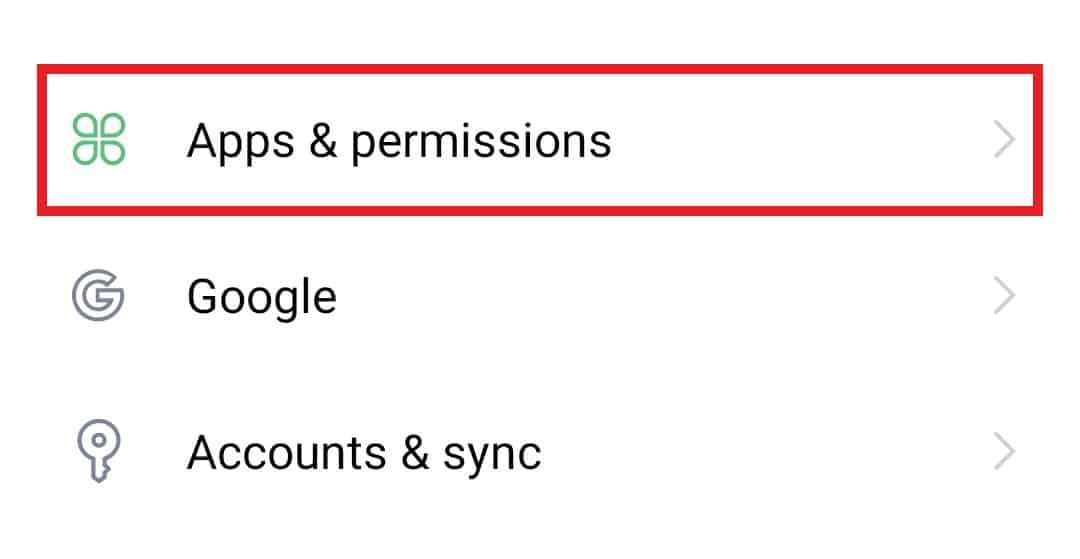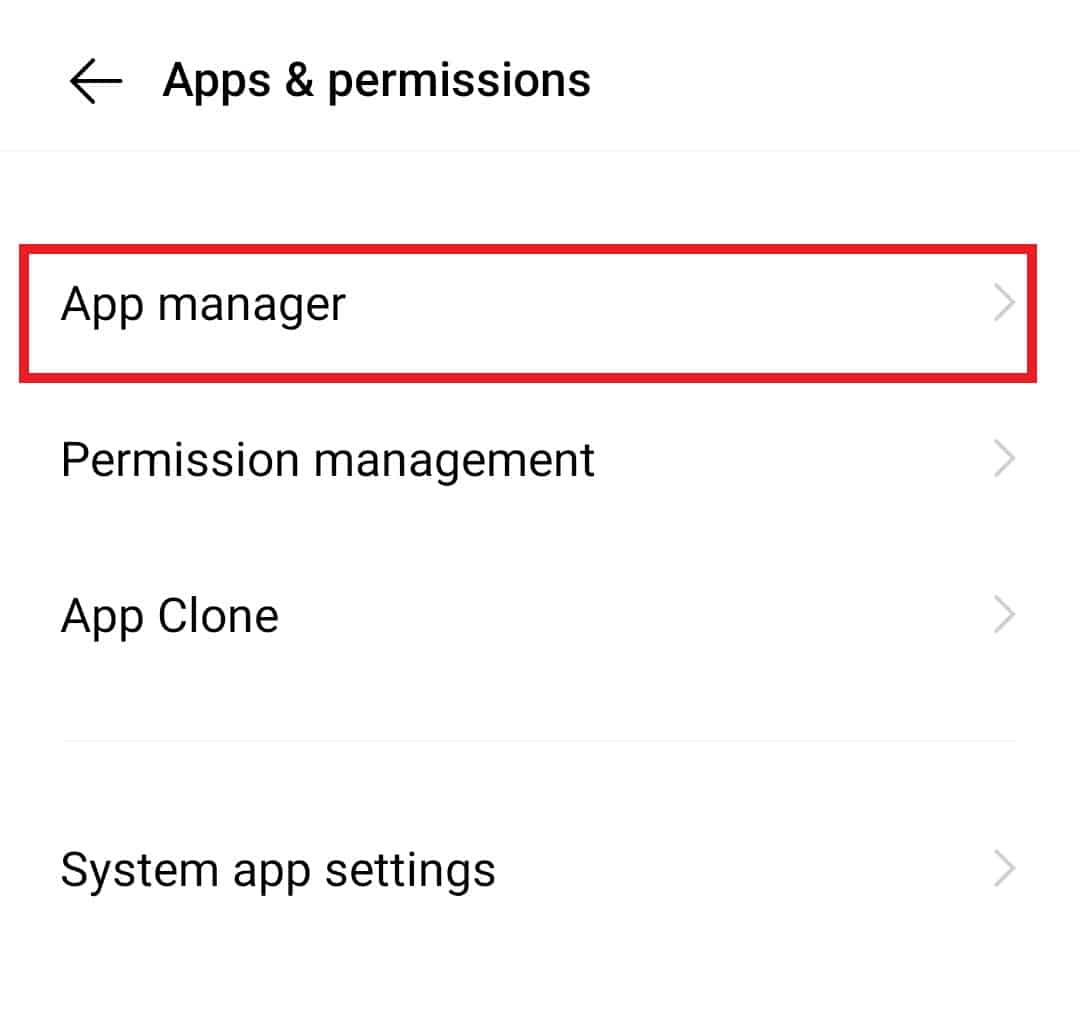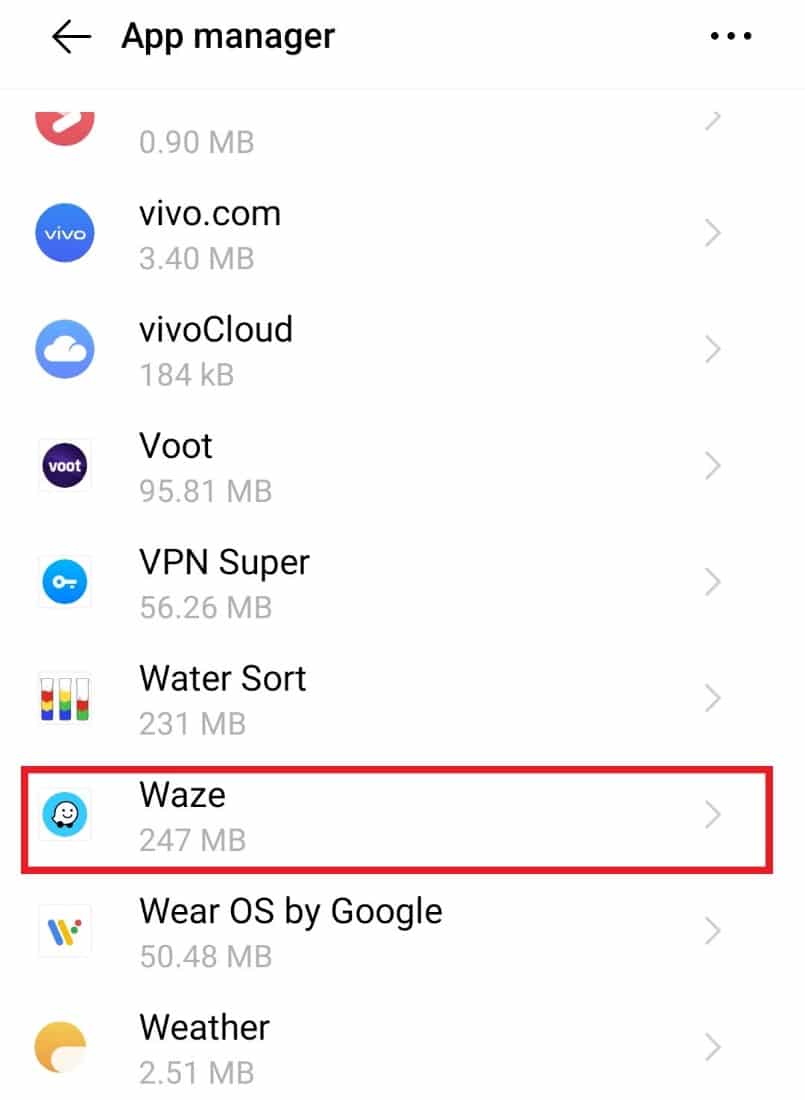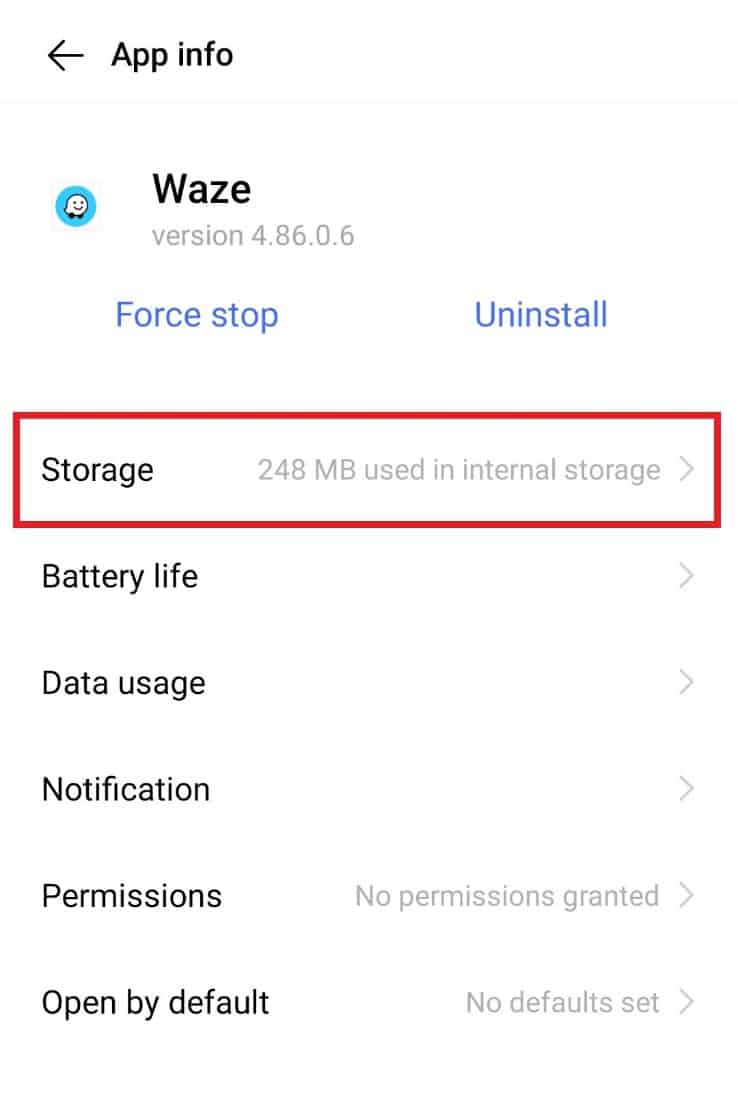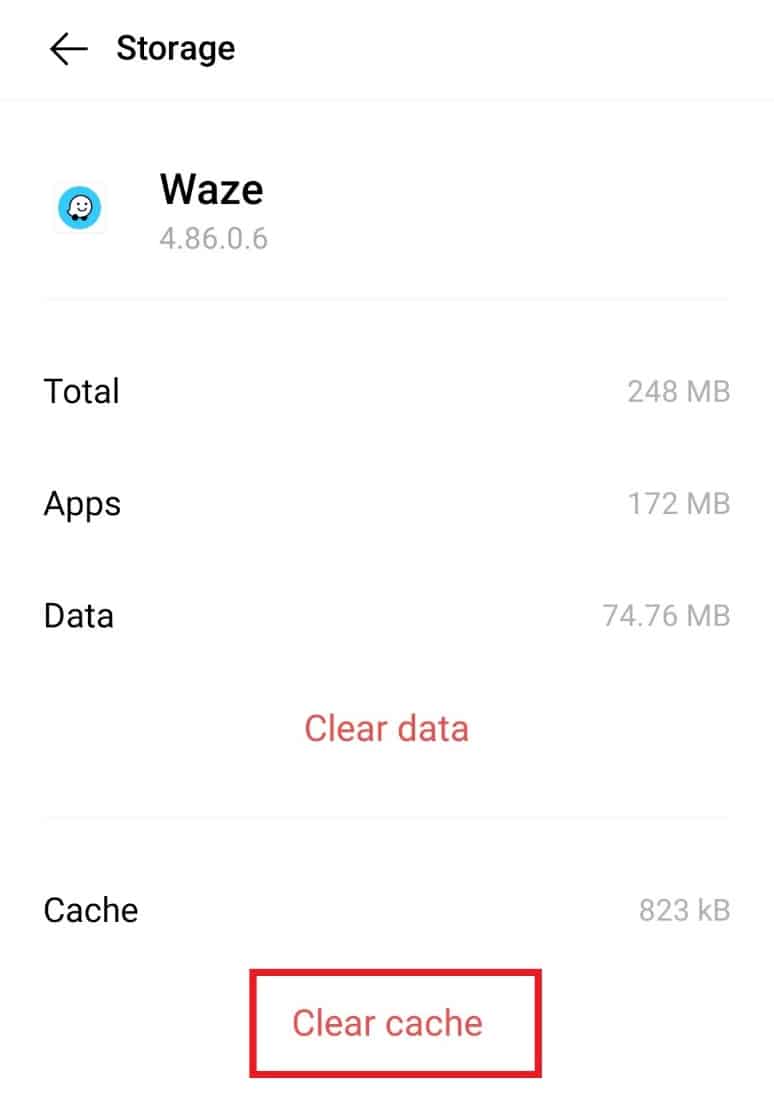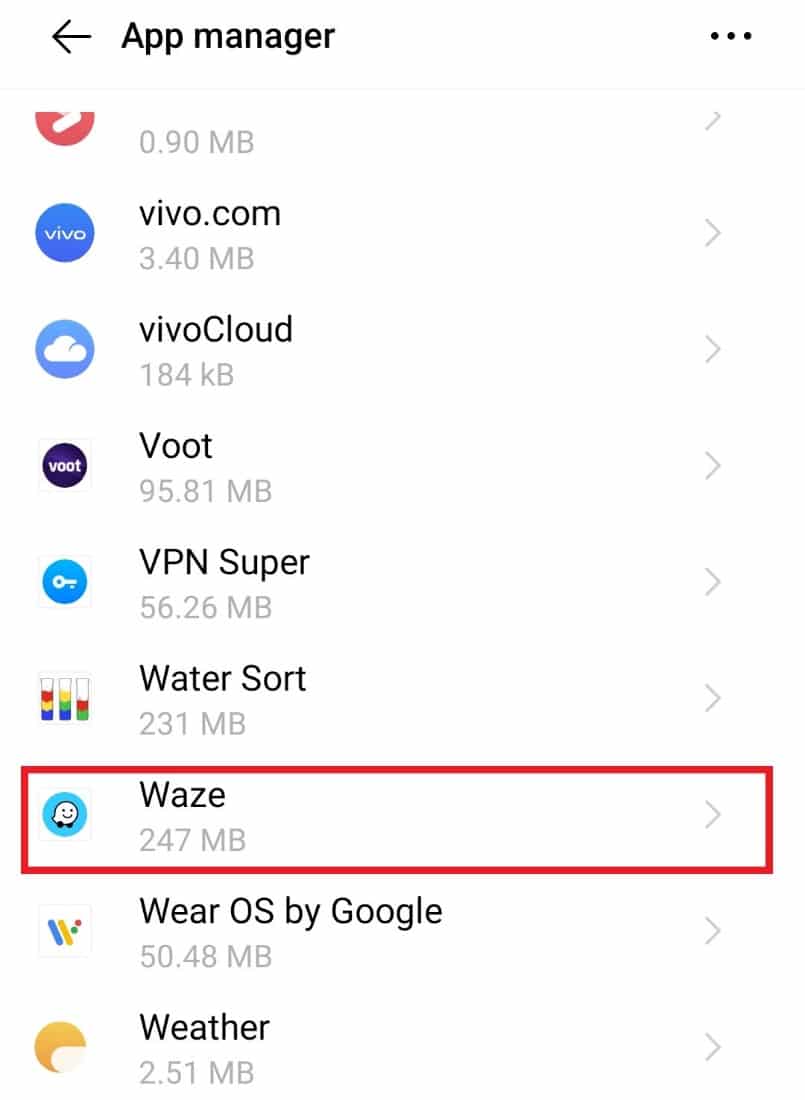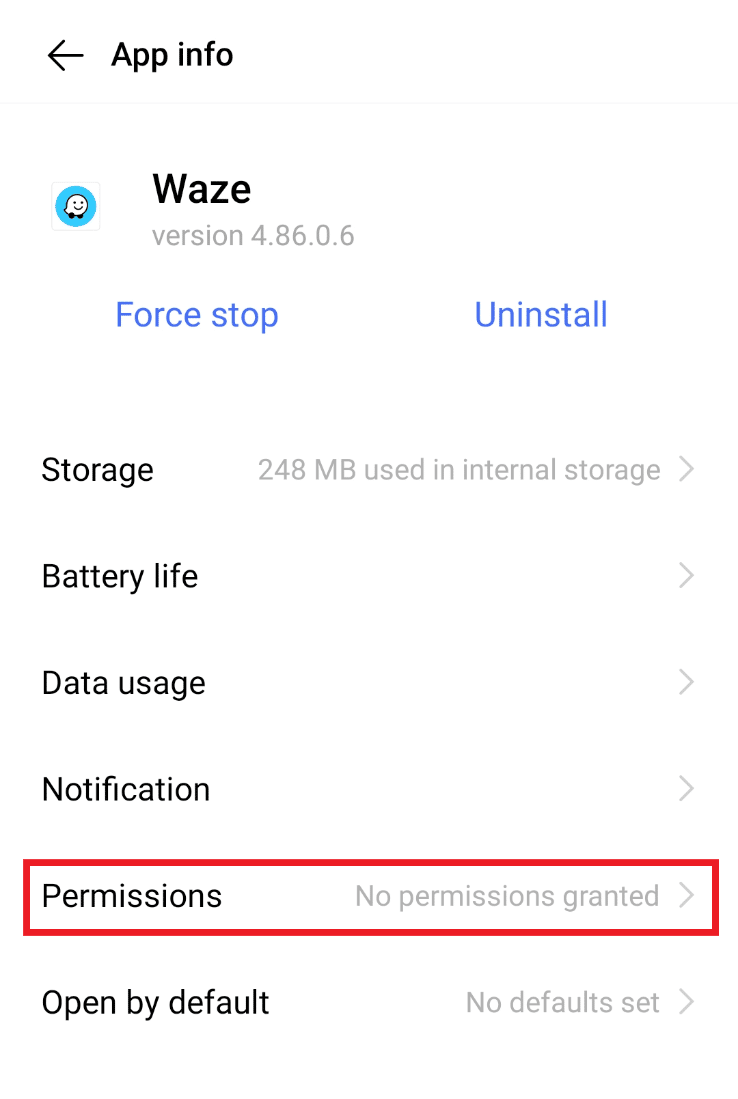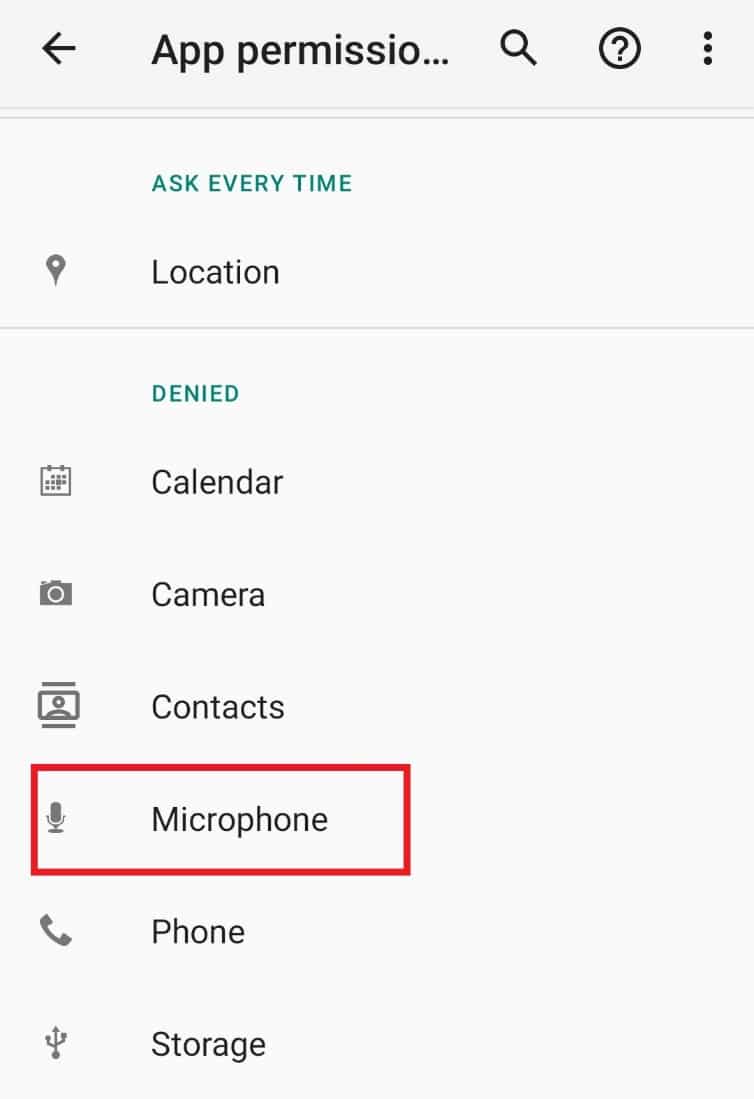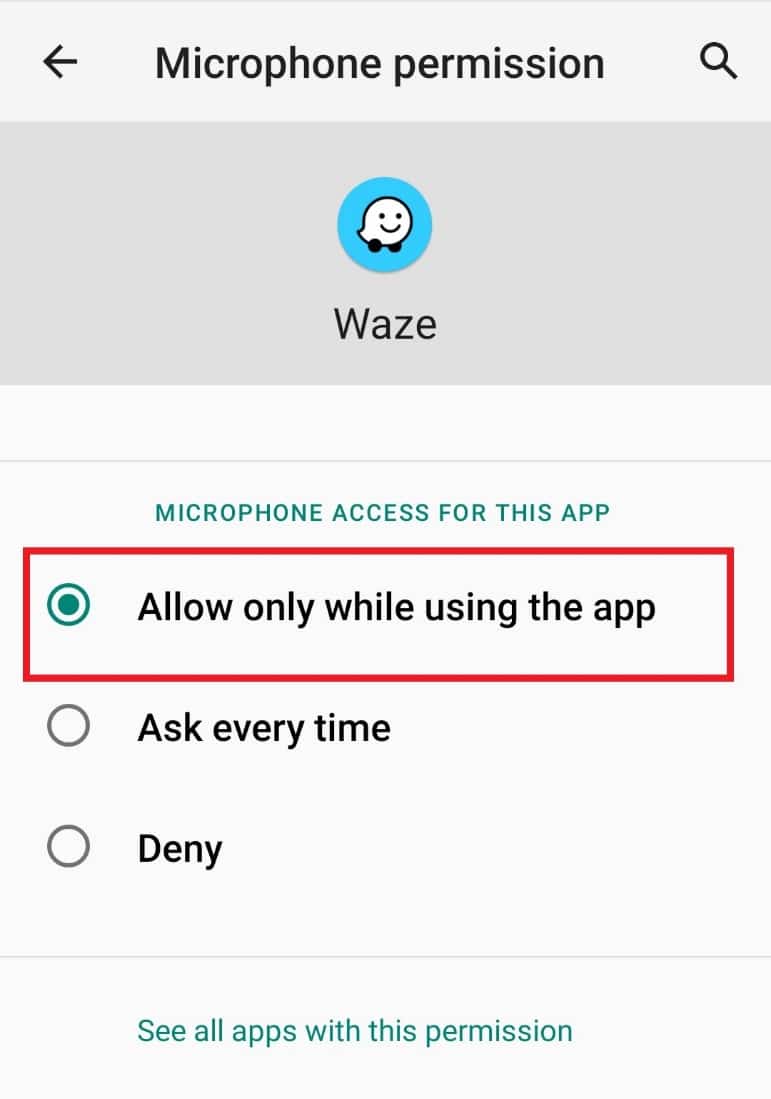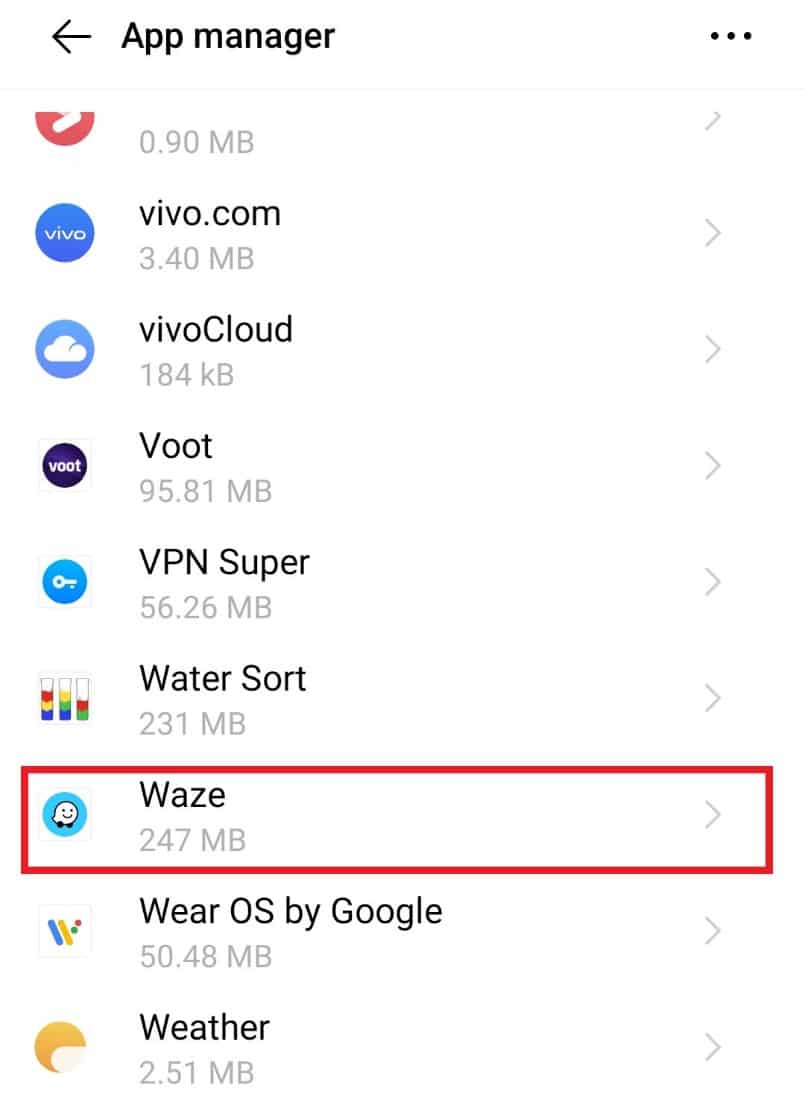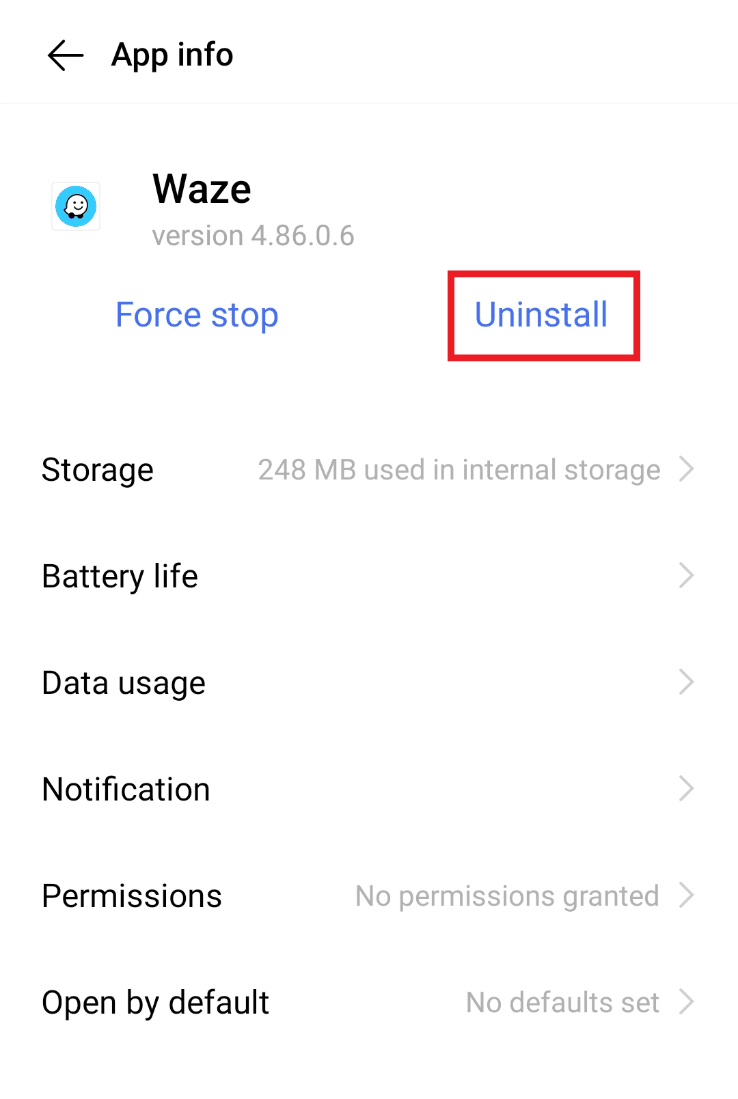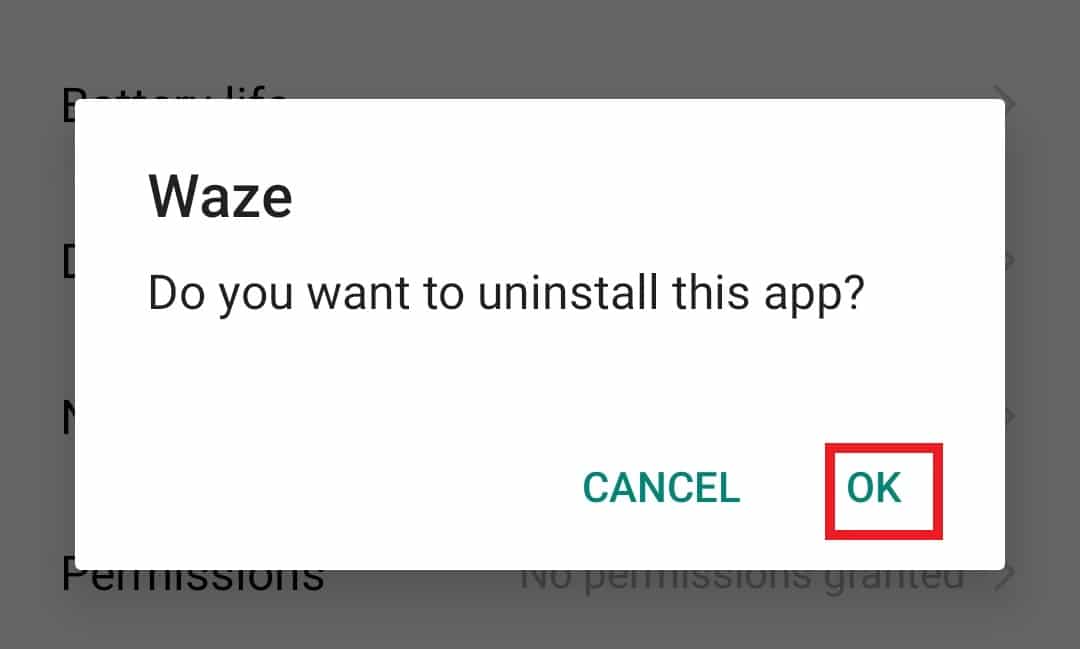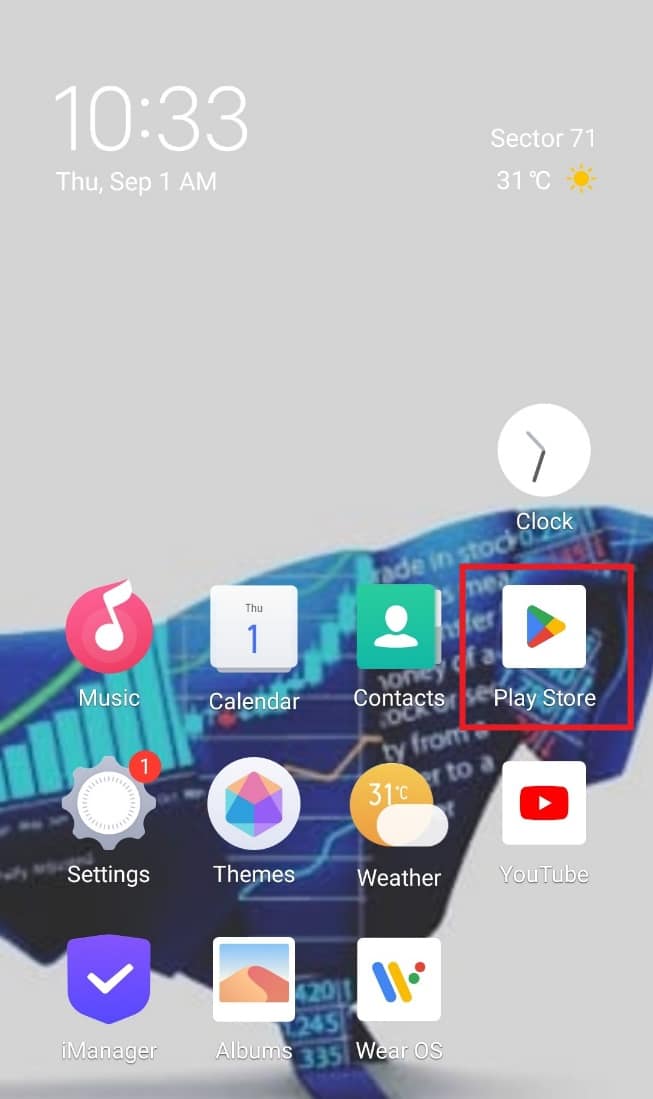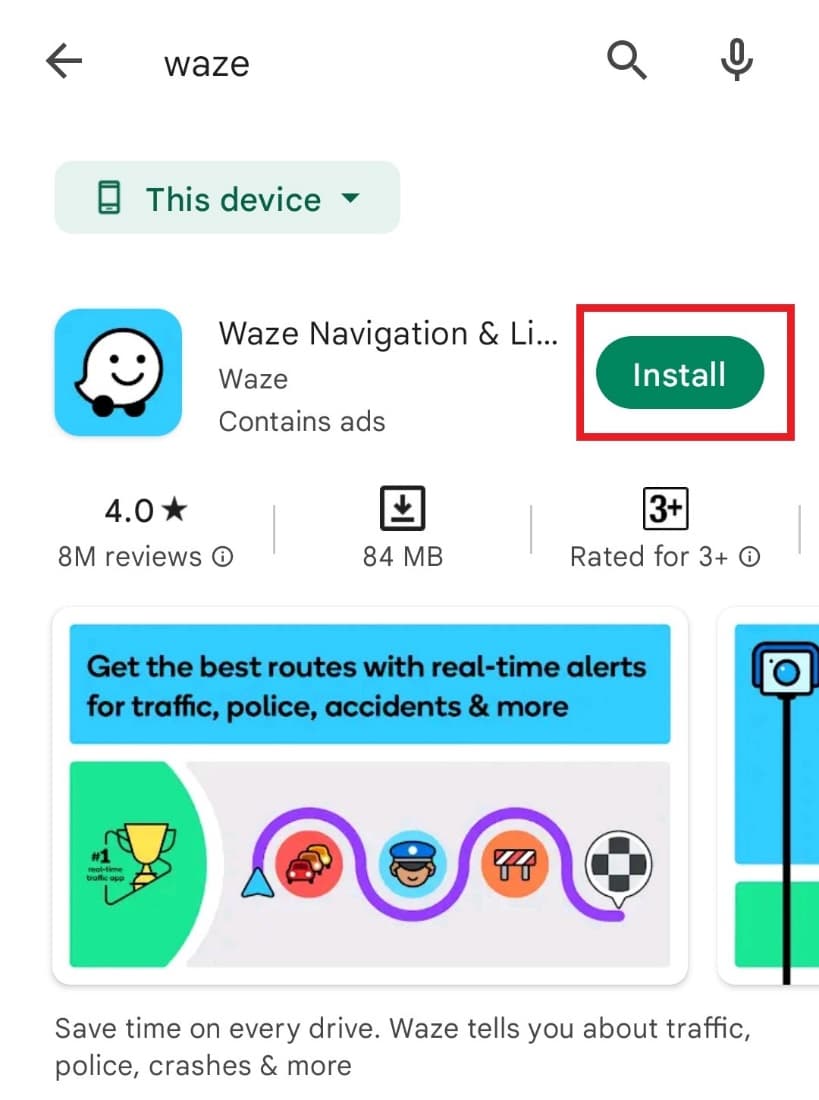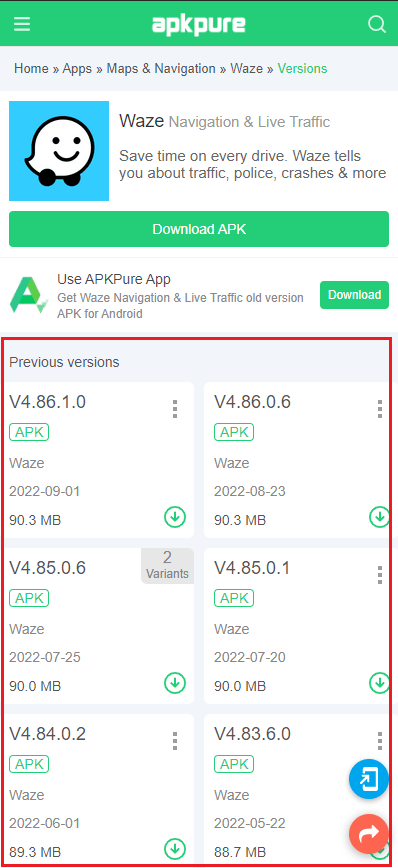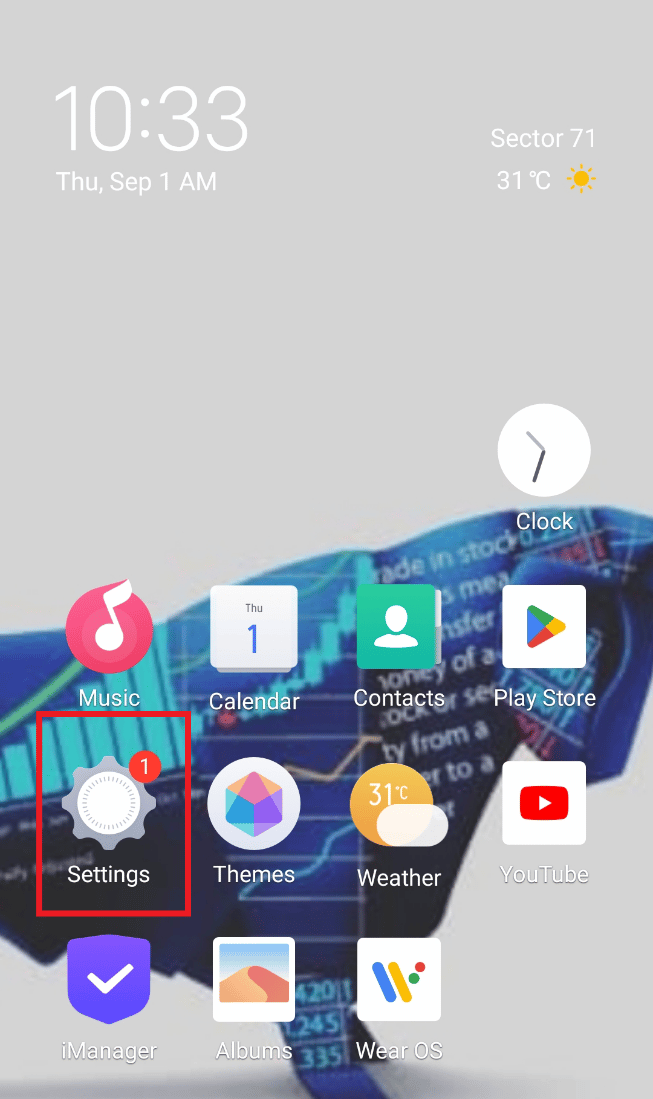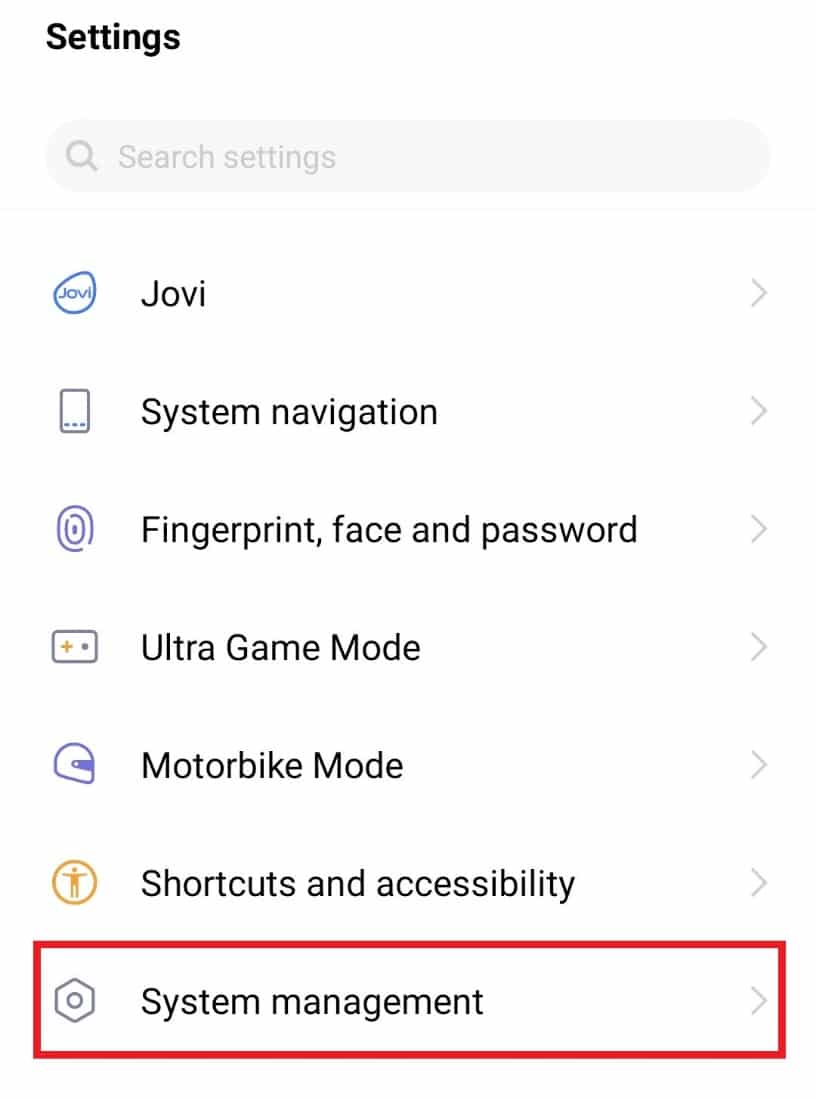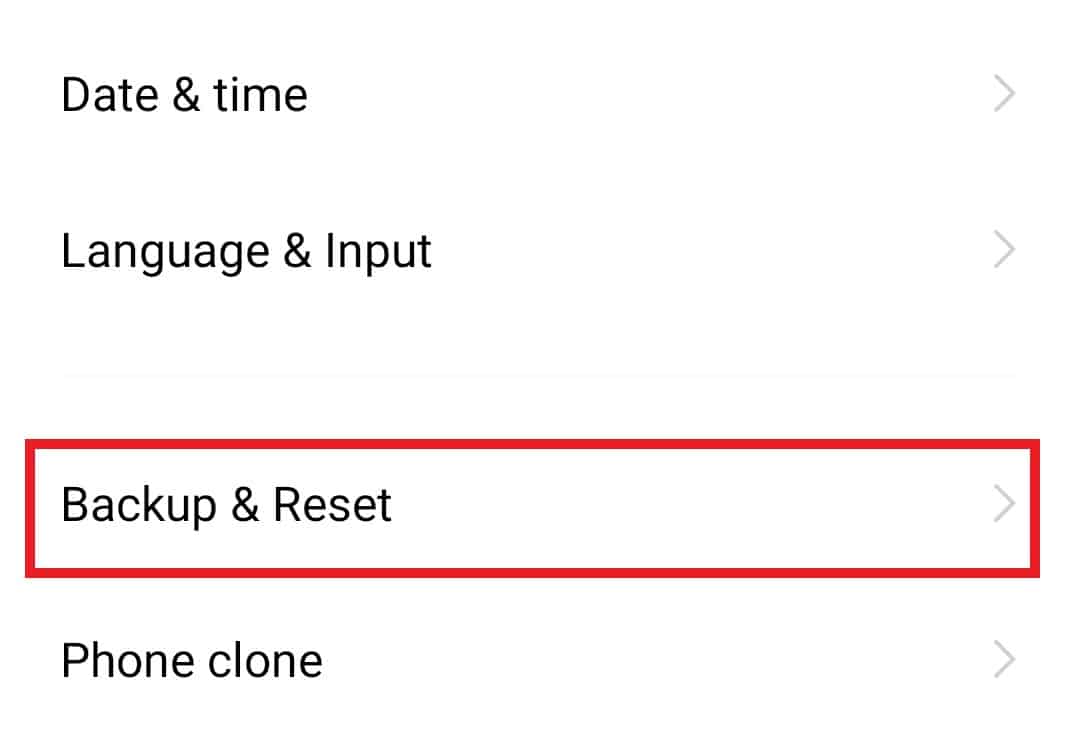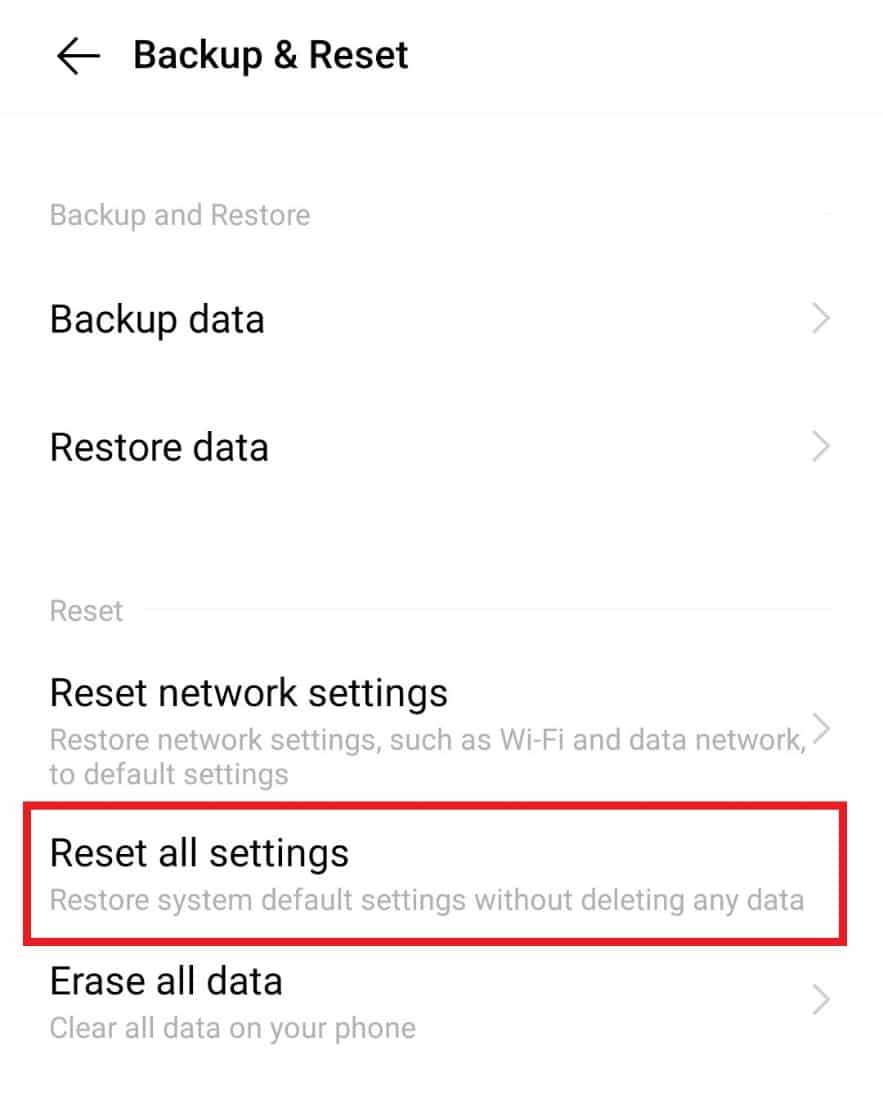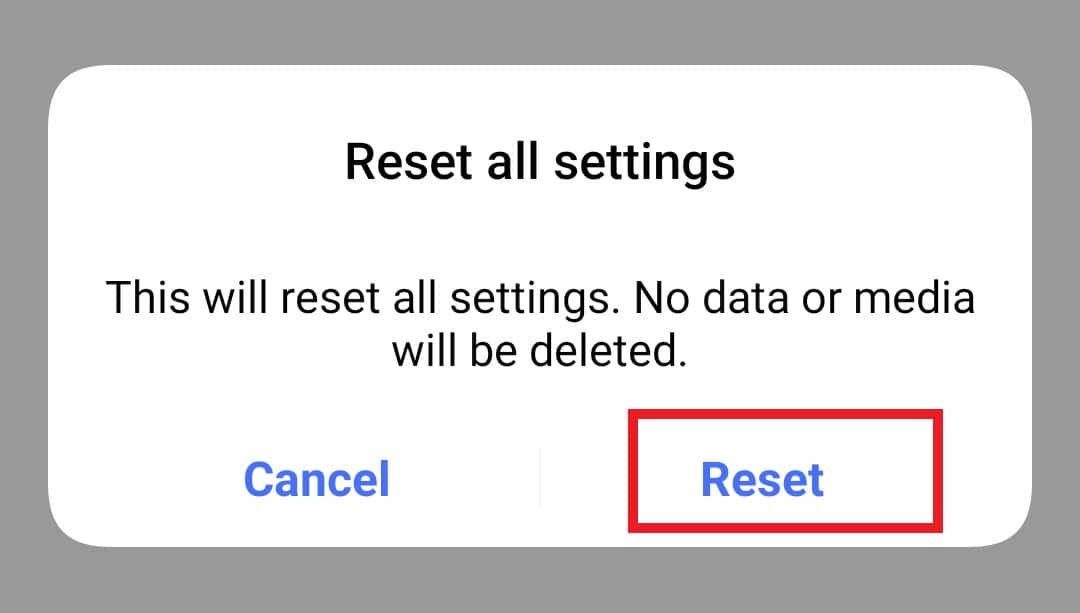Fix Waze Sound Not Working on Android
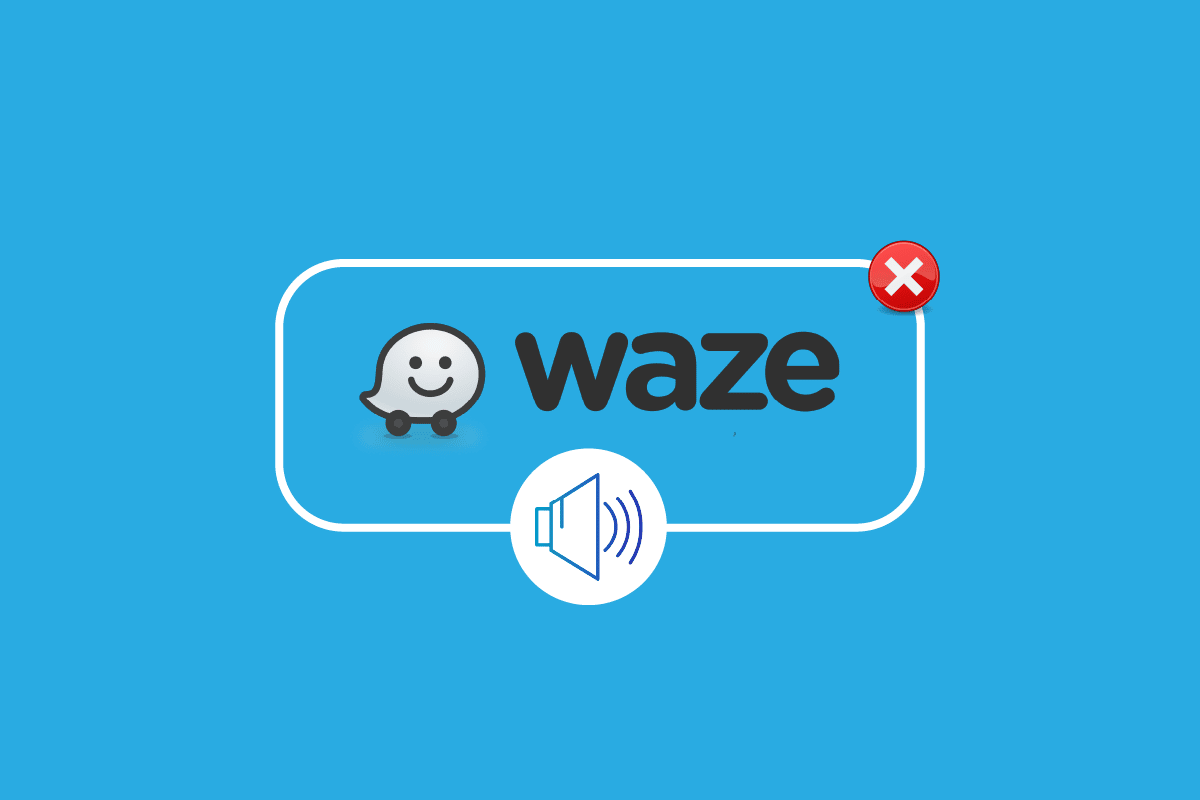
Waze is a Google subsidiary and a very famous satellite navigation software used by drivers all over the world. Devices supporting the Global Positioning System can use Waze to update users on the best route possible, traffic, accidents, construction, speed traps, and possible events that can come in the way of a driver. Along with the availability of Waze app for mobile devices, it can also be used in cars on CarPlay and Android Auto, making it a perfect application.
Although, this amazing navigation app has drawbacks of its own and these include minor technical issues that it follows. One of these issues is Waze sound not working on a device. The voice guidance feature in Waza has been seen to not work for many users due to various reasons. If you are also dealing with a similar issue, then keep reading the guide to know about ideal solutions that can help you fix the issue on your device.
How to Fix Waze Sound Not Working on Android
Sometimes, the voice direction feature in Waze stops working which results in audio issues while using this navigation app. There are a couple of reasons that trigger this issue, these causes are listed below:
- Disabled sound and voice during calls
- Muted voice option in Waze
- A new updated version of Waze
- File corruption in the app
- Incorrect volume settings
- Incorrect sound settings in Waze
- Operating system errors
See Also:
Fix Fate Grand Order Error 43 on Android
Fix Fast Charging Not Working on Android
Fix WhatsApp Video Call Not Working on iPhone and Android
Top 10 Solutions to Fix WiFi Calling Not Working on Android
14 Ways to Fix AOL Mail Not Working on Android and iOS
Needless to say, the reasons that interrupt the sound feature on Waze are pretty common. So are the fixes for the problem which are some regular workarounds that are listed below:
Method 1: Verify Waze Server Status
Waze sound not working is common to experience if Waze servers are down. Therefore, the first method to resolve this issue covers checking Waze servers to know if there are technical issues from the service provider’s end. You can examine the same by reaching Downdetector, which will give you the live status of the servers.
Note: As Android phones do not have the same settings and these settings differ for each brand, the steps mentioned below may change slightly from your device. All the steps mentioned below have been performed on Vivo 1920 latest version.
Method 2: Activate Sound Feature
The next thing to make sure of is that the sound feature on Waze is activated. If for some reason, known or unknown, you have deactivated the feature, you can change it from the application settings option.
1. Open Waze app on your Android phone.
2. Now, tap on My Waze option at the bottom.
3. Next, tap on the Settings gear icon.
4. Open Voice & sound option in it.
5. Toggle On Sounds.
Method 3: Update Waze App
It is possible to encounter Waze no sound issues due to an older version running the app. If this is the case, then you need to update it with the latest version available from the Play Store of your Android phone. Check the details to update the app in the steps given below:
1. Open Play Store app on your Android.
2. Now, tap on the alphabet icon at the top.
3. Next, tap on Manage apps & device.
4. Open the Updates available option.
5. Locate Waze and tap on Update.
Method 4: Tweak Volume Settings
The next possible reason why you are facing sound problems in Waze is if the app settings have been tampered with. In such a case, it is preferable to tweak some settings within the app. You can change volume options with the help of the steps given below:
1. Open Waze app on your phone, tap on My Waze, and then open the settings gear icon in it.
2. Now, open Voice & sound option.
3. Next, under Sound, slide the bar for Guidance volume to the maximum.
4. Once the changes are made, move to the home screen and check if the issue is resolved.
Method 5: Turn On Sound Option
Another simple method that can help you with Waze voice not working is to check the sound option which is present on the home screen of the app. Sometimes, this option can be turned off unknowingly and you can turn it on again using the steps below:
1. Open Waze app on your smartphone.
2. Now, tap on the Speaker icon.
3. Select Sound on and tap on OK to make the changes.
Method 6: Remove App Cache
Waze sound not working can result from application cache that builds up over time. Temporary data in Waze, relating to startup and operation, is stored as information that helps the app in speeding up the application launching and loading processes. When the same information gets corrupted, it causes cache issues. Therefore, removing this cache is important for Waze to work properly and you can do so by following the steps below:
1. Launch the Settings app on your phone.
2. Now, locate and open Apps & permissions in it.
3. Select App manager in the next window.
4. Locate and tap on Waze app from the list.
5. Now, tap on Storage in it.
6. Now, select Clear cache.
Method 7: Give App Permissions to Waze
If you are still struggling with Waze voice not working, it is possible that the app has not been given permission. Providing microphone permissions is one of the ways in which you can ensure that Waze sound will work without any issues.
1. Open Waze in App manager.
2. Now, tap on Permissions.
3. Next, select Microphone in it.
4. Select Allow only while using the app option in it.
Now, launch Waze on your phone and check if the voice issue has been resolved.
Method 8: Reinstall Waze App
After performing all the methods, if you are still facing Waze sound not working issue, then your last resort to go to is reinstalling the app. Reinstallation of Waze will fix all the corrupt file issues that are setting off issues with the voice feature. But before you start with the method, uninstall the app from your Android phone.
1. Access the App manager of your device in Settings and open Waze app in it.
2. Now, tap on Uninstall.
3. Next, select OK to confirm.
4. Now that the app is uninstalled, open Play Store.
5. Search Waze app in it and select Install.
Once you log in with your credentials, check if the sound issue is now fixed.
Method 9: Use Older Version of Waze
If updating the app to the latest version has prompted the sound issues, then you must go back to the older version of the app and check if the issue can be resolved by doing so. This can help you with running the app without any issues until the bug is fixed in the new version. Downloading an older version from is possible with the help of third-party apps like Apkpure website.
Method 10: Reset OS Settings
If none of the methods have been of any help in fixing Waze sound not working problem in the navigation app then it is possible that the real problem is with the operating system of your Android phone. Resetting the operating system settings is indeed an extreme step but it can effectively help you in resolving issues with Waze. So, follow the steps given below and reset the settings on your phone.
1. Launch Settings on your Android phone.
2. Now, open System management in it.
3. Next, open Backup & Reset.
4. Tap on Reset all settings.
5. Select Reset to proceed with it.
Now, after the steps are complete, your device will reboot, and launch the app to check if the sound is working properly now.
Frequently Asked Questions (FAQs)
Q1. Why can’t I hear Waze talking?
Ans. If you can’t hear any sound while operating Waze as a navigation service, check if the voice option is muted.
Q2. Can I reset Waze?
Ans. Yes, you can reset Waze through app settings.
Q3. Can I change Waze voice?
Ans. Waze voice is used to direct a user for navigation purposes and alerts; however, you can change this voice as per your preference. You can even choose Waze celebrity choices in the app.
Q4. Is Waze free to use?
Ans. Yes, Waze is a free-to-use app for Android and iPhone users.
Q5. How much data does Waze consume?
Ans. Waze consumes about 1MB/hour and 1GB of data lasts for about 1000 hours if you are using Waze for navigation.
Recommended:
Just like Google Maps, Waze is great at navigation, directions, and other features that are extremely useful for a driver. This easy-to-use app somehow encounters issues like Waze Sound Not Working which can be a deal breaker for many, as the sound feature is what makes it different from other navigation apps. We hope that our guide helped you thoroughly in resolving the sound not working in the app. Let us know which method was a favorite of yours. And, for more queries or suggestions, you can leave your valuable comments below.