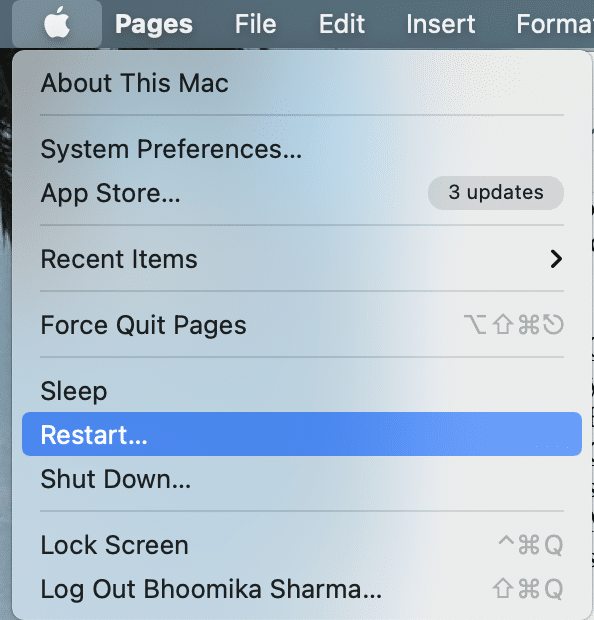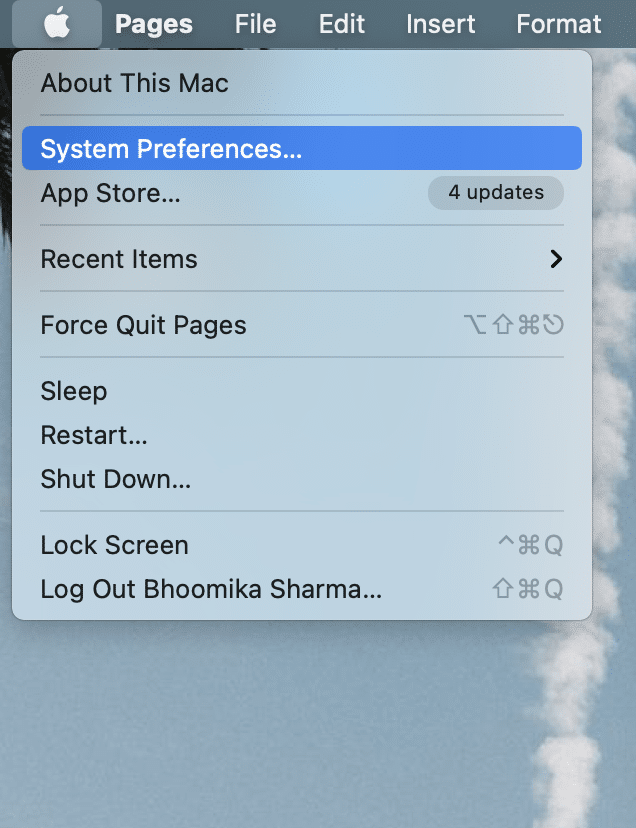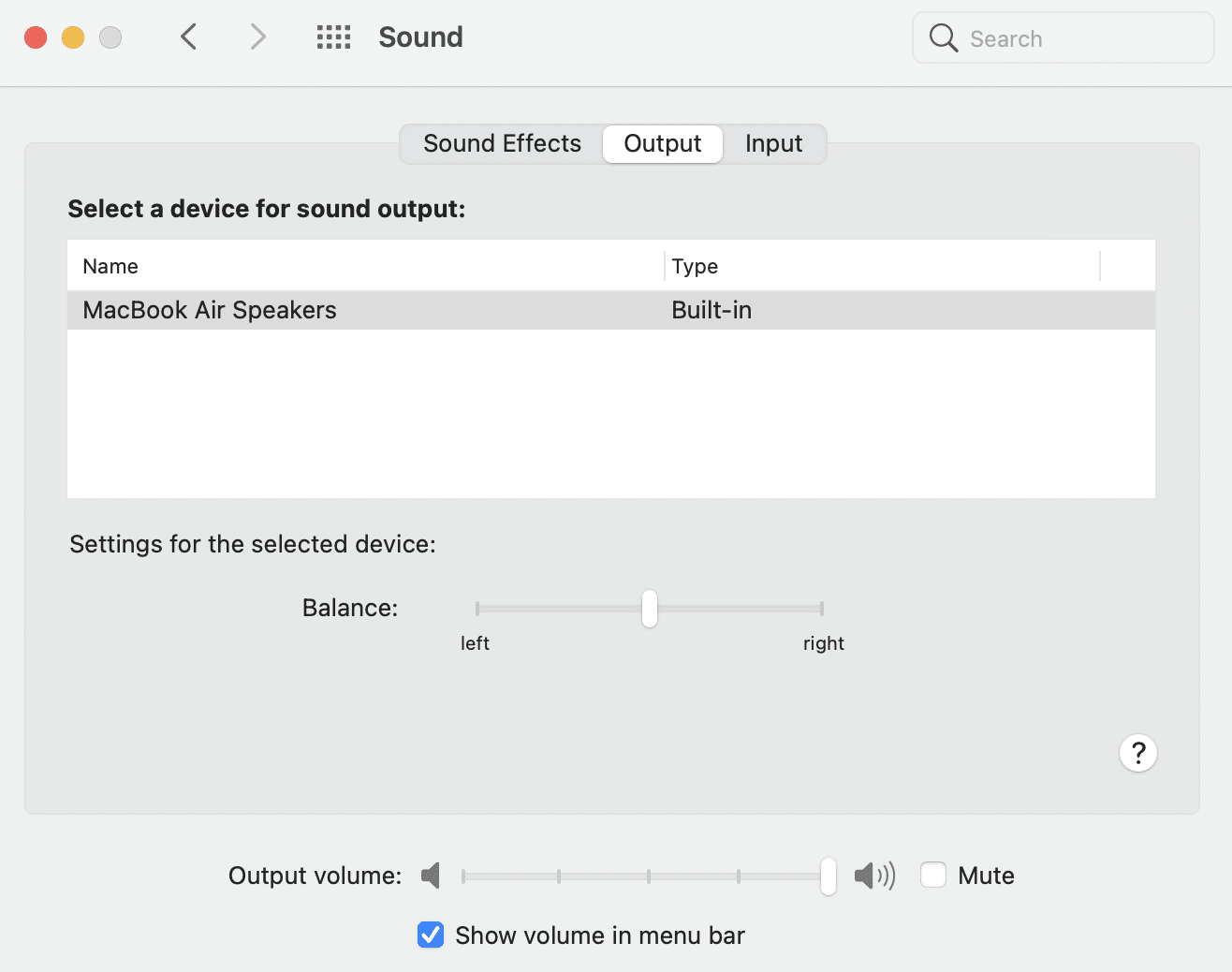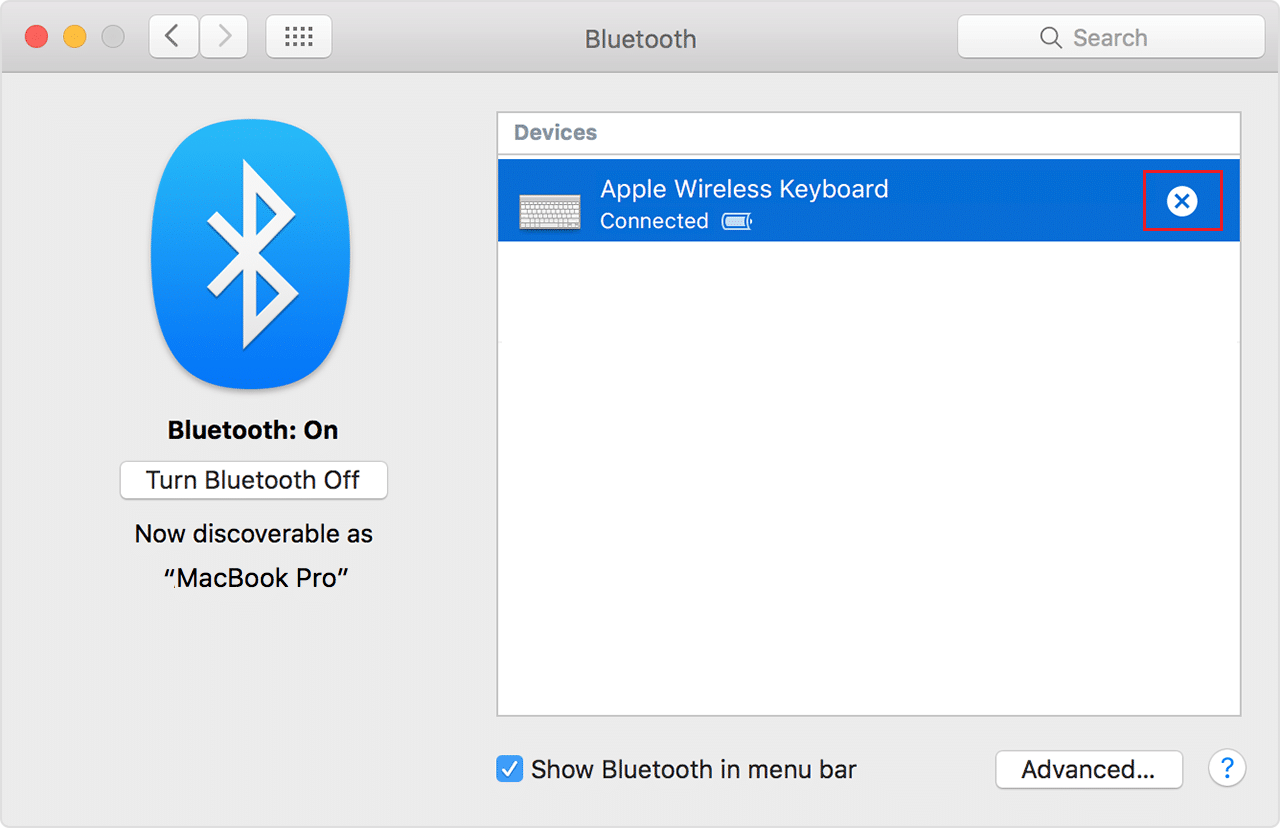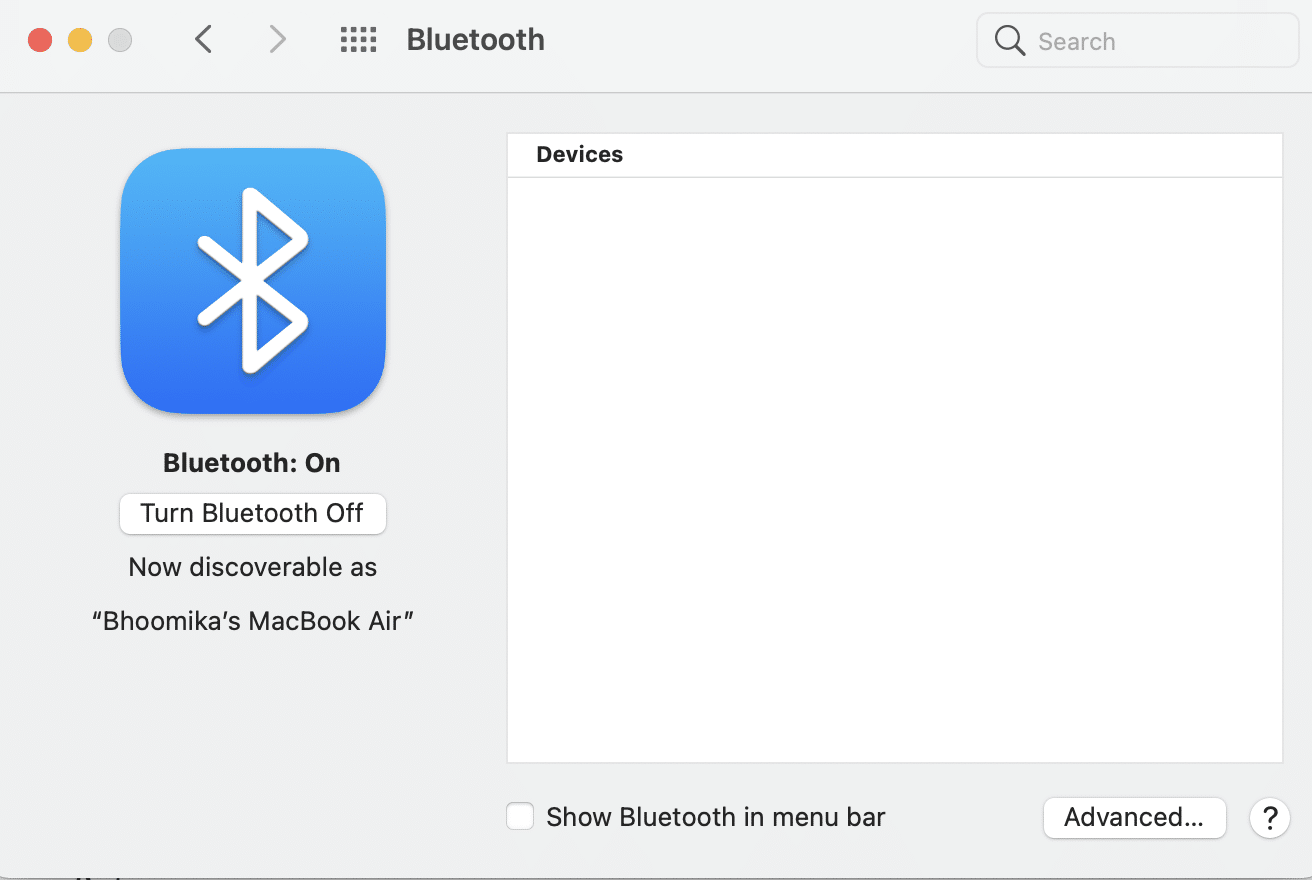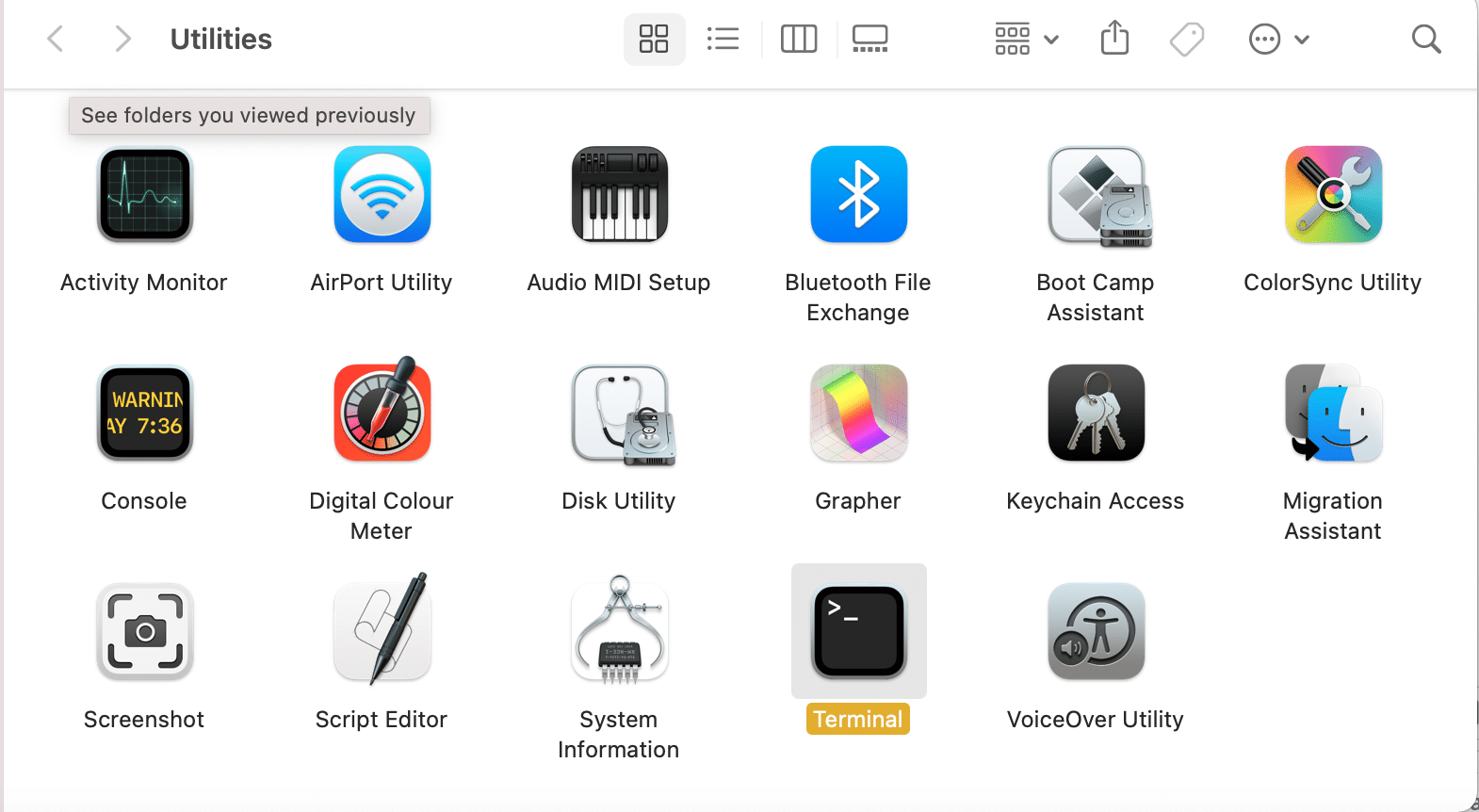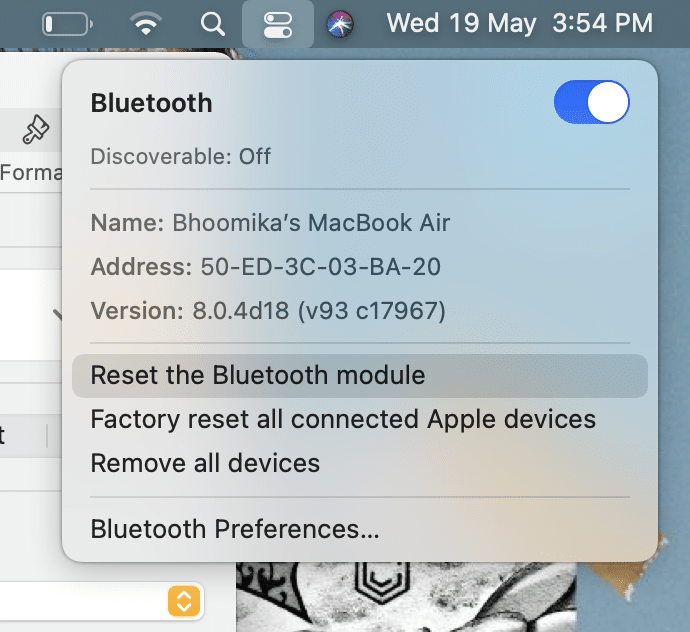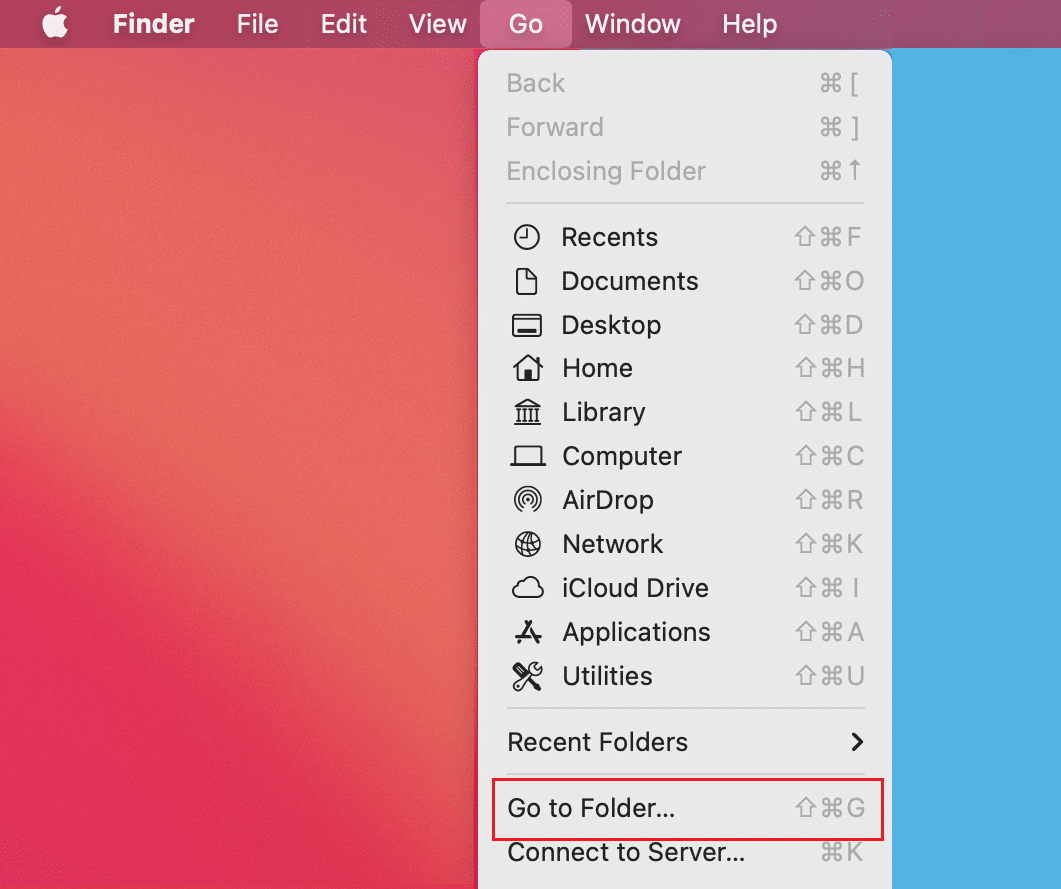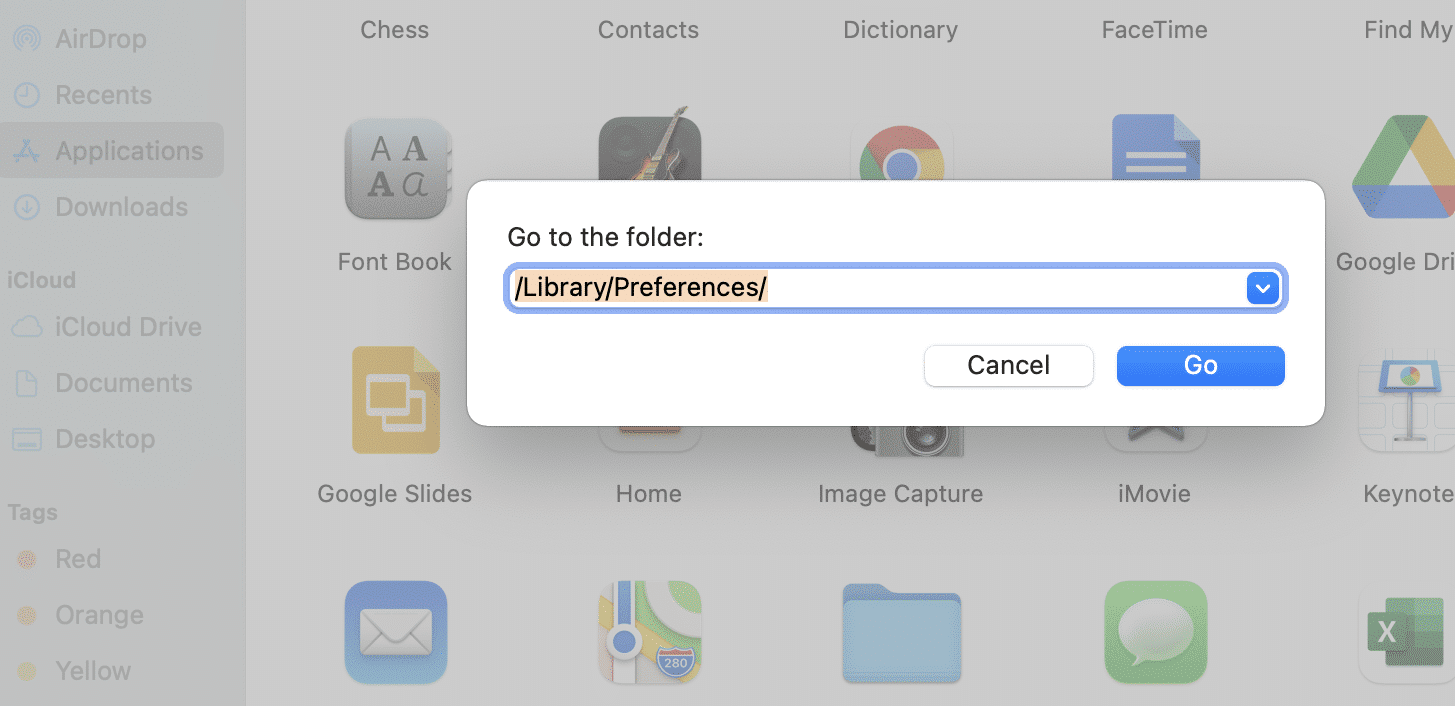How to Fix Mac Bluetooth Not Working

Bluetooth has been a life-changing option for wireless communication. Whether it is transferring data or using your favorite wireless headphones, Bluetooth makes everything possible. Over time, things that one can do with Bluetooth have also evolved. In this guide, we shall discuss Bluetooth devices not showing up on Mac error, including Magic Mouse not connecting to Mac. Moreover, if you want to learn how to fix Mac Bluetooth not working issue, continue reading!

How to Fix Mac Bluetooth Not Working
Several users have reported issues like Bluetooth not working on Mac, after the release of the latest macOS viz Big Sur. Moreover, people who have bought a MacBook with the M1 chip also complained of Bluetooth device not showing up on Mac. Before implementing the fixes, let us first discuss why this problem occurs.
Why is Bluetooth Not Working on Mac?
- Outdated operating system: Often, Bluetooth may stop working if you haven’t updated your macOS to the latest version.
- Improper connection: If your Bluetooth remains connected to a particular device for a significant amount of time, the connection between your device and Mac Bluetooth gets corrupt. Therefore, re-enabling the connection will be able to solve this issue.
- Storage issues: Make sure that there is enough storage space on your disk.
Method 1: Reboot your Mac
The easiest way to fix any issue is by rebooting and reloading the operating system. Several issues pertaining to Bluetooth, such as a repeatedly crashing module and an unresponsive system, can be fixed with the help of rebooting. Follow the given steps to reboot your Mac:
1. Click on the Apple menu.
2. Select Restart, as shown.
3. Wait for your device to restart properly, and then, try connecting to your Bluetooth device.
Method 2: Remove Interference
In one of its support documents, Apple has stated that intermittent issues with Bluetooth can be fixed by checking for interference, as follows:
- Keep devices close i.e. your Mac and Bluetooth mouse, headset, phone, etc.
- Remove all other devices such as power cables, cameras, and phones.
- Move USB or Thunderbolt hubs away from your Bluetooth devices.
- Switch off the USB devices which are not in use currently.
- Avoid metal or concrete obstacles between your Mac and the Bluetooth device.
Also Read: How to Access Your Apple Account
Method 3: Check Bluetooth Settings
If you are trying to connect a Bluetooth device with your Mac, you have to make sure that the Bluetooth device settings are properly configured. If you are trying to connect to a device that was paired to your Mac before, then select it as Primary Output by following the given steps:
1. Click on the Apple menu and select System Preferences.
2. Select Sound from the menu displayed on the screen.
3. Now, click on the Output tab and select the device you want to use.
4. Then, shift to the Input tab and select your device again.
5. Check the box titled Show volume in menu bar, as highlighted in the pic below.
Note: Ticking this box will ensure that you can select your device in the future by pressing the volume button directly.
This method will make sure that your Mac device remembers the Bluetooth device you previously connected to and will thus, fix Bluetooth device not showing up on Mac problem.
Method 4: Unpair then Pair Bluetooth Device Again
Forgetting a device and then, pairing it with your Mac helps to refresh the connection and to fix Bluetooth not working on Mac problem. Here’s how to do the same:
1. Open Bluetooth Settings under System Preferences.
2. You will find all your Bluetooth devices here.
3. Whichever device is creating the issue, please select it and click on the cross near it.
4. Confirm your selection by clicking on Remove.
5. Now, connect the device again.
Note: Make sure that the device’s Bluetooth is turned on.
Also Read: Fix MacBook Not Charging When Plugged In
Method 5: Re-enable Bluetooth
This works best if your Bluetooth connection has become corrupt and is causing Bluetooth not working on Mac issue. Follow the given steps to disable and then, enable Bluetooth on your Mac device.
Option 1: Through System Preferences
1. Select the Apple menu and click on System Preferences.
2. Now, select Bluetooth.
3. Click on Turn Bluetooth Off option, as depicted below.
4. After some time, click the same button to turn Bluetooth on again.
Option 2: Through Terminal App
In case, your system is not responding, you can end the Bluetooth process as follows:
1. Open Terminal through Utilities Folder, as illustrated below.
2. Type the following command in the window: sudo pkill blued and press Enter.
3. Now, enter your password to confirm.
This will stop the background process of Bluetooth connection and fix Mac Bluetooth not working issue.
Method 6: Reset SMC and PRAM settings
Another alternate is to reset your System Management Controller (SMC) and PRAM settings on your Mac. These settings are responsible for controlling specific functions such as screen resolution, brightness, etc., and might help fix Mac Bluetooth not working issue.
Option 1: Reset SMC Settings
1. Shut down your MacBook.
2. Now, connect it to the Apple charger.
3. Press Control + Shift + Option + Power keys on the keyboard. Keep them pressed for about five seconds.
4. Release the keys and switch on the MacBook by pressing the power button again.
Hopefully, Bluetooth not working on Mac problem is resolved. If not, try resetting the PRAM settings.
Option 2: Reset PRAM Settings
1. Turn off the MacBook.
2. Press Command + Option + P + R keys on the keyboard.
3. Simultaneously, turn on Mac by pressing the power button.
4. Allow the Apple logo to appear and disappear thrice. After this, your MacBook will reboot.
The battery and display settings will return to normal and the Bluetooth device not showing up on Mac error should no longer appear.
Also Read: Fix MacOS Big Sur Installation Failed Error
Method 7: Reset the Bluetooth Module
Restoring your Bluetooth module to factory settings may also help fix Bluetooth-related issues on your Mac. However, you should note that all previously saved connections will be lost. Here’s how to do so:
1. Select System Preferences from the Apple menu.
2. Then, click on Bluetooth.
3. Check the option marked Show Bluetooth in the menu bar.
4. Now, press and hold the Shift + Option keys together. Simultaneously, click on the Bluetooth icon in the menu bar.
5. Select Debug > Reset the Bluetooth module, as depicted below.
Once the module has been reset successfully, you can connect your Bluetooth devices as Mac Bluetooth not working issue should be rectified.
Method 8: Delete PLIST files
The information about Bluetooth devices on your Mac is stored in two ways:
- Personal data.
- Data that all the users of that Mac device can view and access.
You can delete these files to resolve Bluetooth-related issues. By doing so, new files will be created once the computer restarts.
1. Click on Finder and select Go from the menu bar.
2. Then, click on Go To Folder… as shown.
3. Type ~/Library/Preferences.
4. Search for a file with the name apple.Bluetooth.plist or com.apple.Bluetooth.plist.lockfile
5. Create a backup by copying it on the desktop. Then, click on the file and select Move to Trash.
6. After deleting this file, disconnect all other USB devices.
7. Then, shut down your MacBook and restart it again.
8. Turn off your Bluetooth devices and pair them again with your Mac.
Also Read: How to Add Fonts to Word Mac
Fix Mac Bluetooth Not Working: Magic Mouse
Click here to visit the Apple Magic Mouse page. Connecting the magic mouse is the same as connecting any other Bluetooth device to your Mac. However, if this device is not functioning, follow the given steps to fix it.
Perform Basic Checks
- Make sure that Magic Mouse is switched on.
- If it is already switched on, try restarting it to fix common issues.
- Make sure that the mouse battery is sufficiently charged.
Fix Magic Mouse not connecting
1. Go to System Preferences and click on Bluetooth.
2. Click Turn Bluetooth on to enable Bluetooth on Mac.
3. Now, plug-in Magic Mouse.
4. Go back to the System Preferences and select Mouse.
5. Click on Set a Bluetooth mouse option. Wait for your Mac to search for and connect to it.
Recommended:
Fixing common Bluetooth issues on Mac is quite simple. Since Bluetooth devices are so commonly used nowadays, it is important that the Bluetooth connection between a device and your Mac doesn’t falter. We hope this guide was able to help you fix Mac Bluetooth not working issue. In case you have any further queries, put them in the comment section below.