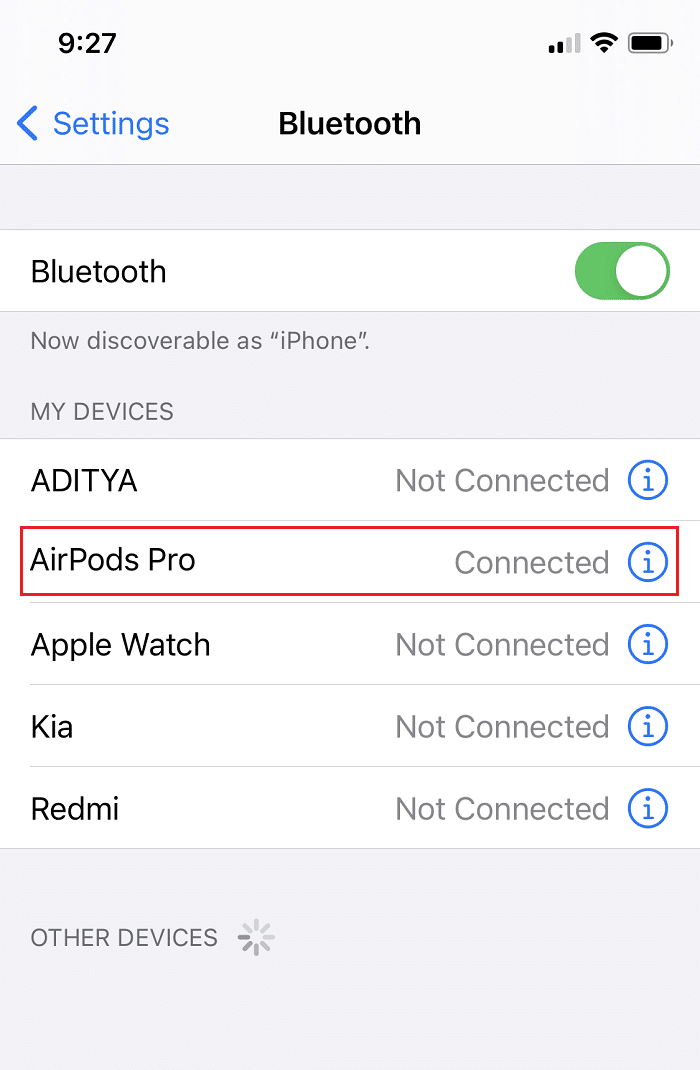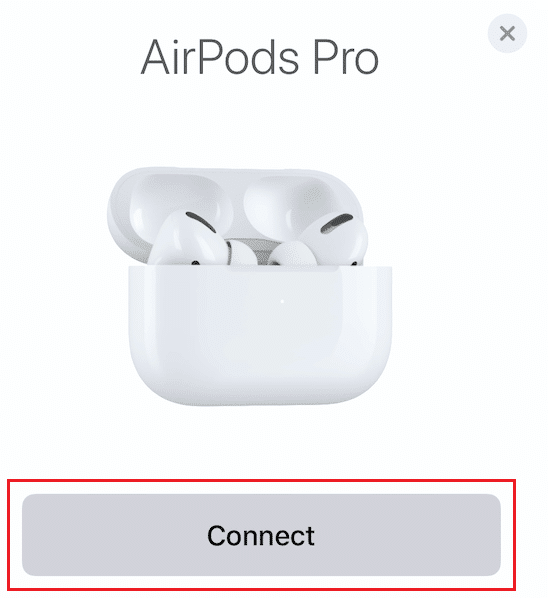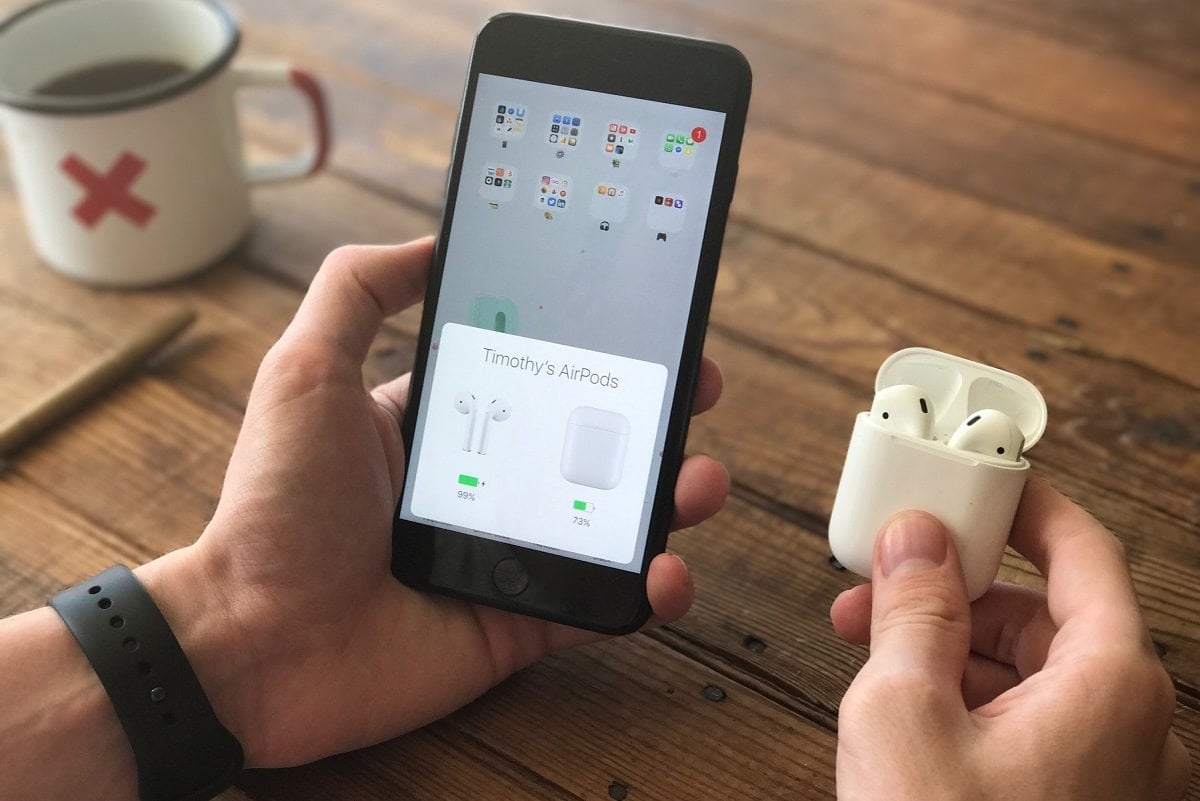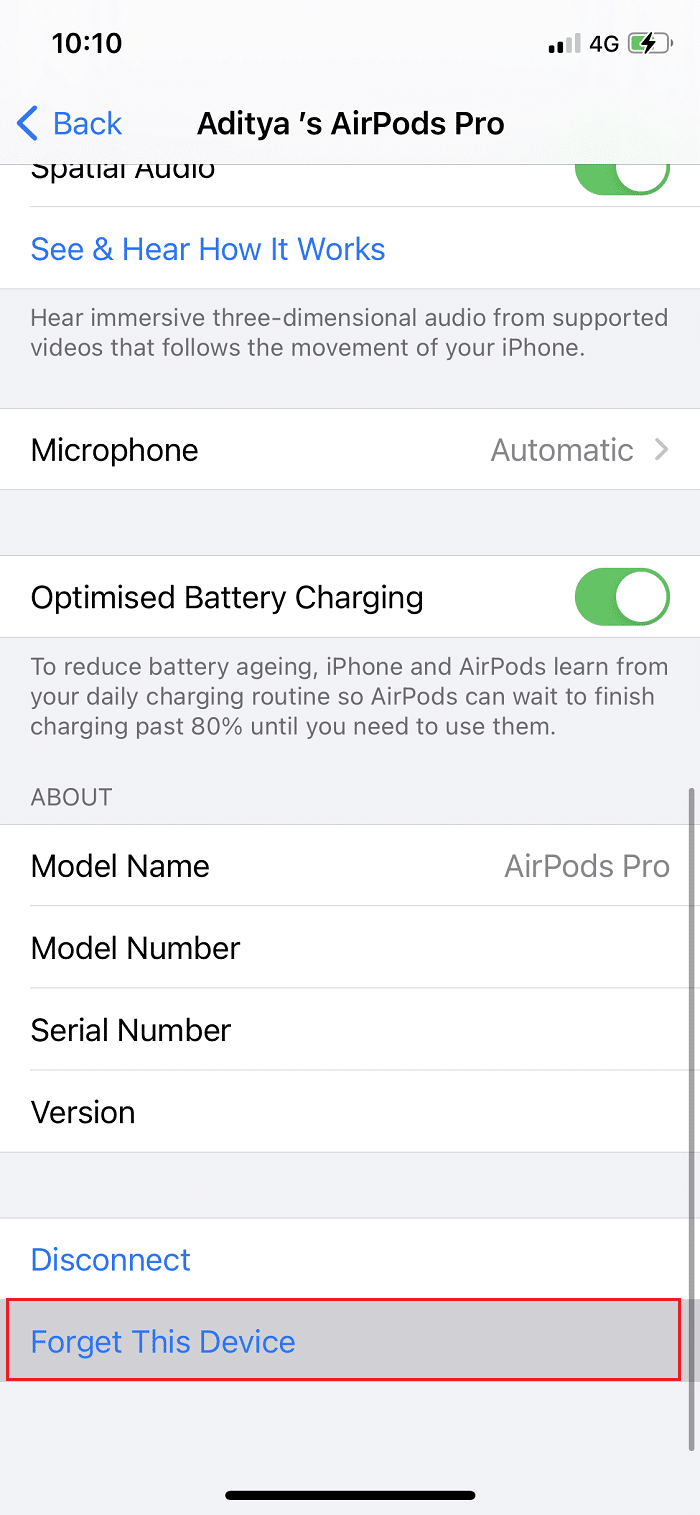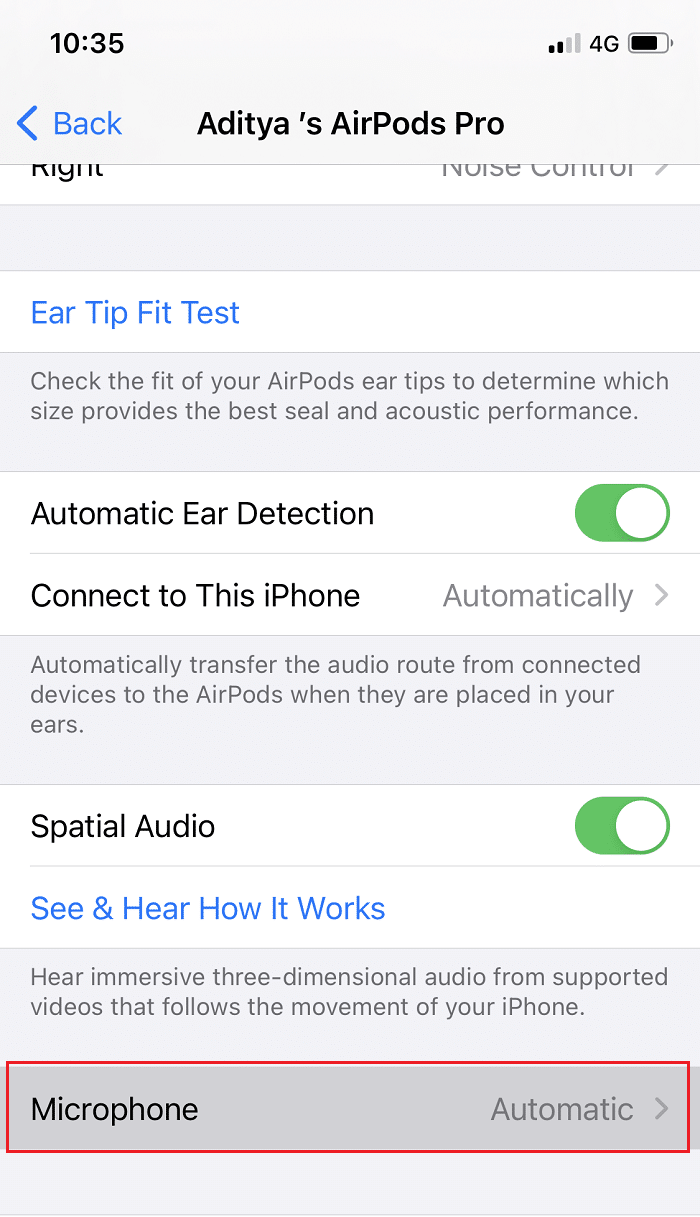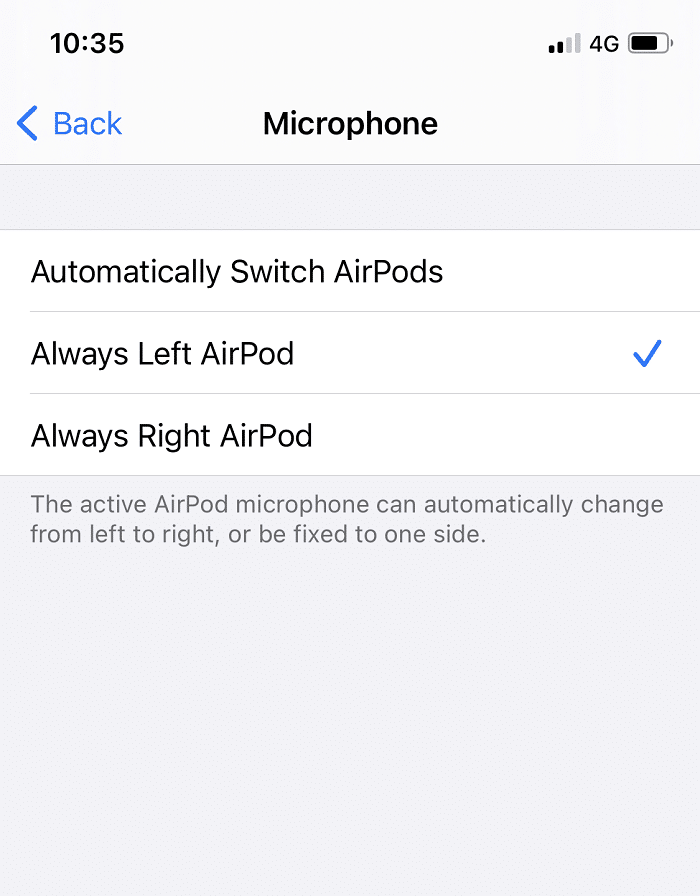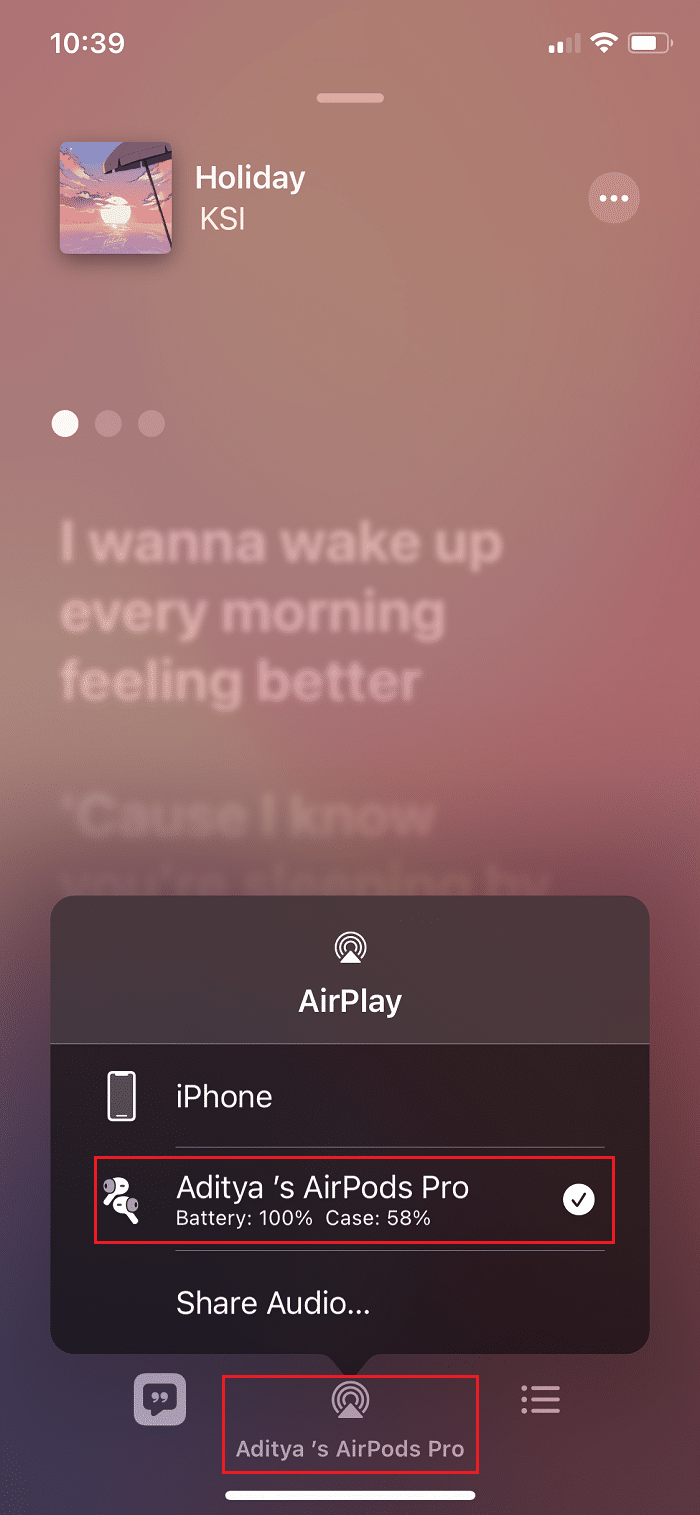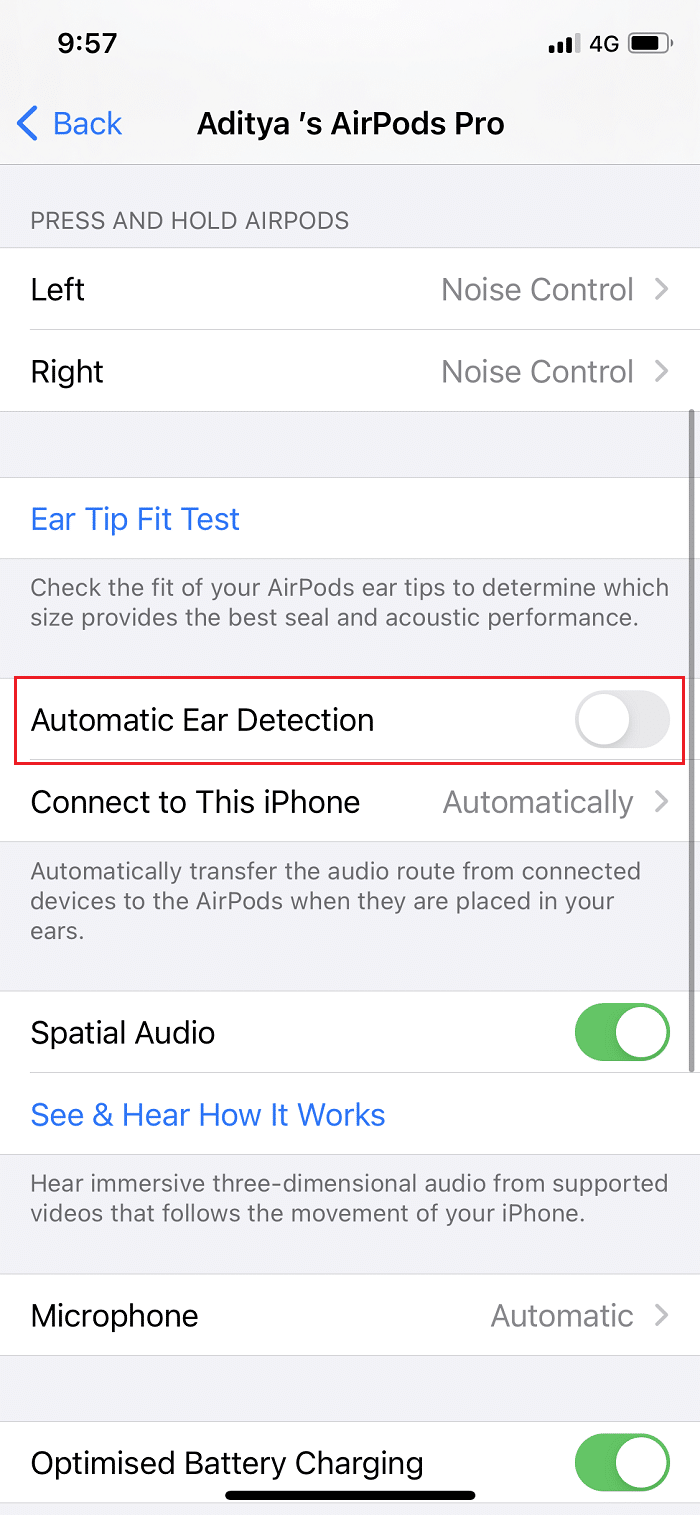Fix AirPods Disconnecting From iPhone

AirPods have been quite popular since its release in 2016. From their advertising videos to the way they look, everything about AirPods is catchy and stylish. This is precisely the reason why people prefer to buy Apple AirPods and AirPods Pro over other Bluetooth earbuds. If you use AirPods, you might have faced the issue of AirPods disconnecting from your iPhone. But do not worry, in this post, we will discuss a few solutions to fix AirPods or AirPods Pro won’t connect to iPhone issue.
How to fix AirPods Disconnecting from iPhone issue
It is a serious problem if it happens quite regularly or in the middle of an important call. Here are a few reasons why AirPods won’t connect to iPhone or disconnecting issue may bug you:
- When someone has an important phone call, the disturbance caused by the AirPods may make the person feel agitated, thereby causing a poor user experience.
- Regular disconnection of AirPods may also correspond to some damage to the device. So, it would be best to fix it asap.
Method 1: Check Bluetooth Settings
The most probable reason why your AirPods keep getting disconnecting from iPhone can be a corrupt or improper Bluetooth connection. Thus, we shall begin by checking it first:
1. On your iPhone, open the Settings app.
2. From the list, select Bluetooth.
3. Toggle off the Bluetooth button and wait for about 15 minutes before putting it on again.
4. Now put both your AirPods in the wireless case with the lid open.
5. Your iPhone will detect these AirPods again. Finally, tap on Connect, as highlighted.
Also Read: How to Share Battery on iPhone
Method 2: Charge the AirPods
Another common reason for the AirPods disconnecting from the iPhone problem could be battery issues. Fully charged AirPods will be able to provide you a seamless audio experience. Follow the given steps to check the battery of your AirPods on the iPhone:
1. Place both earbuds inside the wireless case, with the lid open.
2. Make sure to keep this case close to the iPhone.
3. Now, your phone will display both the wireless case and AirPods charge levels.
4. In case the battery is too low, use an authentic Apple cable to charge both the devices before connecting them again.
Also Read: How to Fix AirPods Won’t Reset Issue
Method 3: Reset the AirPods
Another alternative to fix this issue is resetting the AirPods. Resetting helps to do away with corrupt connections and, as such, provides a good audio experience instead of disconnecting over and over again. Here’s how to fix AirPods Pro won’t connect issue by resetting the AirPods:
1. Put both the earbuds in the wireless case and close the lid. Now, wait for about 30 seconds.
2. On your device, tap on the Settings menu and select Bluetooth.
3. Now, tap on (info) i icon next to your AirPods.
4. Then, select Forget This Device, as depicted below.
5. Once this selection is confirmed, your AirPods will get disconnected from the iPhone.
6. After opening the lid, press the round setup button in the back of the case and hold it until the LED turns to Amber from White.
7. Once, the resetting process is complete, connect them again.
Hopefully, the AirPods disconnecting from iPhone problem would have been resolved. If not, try the next fix.
Method 4: Clean the AirPods
If AirPods are not clean, the Bluetooth connection may get hindered. Keeping your AirPods clean without any dust or dirt accumulation is the only option to secure proper audio. While cleaning your AirPods, there are a few pointers that you must keep in mind:
- Only use a soft microfiber cloth to clean the spaces between the wireless case and AirPods.
- Do not use a hard brush. For the narrow spaces, one can use a fine brush to remove the dirt.
- Never let any liquid come in contact with your earbuds as well as the wireless case.
- Make sure to clean the tail of the earbuds with a soft Q tip.
Method 5: Utilize One of your AirPods
When you are in a tricky situation where you need a proper connection of your AirPods, you can modify settings to avoid AirPods disconnecting from the iPhone issue. Follow the given steps:
1. Keep the lid of your wireless case open and tap on Settings.
2. Then, select Bluetooth and tap on (info) i icon, as earlier.
3. From the list, tap on Microphone.
4. You will find that there is a blue tick near the option that says Automatic.
5. Select the AirPods that work fine for you by either selecting Always Left or Always Right AirPod.
Once done, you will hear seamless audio on the side of the earbuds that you have selected.
Also Read: Fix AirPods Only Playing in One Ear
Method 6: Modify Audio Device Settings
To ensure seamless audio, make sure that the AirPods are connected to the iPhone as the primary audio device. In case you have connected your iPhone with other Bluetooth devices, there can be a connection lag. Here’s how to select your AirPods as the primary audio device:
1. Tap on any of your favorite Music application, such as Spotify or Pandora.
2. After selecting the song that you like to play, tap on the Airplay icon at the bottom.
3. From the audio options that now appear, select your AirPods.
Note: Additionally, to avoid unnecessary distraction or disconnection, tap on the speaker icon while you receive or make calls.
Method 7: Unpair all the other devices
When your iPhone is connected to several different devices, there may be a Bluetooth connection lag. This lag may contribute to AirPods disconnecting from iPhone problem. This is precisely why you should unpair all the other devices, such that the Bluetooth connection is secure between the AirPods and the iPhone.
Method 8: Turn Off Automatic Ear Detection
You can try switching off the Automatic Ear Detection setting such that your phone doesn’t get confused because of connections with other Bluetooth devices. Follow the given steps to do so:
1. Tap on the Settings menu and select Bluetooth.
2. In front of the AirPods, tap on (info) i icon.
3. Lastly, turn the toggle off for Automatic Ear Detection, as illustrated below.
Also Read: Fix AirPods Not Charging Issue
Method 9: Reach out to Apple Support
In case none of the methods worked for you, the best option is to approach Apple Support or Live Chat Team or visit a nearby Apple store. Make sure to keep your warranty cards and bills intact, to get AirPods or AirPods Pro won’t connect to iPhone issue rectified at the earliest.
Frequently Asked Questions (FAQs)
Q1. How do I stop my AirPods from disconnecting?
You can stop AirPods from disconnecting from iPhone by making sure that they are clean and that the Bluetooth connection is proper. Also, check if they are charged properly. If not, charge them before connecting them to your iOS or macOS devices.
Q2. Why do AirPods keep disconnecting from the laptop?
The AirPods may keep getting disconnecting from your laptop due to incorrect device settings. If you are using a Mac, go to System Preferences > Sound > Output and set AirPods as Primary Audio Source.
Q3. Why do AirPods keep disconnecting from iPhone?
AirPods may keep getting disconnected from the iPhone due to connectivity issues between your device and AirPods. Some sound settings on your device may also cause such problems.
Recommended:
We hope our guide could help you fix AirPods disconnecting from the iPhone issue. Feel free to drop your comments or suggestions, in the comment section below.