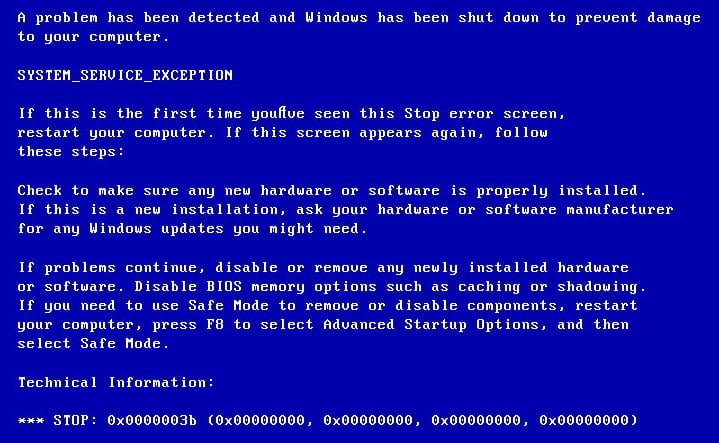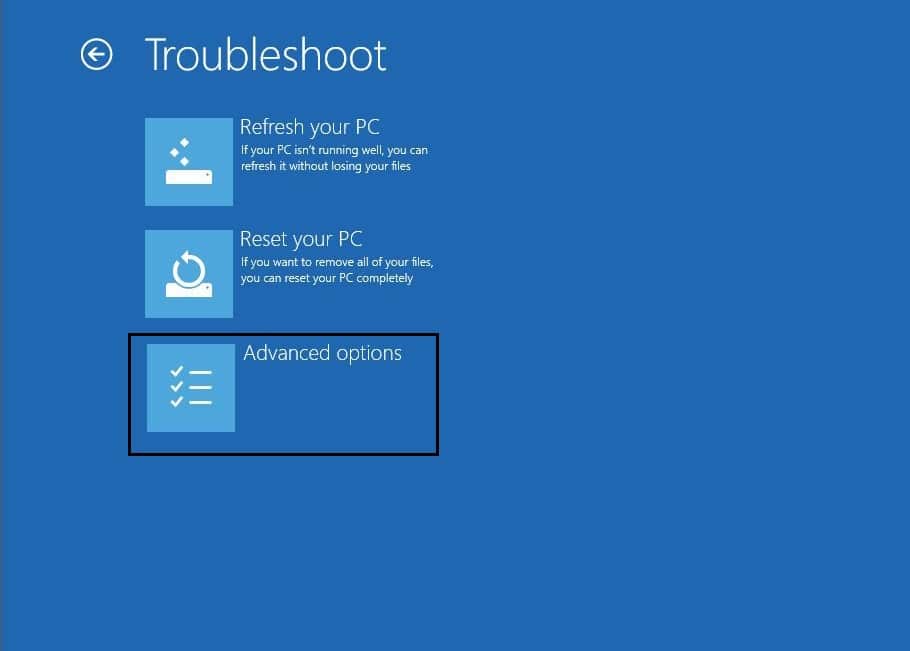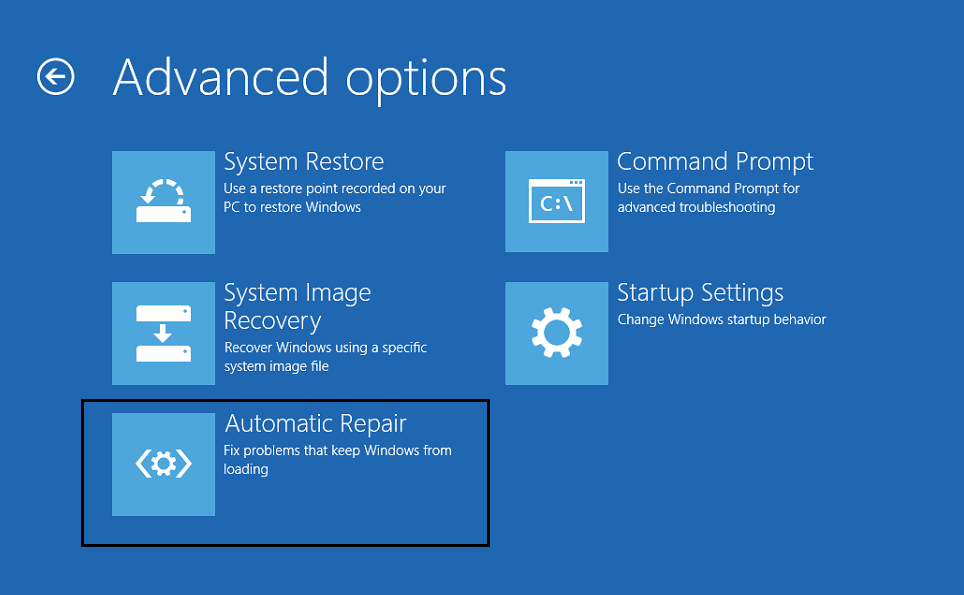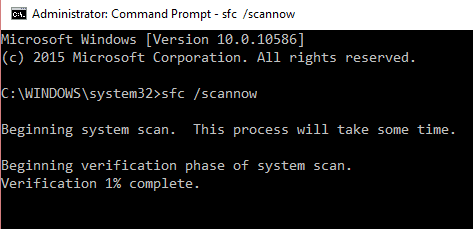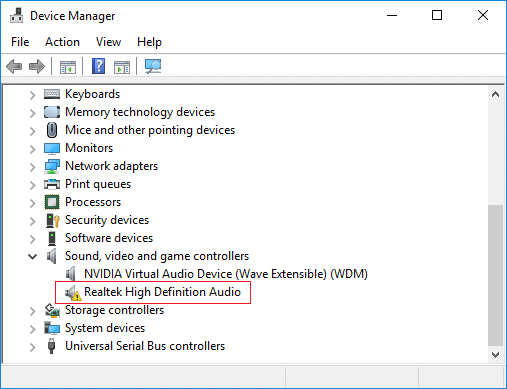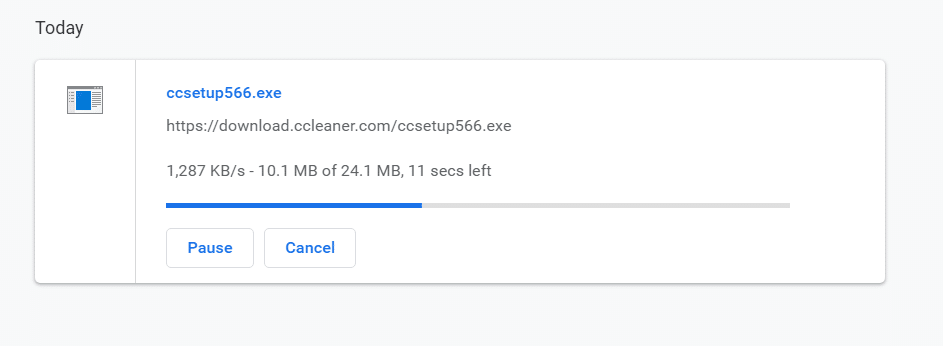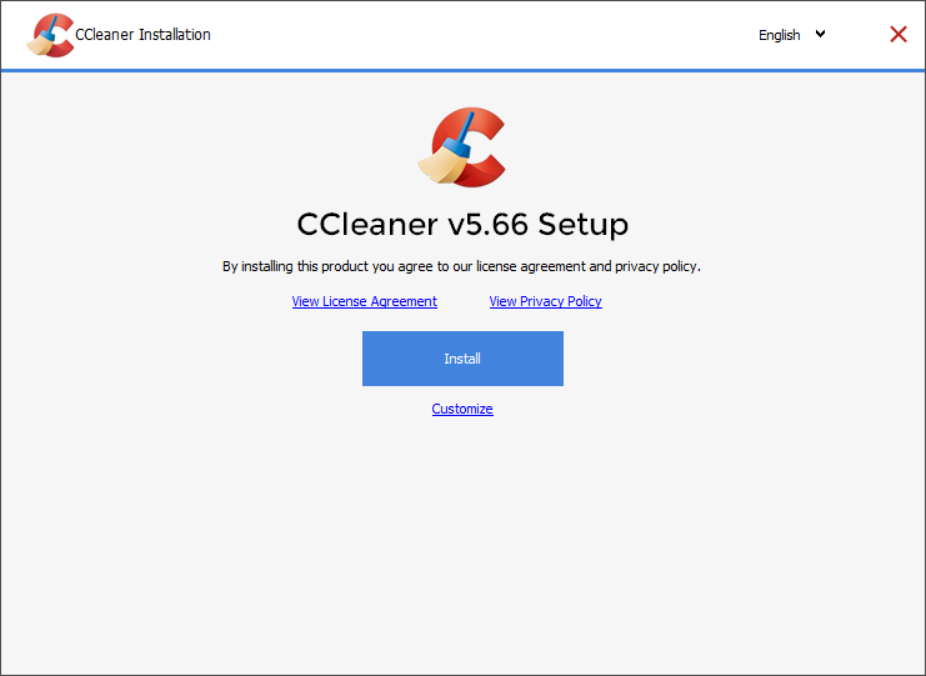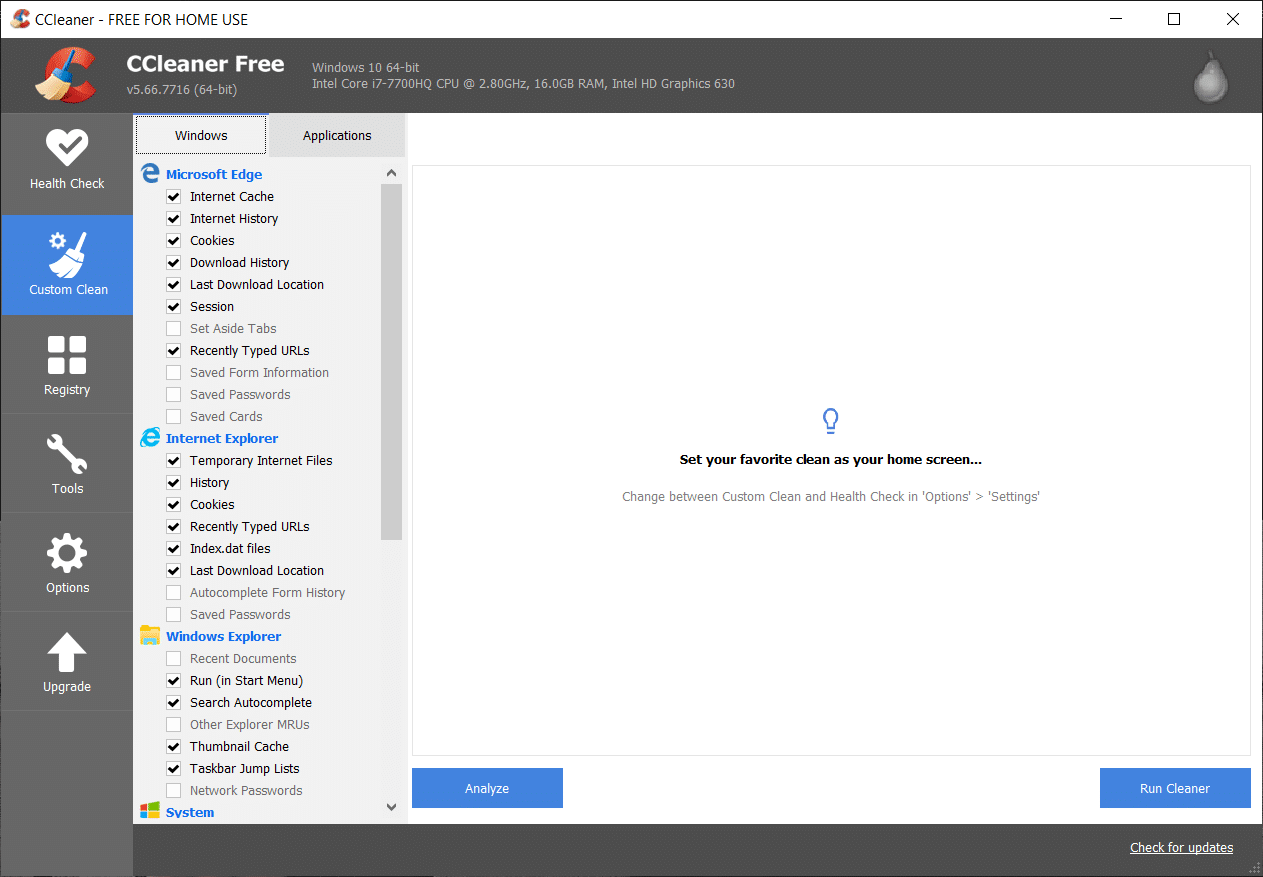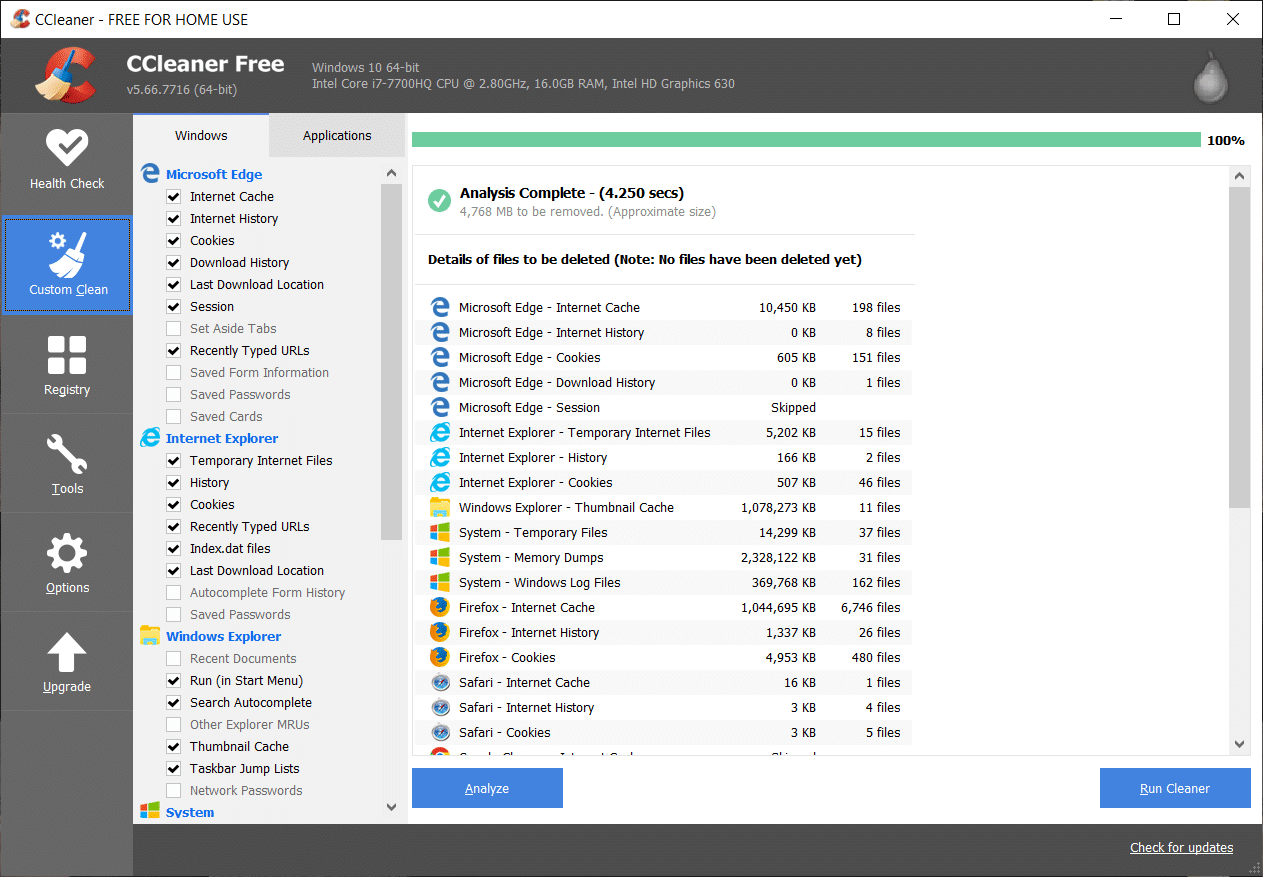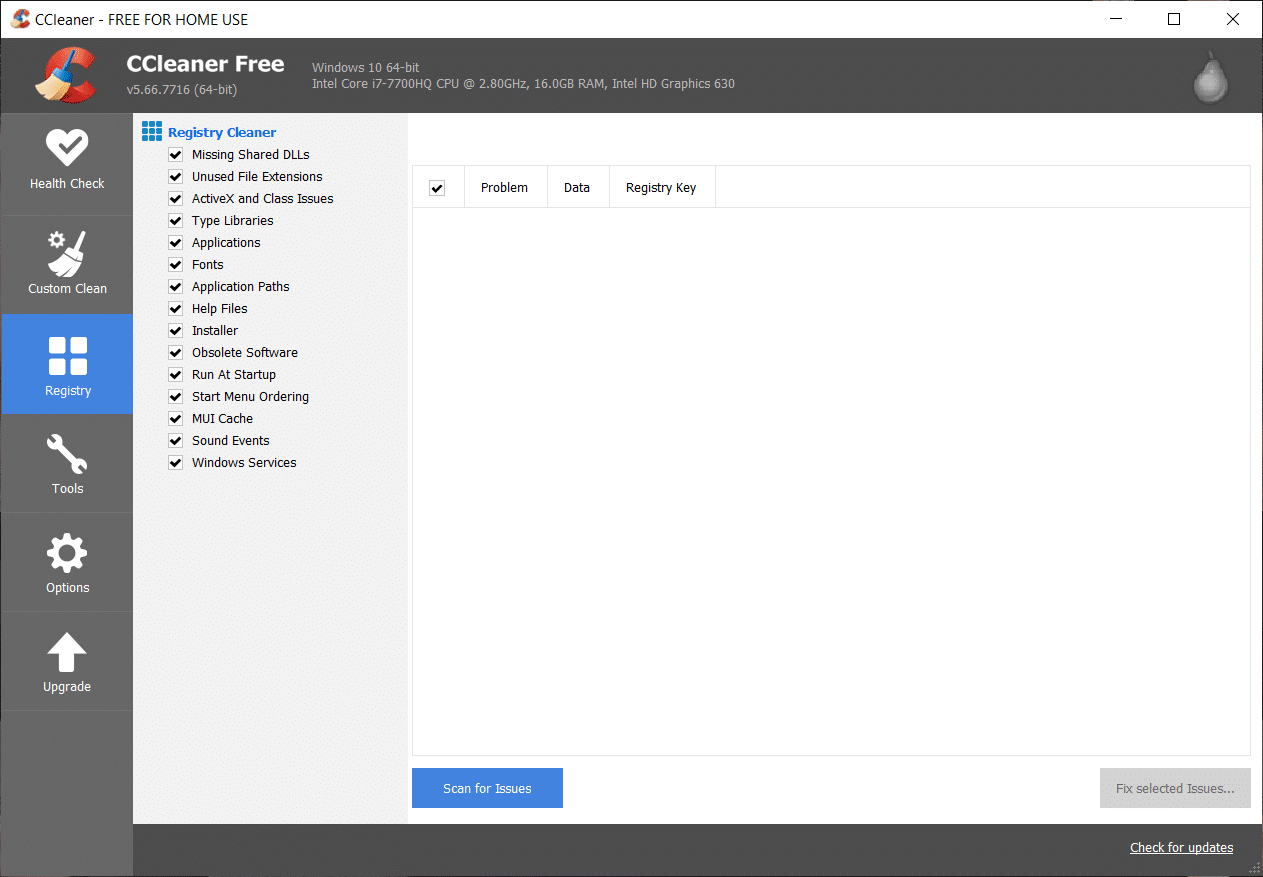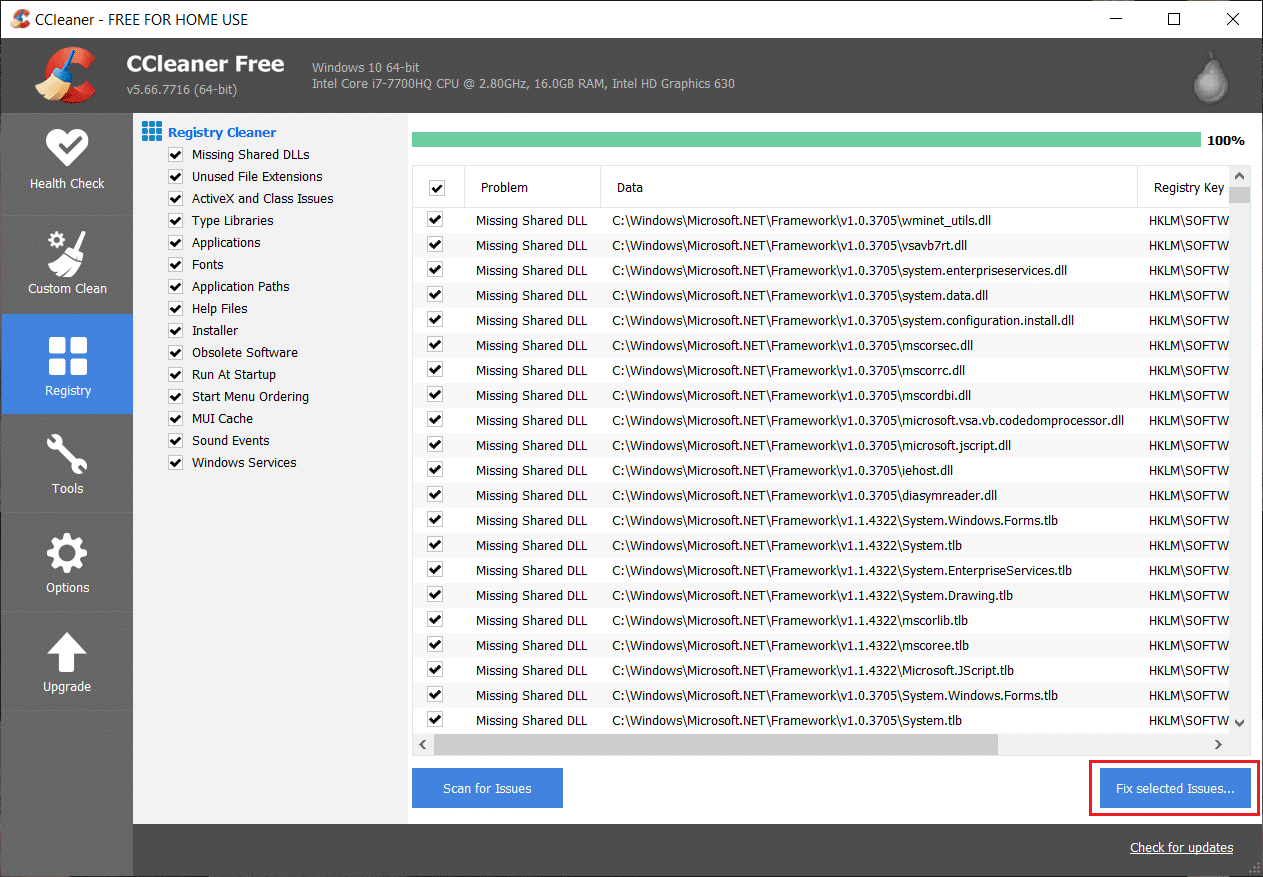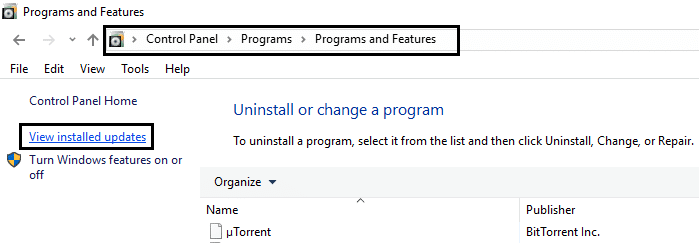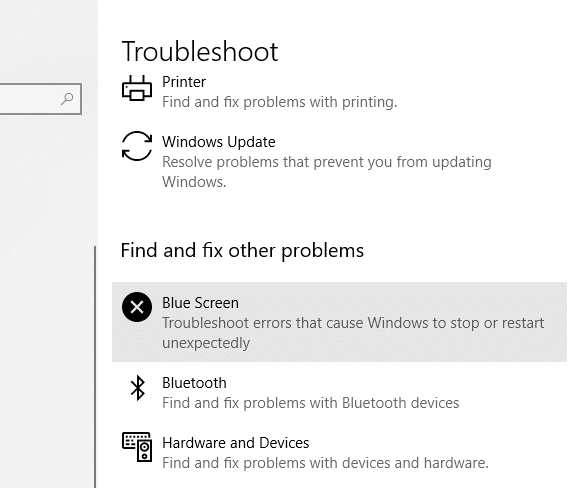Fix System Service Exception Error in Windows 10
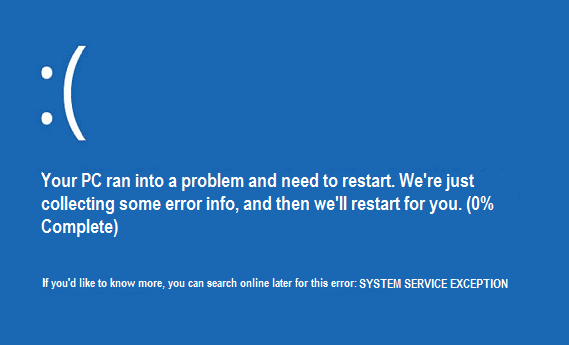
SYSEM_SERVICE_EXCEPTION is a blue screen of death (BSOD) error which has an error code 0x0000003B. This error indicates that your system process has malfunctioned. In other words, this means that your Windows installation and your drivers are incompatible with each other.
System Service Exception Error in Windows 10 occurs when the system performs its routine check and found a process that switches from nonprivileged code to privileged code. Also, this error occurs when Graphic card drivers cross over and pass incorrect information to the kernel code.
The most common cause of SYSEM_SERVICE_EXCEPTION error is corrupt, outdated, or malfunctioned drivers. Sometimes this error is also caused due to bad memory or incorrect Registry configuration. Let’s see what this error is about and how to fix System Service Exception Error Windows 10 easily following this guide.
Causes of SYSTEM_SERVICE_EXCEPTION Blue Screen Errors
- Corrupt or outdated Device Drivers
- Microsoft Security Update KB2778344
- Viruses or Malware on your system
- Corrupt Windows Registry
- Faulty Hard Disk
- Damaged or corrupt Operating System Files
- RAM issues
[SOLVED] System Service Exception Error in Windows 10
Note: If you can’t normally boot to your Windows, then enable Legacy Advanced Boot Option from here and then try all the below-listed steps.
Miscellaneous fixes which can solve this issue
1. Make sure your Windows update is up to date.
2. Run a full system scan using your licensed antivirus.
3. Update your drivers (Make sure your graphic card driver is up to date).
4. Make sure only one antivirus is running if you have purchased another, make sure to turn off Windows Defender.
5. Undo recent changes using System Restore.
Method 1: Run Startup Repair
1. When the system restarts, press the Shift + F8 key to open Legacy Advanced Boot options, and if pressing the keys doesn’t help, then you have to enable the legacy advanced boot option by following this post.
2. Next, from the Choose an option screen, select Troubleshoot.
3. From the Troubleshoot screen, select Advanced options.
4. Now, from Advanced options, select Startup/Automatic Repair.
5. This will Check for issues with your system and fix them automatically.
6. If Startup/Automatic Repair fails, then try to fix automatic repair.
7. Restart your PC, and this should able to Fix System Service Exception Error in Windows 10 easily; if not then continue to the next method.
Method 2: Run CHKDSK and System File Checker
The sfc /scannow command (System File Checker) scans the integrity of all protected Windows system files and replaces incorrectly corrupted, changed/modified, or damaged versions with the correct versions if possible.
2. Now, in the cmd window type the following command and hit Enter:
sfc /scannow
3. Wait for the system file checker to finish, then type the following command:
chkdsk /f C:
4. Check if you’re able to fix System Service Exception Error in Windows 10.
Method 3: Install Latest Drivers
1. Press Windows Key + R, then type “devmgmt.msc” and hit enter to open Device Manager.
2. Now update the driver with a yellow exclamation mark, including Video Card Drivers, Sound Card Drivers, etc.
3. Follow on-screen instructions to finish the driver updates.
4. If the above doesn’t work, then uninstall the driver and restart your PC.
5. After the system restarts, it will automatically install the drivers.
6. Next, download and install Intel Driver Update Utility.
7. Run Driver Update Utility and click Next.
8. Accept the license agreement and click Install.
9. After System Update has finished, click Launch.
10. Next, select Start Scan and when the driver scan is completed, click Download.
11. Finally, click Install to install the latest Intel drivers for your system.
12. When the driver installation is completed, restart your PC.
Method 5: Run CCleaner and Antimalware
If the above method didn’t work for you, then running CCleaner might be helpful:
1. Download and install CCleaner.
2. Double-click on the setup.exe to start the installation.
3. Click on the Install button to start the installation of the CCleaner. Follow on-screen instructions to complete the installation.
4. Launch the application and from the left-hand side menu, select Custom.
5. Now, see if you need to checkmark anything other than the default settings. Once done, click on Analyze.
6. Once the analysis is complete, click on the “Run CCleaner” button.
7. Let CCleaner run its course, and this will clear all cache and cookies on your system.
8. Now, to clean your system further, select the Registry tab, and ensure the following are checked.
9. Once done, click on the “Scan for Issues” button and allow CCleaner to scan.
10. CCleaner will show the current issues with Windows Registry; simply click on the Fix selected Issues button.
11. When CCleaner asks, “Do you want backup changes to the registry?” select Yes.
12. Once your backup has completed, select Fix All Selected Issues.
13. Reboot your PC to save changes. This method seems to Fix System Service Exception Error in Windows 10 when the system is affected because of the malware or virus.
Method 6: Remove Windows Update Number KB2778344
1. It is recommended to boot into safe mode to uninstall Windows Security Update KB2778344.
2. Next, Go to Control Panel > Programs > Programs and Features.
3. Now click View installed updates in the top-left area.
4. In the search bar on the top-right, type “KB2778344.”
5. Now right click on Security Update for Microsoft Windows (KB2778344) and select uninstall to remove this update.
6. If asked for confirmation, click yes.
7. Reboot your PC, which should be able to Fix System Service Exception Error in Windows 10.
Method 7: Run Windows Memory Diagnostic
1. Type memory in the Windows search bar and select “Windows Memory Diagnostic.”
2. In the set of options displayed, select “Restart now and check for problems.”
3. After which Windows will restart to check for possible RAM errors and hopefully display the possible reasons you get the Blue Screen of Death (BSOD) error message.
4. Reboot your PC and check if the problem is resolved or not.
5. If the issue is still not resolved then run Memtest86, which can be found in this post Fix kernel security check failure.
Method 8: Run Windows BSOD Troubleshoot Tool
If you are using Windows 10 Creators update or later, you can use Windows inbuilt Troubleshooter to fix the Blue Screen of Death Error (BSOD).
1. Press Windows key + I to open Settings, then click on ‘Update & Security.’
2.From the left pane, select ‘Troubleshoot.’
3. Scroll down to the ‘Find and fix other problems’ sections.
4. Click on ‘Blue Screen’ and click on ‘Run the troubleshooter.’
5. Reboot your PC, which should able to Fix System Service Exception Error in Windows 10.
Method 9: Run Driver Verifier
This method is only useful if you can normally log into your Windows, not in the safe mode. Next, make sure to create a System Restore point.
To run Driver verifier to fix System Service Exception Error, go here.
Method 10: Uninstall Specific Programs
First, try to disable/uninstall the following programs one by one and check if the problem is resolved:
- McAfee (Just turn off, don’t uninstall)
- Webcam (Disable your webcam)
- Virtual Clone Drive
- BitDefender
- Xsplit
- MSI Live Update
- Any VPN software
- AS Media USB device
- Western Digital Driver or any other External Hard Disk Driver.
- Nvidia or AMD graphic card software.
If you have tried everything above but still not be able to fix the System Service Exception Error, then try this post, which tackles all the individual issues regarding this error.
That’s it; you have successfully learned how to Fix System Service Exception Error in Windows 10, but if you still have any queries regarding this post, feel free to ask them in the comment section.