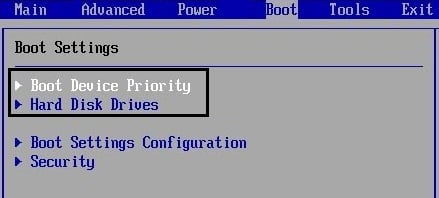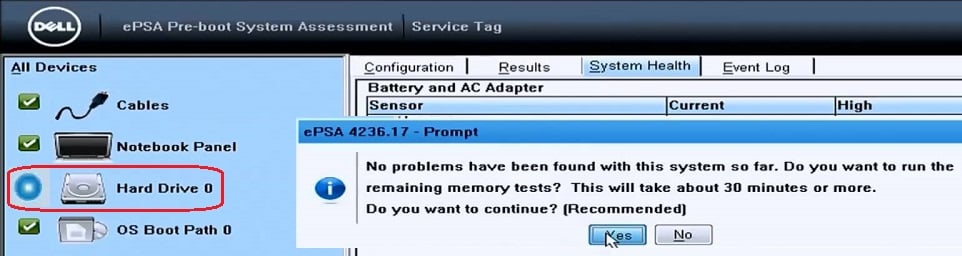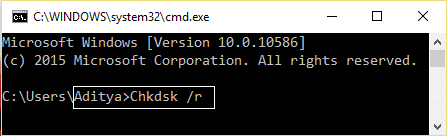No Boot Disk Has Been Detected or the Disk Has Failed [SOLVED]
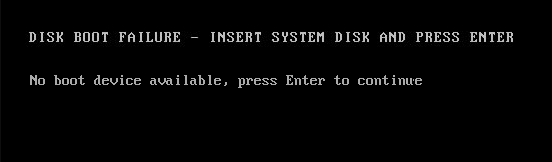
No Boot Disk Has Been Detected or the Disk Has Failed [SOLVED]: The error itself says that No boot disk has been detected which means either the boot configuration is not set correctly or your hard disk has corrupted. Boot configuration can be changed in BIOS (Basic Input/Output System) setup but if your hard disk is corrupted to the point where it can’t be fixed then it’s time to renew it. When the system can’t find the boot information required to load the operating system then it shows the following error message: No boot disk has been detected or the disk has failed
There can be a variety of reason for “No Boot Disk Has Been Detected or the Disk Has Failed” error such as:
- Hard disk connection to the system is faulty or loose (which is silly, I know, but this do happen sometimes)
- Your system Hard disk has failed
- Boot order is not set correctly
- The operating system from the disk is missing
- The BCD (Boot Configuration Data) is corrupted
No Boot Disk Has Been Detected or the Disk Has Failed [SOLVED]
Anyway, without wasting any time let’s see how to Fix No Boot Disk Has Been Detected or the Disk Has Failed error with the help of the following troubleshooting steps:
Method 1: Make sure the Boot order is properly set
You may be seeing the “No boot disk has been detected or the disk has failed” because the boot order is not properly set which means that computer is trying to boot from another source which doesn’t have an operating system thus failing to do so. In order to fix this issue, you need to set the Hard Disk as the top priority in the Boot order. Let’s see how to set proper boot order:
1.When your computer starts (Before the boot screen or the error screen), repeatedly press Delete or F1 or F2 key (Depending upon your computer’s manufacturer) to enter BIOS setup.
2.Once you are in BIOS setup select Boot tab from the list of options.
3.Now make sure that the computer Hard disk or SSD is set as a top priority in the Boot order. If not then use up or down arrow keys to set hard disk at the top which means the computer will first boot from it rather than any other source.
4.Press F10 to save and exit changes in the BIOS setup.
Method 2: Check if Computer Hard Disk is properly connected
In many reports, this error occurs because of the faulty or loose connection of hard disk in the system. In order to make sure that is not the case here you need to open your Laptop/Computer casing and check for the issue. Important: It is not advised to open your computer case if your computer is under warranty or you don’t have any knowledge about what you are doing. In this situation, you may require external help such as an expert technician to check the connection for you.
Once you have checked the proper connection of hard disk is established, reboot your PC and this time you may have Fix No Boot Disk Has Been Detected or the Disk Has Failed” error message.
Method 3: Run Diagnostic at startup to check if the Hard disk is failing
If the above two methods weren’t helpful at all then there is a chance that your hard disk might be damaged or corrupted. In any case, you need to replace your previous HDD or SSD with a new one and install Windows again. But before running to any conclusion, you must run Windows Diagnostic to check if you really need to replace HDD/SSD.
To run Diagnostics restart your PC and as the computer starts (before the boot screen), press F12 key and when the Boot menu appears, highlight the Boot to Utility Partition option or the Diagnostics option and press enter to start the Diagnostics. This will automatically check all the hardware of your system and will report back if any issue is found.
Method 4: Run Chkdsk and Automatic Repair/Start Repair.
1.Insert the Windows 10 bootable installation DVD and restart your PC.
2.When prompted to Press any key to boot from CD or DVD, press any key to continue.
3.Select your language preferences, and click Next. Click Repair your computer in the bottom-left.
4.On choose an option screen, click Troubleshoot.
5.On Troubleshoot screen, click Advanced option.
6.On the Advanced options screen, click Automatic Repair or Startup Repair.
7.Wait til the Windows Automatic/Startup Repairs complete.
8.Restart your PC and you have Fix No Boot Disk Has Been Detected or the Disk Has Failed, if not, continue.
9.Again go to Advanced options screen and this time select Command Prompt instead of Automatic Repair.
10.Type the following command in cmd and hit enter:
Sfc /scannow sfc /scannow /offbootdir=c: /offwindir=c:windows
11.Let system file checker run as it can take some time.
12.Once finish, restart your PC and see if you’re able to Fix No Boot Disk Has Been Detected or the Disk Has Failed error.
Solution 5: Repair install Windows
If none of the above solution work for you then you can be sure that your HDD is fine but you may be seeing the error “No Boot Disk Has Been Detected or the Disk Has Failed” because the operating system or the BCD information on the HDD was somehow erased. Well, in this case, you can try to Repair install Windows but if this also fails then the only solution left is to Install a new copy of Windows (Clean Install).
Also, see How to fix BOOTMGR is missing Windows 10.
That’s it you have successfully Fix No Boot Disk Has Been Detected or the Disk Has Failed error but if you still have any questions then please ask them in the comment’s section.