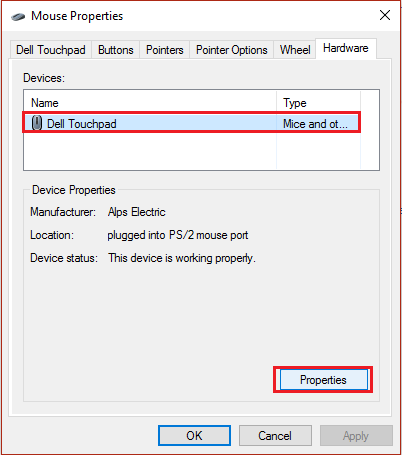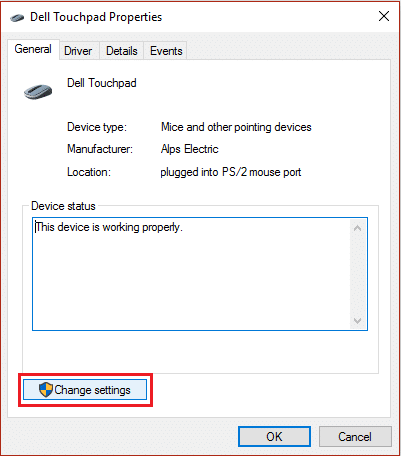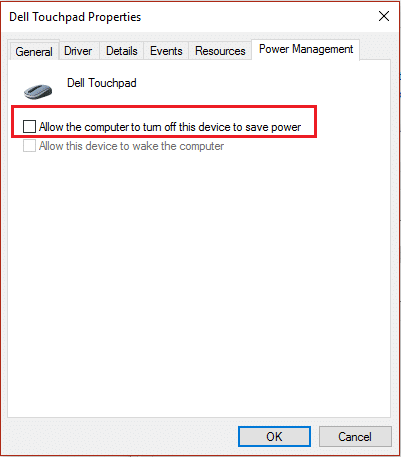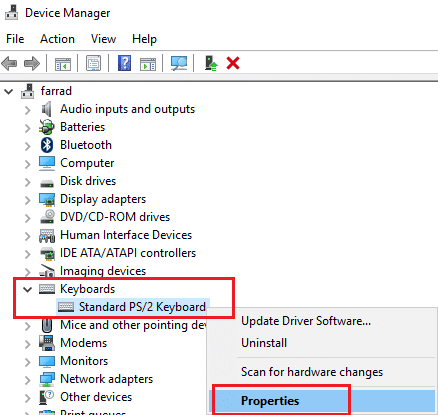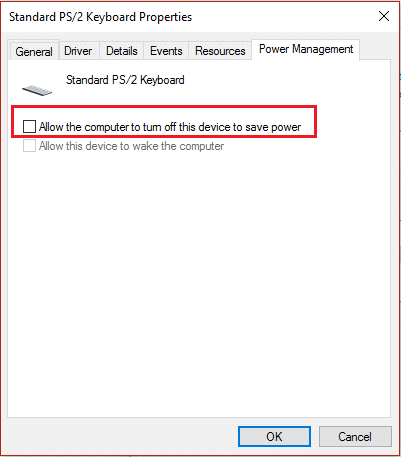How to stop Mouse and Keyboard from waking Windows from sleep mode
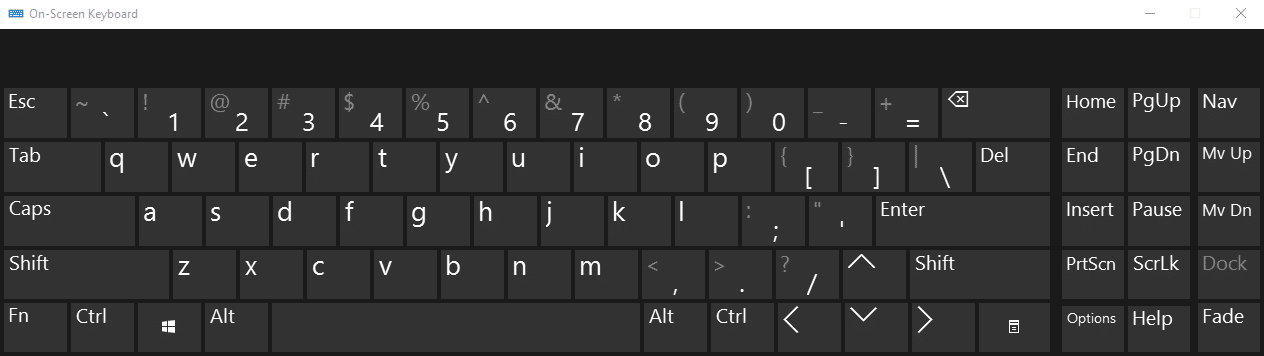
How to stop Mouse and Keyboard from waking Windows from sleep mode: This problem can be very frustrating, each time you move your mouse accidently the PC wakes up from sleep mode and you have to again put your system in sleep mode. Well, this isn’t a problem for everyone but for those of us who had experienced this issue can understand how important it is to find a solution. And luckily today you are on a page which will just list the necessary steps taken in order to fix this issue.
How to stop Mouse and Keyboard from waking Windows from sleep mode
In this post, I will show you how to stop Mouse and Keyboard from waking Windows from sleep mode by changing their settings in Power Management tab so that they won’t interfere with the sleep mode.
Method 1: Disable Mouse from waking Windows from sleep mode
1.Press Windows Key + X then select Control Panel.
2.Inside Control Panel click on Hardware and Sound.
3.Then under Devices and Printer click on Mouse.
4.Once the Mouse Properties window opens select Hardware tab.
5.Select your device from the list of devices (Normally there would only be one mouse listed).
6.Next, click Properties once you have selected your mouse.
7.After that click on Change Settings under the General tab of Mouse properties.
8.Finally, select the Power Management tab and uncheck “Allow This Device to Wake the Computer.“
9.Click OK on every opened Window and then close it.
10.Restart your PC and from now on you can’t wake your computer using the mouse. [HINT: Use Power button instead]
Method 2: Disable Keyboard from waking Windows from sleep mode
1.Press Windows Key + R then type “devmgmt.msc” (without quotes) and hit enter to open Device Manager.
2.Next, expand Keyboards and select your Keyboard.
3.Right-click on your Keyboard and select Properties.
4.Then select Power Management tab and uncheck “Allow This Device to Wake the Computer.“
5.Click OK on every opened Window and then close it.
6.Restart your PC to save changes.
Method 3: Configuring settings in BIOS
In case Power management tab is missing from your Device properties then the only way to configure this particular setting is in BIOS (Basic Input/Output Setting). Also, some user’s have reported that in their Power management the option “Allow this device to wake the computer” is greyed out i.e. you can’t change the setting, in this case also you have to use BIOS settings to configure this option.
So without wasting anytime go to this link and configure your mouse & keyboard in order to prevent them from waking up your Windows from sleep mode.
That’s it you successfully leanered How to stop Mouse and Keyboard from waking Windows from sleep mode. If the problem still continues, you will need to fix MoUSO Core Worker Process in Windows 10..