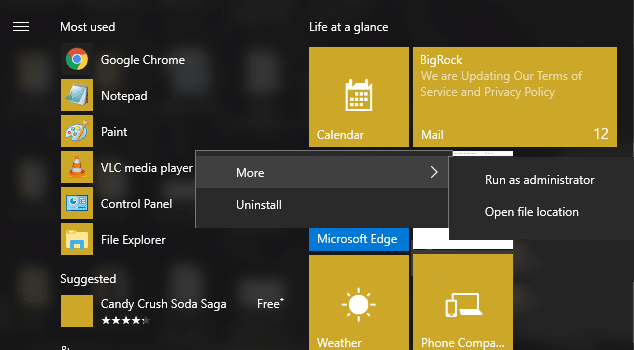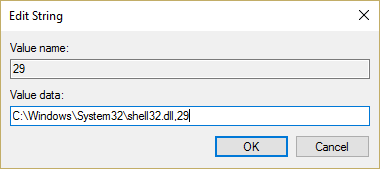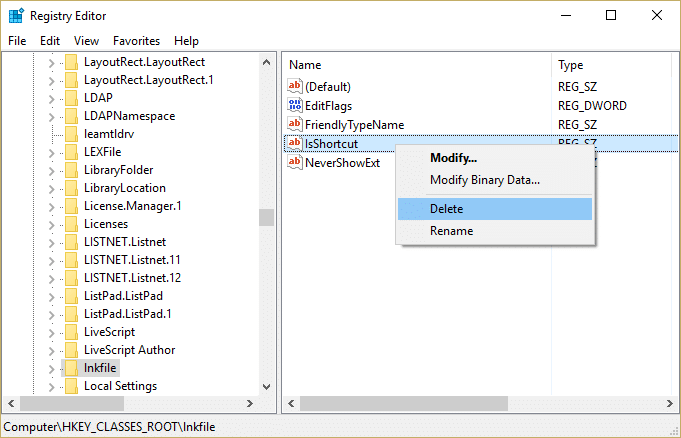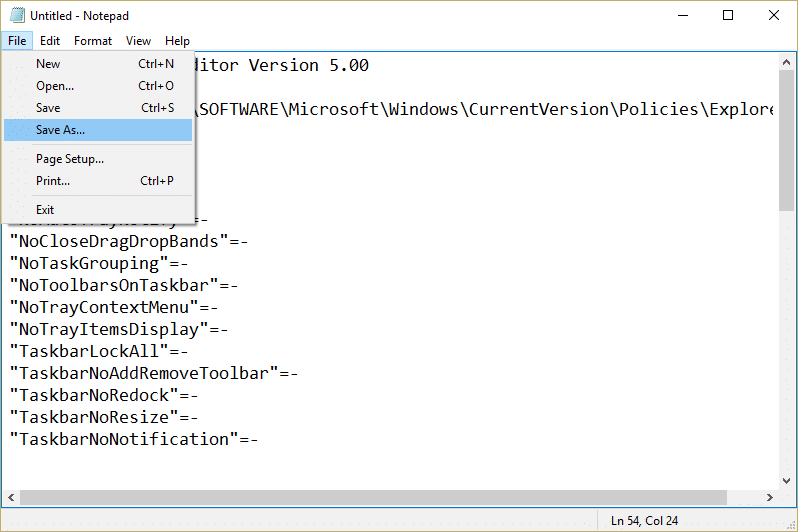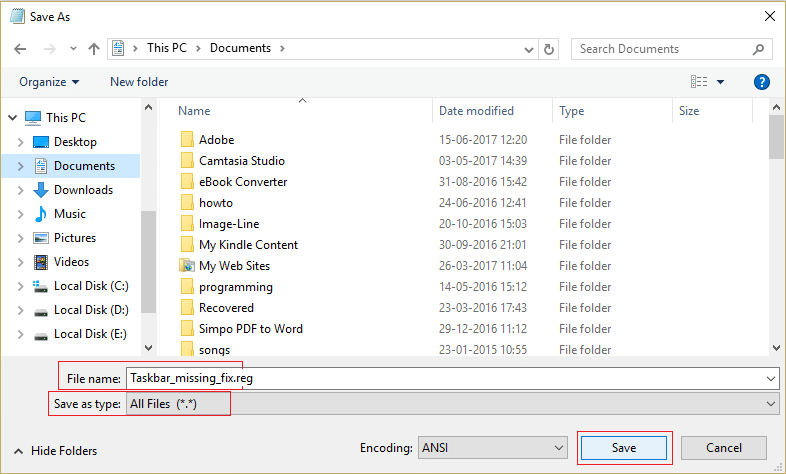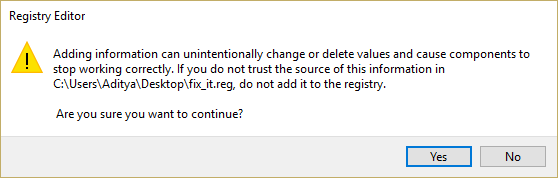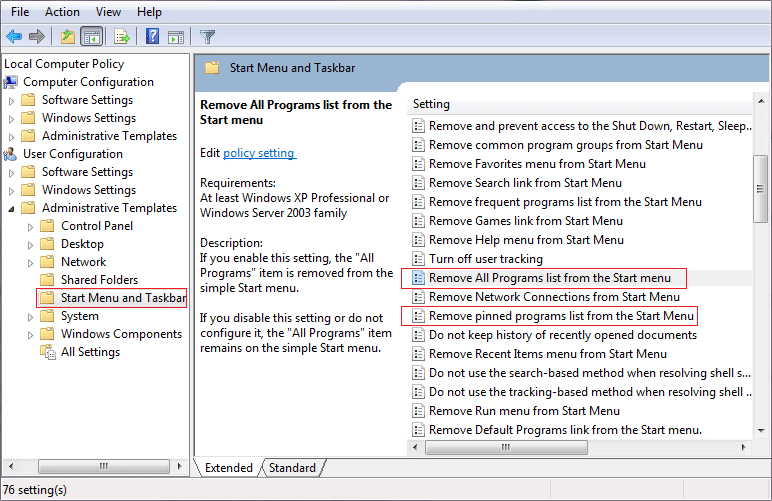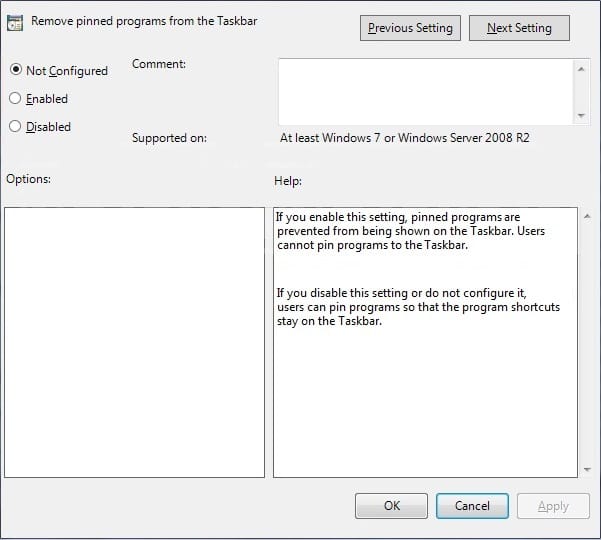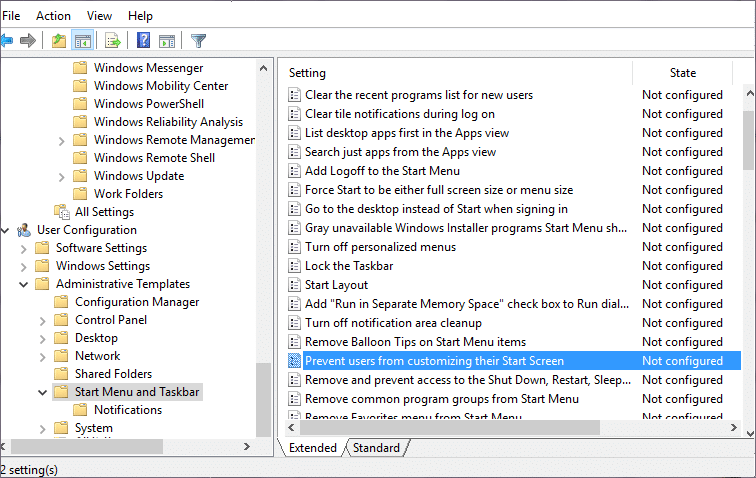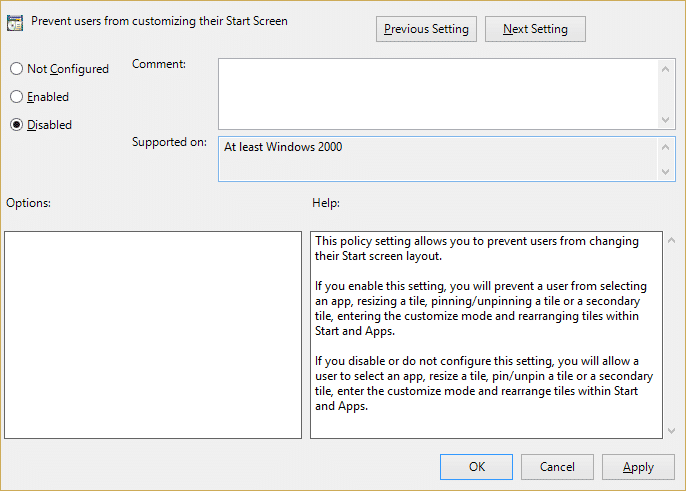Fix Pin to Taskbar Missing in Windows 10
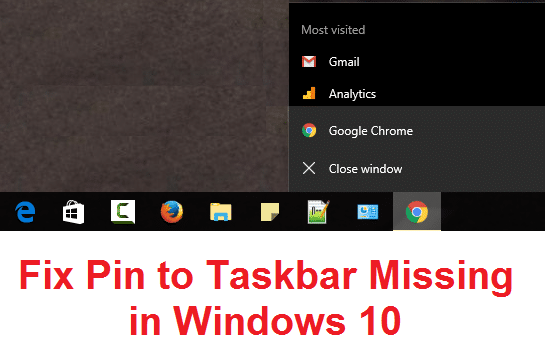
Fix Pin to Taskbar Missing in Windows 10: In Windows 10 when you right-click on any running program or application icon, the context menu will give you an option to Pin the program to Taskbar, however, quite a lot of users are complaining about an issue where the Pin to Taskbar is missing and they can’t pin or unpin any application to the Taskbar. Well, this is a very serious issue as users day to day work depends on these shortcuts and when one isn’t able to use these shortcuts they get irritated by Windows 10.
The main problem seems to be corrupted registry entries or some 3rd party app may have messed up the registry because of which this problem seems to occur. The simple fix would be to restore your PC to earlier Working time and see if the issue is resolved or not. It seems the settings can be messed up via Group Policy Editor also, so we need to verify that this is not the case here. Anyway, without wasting any time let’s see how to actually Fix Pin to Taskbar Missing in Windows 10 with the below-listed guide.
Fix Pin to Taskbar Missing in Windows 10
Make sure to create a restore point just in case something goes wrong.
Method 1: Run System Restore
1.Press Windows Key + R and type”sysdm.cpl” then hit enter.
2.Select System Protection tab and choose System Restore.
3.Click Next and choose the desired System Restore point.
4.Follow on screen instruction to complete system restore.
5.After reboot, you may be able to Fix Pin to Taskbar Missing in Windows 10.
Method 2: Remove Shortcut Arrow Overlay Icon in Windows
1.Press Windows Key + R then type regedit and hit Enter to open Registry Editor.
2.Navigate to the following registry key:
HKEY_LOCAL_MACHINESOFTWAREMicrosoftWindowsCurrentVersionExplorerShell Icons
3.Make sure you have highlighted Shell Icons in the left window pane and then in the right window pane, right-click in an empty area and select New > String.
Note: If you can’t find Shell Icons then right-click on Explorer and select New > Key and name this key as Shell Icons.
4.Name this new string as 29 and double-click on the 29 string value to modify it.
5.Type in C:WindowsSystem32shell32.dll,29 and click on OK.
6.Reboot your PC and see if Pin to Taskbar option is available or not.
7.If Pin to Taskbar is still missing then again open Registry Editor.
8.This time navigate to the following key:
HKEY_CLASSES_ROOTlnkfile
9.Delete the IsShortcut registry value in the right pane.
10.Reboot your PC to save changes.
Method 3: Registry Fix
1.Press Windows Key + R then type notepad and hit Enter.
2.Copy the following text and paste it in the notepad file:
Windows Registry Editor Version 5.00 [HKEY_CURRENT_USERSOFTWAREMicrosoftWindowsCurrentVersionPoliciesExplorer] "HideClock"=- "HideSCAVolume"=- "HideSCANetwork"=- "LockTaskbar"=- "NoAutoTrayNotify"=- "NoCloseDragDropBands"=- "NoTaskGrouping"=- "NoToolbarsOnTaskbar"=- "NoTrayContextMenu"=- "NoTrayItemsDisplay"=- "TaskbarLockAll"=- "TaskbarNoAddRemoveToolbar"=- "TaskbarNoRedock"=- "TaskbarNoResize"=- "TaskbarNoNotification"=- [HKEY_LOCAL_MACHINESOFTWAREMicrosoftWindowsCurrentVersionPoliciesExplorer] "HideClock"=- "HideSCAVolume"=- "HideSCANetwork"=- "LockTaskbar"=- "NoAutoTrayNotify"=- "NoCloseDragDropBands"=- "NoTaskGrouping"=- "NoToolbarsOnTaskbar"=- "NoTrayContextMenu"=- "NoTrayItemsDisplay"=- "TaskbarLockAll"=- "TaskbarNoAddRemoveToolbar"=- "TaskbarNoRedock"=- "TaskbarNoResize"=- "TaskbarNoNotification"=- [HKEY_CURRENT_USERSOFTWAREPoliciesMicrosoftWindowsExplorer] "DisableNotificationCenter"=- "EnableLegacyBalloonNotifications"=- "NoPinningStoreToTaskbar"=- "NoSystraySystemPromotion"=- "NoPinningToDestinations"=- "TaskbarNoPinnedList"=- [HKEY_LOCAL_MACHINESOFTWAREPoliciesMicrosoftWindowsExplorer] "DisableNotificationCenter"=- "EnableLegacyBalloonNotifications"=- "NoPinningStoreToTaskbar"=- "NoSystraySystemPromotion"=- "NoPinningToDestinations"=- "TaskbarNoPinnedList"=-
3.Now click File > Save as from the notepad menu.
4.Select “All Files” from the Save as type dropdown.
5.Name the file as Taskbar_missing_fix.reg (The extension .reg is very important) and save the file to your desired location.
6.Double-click on this file and click Yes to continue.
7.Reboot your PC to save changes.
This should Fix Pin to Taskbar Missing Option but if not then continue with the next method.
Method 4: Change the Settings from Group Policy Editor
Note: This method won’t work for Windows Home edition users.
1.Press Windows Key + R then type gpedit.msc and hit Enter to open Group Policy Editor.
2.Navigate to the following setting by double clicking on each of them:
User Configuration > Administrative Templates > Start Menu and Taskbar
3.Find Remove pinned programs list from the Start Menu and Remove pinned programs from the Taskbar in the settings list.
4.Double-click on each of them and make sure both settings are set to Not configured.
5.If you have changed the above setting to Not configured then click Apply followed by OK.
6.Again find the Prevent users from customizing their Start screen and Start Layout settings.
7.Double-click on each of them and make sure they are set to Disabled.
8.Click Apply followed by OK.
9.Reboot your PC to save changes.
Method 5: Repair Install Windows 10
This method is the last resort because if nothing works out then this method will surely repair all problems with your PC and will Fix Pin to Taskbar Missing option in Windows 10. Repair Install just uses an in-place upgrade to repair issues with the system without deleting user data present on the system. So follow this article to see How to Repair Install Windows 10 Easily.
Recommended for you:
That’s it you have successfully Fix Pin to Taskbar Missing in Windows 10 but if you still have any questions regarding this guide then feel free to ask them in the comment’s section.