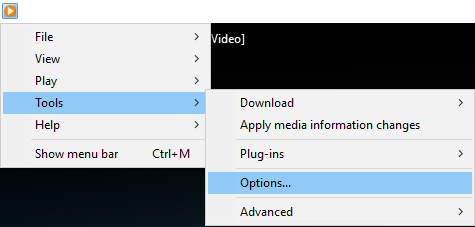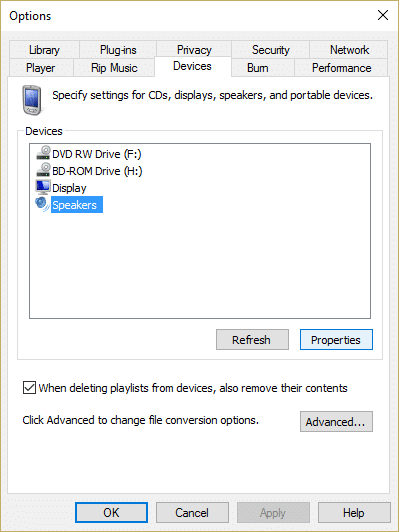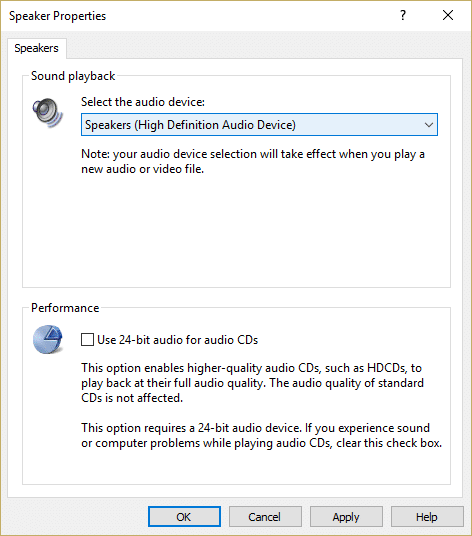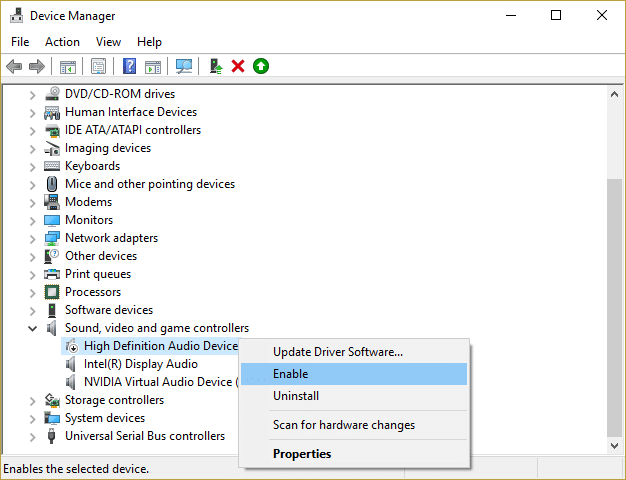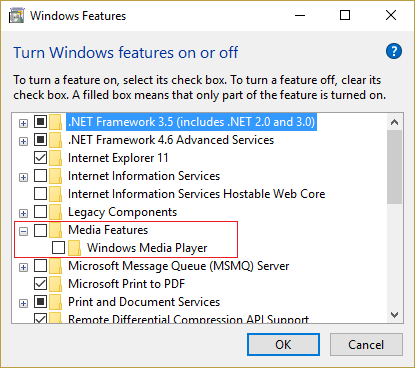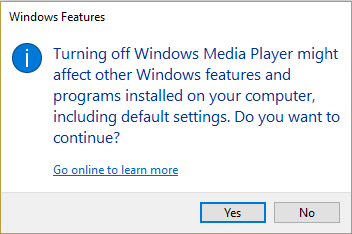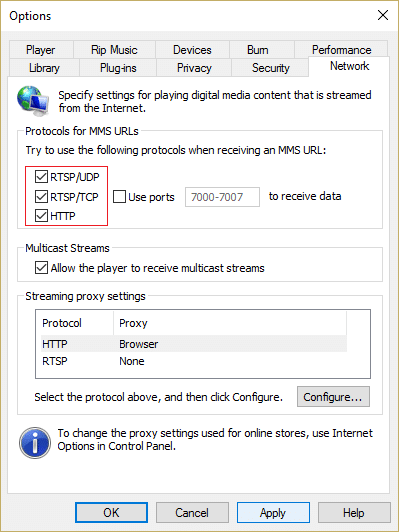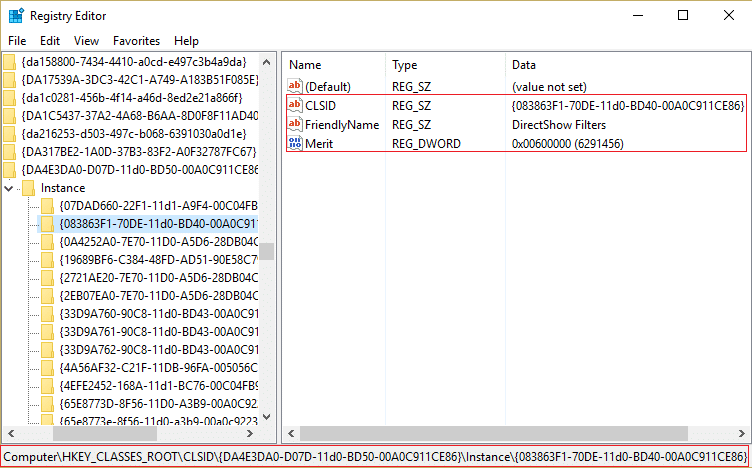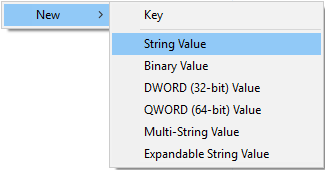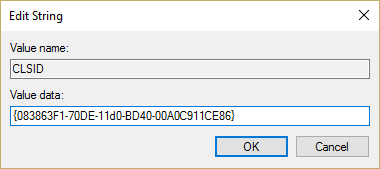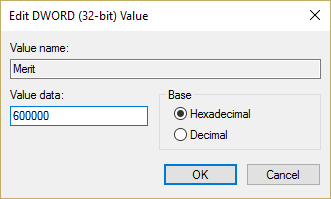Fix Windows Media Player cannot play the file
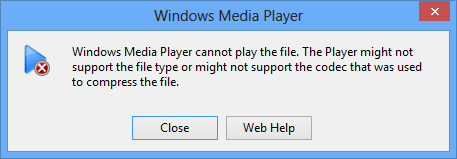
Fix Windows Media Player cannot play the file: If you are trying to play audio or video files using Windows Media Player (WMP) but it seems like WMP is unable to play the file and throws an error message “Windows Media Player cannot play the file. The Player might not support the file type or might not support the codec that was used to compress the file.” So it seems like the player doesn’t support the particular files but this is happening with all the files on your PC which Windows Media Player was supposed to play.
The above error doesn’t throw much light on what’s causing the issue and there is no particular solution to this error. Anyway, the fix which works depends on user’s system configuration and environment, so without wasting any time let’s see how to actually fix Windows Media Player cannot play the file error with the below-listed troubleshooting steps.
Fix Windows Media Player cannot play the file
Make sure to create a restore point just in case something goes wrong.
Now before moving forward, we need to confirm these two steps which seem crucial in fixing this error:
- It’s possible that the file type which you trying to play is supported by WMP but the file was compressed by using a codec that is not supported by the Windows Media Player.
- The file type might be entirely not supported by WMP and if this is the case here the Windows Media Player cannot play the file.
Method 1: Try Playing the File in another PC
Copy the file and then try to play that file on another PC. See if you’re able to play the file using Window Media Player in another PC then that means the file is not corrupt and there is a problem with your Window Media Player. If you’re not able to play the file that means the file is corrupted and you need to download the file again.
Method 2: Try Playing Different File Format
Now in your PC try to play different file format and see if you’re able to play it with Windows Media Player. If you are, then that means the specified format is not supported by WMP. Windows Media Player supports the following file formats:
- Windows Media formats: .asf, .asx, .avi, .wav, .wax, .wma, .wm, .wmv
- Moving Pictures Experts Group (MPEG) formats: .m3u, .mp2v, .mpg, .mpeg, .m1v, .mp2, .mp3, .mpa, .mpe, .mpv2
- Musical Instrument Digital Interface (MIDI) formats: .mid, .midi, .rmi
- UNIX formats: .au, .snd
You could also try to play some other file of the same file format which you were trying to play in order to see if that particular file is corrupt or not.
Method 3: Set Proper Audio Device in Windows Media Player
1.Open Windows Media Player and the click Tools > Options.
Note: You may need to press Alt in order to bring up the menu.
2.Now in Options window switch to Device tab then select Speakers and click Properties.
3.From Select the audio device dropdown select the proper Audio device.
4.Click Apply followed by OK and then again click OK.
5.Close Windows Media Player and reboot your PC to save changes.
Method 4: Update Sound Card Drivers
1.Press Windows Key + R then type ‘Devmgmt.msc’ and hit enter to open Device Manager.
2.Expand Sound, video and game controllers and right-click on your Audio Device then select Enable (If already enabled then skip this step).
2.If your audio device is already enabled then right-click on your Audio Device then select Update Driver Software.
3.Now select “Search automatically for updated driver software” and let the process finish.
4.If it wasn’t able to update your graphic card then again select Update Driver Software.
5.This time select “Browse my computer for driver software.”
6.Next, select “Let me pick from a list of device drivers on my computer.”
7.Select the appropriate driver from the list and click Next.
8.Let the process complete and then restart your PC.
9.Alternatively, go to your manufacturer’s website and download the latest drivers.
Method 5: Update DirectX
To Fix Windows Media Player cannot play the file error, you should always make sure to update your DirectX. The best way to make sure you have the latest version installed is to download DirectX Runtime Web Installer from Microsoft’s official website. Also, you could read this Microsoft guide on how to download and install DirectX.
Method 6: Reinstall Windows Media Player
1.Press Windows Key + X then select Control Panel.
2.Click on Programs and then click “Turn Windows features on or off” under Programs and Features.
3.Expand Media Features in the list and clear Windows Media Player check box.
4.As soon as you clear the check box, you will notice a pop-up saying “Turning off Windows Media Player might affect other Windows features and programs installed on your computer, including default settings. do you want to continue?”
5.Click Yes to uninstall Windows Media Player 12.
6.Reboot your PC to save changes.
7.Again go to Control Panel > Programs > Turn Windows features on or off.
8.Expand Media Features and mark the check boxes Windows Media Player and Windows Media Center.
9.Click Ok to reinstall WMP then wait for the process to finish.
10.Restart your PC then again try to play media files and this time you won’t get the error “Windows Media Player cannot play the file.”
Method 7: Install Various Codec
Windows Media Player is default Windows application for playing audio and video files but as it comes pre-installed with Windows it doesn’t have all the necessary codecs in order to play a variety of video formats such as .mov, .3gp etc. In order to fix this issue read this article on how to download various codecs in order to play various formats.
Method 8: Configure Protocol Settings
1.Open Windows Media Player and the click Tools > Options.
Note: You may need to press Alt in order to bring up the menu.
2.Now in Options window switch to Network tab.
3.Now in the Protocols for MMS URLs make sure all the protocol are checked: TSP /UDPRTSP /TCPHTTP
4.Click Apply followed by OK.
5.Close everything and restart your PC. Then check if you are able to resolve the Windows Media Player cannot play the file error.Windows Media Player cannot play the file error.
Method 9: Registry Fix
1.Press Windows Keys + R then type regedit and hit Enter to open Registry Editor.
2.Navigate to the following registry key:
HKEY_CLASSES_ROOTCLSID{DA4E3DA0-D07D-11d0-BD50-00A0C911CE86}Instance{083863F1-70DE-11d0-BD40-00A0C911CE86}
3.Make sure the following subkey exists and their associated values are correct:
| Name | Data | Type |
| CLSID | {083863F1-70DE-11d0-BD40-00A0C911CE86} | String Value |
| FriendlyName | DirectShow Filters | String Value |
| Merit | 00600000 | DWORD Value |
4.If the above keys are not present then right-click in the right-hand side window and select String value then type the name of the key as CLSID.
5.Double click on it and enter the value {083863F1-70DE-11d0-BD40-00A0C911CE86}.
6.Similarly, create the key FriendlyName and enter its value as DirectShow Filters.
7.Now again right-click and select DWORD (32-bit) value then enter its name as Merit. Double click on it and enter 00600000 as it’s value and click OK.
8.Close Registry Editor and reboot your PC.
Recommended for you:
That’s it you have successfully Fix Windows Media Player cannot play the file error but if you still have any questions regarding this post then feel free to ask them in the comment’s section.