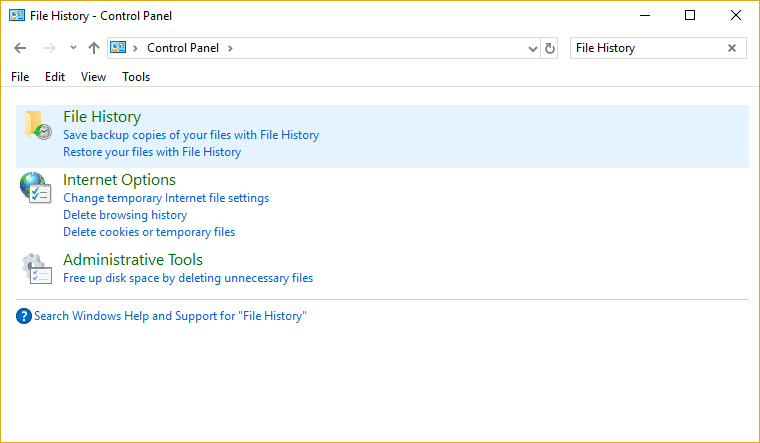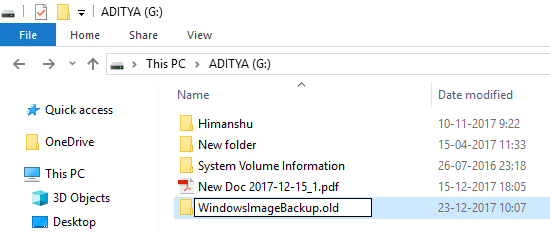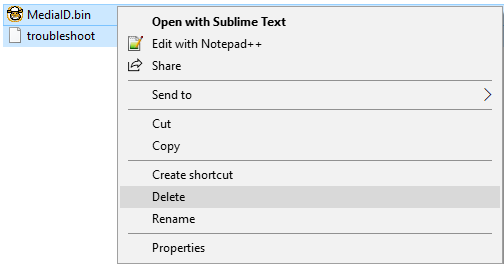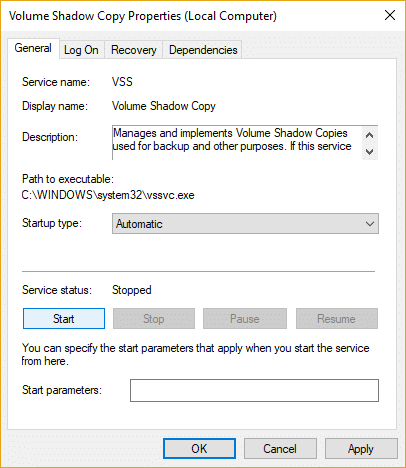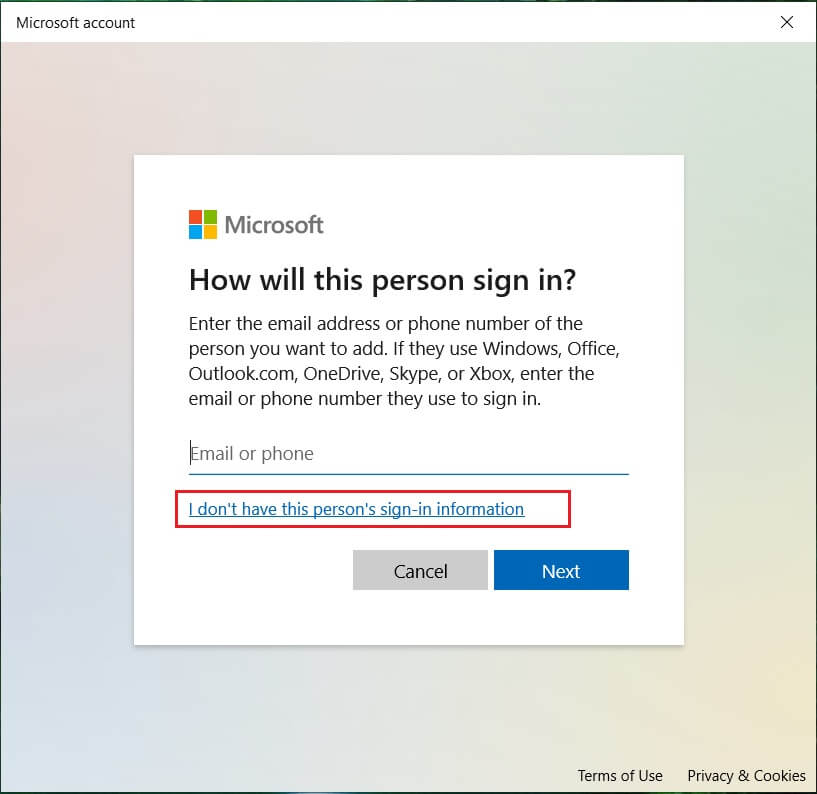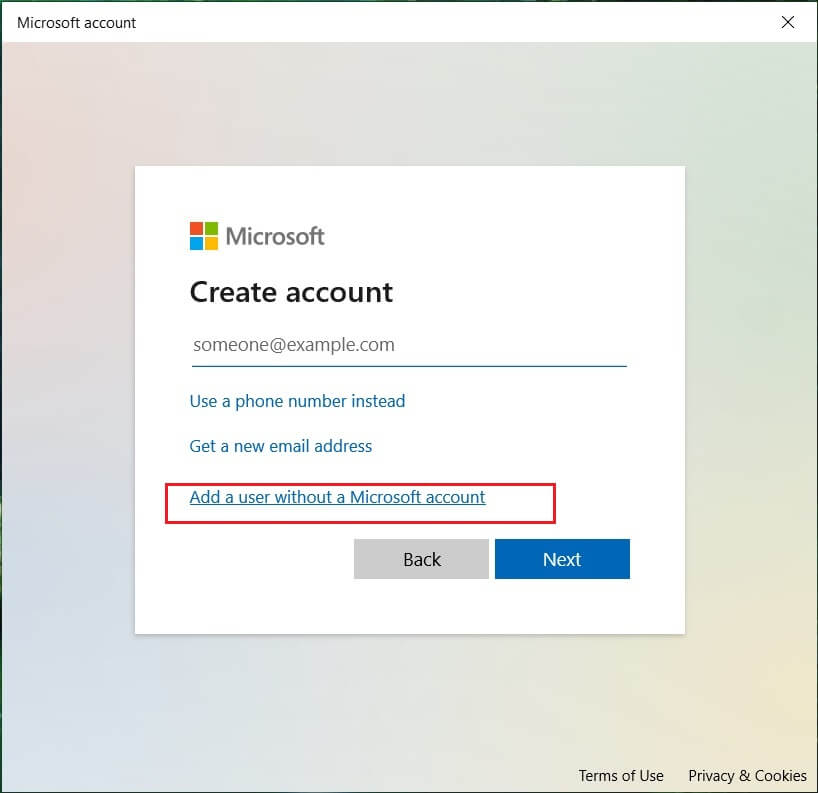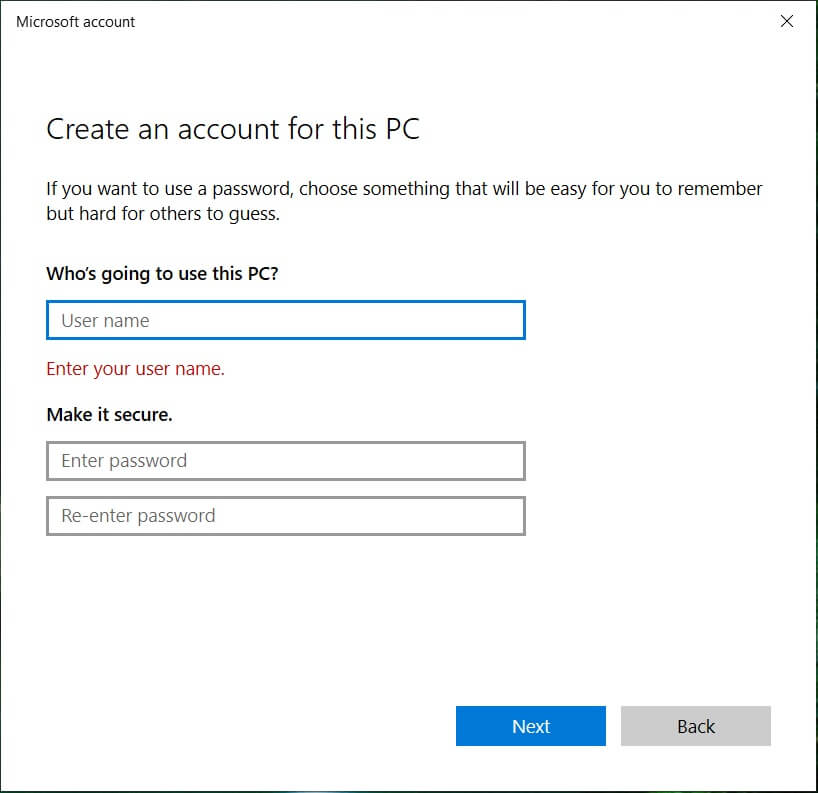Fix Windows Backup failed with error 0x807800C5
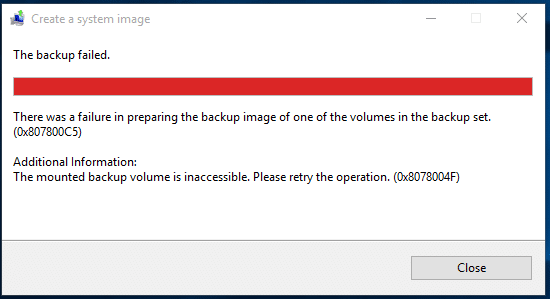
If you face the error message “There was a failure in preparing the backup image of one of the volumes in the backup set. (0x807800C5)” then chances are the backup process is blocked by some 3rd party program. Sometimes, the error is also caused because old Backup data becomes obsolete, and deleting it seems to fix it.
Having the backup of data is very important if your system accidentally gets damaged, this backup data comes very handily. Hardware or Software as the ages becomes less efficient. Sometimes they malfunctioned resulting in corruption of your Windows in which case you will lose all your data on the system, so that’s why taking a backup of your system is very important. So without wasting any time let’s see how to actually Fix Windows Backup failed with error 0x807800C5 with the help of below-listed steps.
Fix Windows Backup failed with error 0x807800C5
1. Open Command Prompt. The user can perform this step by searching for ‘cmd’ and then press Enter.
2. Now type the following in the cmd and hit enter:
Sfc /scannow sfc /scannow /offbootdir=c: /offwindir=c:windows
3. Wait for the above process to finish and once done, restart your PC.
4. Next, run CHKDSK to Fix File System Errors.
5. Let the above process complete and again reboot your PC to save changes.
Method 2: Rename the backup folder
1. Type Control in Windows search then clicks on Control Panel.
2. Next, type File History inside Control Panel search and click on it to open it.
3. Click System Image Backup on the bottom. Now you will see the location of your backup image, navigate to that path.
4. Once you have the location, you will see a folder WindowsImageBackup. Just rename this folder to WindowsImageBackup.old and again try the backup process.
5. If the old backup is taking a lot of space, you could rather delete it instead of renaming it.
Now run the Create a system image wizard again, this time it will complete without any errors.
Method 3: Delete old backup data
If the above method doesn’t work then make sure to delete the below file or folder inside your backup folder:
a. Datafile – MediaID.bin
b. Folder – Windowsimagebackup
c. Computer-name (filename)
After that reboot your PC and see if you’re able to Fix Windows Backup failed with error 0x807800C5.
Method 4: Make sure Volume Shadow Copy Service is running
1. Press Windows Key + R then type services.msc and hit Enter.
2. Find Volume Shadow Copy then double click on it to open its properties.
3. Now make sure Startup type is set to Automatic and if the service is not already running click on start.
4. Click Apply, followed by OK.
5. Reboot your PC to save changes and see if you’re able to Fix Windows Backup failed with error 0x807800C5.
Method 5: Create a New User Account
1. Press Windows Key + I to open Settings and then click Accounts.
2. Click on Family & other people tab in the left-hand menu and click Add someone else to this PC under Other people.
3. Click, I don’t have this person’s sign-in information in the bottom.
4. Select Add a user without a Microsoft account in the bottom.
5. Now type the username and password for the new account and click Next.
Recommended:
That’s it you have successfully Fix Windows Backup failed with error 0x807800C5 but if you still have any question then feel free to ask them in the comment’s section.