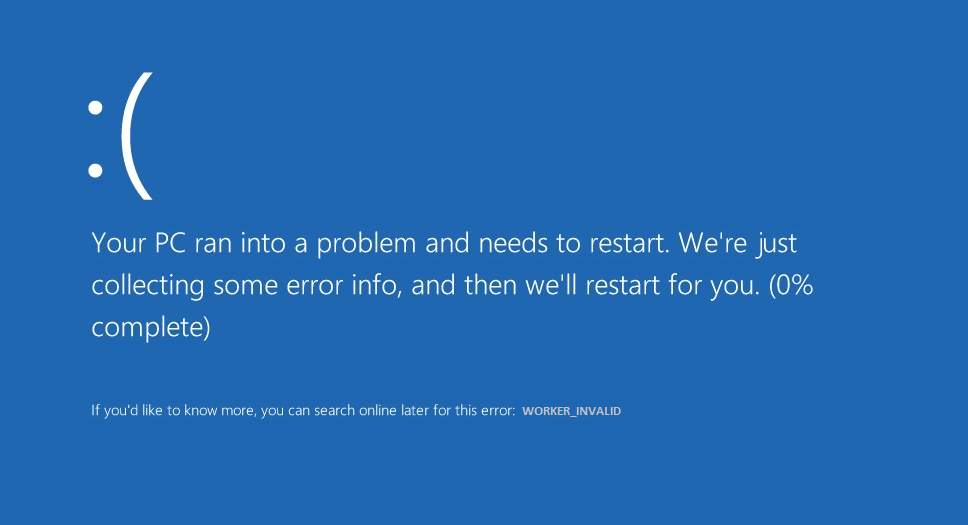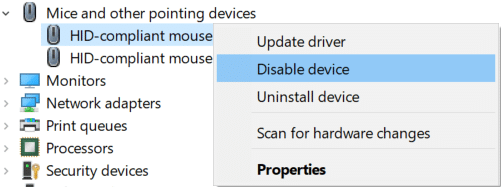Fix WORKER_INVALID Blue Screen Error on Windows 10
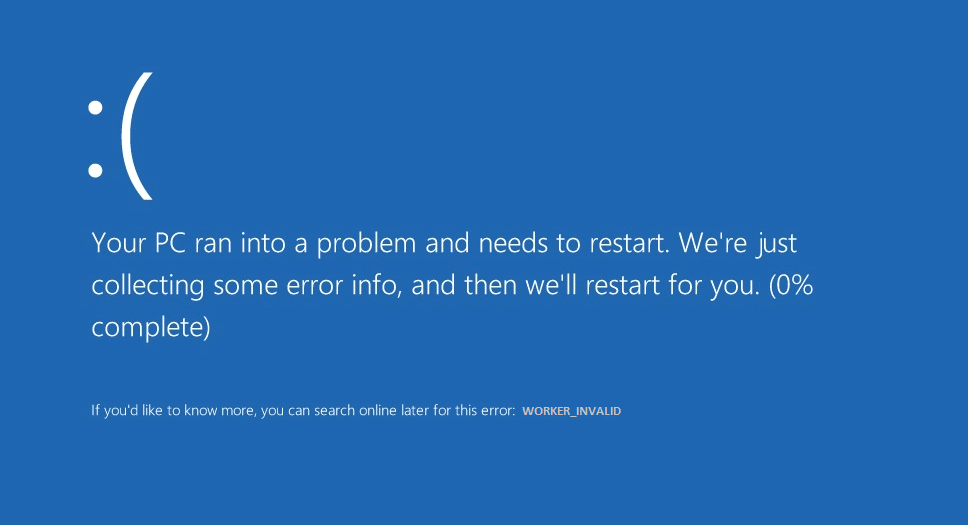
Fix WORKER_INVALID Blue Screen Error on Windows 10: If you’re facing error code 0x000000e4 with WORKER_INVALID and a Blue Screen Error of Death then it indicates that there a conflict between drivers installed on Windows 10. This error message indicates that memory should not contain an executive work item, but the problem is the memory contains such an item and because of this the currently active work item was queued.
Now if you have recently installed new software or hardware then it could also cause the error and simply uninstalling or removing it may solve the issue. These are the following causes which can create this BSOD error:
- Corrupted, outdated or incompatible drivers
- Virus or malware infection
- Windows is not up to date
- Antivirus causing a conflict
- Bad Memory or Hard disk issues
In short, WORKER_INVALID blue screen errors can be caused by a variety of hardware, software, or drivers issue. So without wasting any time let’s see how to actually Fix WORKER_INVALID Blue Screen Error on Windows 10 with the help of the below-listed troubleshooting guide.
Fix WORKER_INVALID Blue Screen Error on Windows 10
Make sure to create a restore point, just in case something goes wrong.
Method 1: Make sure Windows is up to Date
1.Press Windows Key + I then select Update & Security.
2.Next, again click Check for updates and make sure to install any pending updates.
3.After the updates are installed reboot your PC and see if you’re able to Fix WORKER_INVALID Blue Screen Error on Windows 10.
Method 2: Run CCleaner and Malwarebytes
1.Download and install CCleaner & Malwarebytes.
2.Run Malwarebytes and let it scan your system for harmful files.
3.If malware is found it will automatically remove them.
4.Now run CCleaner and in the “Cleaner” section, under the Windows tab, we suggest checking the following selections to be cleaned:
5.Once you’ve made certain the proper points are checked, simply click Run Cleaner, and let CCleaner run its course.
6.To clean your system further select the Registry tab and ensure the following are checked:
7.Select Scan for Issue and allow CCleaner to scan, then click Fix Selected Issues.
8.When CCleaner asks “Do you want backup changes to the registry?” select Yes.
9.Once your backup has completed, select Fix All Selected Issues.
10.Restart your PC to save changes and see if you’re able to Fix WORKER_INVALID Blue Screen Error on Windows 10.
Method 3: Run SFC and DISM
1.Press Windows Key + X then click on Command Prompt(Admin).
2.Now type the following in the cmd and hit enter:
Sfc /scannow sfc /scannow /offbootdir=c: /offwindir=c:windows (If above fails then try this one)
3.Wait for the above process to finish and once done restart your PC.
4.Again open cmd and type the following command and hit enter after each one:
a) Dism /Online /Cleanup-Image /CheckHealth b) Dism /Online /Cleanup-Image /ScanHealth c) Dism /Online /Cleanup-Image /RestoreHealth
5.Let the DISM command run and wait for it to finish.
6. If the above command doesn’t work then try on the below:
Dism /Image:C:offline /Cleanup-Image /RestoreHealth /Source:c:testmountwindows Dism /Online /Cleanup-Image /RestoreHealth /Source:c:testmountwindows /LimitAccess
Note: Replace the C:RepairSourceWindows with the location of your repair source (Windows Installation or Recovery Disc).
7.Reboot your PC to save changes and see if you’re able to Fix WORKER_INVALID Blue Screen Error on Windows 10.
Method 4: Perform System Restore
1.Press Windows Key + R and type”sysdm.cpl” then hit enter.
2.Select System Protection tab and choose System Restore.
3.Click Next and choose the desired System Restore point.
4.Follow the on-screen instruction to complete system restore.
5.After reboot, you may be able to Fix WORKER_INVALID Blue Screen Error on Windows 10.
Method 5: Run Driver Verifier
This method is only useful if you can log into your Windows normally not in the safe mode. Next, make sure to create a System Restore point.
Method 6: Disable Touchpad
1.Press Windows Key + R then type devmgmt.msc and hit Enter.
2.Expand Mice and other pointing devices then right-click on your touchpad device and select Disable device.
3.Close Device Manager and then reboot your PC to save changes.
If you’re able to Fix WORKER_INVALID Blue Screen Error on Windows 10 then the culprit is either Touchpad drivers or the touchpad itself. So make sure to download the latest available drivers of the Touchpad from manufacturer’s website.
Method 7: Temporarily Disable Antivirus
1.Right-click on the Antivirus Program icon from the system tray and select Disable.
2.Next, select the time frame for which the Antivirus will remain disabled.
Note: Choose the smallest amount of time possible for example 15 minutes or 30 minutes.
3.Once done, again try to navigate around and check if you’re able to Fix WORKER_INVALID Blue Screen Error on Windows 10.
Method 8: Remove Problematic Device Drivers
1.Press Windows Key + R then type devmgmt.msc and hit Enter.
2.Search for devices which have yellow exclamation mark next to it, then right-click on it and select Uninstall.
3.Chechmark “Delete device drivers” and click Next.
4.After uninstall, reboot your PC to save changes.
Recommended:
That’s it you have successfully Fix WORKER_INVALID Blue Screen Error on Windows 10 but if you still have any questions regarding this post then feel free to ask them in the comment’s section.