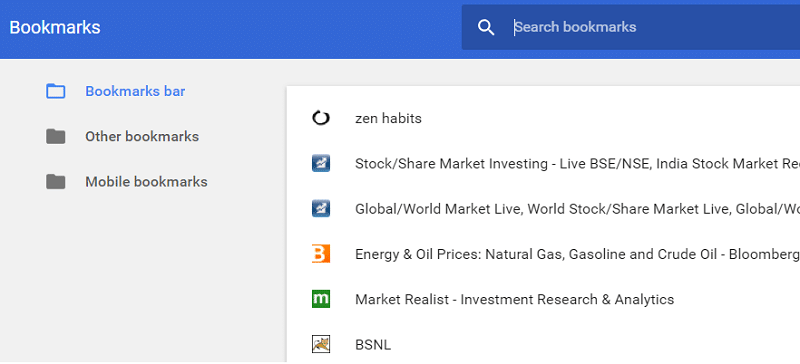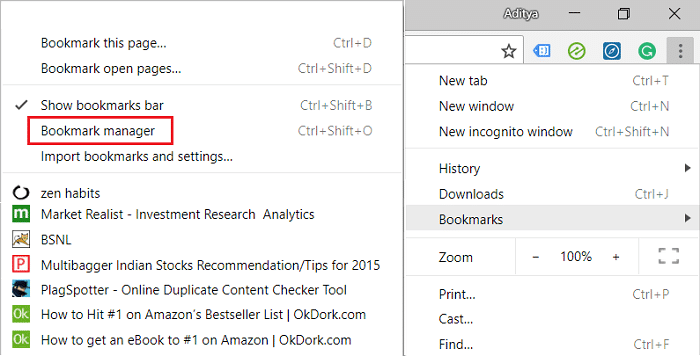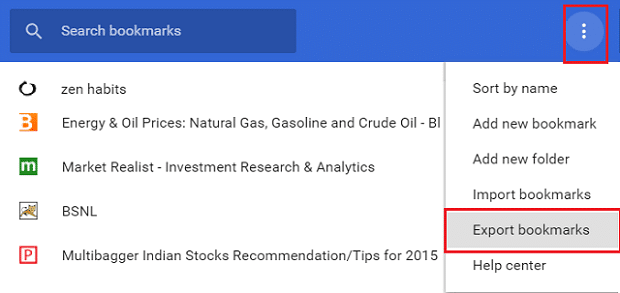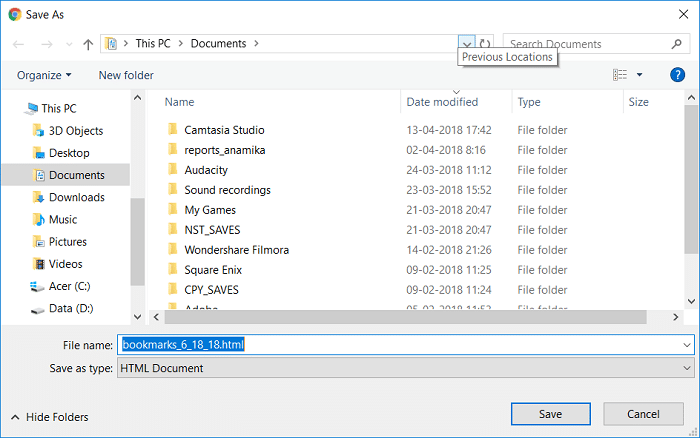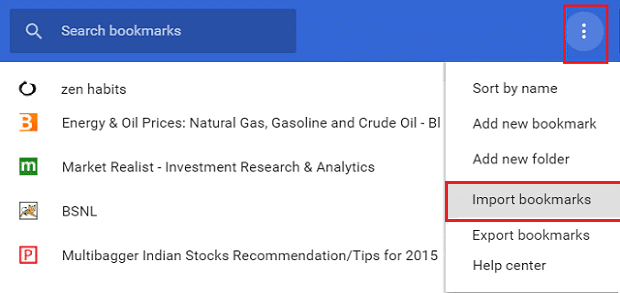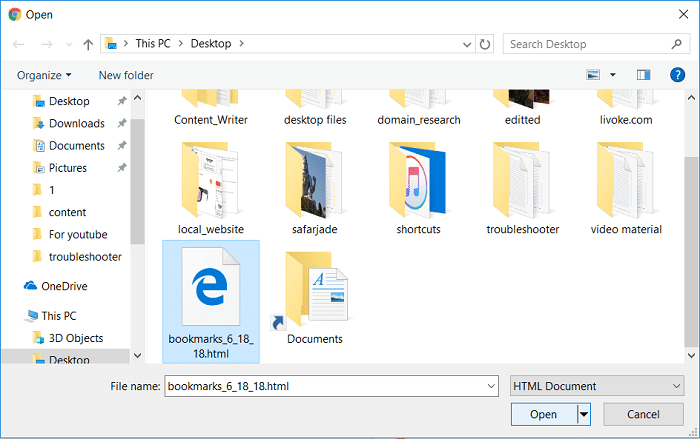Back Up And Restore Your Bookmarks in Google Chrome
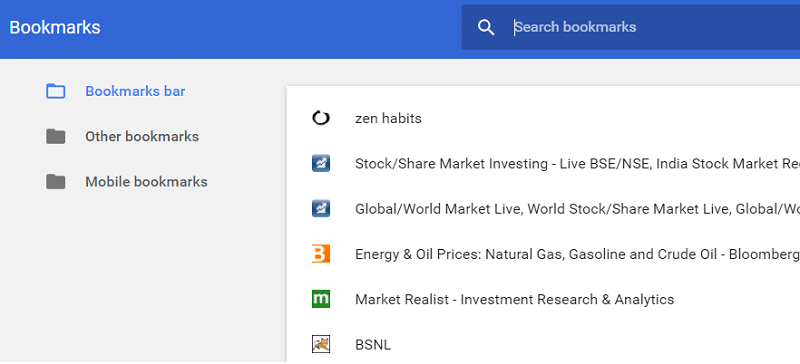
One of the most important things that you need to back up if you’re reinstalling your Chrome or changing your PC to a new one is the Bookmarks in your browser. The bookmarks bar is a toolbar in Chrome that allows you to add your favourite website which you frequently visit for faster access in future. Now you could easily back up your bookmarks in Chrome in an HTML file that can be imported anytime using any browser of your choice when needed.
The HTML format for bookmarks is supported by all web browsers, making it easy to export or import your bookmarks into any browser. You could export all of your bookmarks in Chrome using HTML file and then use it to import your bookmarks in Firefox. So without wasting any time, let’s see How to Back Up And Restore Your Bookmarks in Google Chrome with the help of the below-listed tutorial.
Back-Up And Restore Your Bookmarks in Google Chrome
Make sure to create a restore point just in case something goes wrong.
Method – 1: Export Bookmarks in Google Chrome as an HTML file
1. Open Goole Chrome then clicks on the three vertical dots in the top right corner (the more button).
2. Now select Bookmarks then click on Bookmark Manager.
Note: You could also use Ctrl + Shift + O to directly open Bookmark Manager.
3. Again click on the three vertical dots (more button) on the bookmarks bar and select Export Bookmarks.
4. In the Save as dialog box, navigate to where you want to save the HTML file (back your bookmarks) then rename the filename if you want and finally click Save.
5. That’s it you have successfully exported all your bookmarks in Chrome in an HTML file.
Method – 2: Import Bookmarks in Google Chrome from an HTML file
1. Open Goole Chrome then clicks on the three vertical dots in the top right corner (the more button).
2. Now select Bookmarks then click on Bookmark Manager.
Note: You could also use Ctrl + Shift + O to directly open Bookmark Manager.
3. Again click on the three vertical dots (more button) on the bookmarks bar and select Import Bookmarks.
4. Navigate to your HTML file (backup of bookmarks) then select the file and click Open.
5. Finally, the bookmarks from the HTML file will now be imported into Google Chrome.
Recommended:
That’s it you have successfully Back Up And Restore Your Bookmarks in Google Chrome but if you still have any questions regarding this guide then feel free to ask them in the comment’s section.