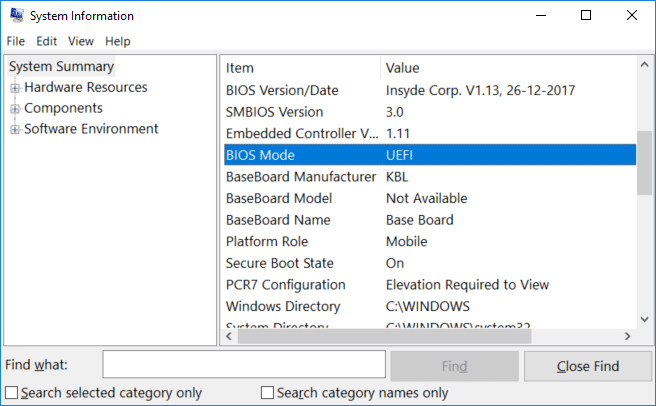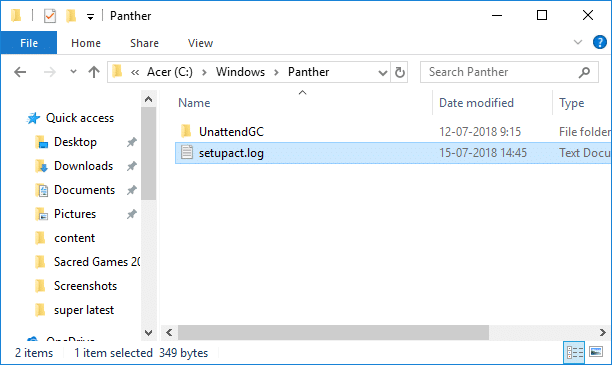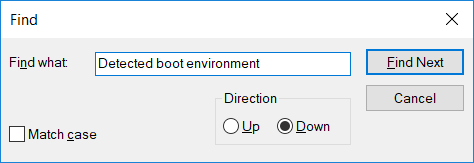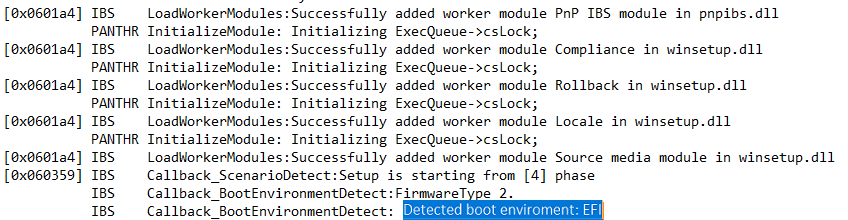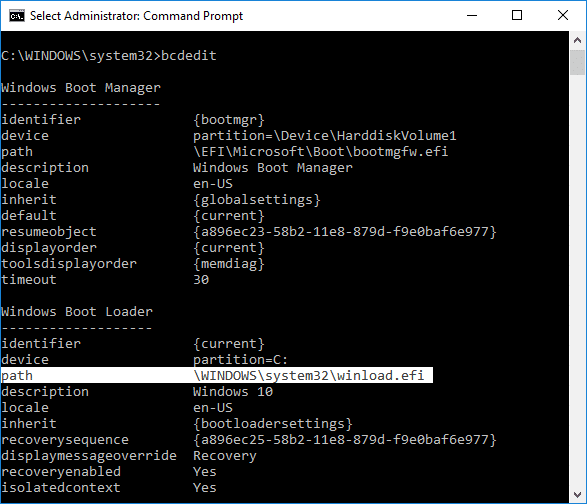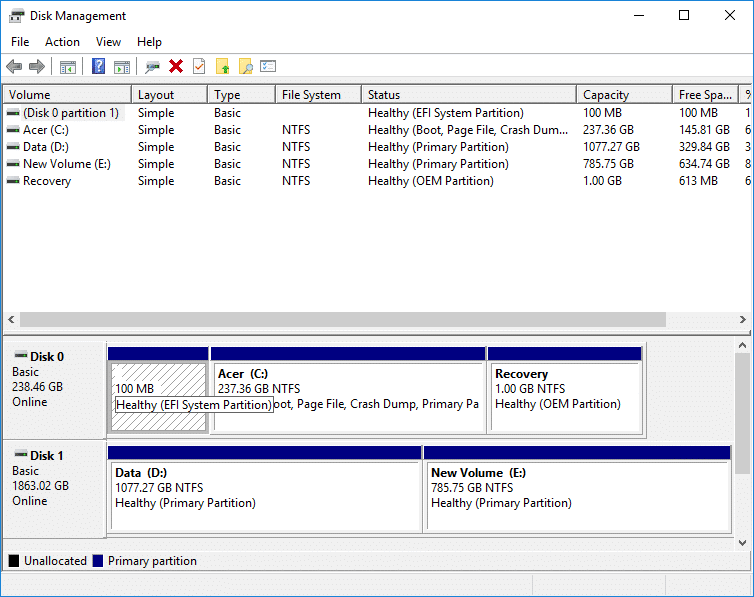How to Check if your PC is using UEFI or Legacy BIOS
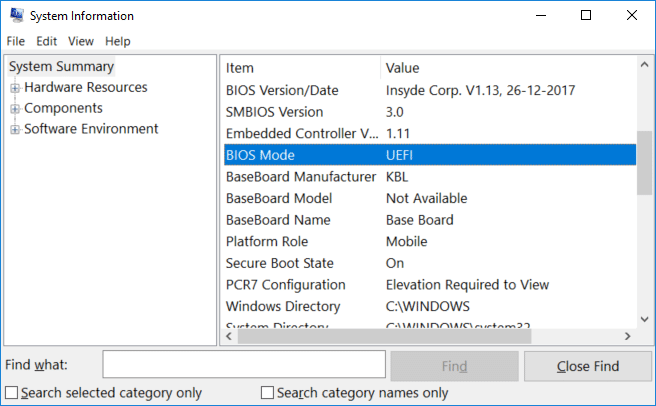
How to Check if your PC is using UEFI or Legacy BIOS: Legacy BIOS was first introduced by Intel as Intel Boot Initiative and have been nearly there for 25 years as the number one boot system. But like all other great things which come to an end, the legacy BIOS has been replaced by the popular UEFI (Unified Extensible Firmware Interface). The reason for UEFI replacing legacy BIOS is that UEFI supports large disk size, faster boot times (Fast Startup), more secure etc.
The main limitation of BIOS was that it wasn’t able to boot from 3TB hard disk which is quite common nowadays as new PC comes with 2TB or 3TB hard disk. Also, BIOS has trouble maintaining multiple hardware at once which leads to slower boot. Now if you need to check if your Computer uses UEFI or legacy BIOS then follow the below-listed tutorial.
How to Check if your PC is using UEFI or Legacy BIOS
Make sure to create a restore point just in case something goes wrong.
Method 1: Check if your PC is using UEFI or Legacy BIOS using System Information
1.Press Windows Key + R then type msinfo32 and hit Enter.
2.Now select System Summary in System information.
3.Next, in the right window pane check the value of BIOS Mode which will be either Legacy or UEFI.
Method 2: Check if your PC is using UEFI or Legacy BIOS using setupact.log
1.Navigate to the following folder in File Explorer:
C:WindowsPanther
2.Double-click on setupact.log to open the file.
3.Now press Ctrl + F to open Find dialog box then type Detected boot environment and click on Find Next.
4.Next, check if the value of Detected boot environment is BIOS or EFI.
Method 3: Check if your PC is using UEFI or Legacy BIOS using Command Prompt
1.Press Windows Key + X then select Command Prompt (Admin).
2.Type bcdedit into cmd and hit Enter.
3.Scroll down to Windows Boot Loader section then look for “path“.
4.Under path look if it has the following value:
Windowssystem32winload.exe (legacy BIOS)
Windowssystem32winload.efi (UEFI)
5.If it has winload.exe then it means you have legacy BIOS but if you have winload.efi then it means your PC has UEFI.
Method 4: Check if your PC is using UEFI or Legacy BIOS using Disk Management
1.Press Windows Key + R then type diskmgmt.msc and hit Enter.
2.Now under your Disks, if you find “EFI, System Partition” then it means your system uses UEFI.
3.On the other hand, if you find “System Reserved” partition then it means your PC is using Legacy BIOS.
Recommended:
That’s it, you successfully learned How to Check if your PC is using UEFI or Legacy BIOS but if you still have any questions regarding this tutorial then feel free to ask them in the comment’s section.