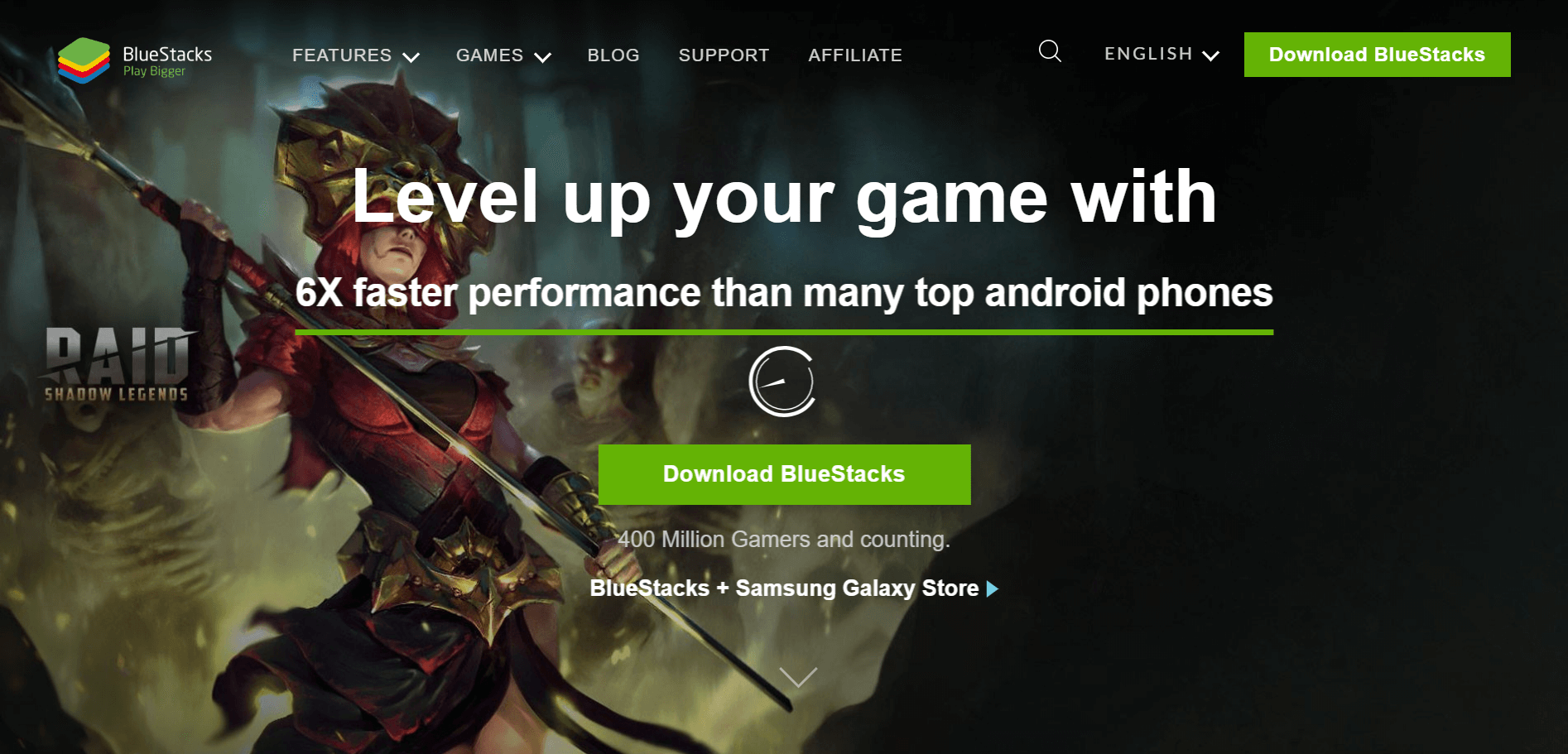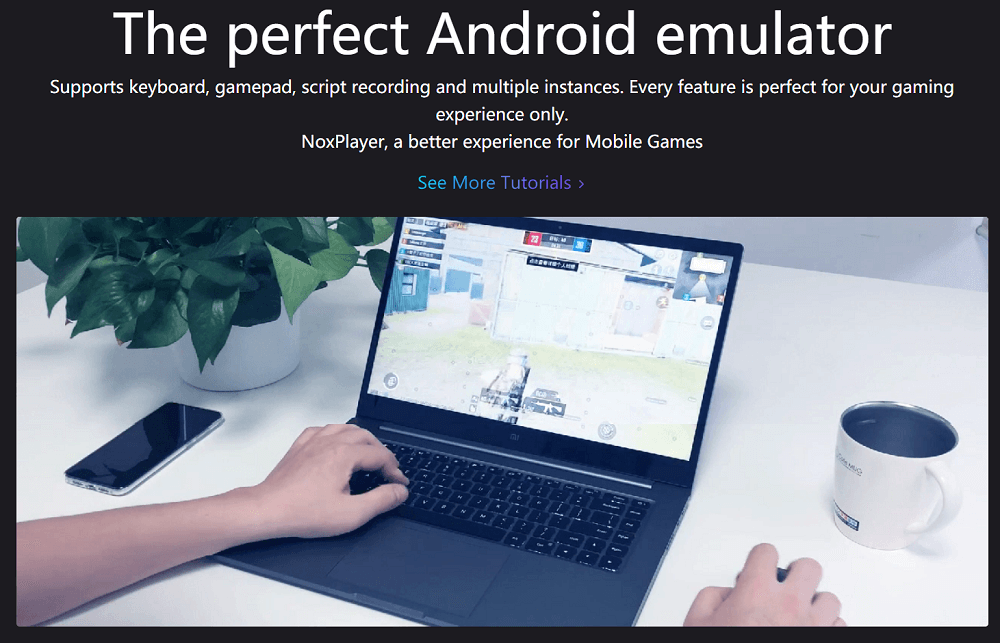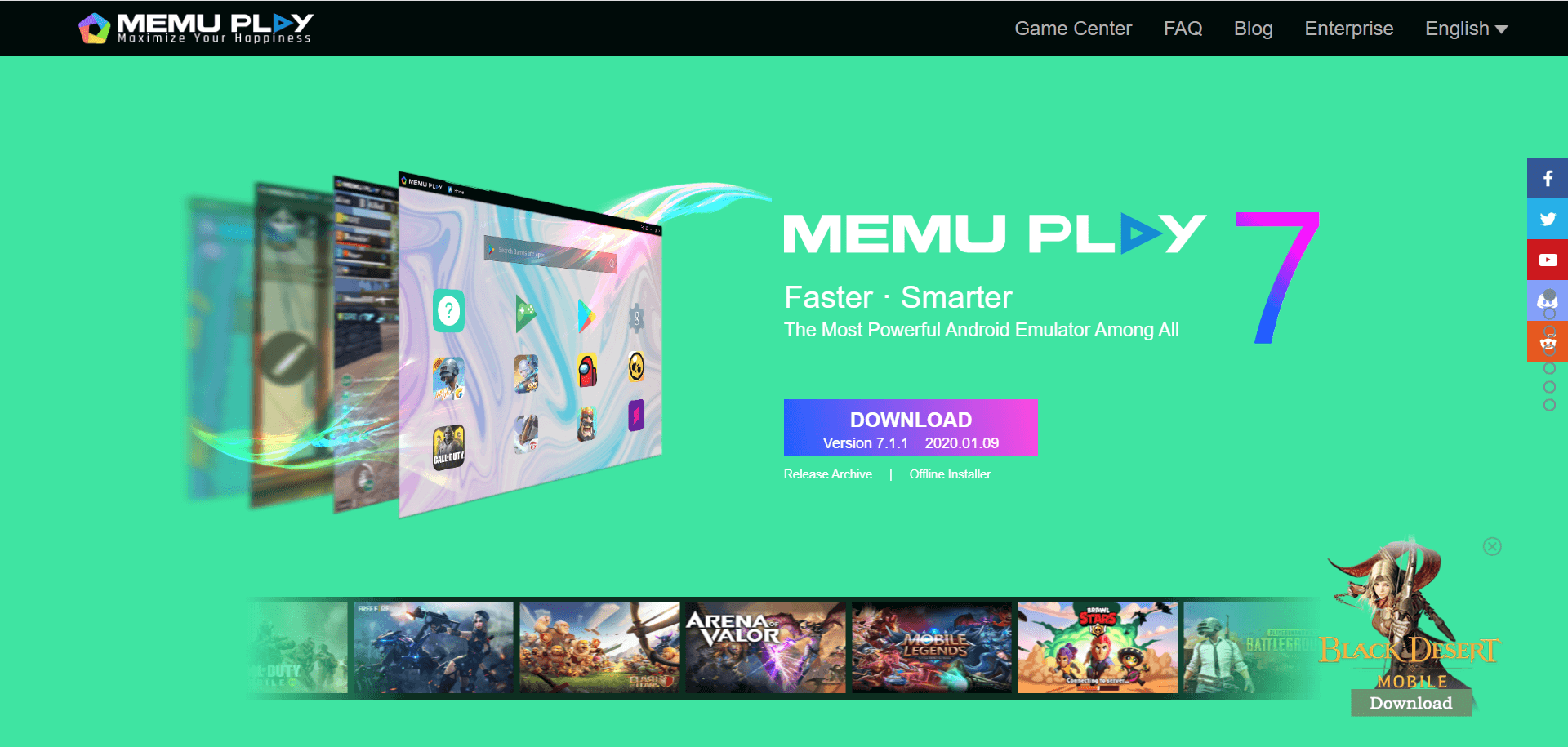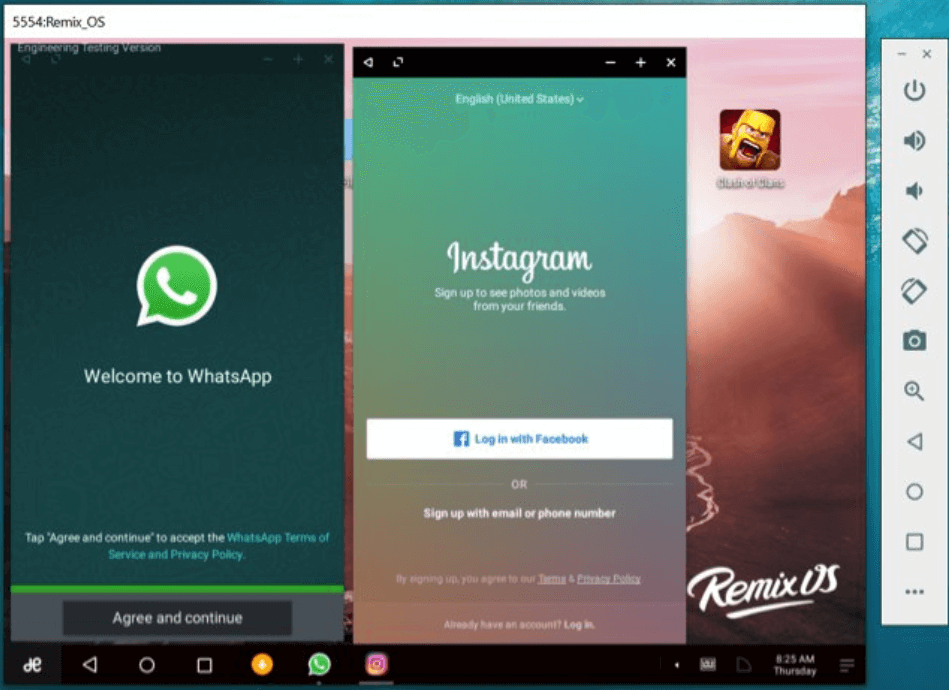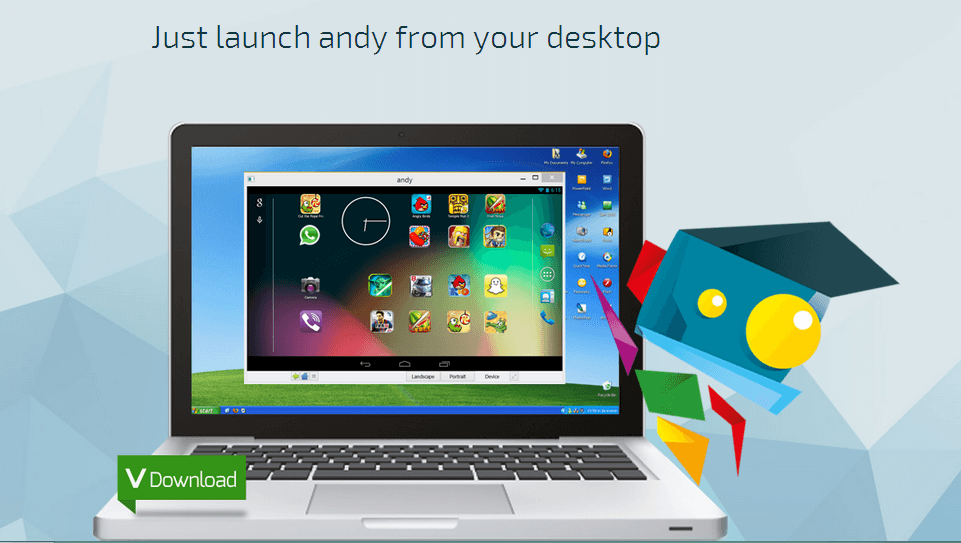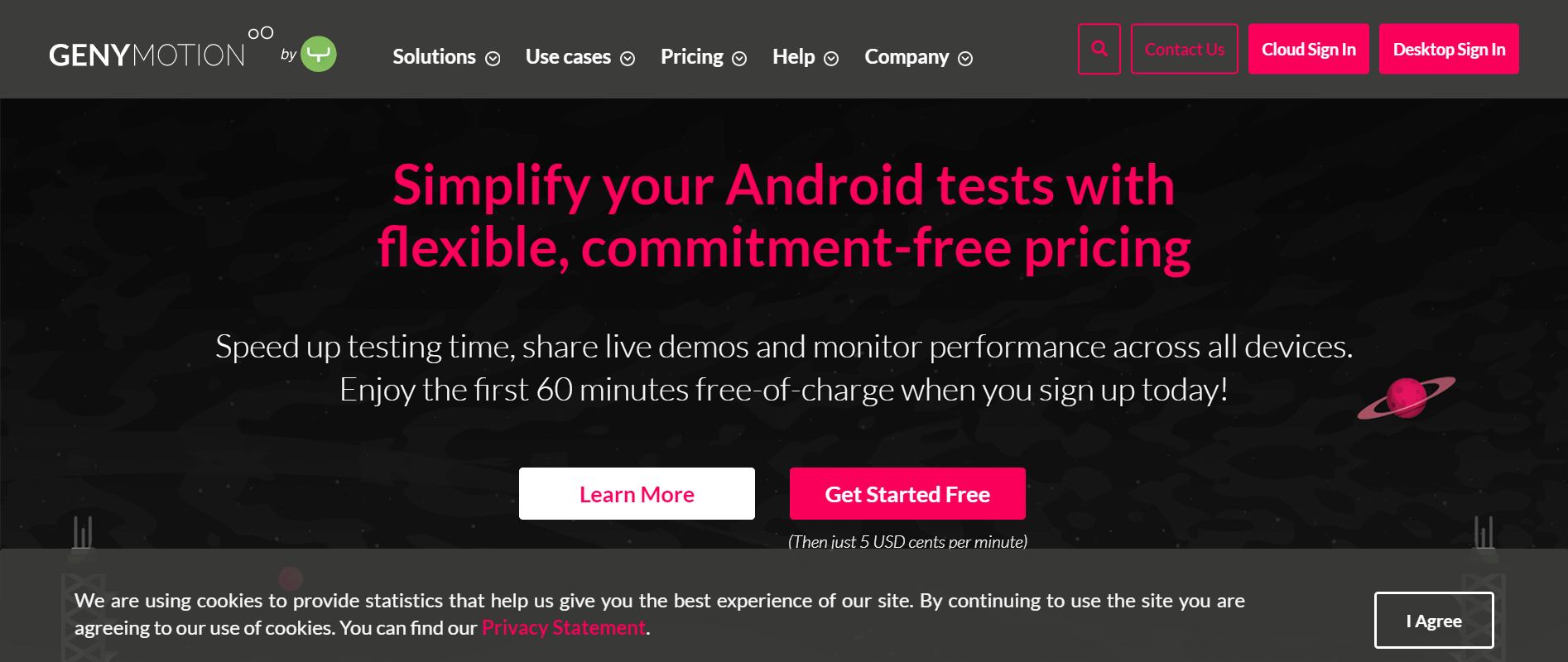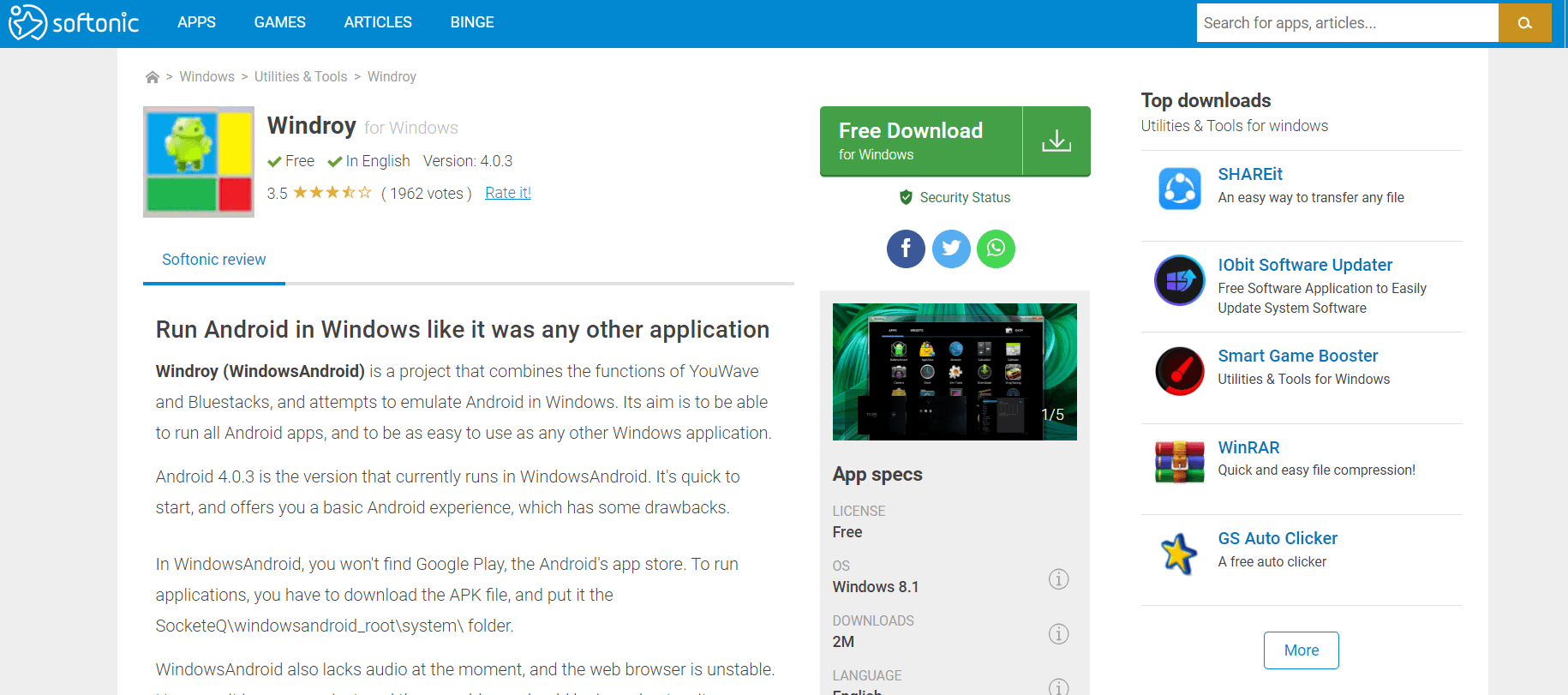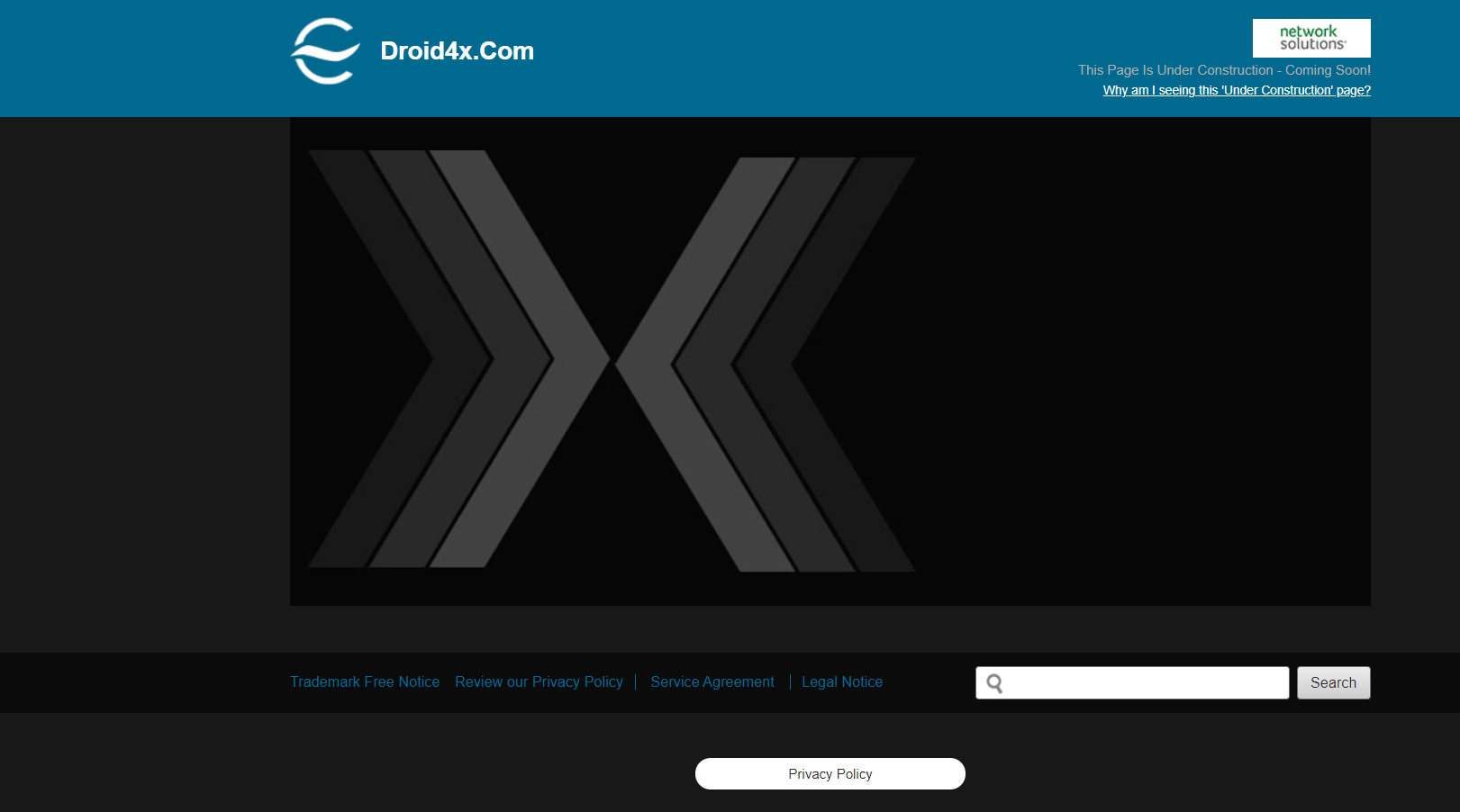9 Best Android Emulators For Windows 10
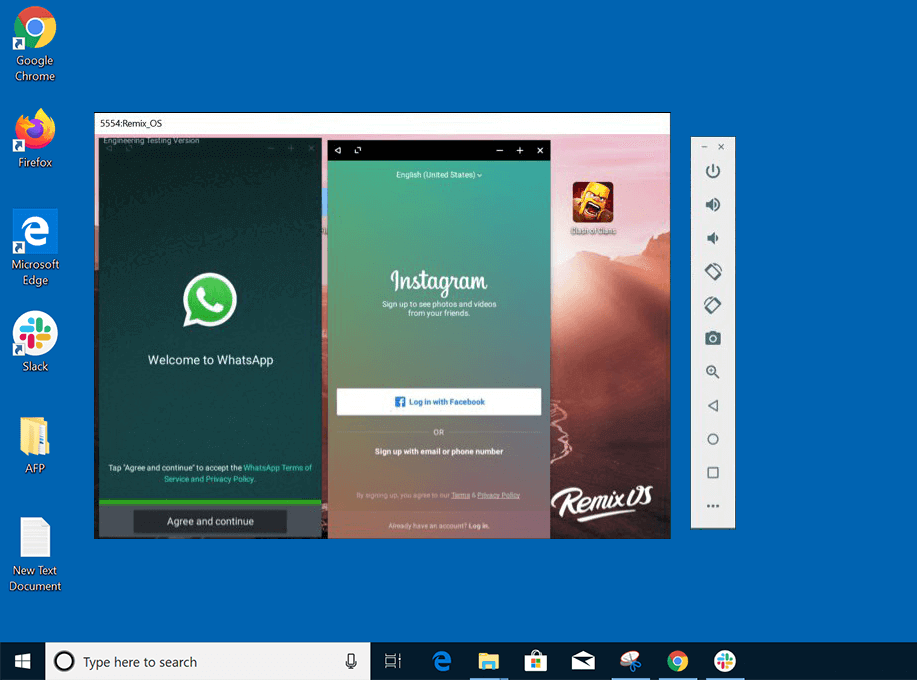
What if there is an application that runs on Android only and you want to run it on Windows or if there is a game supported by Android but you want to play it on a big screen like that of a desktop or PC? What will you do in the above cases? You would definitely wish to run a platform-specific application/game on other platforms.
And this is possible through the use of an emulator. An emulator has made it possible to seamlessly run a platform-specific application/game on other platforms.
What are Emulators?
In computing, an emulator is a hardware or software that enables one computer system to behave like another computer system.
In this article, you will get to know about some of the emulators that will enable you to run Android applications on Windows. Such emulators are called Android emulators. Android emulators are becoming popular day-by-day. From the developers who want to test the different Android applications to the gamers who want to play Android games on a large screen, everyone wants to run an Android operating system on their Windows desktop or PC. Basically, using an Android emulator, you will be able to do the things that are normally not possible on a computer like installing Android apps on Windows and testing various versions of Android without using an Android device.
There are several Android emulators available in the market. Below are the top Android emulators for Windows 10.
See Also:
How to Convert HEIC to JPG on Android
How to Know If AirPods are Charging on Android
15 Ways to Fix Discord Stream Lagging on Windows 10 and 11
Top 10 Solutions to Fix WiFi Calling Not Working on Android
28 Best Free Software for Windows PC
9 Best Android Emulators For Windows 10
There are several Android emulators available in the market. Below is given the list of top 9 Android Emulators for Windows 10:
1. BlueStacks
BlueStacks is the most popular and well-known Android emulator for Windows 10. It is generally preferred for gaming and is easy to set up. It is also supported by Windows 7 and by the newer versions of Windows operating systems as well.
Using BlueStacks, you can download any app that is available on the Android Play Store. Apart from this, you may read about the 14 Best Android Apps to Download Paid Apps for Free. After downloading, just install them and use them as you do in Android devices like phones or tablets. Along with the Android Play Store, you can also download the other applications from the BlueStacks Play Store.
The only drawback is that its sponsored advertisements make it lag behind the other free Android emulators.
2. Nox Player
If you are a gamer and love playing Android games on a big screen, the Nox player is the best Android emulator for you. It is absolutely free and has no sponsored advertisements. It provides easy access to games and other apps. It is supported by all the versions of Windows, from Windows XP to Windows 10.
It allows you to map the keys of the keyboards, mouse, and gamepad. You can also specify the RAM and CPU usage in its settings option. You can also customize the keyboard keys for more gestures.
The only drawback with the Nox Player is that it puts a lot of load on the system and initially, its interface is a little bit difficult to use.
3. MEmu
If you are a classic Android lover, then MEmu is the best Android emulator for you. The best part of MEmu is that it associates itself with the APK files on Windows which allows you to open the APK file from anywhere and it will automatically open it and run in MEmu.
MEmu is not a very old emulator as compared to the other Android emulators. But it is a great choice if you are looking for an Android emulator to play heavy games.
The only drawback with MEmu is that its graphics performance is not that good and if you want to upgrade it, then you need to download and add some additional packages.
4. Remix OS Player
Remix OS is not like the other Android emulators available in the market. It is more like an Android operating system than an emulator. It has its own desktop area, start menu, taskbar, trash area, and many other features that are available in an operating system.
Also Read:Run Android Apps on Windows PC
To run an app on your computer using this Remix OS, you don’t need to install the whole Remix OS, instead, you can install a Remix OS player and run all the Android apps on the computer using it. It also lets you customize some of the shortcuts that are normally used.
The drawbacks with Remix OS players are that it is huge in size (more than over 700 MB) and it does not support heavy gaming and other heavy apps.
5. Andy
Andy is also one of the best Android emulators for game lovers. It lets you run games and other apps by installing them from the Google Play Store. It is a full Android emulator with several other features. It enables you to reposition the apps on the home screen and perform other actions just like an Android device. It is supported by Windows 7, Windows 8, and Windows 10.
It supports both landscape and portrait mode and also allows to map the keyboard keys. It also supports full-screen mode and lets you track the GPS location.
The only drawback with Andy is that it has a huge setup file of size over 800 MB.
6. Genymotion
Genymotion is not like the other normal Android emulators. It is only targeted for developers. It lets you run the apps on a variety of virtual devices with different versions of Android (old as well as new). Before using a virtual device to run the different apps, first of all, you need to install the virtual device by selecting the version of Android you want and the model that should run that version of Android.
It is supported by all versions of Windows from Windows 7 to the latest version Windows 10. It is very easy to use and lets you adjust the different settings like processor settings and memory settings. For personal purposes, you can use the free version of Genymotion by creating an account on it.
Also Read:Remove Android Viruses Without a Factory Reset
The only drawback with Genymotion is that it is not available for free. It has some free-trial version but it is for a limited period of time and if you want to use it for a longer time, you have to choose one of the three paid versions available.
7. ARC Welder
ARC Welder is a Chrome app using which you can open Android apps in your browser. You can install it on your computer like any other app. It lets you install any Android app if it is available as an APK file. It supports apps in full-screen mode.
This Android emulator is not the most reliable among the list, still, it is really handy and much simpler than the other emulators listed above.
The drawback is that it lacks its own app store and most of the apps are not supported by it.
8. Windroy
If you do not have a high-class Windows system but still want to play Android games and use other apps on your PC, Windroy is the best option for you. Windroy is a simple Android emulator which completely runs using the Windows kernel.
It is lightweight and good for basic tasks. It is completely free to use.
9. Droid4x
Droid4x is new in the list of the Android emulators for Windows. It is a great and completely free option to emulate your favorite Android apps on your Windows PC or desktop. Droid4x has add-ons making it even more useful. It comes with a pre-installed Google Play Store and can be used for all your gaming needs.
The most prominent feature of this emulator is an app that you can install on your Android phone using which you can control the games on your computer.
There were some of the best Android Emulators available for Windows 10. If you think we have missed anything or have any doubts then feel free to reach out using the comment section.