Fix Printer Spooler Errors on Windows 10
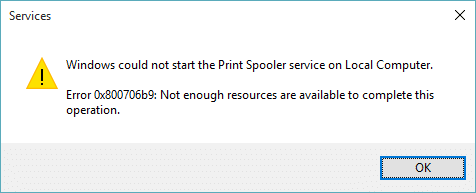
Fix Printer Spooler Errors on Windows 10: Isn’t frustrating that you give your printer command to print some important documents and it got stuck? Yes, it is a problem. If your printer is denying to print something, most probably it is printer spooler error. Most of the times when the printer resists printing on Windows 10, it is print spooler service error. Many of us may be not aware of this term. So let’s start with understanding what exactly printer spooler is all about.
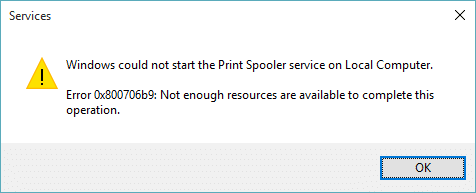
Print spooler is a Windows service that manages and handles all printer interactions that you send to your printer. Problems in this service is that it will stop printing operation on your device. If you have tried restarting your device and printer but the problem still persists, you do not have to worry because we have the solutions to fix printer spooler errors on Windows 10.
Fix Printer Spooler Errors on Windows 10
Make sure to create a restore point just in case something goes wrong.
Method 1 – Restart the Print Pooler service
Let’s start with restarting the printer spooler service to fix this problem.
1.Press Windows +R and type services.msc and hit Enter or Press OK button.
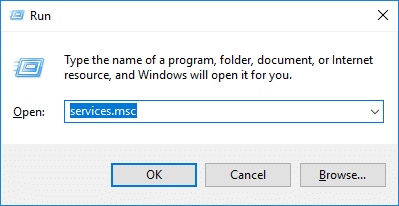
2.Once the services window open, you need to locate Print Spooler and restart it. To do so, right-click on Print Spooler service and select Restart from the context menu.
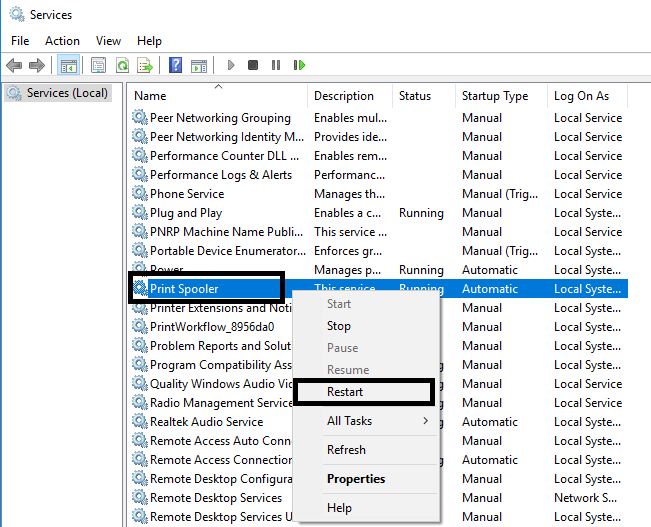
Now give the print command to your printer again and check if you’re able to Fix Printer Spooler Errors on Windows 10. Your printer will start working again. If the problem still persists, move to the next method.
Method 2 – Ensure Print Spooler service is set to Automatic start
If print spooler service is not set to automatic, then it would not automatically start when Windows boots up. It means your printer will not work. This could be one of the causes of printer spooler error on your device. You have to manually set it to automatic if it is not already set.
1.Press Windows Key + R then type services.msc and hit Enter.
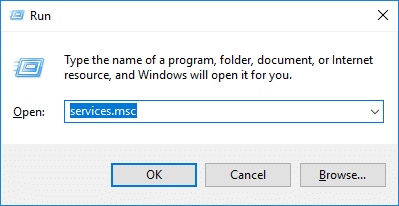
2.Locate Print Spooler service then right-click on it and choose Properties.
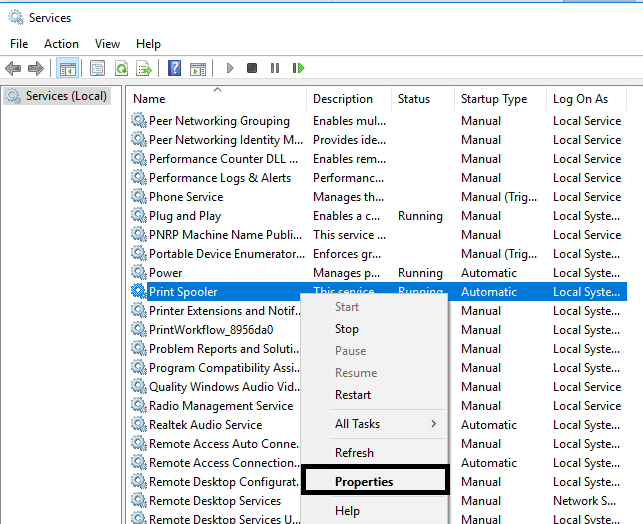
3.From Startup type drop-down select Automatic and then click Apply followed by OK.
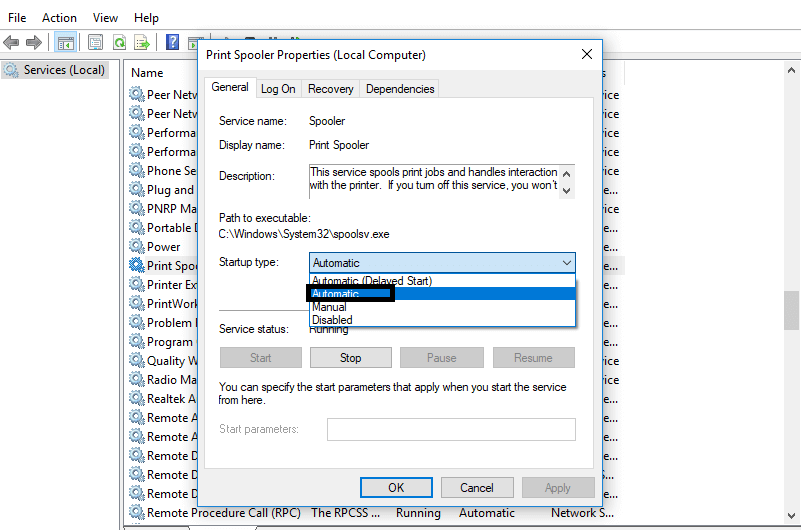
Now check if your printer is started working or not. If not then continue with the next method.
Method 3 – Change the Recovery options for Print Spooler
Any incorrect recovery settings configuration of the print spooler service may also cause the issue with your device. Therefore, you need to make sure that recovery settings are correct otherwise Printer spooler will not start automatically.
1.Press Windows + R and type services.msc and hit Enter.
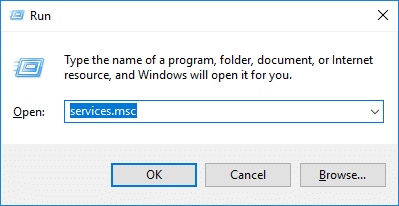
2.Locate Print Spooler then right-click on it and select Properties.
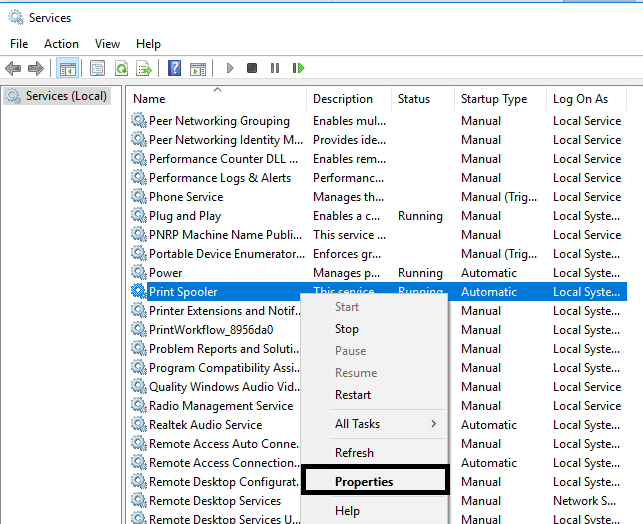
3.Switch to the Recovery tab and ensure that three failure tabs are set to Restart the Service.
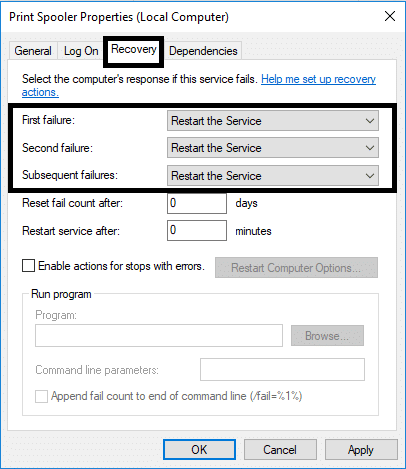
4.Click Apply followed by OK to save the settings.
Now see if you’re able to Fix Printer Spooler Errors on Windows 10.
Method 4 – Delete Print Spooler Files
If there are several pending printing jobs then this may cause trouble for your printer to run printing command. Thus, deleting print spooler files may solve the error.
1.Press Windows + R and type services.msc and hit Enter.
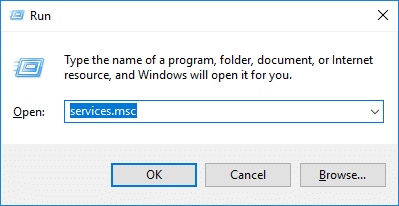
2.Right-click on the Print Spooler service then select Properties.
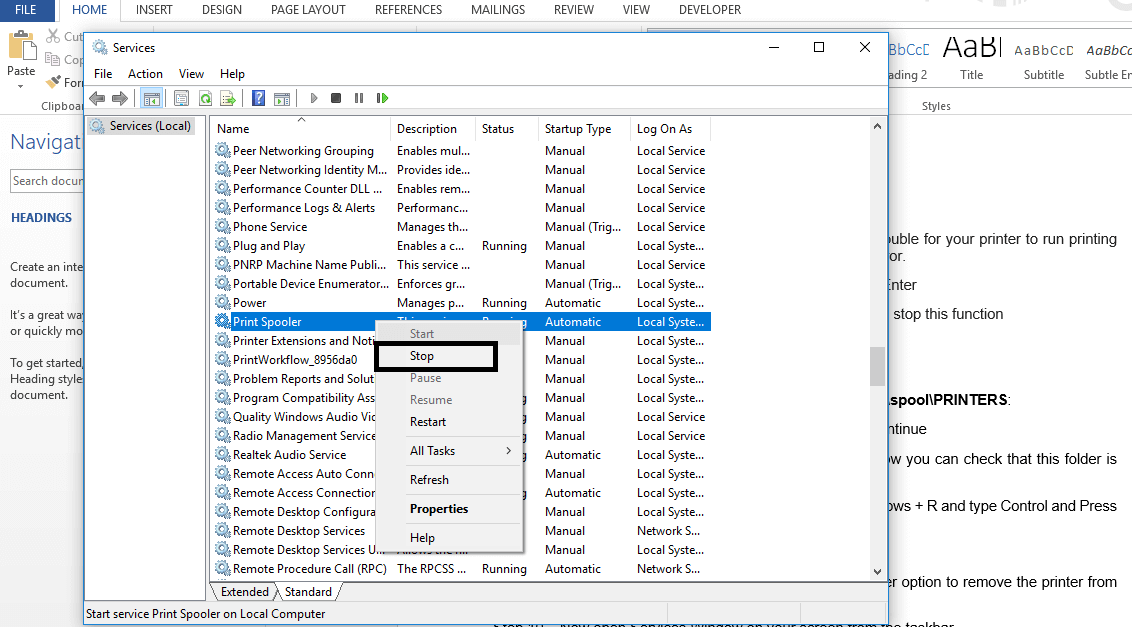
3.Click on Stop in order to stop the Print Spooler service then minimize this window.

4.Press Windows + E to open Windows File Explorer.

5.Navigate to the following location under the address bar:
C:WindowsSystem32spoolPRINTERS:
If Windows prompts you Permission, you need to click on Continue.
6.You need to delete all files in the PRINTER folder. Next, check if this folder is completely empty or not.
7.Now open Control Panel on your device. Press Windows + R and type Control and hit Enter.
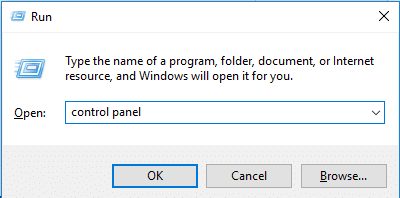
8.Locate the View Devices and Printers.
9.Right-click on the Printer and select Remove Printer option to remove the printer from your device.

10.Now open the Services window again from the taskbar.
11.Right-click on the Print Spooler service and choose Start.
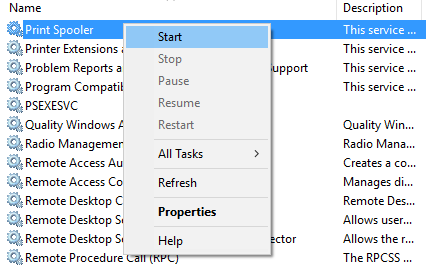
12.Return back to Device and Printer section inside the control panel.
13.Right-click on the blank area under the above window and select Add a Printer option.
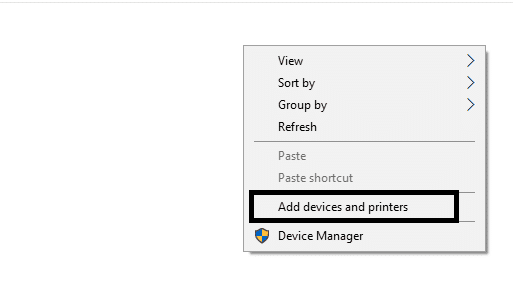
14.Now follow the on-screen instructions carefully to add a printer on your device.
Now you can check if your printer has started working again or not. Hopefully, this will Fix Printer Spooler Errors on Windows 10.
Method 5 – Update Printer Driver
One of the most common and forgetful areas of this cause is an obsolete or older version of the printer driver. Most of the people forget to update the Printer driver. To do this, you need to open Device manager on your device
1.Press Windows + R and Type devmgmt.msc to open device manager window.

2.Here you need to locate the printers section and right-click on it to select Update Driver option.
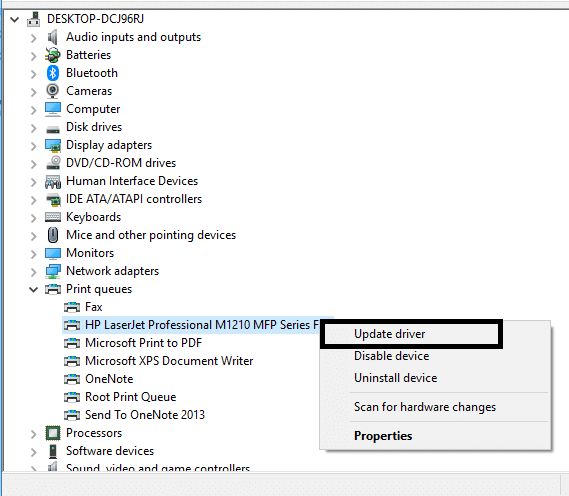
Windows will automatically find the downloadable files for the driver and update the driver.
Recommended:
Hopefully, above mentioned all methods will Fix Printer Spooler Errors on Windows 10. If you still experience any trouble regarding this guide then feel free to ask any questions in the comment’s section.