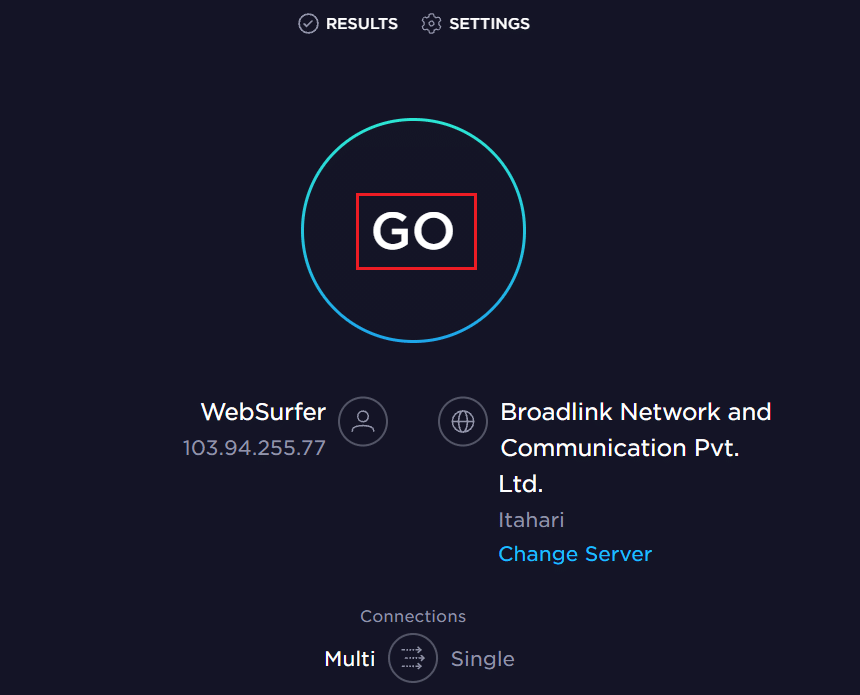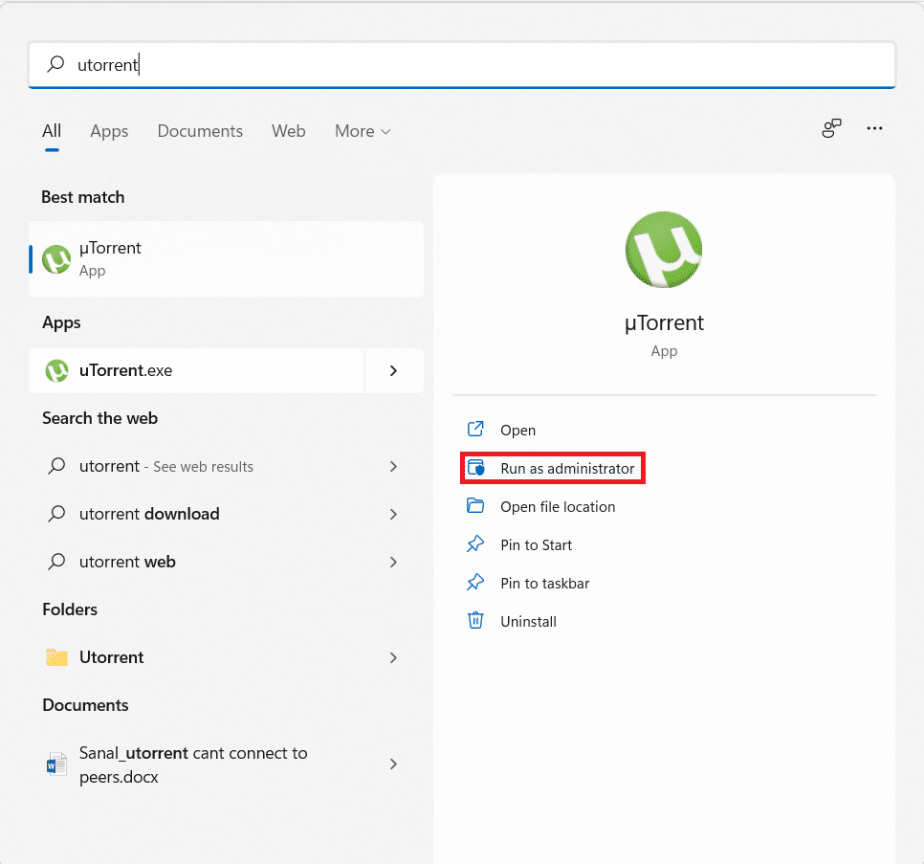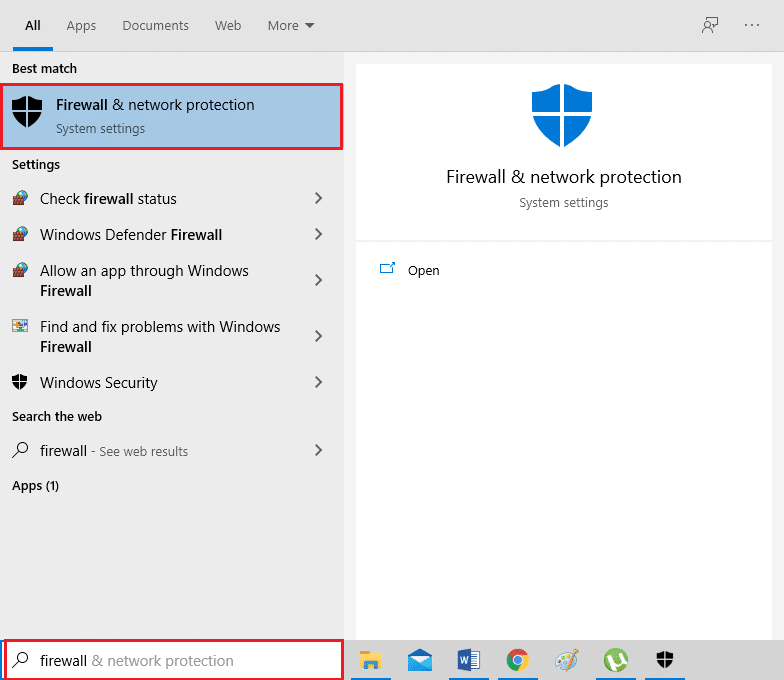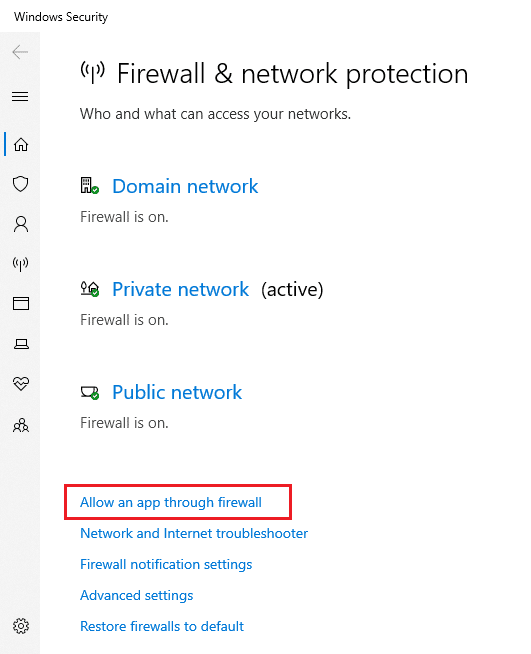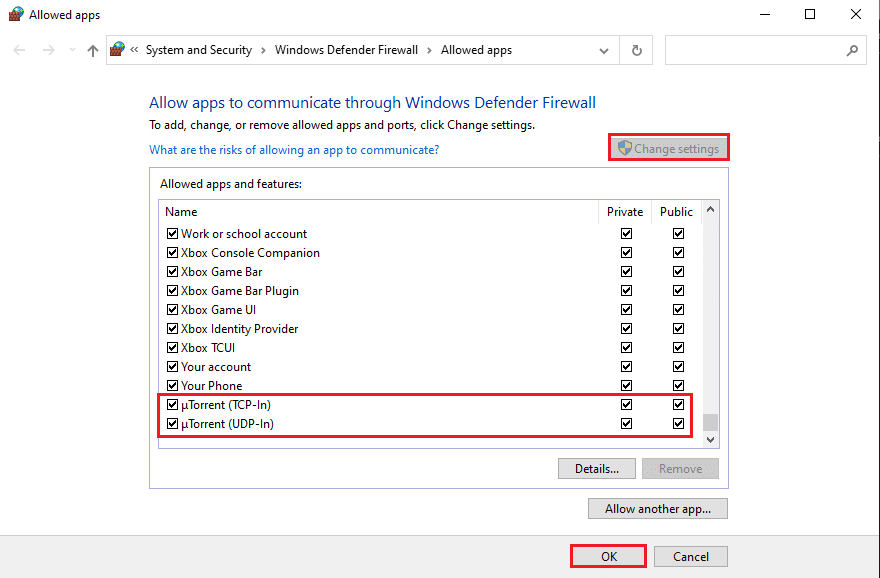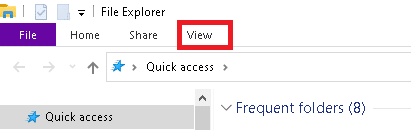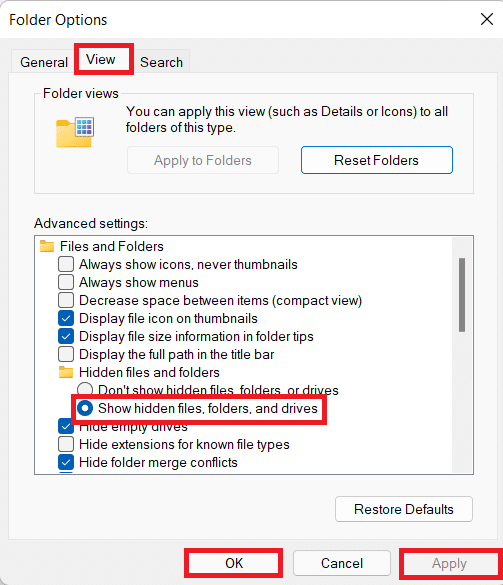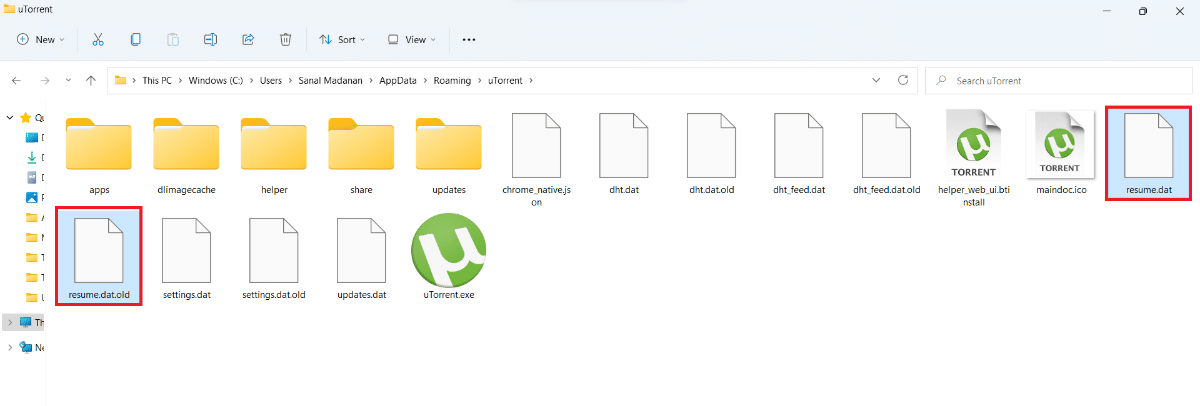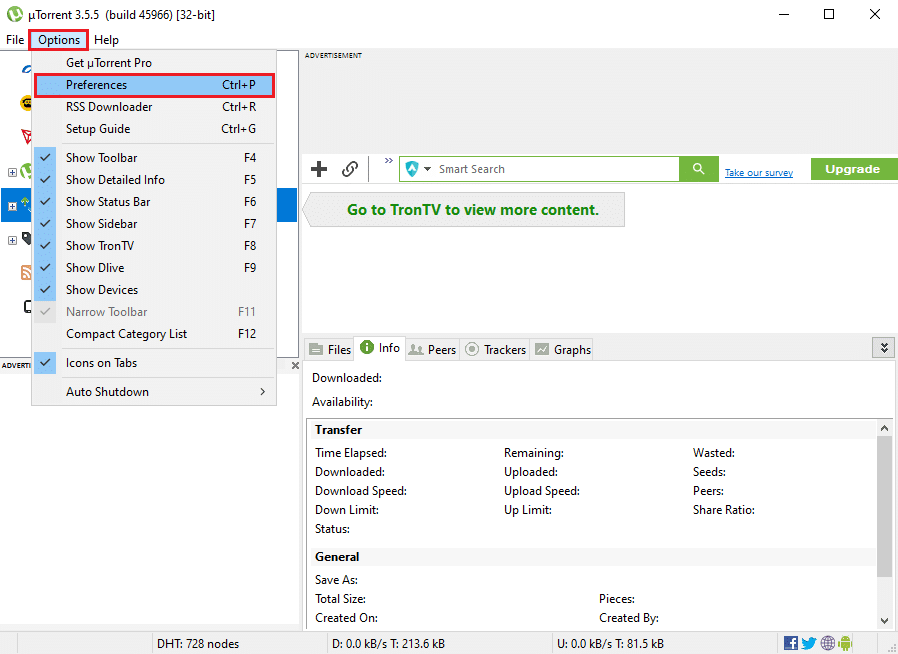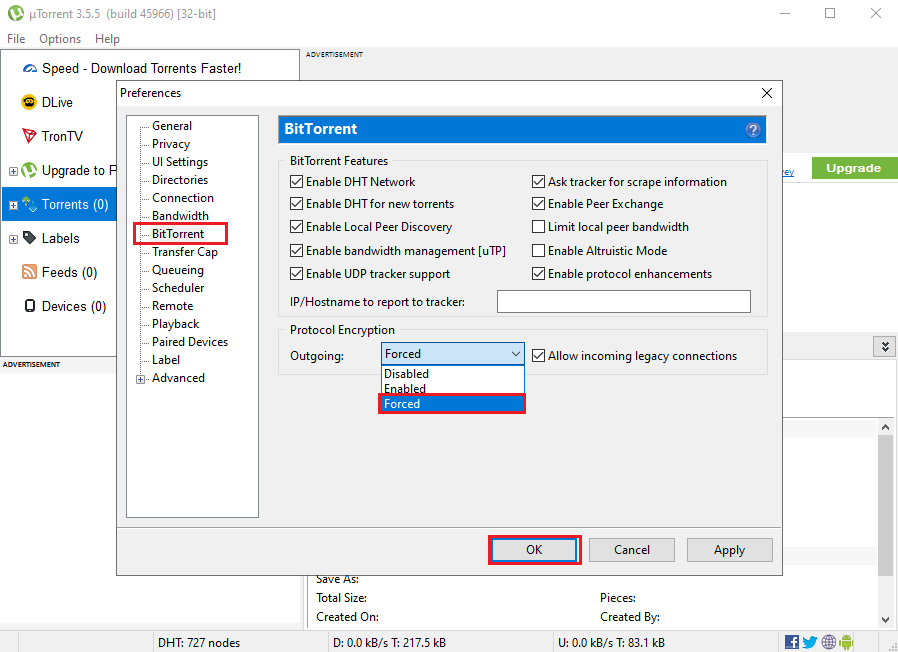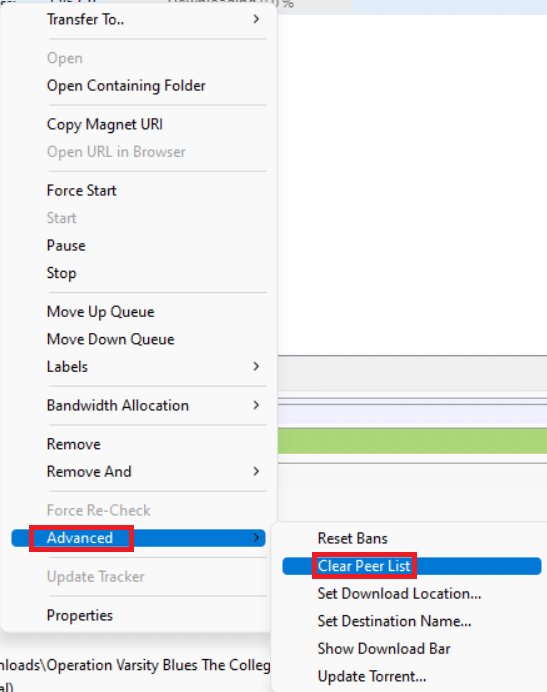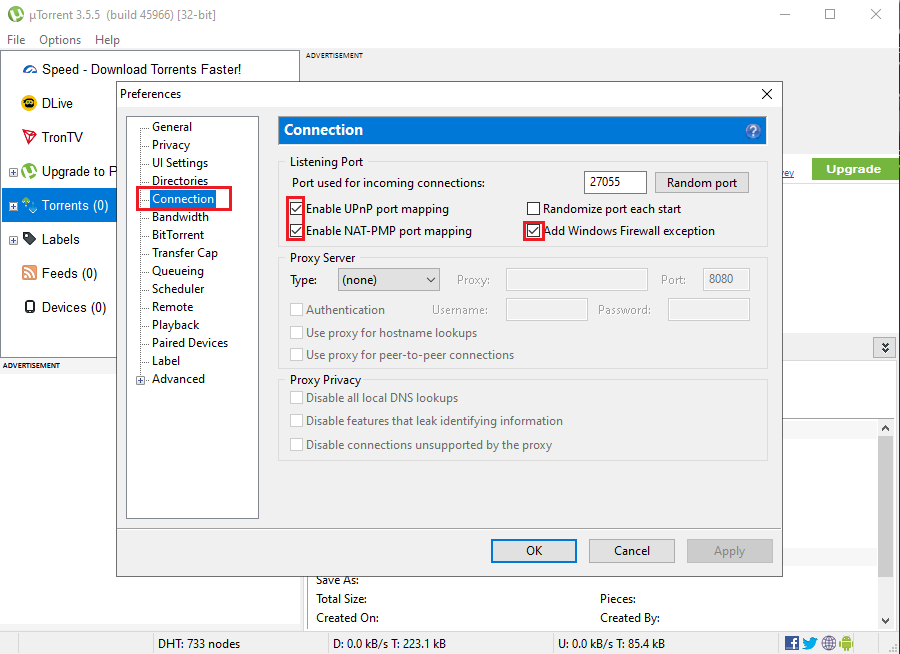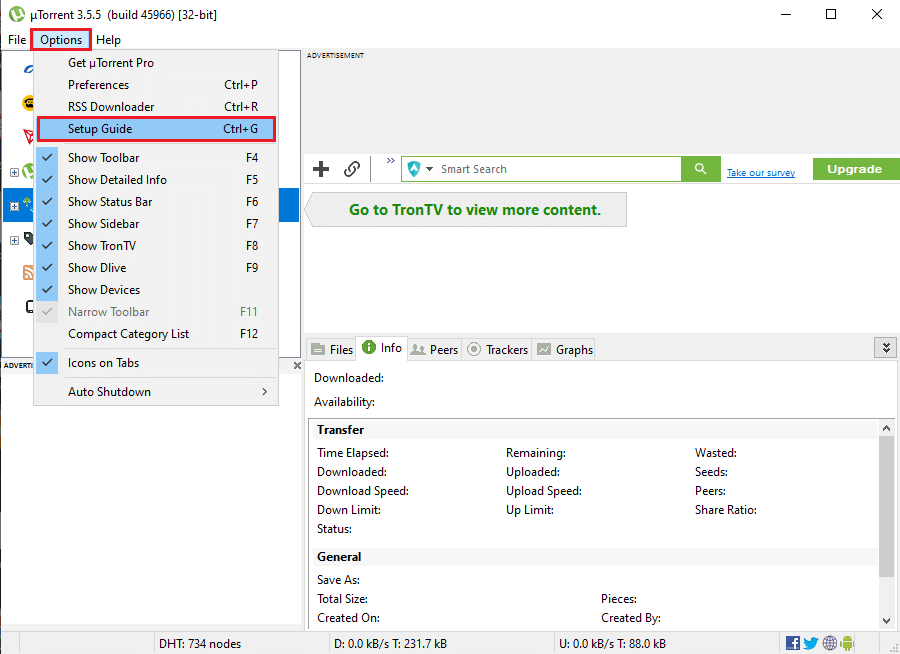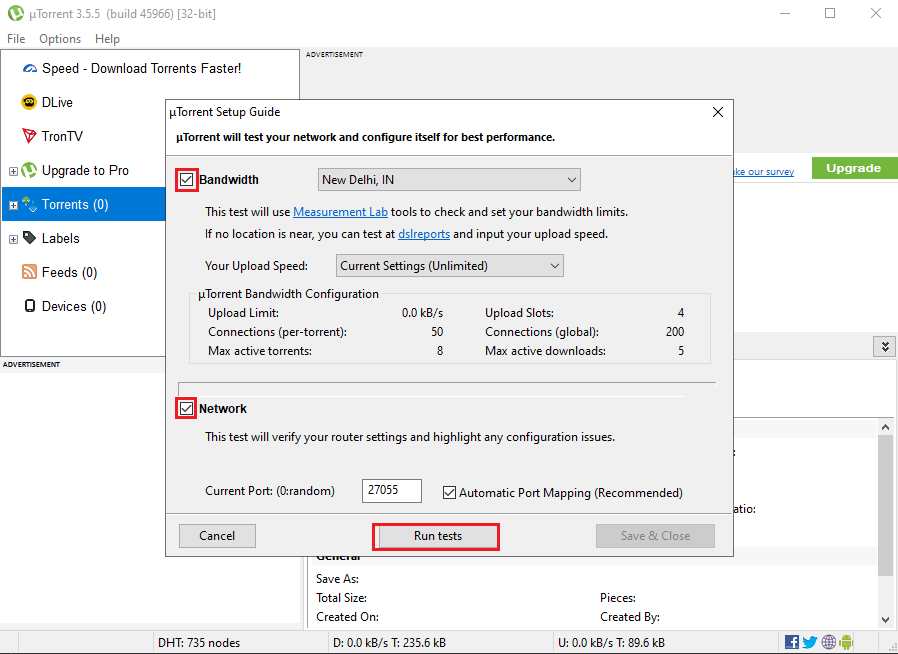Fix uTorrent Stuck on Connecting to Peers
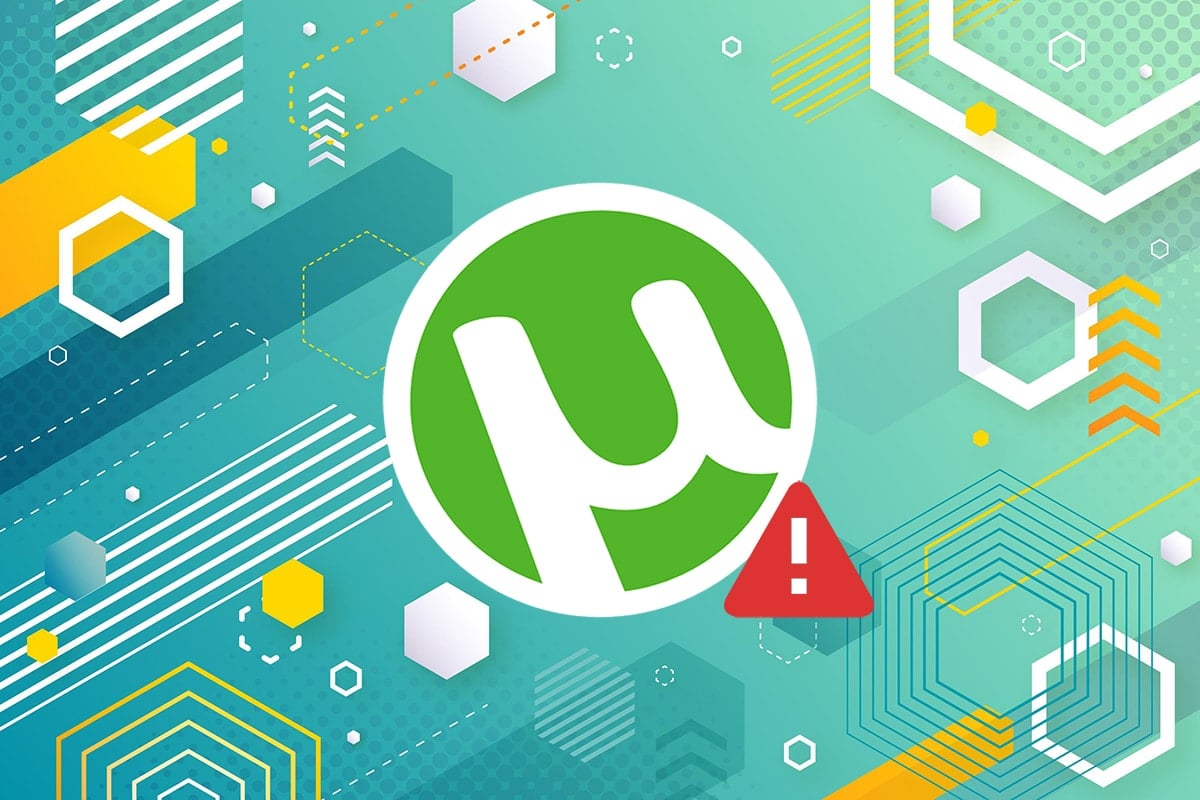
Are you a big fan of movies, web series, or games? Well, you may be aware of uTorrent, which is the most used BitTorrent client that lets you download movies, games, or web series effortlessly. Most of the time, uTorrent works smoothly without any issues. However, some users may face uTorrent stuck on connecting to peers error or other downloading issues while trying to download a file. This means you cannot download a file from uTorrent.
10 Ways to Fix uTorrent Not Connecting to Peers
There could be different reasons why you face the connecting to peers error while downloading a file on uTorrent such as:
- Unstable internet connection.
- Antivirus software blocking the download.
- Corrupt torrent file
- Dead file or the file no longer be available for download.
- Firewall settings
- Need for necessary permissions
- Lack of free ports on network
Note: You may need to use VPN client to download specific uTorrent files.
A detailed guide to help you solve connecting to peer issues is compiled below. Follow the instructions carefully until you’re able to resolve the uTorrent stuck on connecting to peers problem.
Method 1: Basic Troubleshooting
The first thing that you should look for is whether you are getting a stable internet connection. If the connection is unstable, you will likely get a Connecting to peers error while downloading a file.
- Restart your router by pressing the on/off switch.
- Perform a speed test on your system.
- It often happens that the torrent you are trying to connect is offline, i.e., the peers it is trying to connect to are not available. So, it is better to try using another torrent file and download it. If you don’t see the said error, then it signifies that the previous torrent was offline.
Method 2: Run uTorrent as administrator
Running uTorrent as administrator gives the application necessary permission to make changes and work properly. Follow these steps to give administrator access to uTorrent:
1. Click on Start and type uTorrent. Click on Run as administrator as shown.
2. Click on Yes in the User Account Control dialog box. Try resuming the download.
Also Read: How to Enable or Disable User Account Control in Windows 11
Method 3: Allow uTorrent through Firewall
Windows firewall or your antivirus program may be blocking or causing interference while downloading the uTorrent file. If you have any third-party antivirus software on your system, then it might modify the settings on your PC or laptop. In this case, you have to manually allow uTorrent to bypass these restrictions through your Windows Firewall.
1. Click on start menu and type Windows firewall in the search bar. Select and open protection from the search results.
2. Click on the Allow an app through firewall link shown highlighted.
3. A new window will open; click on Change settings.
4A. Scroll down and find uTorrent from the list.
4B. However, if you are unable to find uTorrent on the list, click on Allow another app button.
5. Finally, check the boxes for both public & private network settings. Click on OK to save the new settings.
Method 4: Delete Torrent Session Saved File
Deleting session save files resets the cache data for the downloading session causing uTorrent to start downloading from the scratch and helping to reconnect to peers properly.
1. Close uTorrent.
2. Open File Explorer by pressing Windows + E keys together.
3. Click on View in the menu bar.
4. Select Options.
5. Next, click on the Change folder and search options, as shown.
6. Here, switch to the View tab.
7. Under Advanced settings, click on Show hidden files, folders, and drive.
8. Click on Apply then OK to save the changes.
9. Enter the following in your address bar:
C:Users<username>AppDataRoaminguTorrent
Note: Enter your username in place of <username>
10. Select files named resume.dat and resume.old.bat and delete them.
11. Open uTorrent again and restart downloads.
Also Read: 15 Best uTorrent Alternatives Available
Method 5: Configure uTorrent Settings Correctly
You may also face a connecting to peers error if you don’t configure the settings correctly. Therefore, to fix uTorrent not downloading, you can modify the settings by following these steps:
1. Launch uTorrent on your Windows 10 desktop or laptop.
2. Click on the Options tab from the top-left corner of the screen and select Preferences as shown.
3. Click on BitTorrent from the panel on the left of the window.
4. Under protocol encryption, click on the Outgoing drop-down menu.
5. Select Forced option and click on OK to save the changes.
Now, check whether your uTorrent files continue to download without the connecting to peers error. However, if you are still unable to fix uTorrent stuck on connecting to peers, you can try out the succeeding methods.
Method 6: Clear Peer List
Clearing Peer List resets peer list forcing uTorrent to find fresh peer list.
1. Right-click on the torrent.
2. Click on Advanced > Clear Peer List as depicted below.
3. Right-click on the torrent once again and click on Update Tracker.
4. Restart uTorrent to check if downloading starts or not.
Also Read: 20 Best Torrent Search Engine That Still Works in 2022
Method 7: Enable Port Forwarding Option
Since uTorrent needs open network ports for allowing incoming and outgoing traffic, enabling port forwarding will help the BitTorrent ports to push the traffic to your PC. Similarly, it will push the traffic from your PC to the BitTorrent ports. This allows uTorrent to get a stable connection. Therefore, enabling port forwarding may help you fix uTorrent not connecting to peers issue.
1. Launch uTorrent and click on the Options tab from the top-left corner of the screen.
2. Click on Preferences as shown.
3. Select Connection from the panel on the left.
4. Now, check the boxes for:
- Enable UPnP port mapping
- Enable NAT-PMP port mapping
- Add Windows Firewall exception
6. Finally, click on OK to save the changes.
Method 8: Use VPN Client
- Given the severity of piracy because of torrenting, uTorrent is blocked by many countries. To bypass this geo-blocking, using a Virtual Private Network (VPN) is strongly recommended. Hence, enable the VPN in order to resume your downloads.
- Another reason why you may be facing a connecting to peers error while downloading files is due to wrong VPN provider. Therefore, you must opt for a reliable and compatible VPN that can help your bypass the restrictions.
Nord VPN: It is one of the best VPN software in the market. It allows you to securely browse the internet while keeping your IP address private. You can easily share and download uTorrent files without any restrictions. You get unlimited security with amazing encryption. You can opt for a 7-day free trial before choosing a premium plan.
Must Read: How to set up a VPN on Windows 10
Method 9: Perform Configuration Tests
If you cannot fix uTorrent stuck on connecting to peers, then it is probably because of the wrong setting configuration on uTorrent. Therefore, to fix the connecting to peers error, you can perform a quick configuration test to enable uTorrent to adjust its settings automatically.
1. Click on the Options tab from the top-left corner of the screen. Then, click Setup Guide.
2. In the new window that pops up, check the boxes marked Bandwidth and Network as depicted.
3. Now, click on Run tests button. You will see the results and the problems in some time.
4. Click on Save & Close from the bottom right corner of the screen.
Method 10: Try Different BitTorrent Client
If none of the above methods work, and you are still unable to fix uTorrent not downloading, it is probably because of a dead uTorrent file (no seeds) you are trying to download. In such cases, try other BitTorrent clients like the official BitTorrent client, and qbittorrent
Also Read: 3 Best Korean Drama Kodi Add-ons
Frequently Asked Questions (FAQs)
Q1. How do I skip connecting to peers?
To skip or stop uTorrent from connecting to peers, you have to ensure that you have a stable internet connection. You have to manually allow uTorrent to bypass restrictions through Windows Firewall or Antivirus Programs. You can follow our complete guide to fix uTorrent not connecting to peers.
Q2. How do I fix uTorrent not responding?
To fix uTorrent not responding, make sure you are not downloading a dead file. However, if uTorrent is not responding at all, you can:
- Restart uTorrent via Task Manager on your system.
- Allow uTorrent via Windows firewall.
- Reinstall the application.
- Delete the saved files or sessions.
Q3. Why is my uTorrent stuck on connecting to peers?
If your uTorrent file gets stuck on connecting to peers, it is probably because you are downloading a dead file. You can look for another file to download to resolve the issue.
Recommended:
We hope this article helped you resolve the uTorrent connecting to peers issue. We are open to your suggestions and queries, so let us know in the comment box down below. Tell us what you want us to write next in the comment box. Till then, keep on seeding!