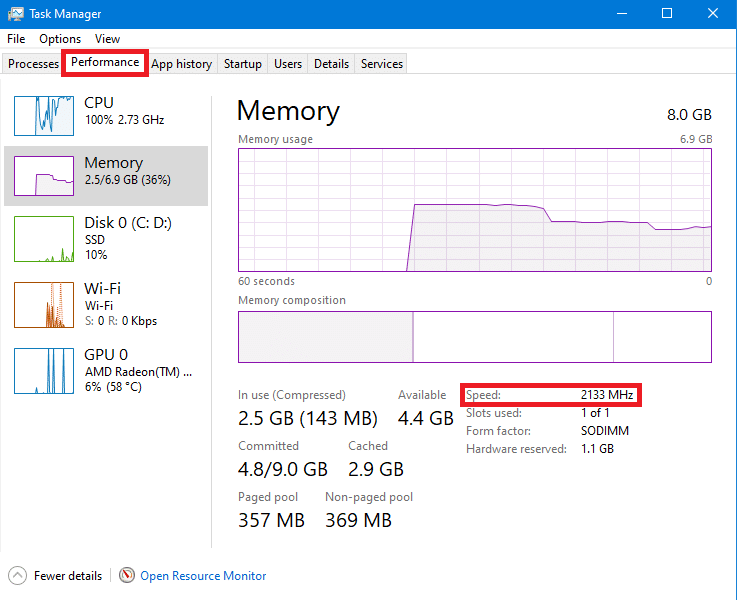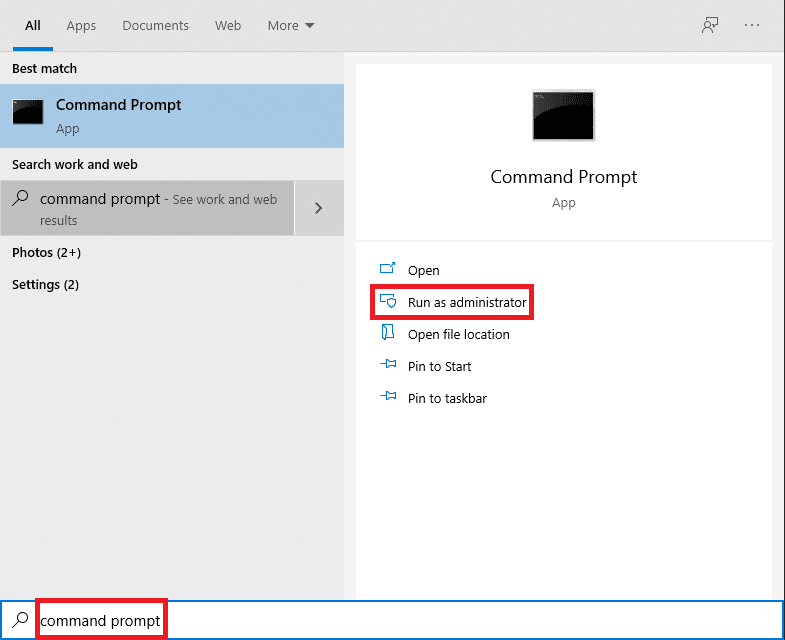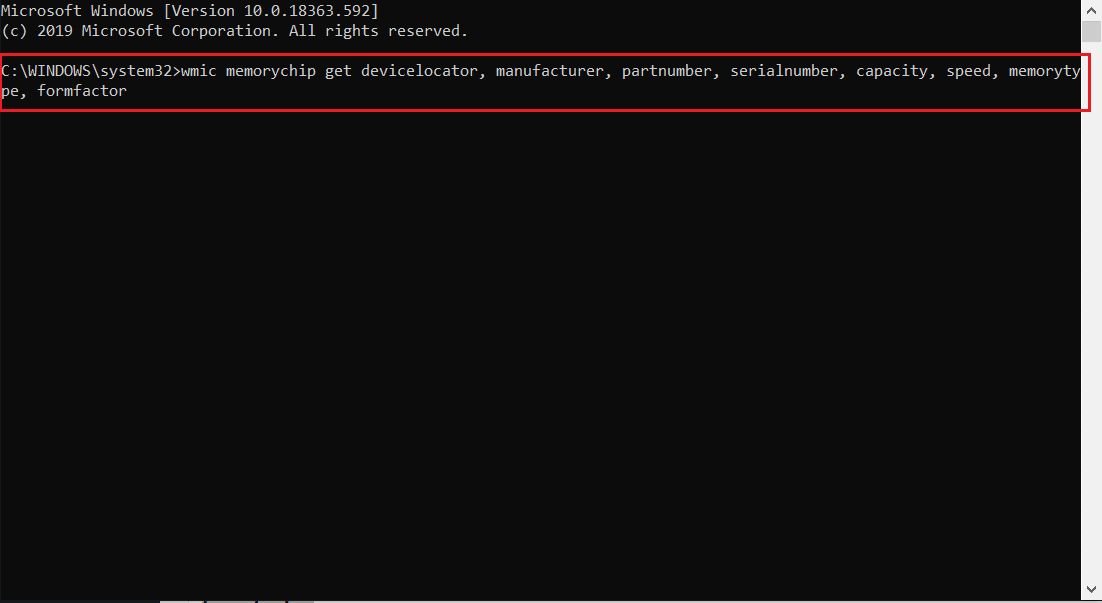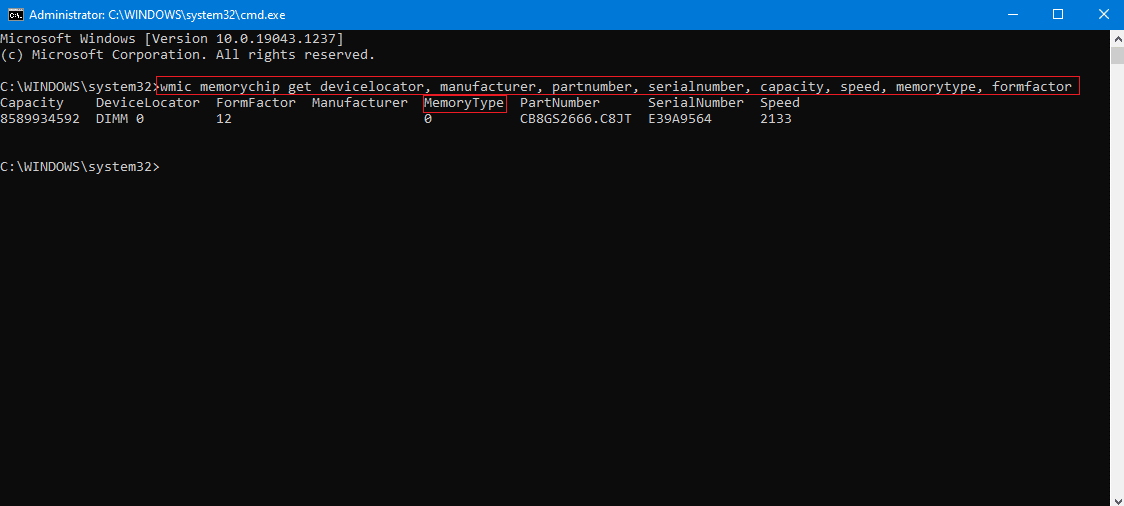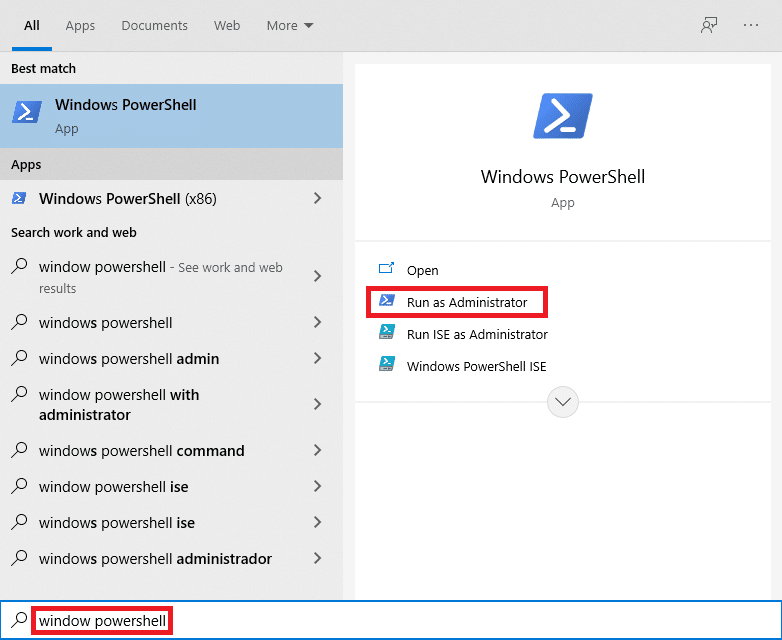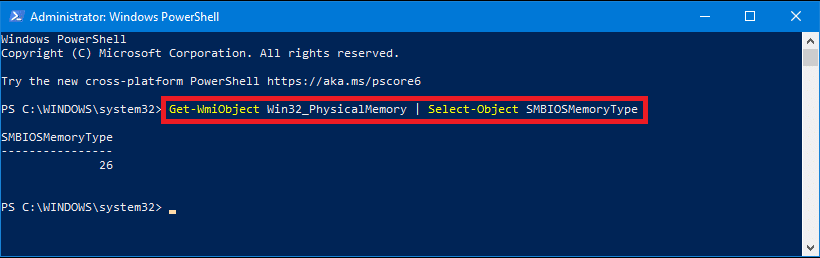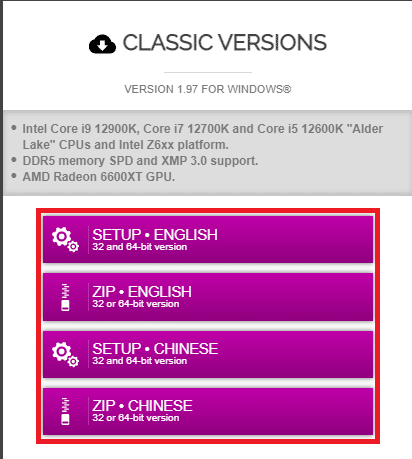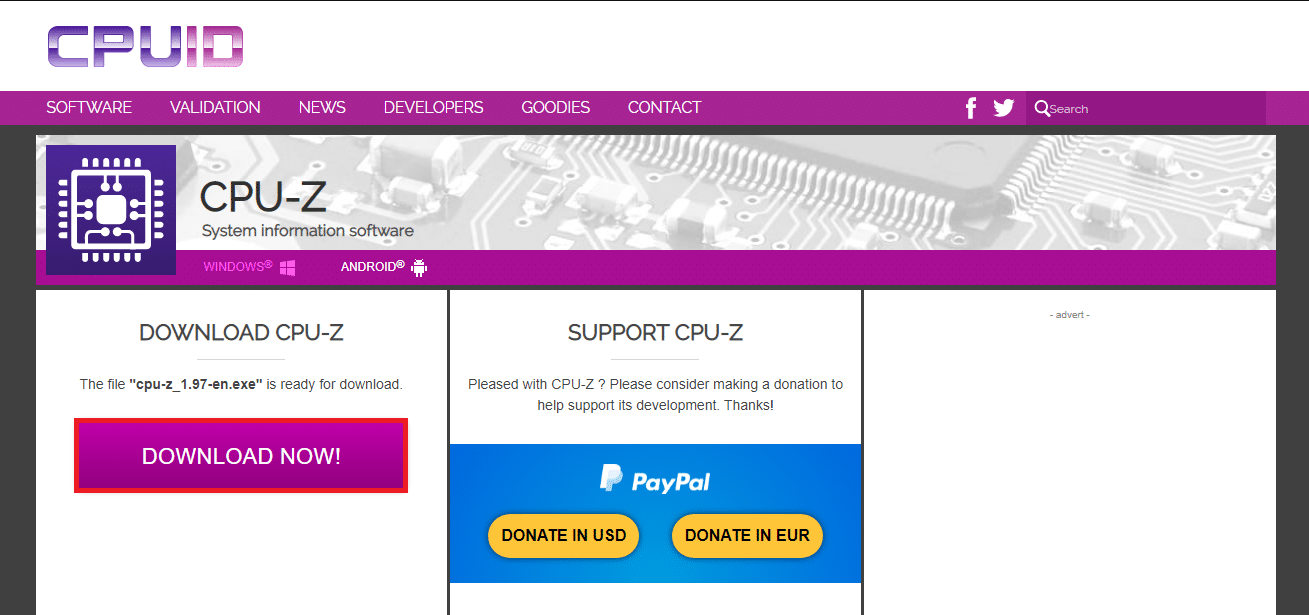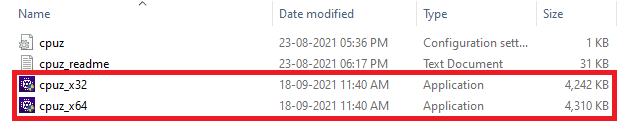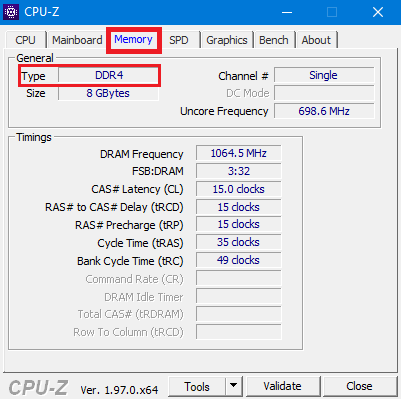How to Check RAM Type in Windows 10

Random Access Memory or RAM is one of the most sought-after components present in the computer or smartphone today. It determines how good or quick the performance of your device is. The most important aspect of RAM is that it is user-upgradable, giving users the freedom to increase the RAM in their computer befitting to their requirements. Low to moderate users opt for somewhere between 4 to 8 GB RAM capacity, while higher capacities are used in heavy usage scenarios. During the evolution of computers, RAM also evolved in many ways especially, the types of RAMs that have come into existence. You may be curious to learn how to tell what type of RAM you have. We bring to you a helpful guide that will teach you about different types of RAMs and how to check RAM type in Windows 10. So, continue reading!
How to Check RAM Type in Windows 10
What are RAM Types in Windows 10?
There are two types of RAMs: Static and Dynamic. The main differences between the two are:
- Static RAMs (SRAMs) are faster than Dynamic RAMs (DRAMs)
- SRAMs provide a higher data access rate and consume less power when compared to DRAMs.
- Cost of manufacturing SRAMs is much higher than that of DRAMs
DRAM, now being the first choice for primary memory, underwent its own transformation and it is now on its 4th generation of RAM. Each generation is a better iteration of the previous one in the terms of data transfer rates, and power consumption. Please consult the table below for more information:
| Generation | Speed range (MHz) | Data transfer rate (GB/s) | Operating voltage(V) |
| DDR1 | 266-400 | 2.1-3.2 | 2.5/2.6 |
| DDR2 | 533-800 | 4.2-6.4 | 1.8 |
| DDR3 | 1066-1600 | 8.5-14.9 | 1.35/1.5 |
| DDR4 | 2133-3200 | 17-21.3 | 1.2 |
Latest generation DDR4: It took the industry by storm. It is the most power-efficient and the fastest DRAM available today, becoming the first choice of both, the manufacturers and the users. It is an industry standard today, to use DDR4 RAM in computers being manufactured recently. If you want to learn how to tell what type of RAM you have, simply, follow the methods listed in this guide.
Method 1: Using Task Manager
Task manager is your one-stop destination to know everything about your computer. Apart from the information about the processes running on your computer, Task manager also helps you monitor the performance of hardware and peripherals installed on your computer. Here’s how to tell what type of RAM you have:
1. Open Task Manager by pressing Ctrl + Shift + Esc keys simultaneously.
2. Go to the Performance tab and click on Memory.
3. Among other details, you will find Speed of your installed RAM in MHz (MegaHertz).
Note: If your computer runs on DDR2, DDR3 or DDR4 RAM, you might find the RAM generation from the top right corner directly depending on the device manufacturer and model.
How to check laptop RAM type DDR2 or DDR3? If the speed of your RAM falls between 2133-3200 MHz, it is DDR4 RAM. Match other speed range with the table provided in the Types of RAMs section at the beginning of this article.
Also Read: Check If Your RAM Type Is DDR3 Or DDR4 in Windows 10
Method 2: Using Command Prompt
Alternately, use Command Prompt to tell what type of RAM you have in your computer, as follows:
1. Click on Windows search bar and type command prompt then, click on Run as administrator.
2. Type the following command and press the Enter key.
wmic memorychip get devicelocator, manufacturer, partnumber, serialnumber, capacity, speed, memorytype, formfactor
3. From the given information, Find the Memory Type and note the numerical value it denotes.
Note: You can view other details like RAM capacity, RAM speed, manufacturer of RAM, serial number, etc. from here.
4. Refer to the table given below to determine the type of RAM installed in your computer.
| Numerical Value | Type of RAM installed |
| 0 | Unknown |
| 1 | Other |
| 2 | DRAM |
| 3 | Synchronous DRAM |
| 4 | Cache DRAM |
| 5 | EDO |
| 6 | EDRAM |
| 7 | VRAM |
| 8 | SRAM |
| 9 | RAM |
| 10 | ROM |
| 11 | Flash |
| 12 | EEPROM |
| 13 | FEPROM |
| 14 | EPROM |
| 15 | CDRAM |
| 16 | 3DRAM |
| 17 | SDRAM |
| 18 | SGRAM |
| 19 | RDRAM |
| 20 | DDR |
| 21 | DDR2 |
| 22 | DDR FB-DIMM |
| 24 | DDR3 |
| 25 | FBD2 |
Note: Here, (zero) 0 might also represent DDR4 RAM memory.
Method 3: Using Windows PowerShell
Command Prompt has been an important tool in the Windows ecosystem since the time it was introduced in 1987. It houses and runs many commands which could answer the query: how to check laptop RAM type DDR2 or DDR3. Unfortunately, some of the commands available are too old to keep up with otherwise updated Windows 10 and cannot recognize DDR4 RAM. Hence, Windows PowerShell would be a better option. It uses its own command line which will help do the same. Here’s how to check RAM type in Windows 10 using Windows PowerShell:
1. Press Windows key, then type window powershell and click on Run as Administrator.
2.Here, type the given command and hit Enter.
Get-WmiObject Win32_PhysicalMemory | Select-Object SMBIOSMemoryType
3. Note the numerical value that the command returns under SMBIOS MemoryType column and match the value with the table given below:
| Numerical Value | Type of RAM installed |
| 26 | DDR4 |
| 25 | DDR3 |
| 24 | DDR2 FB-DIMM |
| 22 | DDR2 |
Also Read: How to check RAM Speed, Size, and Type in Windows 10
Method 4: Using Third-party Tools
If you do not wish to use the above methods on how to check RAM type in Windows 10, you could opt for a third-party application called CPU-Z. It is a comprehensive tool that lists all the details you want to find about your computer hardware and peripherals. Additionally, it provides options to either install it on your computer or to run its portable version without installation. Here’s how to tell what type of RAM you have using CPU-Z tool”
1. Open any web browser and go to CPU-Z website.
2. Scroll down and choose between SETUP or ZIP file with your desired language (ENGLISH), under CLASSIC VERSIONS section.
Note: The SETUP option would download an installer to install CPU-Z as an application on your computer. The ZIP option would download a .zip file that consists of two portable .exe files.
3. Then, Click on DOWNLOAD NOW.
4A. If you downloaded the .zip file, Extract the downloaded file in your desired folder.
4B. If you downloaded the .exe file, double click on the downloaded file and follow the on-screen instructions to install CPU-Z.
Note: Open the cpuz_x64.exe file if you are on a 64-bit version of Windows. If not, double click on cpuz_x32.
5. After installing, launch the CPU-Z program.
6. Switch to Memory tab to find the type of RAM installed on your computer under General section, as highlighted.
Recommended:
Hope you now know how to check RAM type in Windows 10 which comes in handy while upgrading your computer. For more content like this, check out our other articles. We would love to hear from you through the comment section below.